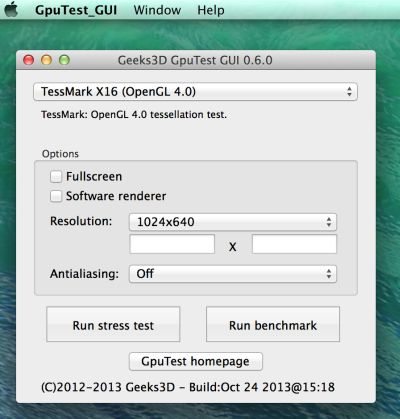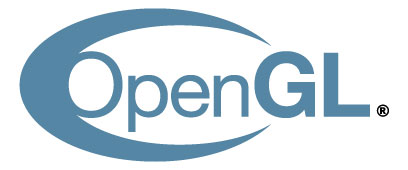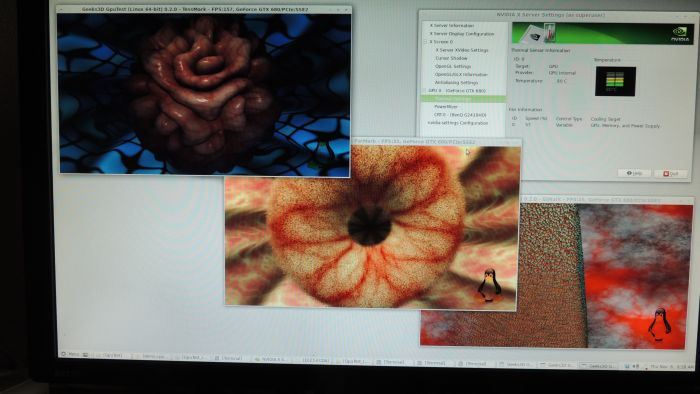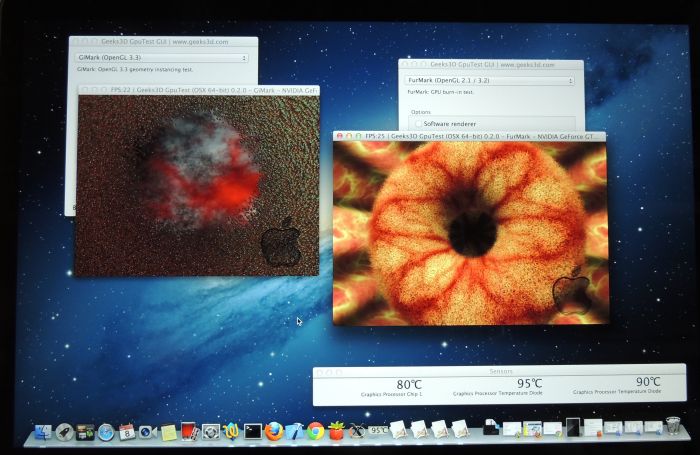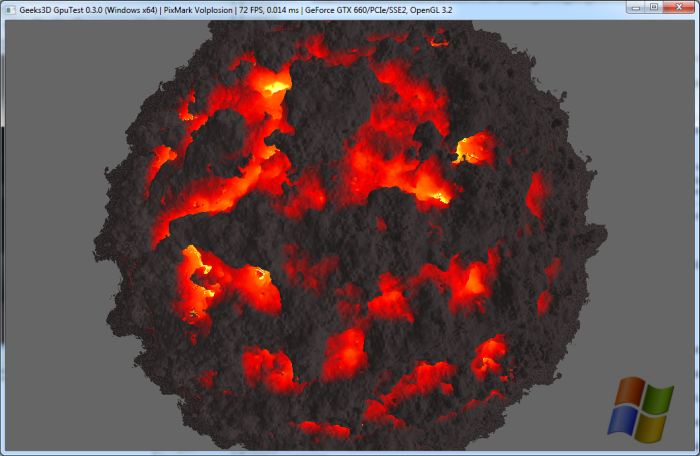- Stress test gpu windows 10
- FurMark Официальный русский сайт FurMark! Скачайте бесплатно ФурМарк для Windows!
- Скачайте FurMark с официального сайта
- Преимущества
- Качественно
- Быстро
- Инновационно
- Стресс-тест видеокарты: проверка на надежность и стабильность
- Как выполнить стресс-тест видеокарты
- Тест ❶ — с помощью OCCT
- Тест ❷ — с помощью FurMark
- Тест ❸ — с помощью AIDA 64
- ВЫВОДЫ
Stress test gpu windows 10
GpuTest is a cross-platform (Windows, Linux and Max OS X) GPU stress test and OpenGL benchmark. GpuTest comes with several GPU tests including some popular ones from Windows’world (FurMark or TessMark).
GpuTest can be downloaded from THIS PAGE.
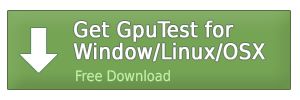
The number of GPU tests grows with the new versions of the tool. The foolowing tests are available in the latest version:
- FurMark based stress test (OpenGL 2.1 or 3.2).
- TessMark based tessellation test (OpenGL 4.0).
- GiMark: geometry instancing test (OpenGL 3.3).
- PixMark Piano pixel shader test (OpenGL 2.1 or 3.2).
- PixMark Volplosion pixel shader test (OpenGL 2.1 or 3.2).
- Plot3D vertex shader test (OpenGL 2.1 or 3.2).
- Triangle one of the most simple 3D scene ever made. (OpenGL 2.1 or 3.2).
A simple graphical user interface (GUI) allows to set options and launch GpuTest. The GUI is available for all platforms.
The GUI under Mac OS X
GpuTest can also be launched from the command line under every operating systems. Scores are saved in a convenient CSV file. A sample file with all command line parameters is provided in the zip file.
GpuTest is available for the following operating systems:
- Windows 7 and 8, 64-bit
- Linux 64-bit (Ubuntu-based, openSUSE)
- OSX 10.7, 10.8 and 10.9
GpuTest under Linux Mint 13
GpuTest under OSX 10.8
The Volplosion pixel shader test of GpuTest 0.3.0+
FurMark Официальный русский сайт FurMark! Скачайте бесплатно ФурМарк для Windows!
Скачайте FurMark с официального сайта
FurMark — уникальная программа по настройке конфигураций видеокарты вашего персонального компьютера.
Преимущества
Качественно
Тщательная проверка характеристик видеокарты.
Быстро
Тестирование характеристик видеокарты менее чем за 5 минут.
Инновационно
Использование эвристических методов тестирования.
Из множества компьютерных программ остановим внимание на программном продукте FurMark, который представляет собой очень полезную и небольшую по своим размерам утилиту, при помощи которой можно осуществлять стресс-тестирование видеокарты, совместимой с API OpenGL. Используя панель настроек, каждый пользователь имеет право изменять расширение экрана, активировать полноэкранный или оконный режим, а также настраивать сглаживание. Кроме этого, выполняя тестирование, есть возможность указать время данного процесса. Чтобы проверить стабильность графической платы применяется burn-in test (функция принудительного отказа).
По желанию пользователя компьютера можно на сайте разработчика выполнять публикацию уже полученных результатов. Хочется также отметить, что если вы решите скачать furmark, то должны знать, что эта программа состоит из 2-ух частей: GPU Shark и GPU Shark. После установки такого программного обеспечения есть также возможность выполнить сравнение производительности систем других пользователей с видеоадаптером. Принцип работы такого ПО заключается в применении специального алгоритма, который наблюдает за перегревом видеоадаптера во время процесса тестирования. К тому же бесплатно скачать furmark и установить ее необходимо исключительно после того, как систему полностью настроят и будут установлены драйвера последних версий.
Такой программный продукт как FurMark позволяет выполнять настройку конфигурации видеокарты довольно гибко, а запуск теста можно осуществлять в оконном или полноэкранном режиме. К преимуществу программы можно также отнести то, что русскую версию можно скачать бесплатно. Благодаря многоязычному интерфейсу можно легко установить русский язык. Для более беспрепятственной и эффективной работы желательно придерживаться таких системных требований:
- AMD / ATI Radeon 9600 (или выше);
- совместимая видеокарта с популярной NVIDIA GeForce 5/6/7/8 (или выше);
- S3 Graphics Chrome 400-ой серии;
- еще подходят графические последние драйвера.
К основным возможностям такой программы относится:
- возможность измерения температуры процессора;
- регулировка уровня сложности просчетов;
- возможность ведения журнала результатов теста.
Утилита может функционировать в 2-ух режимах, а один из них может создавать на процессор видеокарты предельную нагрузку. Это касается именно режима XtremeBurning. Имея небольшие размеры, такое программное обеспечение имеет большие возможности и считается очень полезной для большого количества пользователей ПК.
Стресс-тест видеокарты: проверка на надежность и стабильность
Доброго всем дня!
Обычно, стресс-тест видеокарты выполняют для того чтобы оценить ее надежность и стабильность при работе (как она держит частоты, температуру, всё ли с ней в порядке) . При тесте выявляются все слабые места, например, те же проблемы с перегревом.
Также тестирование проводят при покупке новой карты, при подозрениях на неполадки (например, при нестабильной работе компьютера/ноутбука в играх) .
Собственно, в этой заметке приведу пару примеров, как можно провести подобный тест видеокарты.
Важно!
1) Перед тестом закройте все ресурсоемкие приложения: игры, редакторы графики и видео, торренты и т.д.
2) Также сохраните все открытые документы (в процессе теста компьютер/ноутбук может зависнуть или перезагрузиться) .
Если вы хотите провести тест видеокарты на производительность, рекомендую ознакомиться вот с этой заметкой.
Как выполнить стресс-тест видеокарты
Тест ❶ — с помощью OCCT
Одна из лучших программ для проверки стабильности видеокарты — OCCT. Вообще, подобных программ довольно много, но эта одна самых гибких и многофункциональных. Кстати, возможно популярность программе обеспечило и ее название — чем-то напоминает всем привычный «Гост».
OCCT
Программа предназначена для проведения стресс тестирования видеокарты. Работать может в различных режимах: с разными DirectX (9, 10, 11), с поддержкой различных пиксельных шейдеров, проверять конкретное разрешение, вести контроль температуры и времени, и т.д.
Кстати, несмотря на то, что название программы очень похоже на ГОСТ или ОСТ — ничего общего, она с ними не имеет.
Тем не менее, если ваша видеокарта выдержит в полной мере тест в ней — можно быть уверенным, что с железкой все в порядке!
Как провести тест в OCCT
Скачивание и запуск OCCT не рассматриваю (эта процедура стандартная) . Чтобы начать тестирование видеокарты, нужно сделать следующее:
- открыть вкладку GPU: 3D ;
- задать время тестирования. Вообще, программа по умолчанию тестирует видеокарту в районе 1 часа. На мой взгляд, это время чересчур завышено: хватит даже 20÷25 мин., чтобы оценить стабильность вашей железки ;
- указать разрешение: в большинстве случаев оно выбирается автоматически, в зависимости от того, какое у вас разрешение установлено;
- нажать кнопку «ON» (начало).
OCCT — начало тестирования // задание параметров
Далее перед вами появиться окно с «малиновым» кругом (бубликом) , который будет слегка кружиться и перемещаться. Кстати, вы должны сразу заметить, что кулеры начнут набирать обороты и будут шуметь (особенно заметно на ноутбуках, когда начинает дуть теплый воздух из вентиляционных отверстий, иногда даже горячий) .
Слева в окне программы будут отображаться важные параметры (обновляются в режиме реального времени) :
- температура с датчиков: здесь смотрите внимательно, чтобы температура не превышала допустимую для вашей модели видеокарты. Вообще, температура выше 75÷80°C — должна вызвать подозрения (некоторые модели видеокарт вообще могут прийти в негодность при температуре выше 80°C);
- количество FPS — чем выше, тем лучше;
- время тестирования;
- количество ошибок (если они будут);
- вольтаж.
Результаты теста в реальном времени
После тестирования, кстати, программа покажет вам загрузку ЦП, видеокарты, количество FPS, температуру и пр. параметры (максимальные, минимальные).
Результаты после тестирования
Вообще, гораздо важнее даже не сама величина чисел, показанных программой (особенно, если они не выходят за пределы нормы вашей модели) — а то, как вел себя компьютер/ноутбук в процессе тестирования.
Обратите внимание, не было ли во время теста:
- ошибок. Они могут указывать как на проблему с ПО (например, драйверами), так и на наличие проблем с охлаждением;
- синих экранов;
- моргание и мерцание экрана (артефакты);
- зависание компьютера;
- значительное повышение температуры (еще хуже, если не наступает точка, при которой она стабилизируется — т.е. плохо, если температура постоянно растет) .
Тест ❷ — с помощью FurMark
Эта утилита похожа на первую, также предназначена для стресс тестирования видеокарт. Тест можно запустить с разным разрешением (в программе есть пресеты, т.е. уже заранее подобранные варианты тестов), настроить сглаживание, указать время и пр.
Результаты теста можно указать на сайте разработчика (там же можно оценить производительность своей карты относительно других) .
Для начала стресс-теста — просто нажмите кнопку » GPU stress test » (см. скрин ниже 👇).
FurMark — GPU stress test
Далее программа вас предупредит, что во время теста ПК можно зависнуть или перезагрузиться (и поэтому лучше сохранить все открытые документы) . Когда решите начать — нажмите кнопку «GO» !
предупреждение перед тестом
Во время теста рекомендую наблюдать за компьютером (и не отходить от него: если вдруг температура начнет выходить за пределы оптимальных значений — просто остановите тест) .
Вообще, в идеале температура должна сначала плавно расти до определенной точки, а затем стабилизироваться — т.е. график должен стать прямой линией (примерно как на скрине ниже, до 59°С выросла, а после так и будет в диапазоне 58-59°С) .
FurMark — стресс-тест в действии (крутится бублик) / Кликабельно
Разумеется, во время теста не должно появляться ошибок, артефактов на экране, компьютер не должен зависать и т.д. (вообще, об этом более подробно в конце статьи) .
Тест ❸ — с помощью AIDA 64
В этой статье не мог не отметить, что в популярнейшей программе для просмотра характеристик компьютера AIDA 64 есть специальный стресс-тест системы (позволяет узнать реальную частоту работы ЦП, видеокарты, посмотреть держат ли они эти значения под нагрузкой, как работает система охлаждения) .
Вообще, он больше предназначен для проверки системы в целом (нежели непосредственно для видеокарты). Тем не менее, способ весьма рабочий!
И так, для старта теста — установите утилиту, запустите ее, и откройте меню «Сервис/Тест стабильности системы» (см. скрин ниже) .
Тест стабильности системы / Aida 64
После, в меню слева укажите, что вы будете тестировать ( примечание : CPU — процессор, GPU — видеокарта, System Memory — память, Local Disk — жесткий диск) и нажмите кнопку «Start» (см. скрин ниже 👇).
Начало теста / Кликабельно
Далее следите за графиками изменения температуры, частоты работы и пр. А вообще, этой утилите у меня на блоге посвящена целая статья, ссылку привожу ниже (в ней разобран весь процесс более подробно) .

Как выполнить стресс-тест процессора и системы в целом, держит ли он частоты, нет ли перегрева (AIDA 64).
ВЫВОДЫ
1) В целом, если компьютер при тесте вел себя стабильно и за 20÷25 минут ничего подозрительного не было — то можно констатировать, что с вашим железом все более-менее в порядке.
2) Если же были ошибки, синие экраны — возможно это связано с ошибками драйверов и ОС Windows (можно порекомендовать переустановить оные, и протестировать заново).
Также не лишним будет попробовать протестировать видеокарту с помощью другой утилиты ( примечание : в редких случаях, некоторые утилиты могут некорректно работать с рядом железа. Например, тест в AIDA 64 не всегда правильно распознает видеокарту. ) .
3) Превышение температуры допустимых значений, обычно, указывает: либо на большое количество пыли (и необходимость ее чистки), либо на сломанный кулер (слабую систему охлаждения).
4) Хуже, если компьютер/ноутбук после минуты-другой теста просто выключается (часто подобное происходит из-за перегрева) .
В этом случае обратите пристальное внимание на график изменения температуры: скорее всего он просто растет до тех пор, пока не срабатывает авто-защита (и устройство выключается).
Как узнать температуру процессора, видеокарты и жесткого диска, что считается нормой? Способы снижения температуры компонентов компьютера/ноутбука.
5) Один из самых плохих вариантов: компьютер в течении первых 20-30 сек. после начала теста зависает/перезагружается/на экране начинают отображаться артефакты. Причем, такое поведение характерно вне зависимости от того, в какой утилите бы вы не тестировали ПК.
Скриншот из игры Doom 3: обратите внимание на белые точки — их не должно быть, это артефакты
Фото монитора с вертикальными (горизонтальными) полосами и рябью (в качестве примера, чтобы понимать, о чем идет речь)
В некоторых случаях, артефакты появляются при нагреве видеокарты до определенных температур (например, в играх) и пр. Но причина может быть также в отслоении графического чипа (т.е. технической неисправности).
Рябь и полосы на экране компьютера/ноутбука (артефакты) — что делать —>
На этом у меня пока всё. Всем хороших результатов при тестировании!