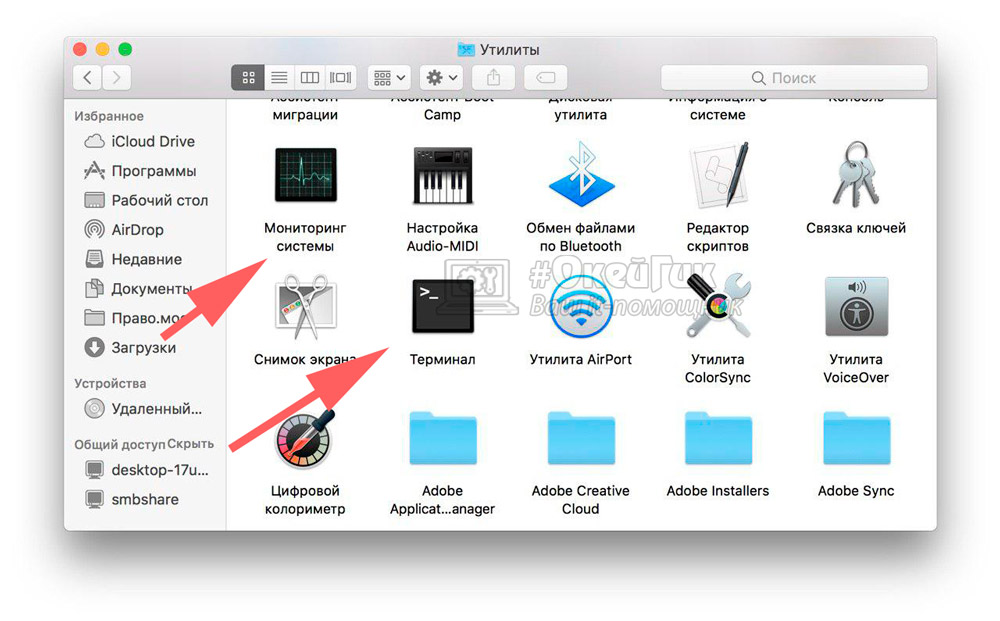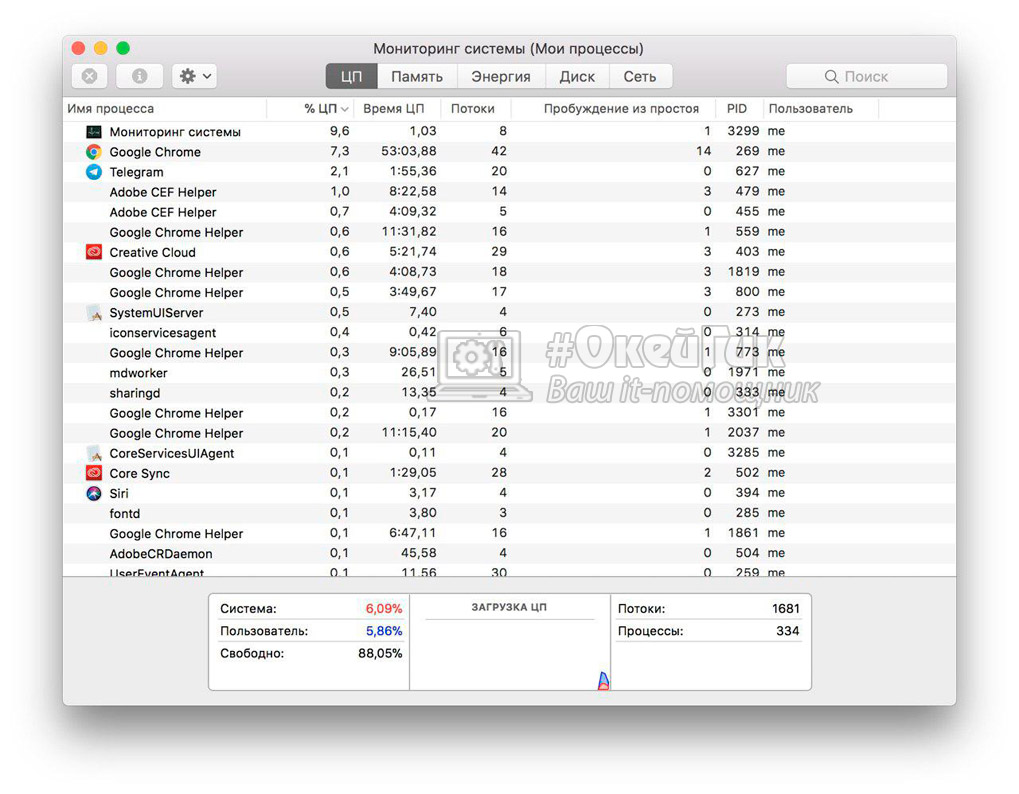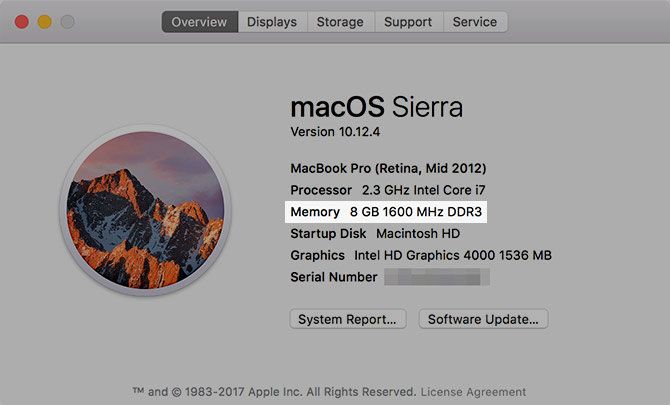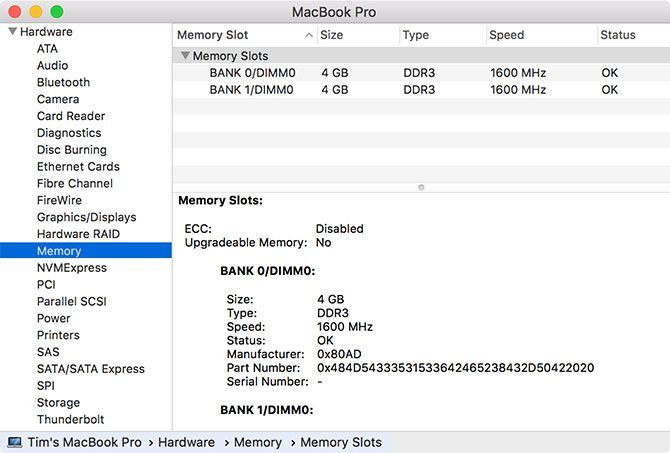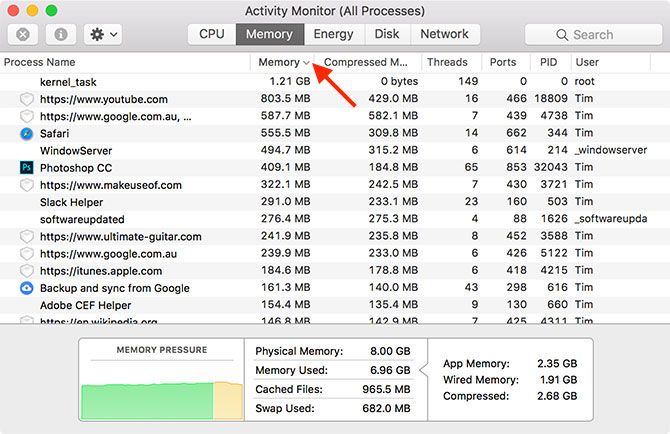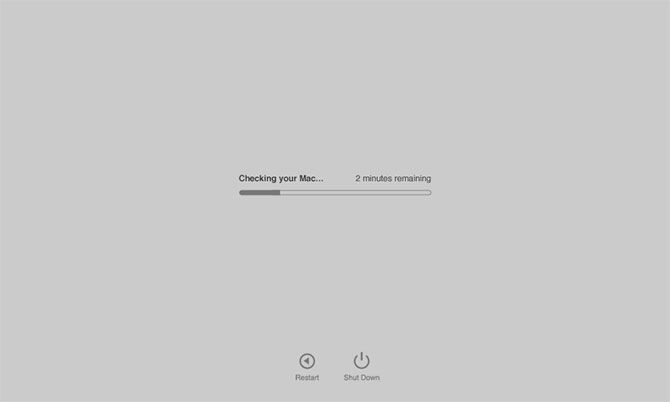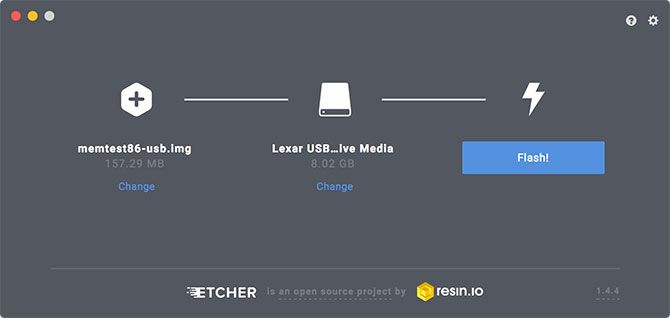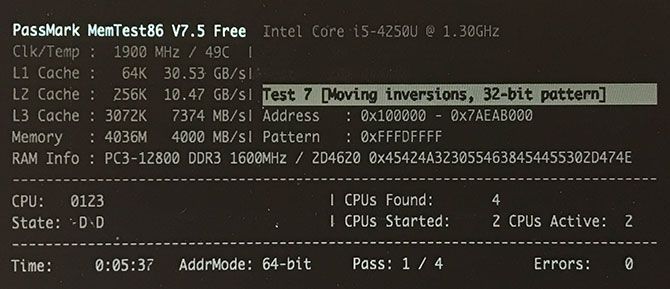- Использование приложения «Диагностика Apple» для тестирования компьютера Mac
- Подготовка компьютера Mac
- Запуск приложения «Диагностика Apple»
- Процессор Apple
- Процессор Intel
- Просмотр результатов тестирования
- Дополнительная информация
- Стресс-тест в Mac OS
- Что такое стресс-тест в Mac OS
- Когда проводить стресс-тест Macbook
- Как выполнить стресс-тест на Mac OS
- Как проверить память Mac на наличие проблем
- Узнайте, сколько у вас памяти
- Узнайте, что использует вашу память
- Узнайте симптомы неисправной памяти
- Проверьте свою память с помощью Apple Diagnostics
- Проверьте свою память с помощью MemTest86
- Освободите дисковое пространство на вашем Mac
Использование приложения «Диагностика Apple» для тестирования компьютера Mac
Приложение «Диагностика Apple», ранее известное как Apple Hardware Test, может проверить компьютер Mac на наличие проблем с оборудованием.
Если вы считаете, что у вашего компьютера Mac может быть аппаратная проблема, с помощью приложения «Диагностика Apple» можно определить, какой аппаратный компонент неисправен. Приложение «Диагностика Apple» также предлагает решения и помогает обратиться за помощью в службу поддержки Apple.
Подготовка компьютера Mac
- Выключите компьютер Mac.
- Отключите все внешние устройства, кроме клавиатуры, мыши, монитора, соединения Ethernet (если применимо) и подключения к сети переменного тока.
- Убедитесь, что компьютер Mac находится на жесткой, ровной, устойчивой, хорошо вентилируемой рабочей поверхности.
Запуск приложения «Диагностика Apple»
Процессор Apple
- Включите компьютер Mac и во время его запуска продолжайте удерживать нажатой кнопку питания.
- Отпустите кнопку, когда появится окно параметров запуска со значком шестеренки и надписью «Параметры».
- На клавиатуре нажмите Command (⌘)-D.
Процессор Intel
- Включите компьютер Mac, затем во время его запуска сразу на клавиатуре нажмите и удерживайте клавишу D.
- Отпустите клавишу, когда появится индикатор выполнения или запрос выбора языка.
Просмотр результатов тестирования
Приложение «Диагностика Apple» показывает индикатор выполнения, пока проверяет компьютер Mac:
По завершении тестирования приложение «Диагностика Apple» отображает результаты, включая один или несколько справочных кодов. Узнайте о справочных кодах приложения «Диагностика Apple».
Чтобы повторить тестирование, щелкните «Запустите проверку снова» или нажмите клавиши Command-R.
Чтобы перезагрузить компьютер Mac, нажмите «Перезагрузить» или клавишу R.
Чтобы выключить, нажмите «Выключить» или клавишу S.
Чтобы получить информацию об обслуживании и вариантах поддержки, убедитесь, что компьютер Mac подключен к Интернету, а затем щелкните «Начало работы» или нажмите Command-G. Компьютер Mac перезагрузится и откроет веб-страницу с дополнительной информацией. По завершении в меню Apple выберите пункт «Перезагрузить» или «Выключить».
Дополнительная информация
Если на компьютерах Mac с процессорами Intel не удается запустить приложение «Диагностика Apple» с помощью клавиши D, попробуйте следующие решения:
- При запуске нажмите и удерживайте Option-D, чтобы использовать приложение «Диагностика Apple» через Интернет.
- Убедитесь, что на вашем компьютере Mac не используется пароль прошивки.
Источник
Стресс-тест в Mac OS
Компьютеры на операционной системе Mac OS, в большинстве своем, портативные. Это различные модели семейства Macbook компании Apple. Как и любой портативный компьютер, Mac умеет работать в стандартном режиме низкого энергопотребления при выполнении простых задач, а при серьезных нагрузках он переходит в режим повышенной мощности. Чем сложнее ставятся задачи перед компьютером, тем больше мощности нужно для их решения. При повышении сложности задач увеличивается температура процессора. Чтобы он не перегревался, используется система охлаждения. Если вы не уверены в ее работоспособности, проверить состояние кулеров и системы охлаждения поможет стресс-тест.
Что такое стресс-тест в Mac OS
В Mac OS стресс-тест — это встроенная в операционную систему возможность через утилиту “Терминал” перевести компьютер в режим высокой производительности. При проведении стресс-теста нагрузка на процессор увеличивается до 100%.
Если при повышении нагрузки стресс-тестом через диагностические утилиты пользователь не увидит, что процессор отдает 100% мощности, это может указывать на наличие проблем с “камнем”.
Вторая проблема, которую помогает выявить стресс тест — это проблемы с охлаждением. Если в момент высокой нагрузки возникнет перегрев процессора, вероятнее всего, кулеры не работают или работают не в полную мощь (возможно, загрязнены).
Обратите внимание: На Macbook, особенно современных моделей, крайне тихая система охлаждения. Если вы не слышите как работает вентилятор, это не говорит о том, что он неисправен.
Когда проводить стресс-тест Macbook
Можно назвать несколько ситуаций, когда целесообразно проверить работу систему охлаждения при высокой нагрузке на процессор:
- Если компьютер постоянно перегревается или самопроизвольно перезагружается;
- Если Macbook стал работать значительно медленнее, чем раньше, и проблему пользователь связывает не с программным характером, а с неисправностью “железа”;
- При покупке Macbook. Обычно, при проверке компьютера во время покупке “с рук” пользователь не подразумевает, что у ноутбука может не работать система охлаждения, хотя такие случаи встречаются. Чтобы не приобрести Macbook с дефектом, не лишним будет провести на нем стресс-тест перед покупкой.
Как выполнить стресс-тест на Mac OS
Чтобы выполнить стресс-тест на компьютере с операционной системой Mac Os, не потребуется устанавливать дополнительных программ. Нужны всего две стандартные утилиты — “Терминал” и “Мониторинг системы”. Их можно найти в разделе “Утилиты” в Finder среди программ.
Выполняется стресс-тест следующим образом:
- Сначала нужно запустить приложение “Мониторинг системы” на вкладке “ЦП”, чтобы отслеживать показатели центрального процессора под нагрузкой;
- Далее запустите утилиту “Терминал” и запустите команду для загрузки процессора:
Если у вас процессор многоядерный, вместо указанной выше команды нужно использовать:

Таким образом, анализируя результаты стресс-теста, можно сделать вывод, насколько хорошо и стабильно работает система охлаждения на компьютере, и является медленная работа системы механической или программной проблемой.
Источник
Как проверить память Mac на наличие проблем
Оперативная память (RAM) является жизненно важным компонентом любого компьютера. Когда вы запускаете приложение на своем Mac, ему требуется часть доступной памяти для запуска. Серьезные проблемы могут возникнуть, если есть проблемы с памятью вашего компьютера.
Сегодня мы рассмотрим, как узнать, сколько у вас памяти, как она используется и как вы можете выполнить тщательное тестирование, чтобы убедиться, что она работает правильно. Если вы недавно установили новую флеш-память и у вас возникли проблемы, тестирование является важной частью для устранения проблемы.
Узнайте, сколько у вас памяти
Чтобы узнать, сколько памяти имеет ваш Mac, нажмите на яблоко логотип в верхнем левом углу экрана и выберите Об этом Mac. На обзор вкладка, объем памяти В этой строке указывается объем ОЗУ в ГБ, скорость ОЗУ в МГц и генерация двойной скорости передачи данных (DDR), которую вы используете в данный момент.
Это важно, если вы намереваетесь добавить больше оперативной памяти на свой компьютер, поскольку вы хотите сопоставить существующую оперативную память с любой, которую вы устанавливаете. Это в основном совет для владельцев iMac и старых MacBook, поскольку оперативная память на новых ноутбуках Apple припаяна к материнской плате.
Нажмите Системный отчет и перейдите к объем памяти раздел, чтобы узнать еще больше информации. Здесь вы можете увидеть, сколько стоек оперативной памяти вы установили, что является еще одной важной информацией, которую следует иметь в виду, если вы хотите обновить. macOS также предоставит вам отчет о текущем состоянии вашей памяти (хотя вам потребуется дополнительное тестирование для выявления проблем).
Узнайте, что использует вашу память
Activity Monitor — небольшое приложение, которое живет в вашем Приложения> Утилиты папка (запустите ее с помощью Spotlight
), который предоставляет информацию о том, что в настоящее время работает на вашем компьютере. Вы также можете использовать его, чтобы узнать, какие приложения используют доступную память и сколько они используют.
Запустите Activity Monitor, затем нажмите на объем памяти Вкладка. Сортировать объем памяти столбец в порядке убывания (будет показана стрелка, указывающая вниз), чтобы увидеть процессы, которые используют больше всего памяти в верхней части. Если вы видите «kernel_task», использующий много памяти, то операционная система работает в фоновом режиме.
Вы можете убить любые процессы, выбрав его, а затем нажав на Икс в верхней части окна. Имейте в виду, что это закроет соответствующую вкладку приложения или браузера. Чтобы избежать потери данных, закройте приложение, как обычно, или выбрав его и используя Cmd + Q ярлык.
Внизу этого экрана вы увидите сводную информацию об общем объеме вашей памяти, объеме, который вы используете в данный момент, и график, показывающий «нагрузку» на память с течением времени. Попробуйте открыть несколько приложений, чтобы увидеть, как они влияют на производительность.
Узнайте симптомы неисправной памяти
Есть несколько характерных признаков того, что ваша память может работать неправильно. Остерегайтесь любой из этих проблем:
- Приложения неожиданно рушатся, чаще, чем раньше.
- Ваша операционная система зависает или перезагружается без предупреждения.
- Низкая производительность означает, что чем дольше вы используете компьютер, тем медленнее работает ваш компьютер.
- Файлы и настройки легко повреждаются.
- Проблемы возникают даже после переустановки macOS
,
Лучший способ проверить память вашего Mac на наличие проблем — это выполнить тестирование памяти при минимальном ее использовании. Поскольку операционная система в фоновом режиме использует немного оперативной памяти, рекомендуется тестировать память, загружаясь в облегченную среду тестирования.
Сегодня мы рассмотрим два метода тестирования: собственный набор пользовательских диагностических средств от Apple
и сторонний инструмент под названием MemTest86.
Проверьте свою память с помощью Apple Diagnostics
Тестировать вашу оперативную память с помощью пользовательских диагностических инструментов Apple очень просто. Просто перезагрузите ваш Mac, затем нажмите и удерживайте D как только он перезапустится. Если вы сделали это правильно, ваш компьютер будет загружен в Apple Diagnostics или Apple Hardware Test, в зависимости от возраста вашего компьютера.
Следуйте инструкциям и дайте тесту пройти. Это может занять некоторое время, особенно на старых компьютерах. Когда вы закончите, вы должны увидеть отчет с кратким обзором обнаруженных проблем. К сожалению, тест покажет только, были ли обнаружены проблемы. Вы не сможете определить, какая карта ОЗУ неисправна.
Проблемы с запуском теста? Удерживая Вариант + D при запуске запустит этот тест из интернета. Сбор необходимых файлов займет больше времени, но он должен работать так же хорошо, как только загрузка завершится.
Проверьте свою память с помощью MemTest86
Если вы хотите узнать больше о любых проблемах, обнаруженных Apple, в диагностике, или вы хотите провести еще один тест для спокойствия, MemTest86 — один из лучших инструментов для этой работы. Есть несколько инструментов тестирования памяти, которые используют похожие имена, но MemTest86 по-прежнему регулярно поддерживается и обновляется.
Чтобы протестировать вашу машину, вам нужно создать загрузочный USB-накопитель.
из которого запустить тест. Первый шаг — найти подходящий USB-накопитель и убедиться, что там нет важных файлов, так как весь диск будет удален. Вставьте USB-накопитель в свободный порт.
Теперь загрузите бесплатный инструмент создания дисков Etcher, смонтируйте DMG и установите его в папку «Приложения». Перейдите на страницу загрузок MemTest86 и возьмите Образ для создания загрузочного USB-накопителя под Linux / Mac Загрузки.
После загрузки MemTest86 распакуйте архив и запустите Etcher. Нажмите Выберите изображение, перейдите к извлеченному архиву, который вы ранее скачали, и выберите MemTest-usb.img файл. Теперь нажмите Выберите диск и выберите USB-накопитель, который вы хотите использовать. Когда вы будете готовы, нажмите Вспышка! и дождитесь завершения процесса.
Затем выключите Mac, который вы хотите протестировать, и вставьте только что созданный USB-накопитель. Нажмите и удерживайте вариант ключ и включите ваш Mac. При появлении запроса выберите внешний накопитель, который вы создали (он может отображаться как EFI Boot), нажав на стрелку, чтобы загрузить MemTest. Не выбирай Macintosh HD, так как это твой внутренний диск.
Подождите, пока MemTest86 инициализируется. Тестирование должно начаться после короткой паузы, но если это не так, выберите конфиг затем Начать тест. Дайте время для завершения теста; На нашей тестовой машине это заняло около 40 минут. В конце вы получите сводку и возможность сохранить отчет на USB-накопителе в формате HTML.
Сохраните отчет, если найдете что-то необычное, и используйте его, чтобы обратиться за помощью.
на досках объявлений, таких как сообщества поддержки Apple, или от технического специалиста.
Освободите дисковое пространство на вашем Mac
Некоторые люди используют «память» как универсальный термин для обозначения свободного места, но macOS специально называет это «хранилищем». Вы можете найти более подробную информацию об этом, нажав яблоко логотип, выбор Об этом Mac, затем нажмите на Место хранения Вкладка.
Не забудьте попробовать некоторые из наших рекомендуемых бесплатных инструментов, чтобы проверить, сколько свободного места у вас на вашем Mac
и средства, чтобы создать как можно больше свободного места.
Источник