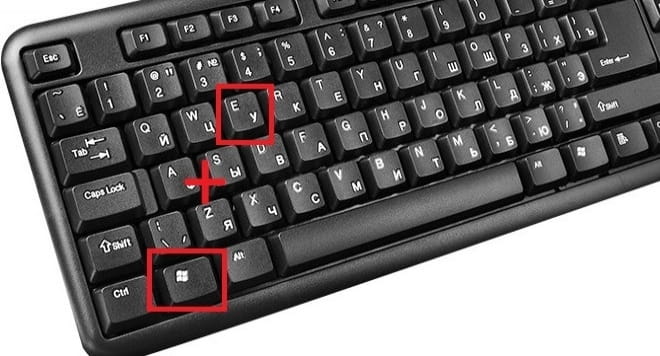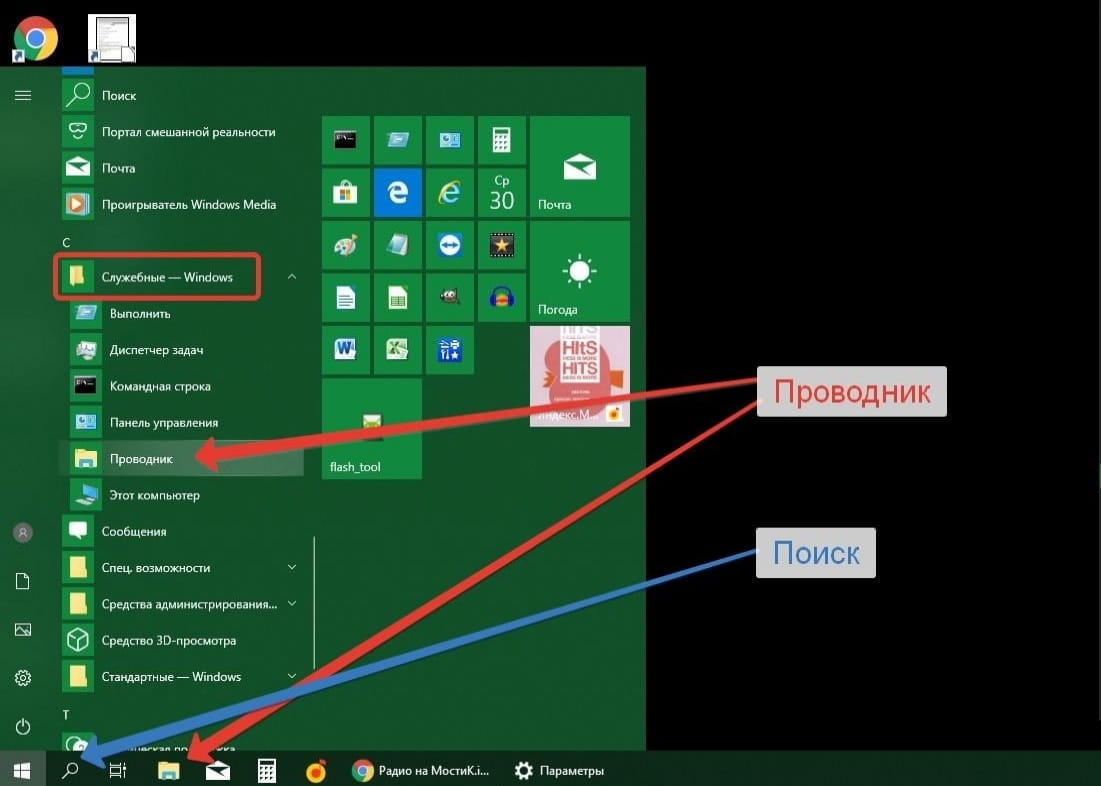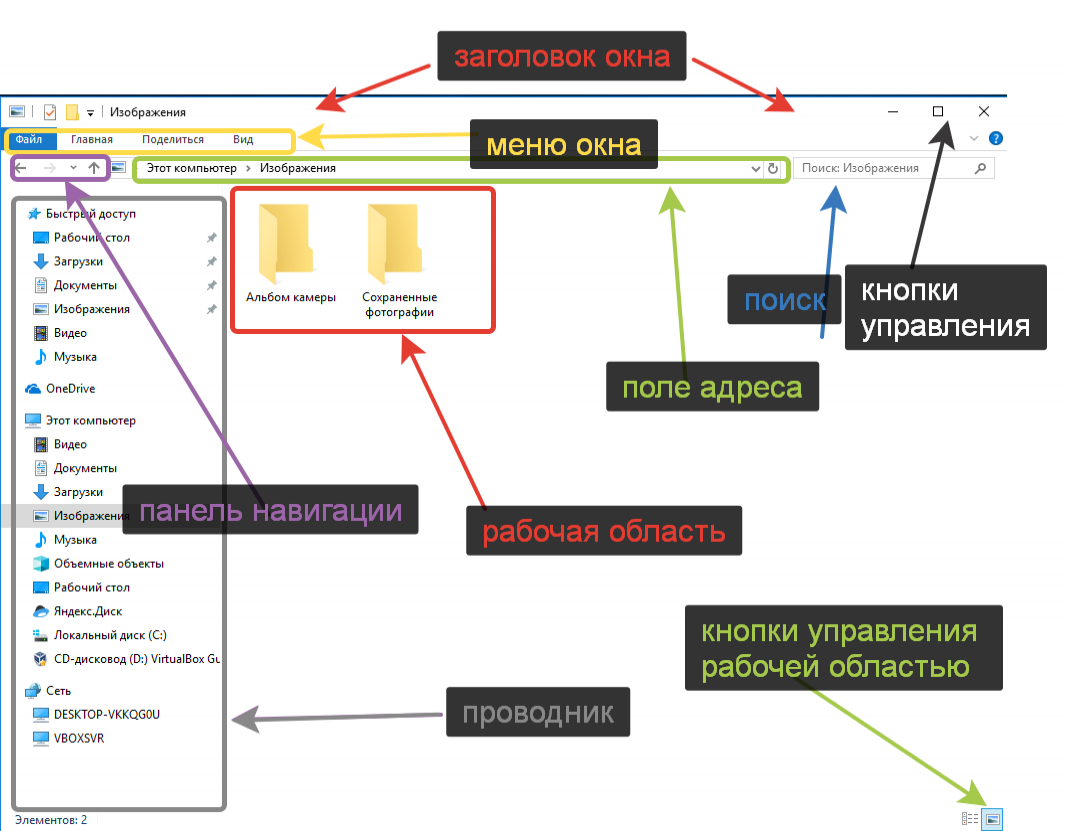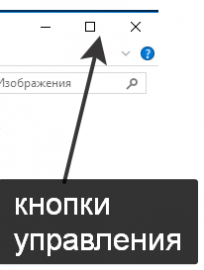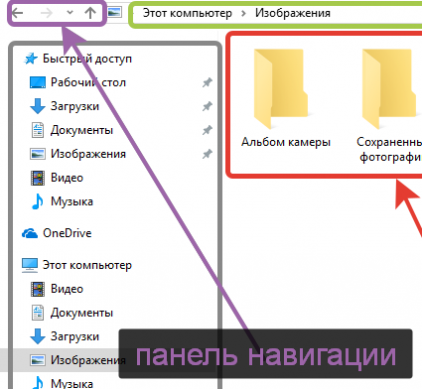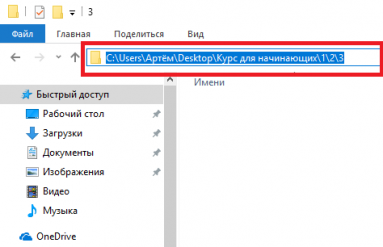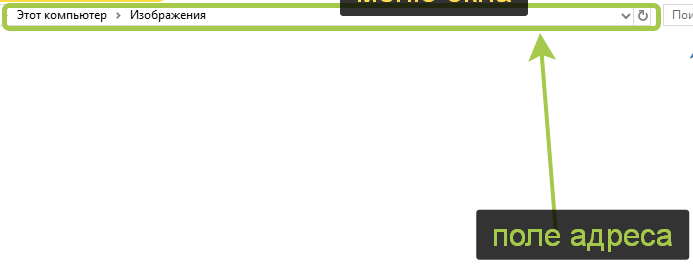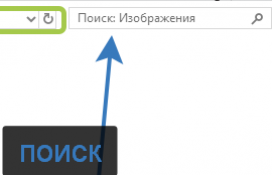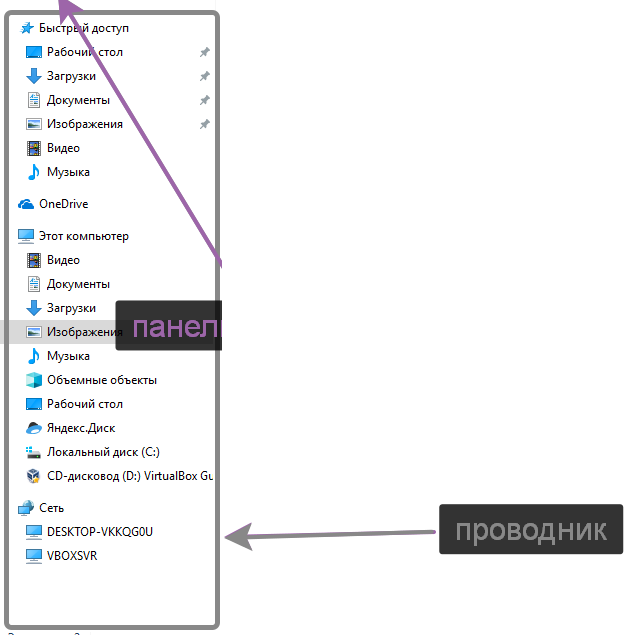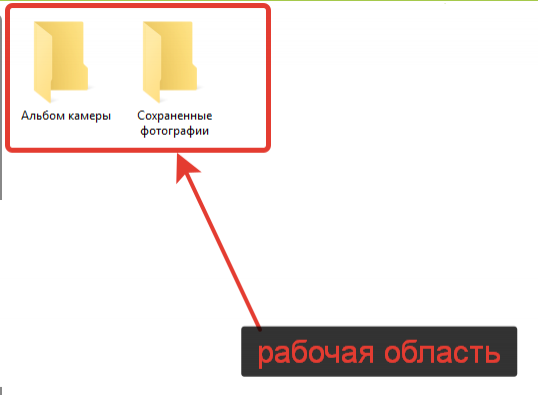Строение окна папки windows
Окна — это объекты Windows, предназначенные для отображения на экране объектов, элементов управления и информации.
Окна папок содержат значки других объектов Windows и элементы управления окном.
Окна приложений содержат информацию, загруженную в приложение в виде документа, а также элементы управления приложением.
Диалоговые окна отличаются тем, что содержат только элементы управления. С их помощью управляют операционной и ее приложениями. Большинство настроек выполняется с помощью диалоговых окон.
Окна справочной системы содержат вспомогательную справочную информацию по работе с операционной системой и приложениями, а также элементы управления справочной системой.
Открытие окна папки
Окно папки — это графический объект Windows, предназначенный для отображения на экране объектов, входящих в папку. Эти объекты отображаются в виде значков.
Окно папки открывается двойным щелчком на значке папки. Если на Рабочем столе нет значка нужной папки, то его можно найти с помощью значка Мой компьютер или с помощью программы Проводник.
Навигация с помощью папки Мой компьютер
Щелкните дважды на значке Мой компьютер — откроется окно Мой компьютер.
В этом окне представлены значки дисководов и жестких дисков, установленных на компьютере. Для того чтобы увидеть, что имеется на диске F:, щелкните дважды на его значке — откроется окно, представляющее содержимое корневой папки диска F:.
Дальнейшее открытие вложенных папок производится аналогично. Путешествие по содержимому дисков и папок компьютера называется навигацией по файловой структуре
Навигация с помощью программы Проводник
В окне этой программы две панели. Левая панель — панель папок . На ней выбираются и открываются папки.
Правая панель — панель содержимого. На ней отображается содержимое папок.
Если папка имеет вложенные папки, ее можно развернуть щелчком на значке + .
Развернутую папку можно свернуть щелчком на значке — .
Разыскав нужную папку, откройте ее щелчком на ее значке на левой панели или двойным щелчком на ее значке на правой панели.
Структура окна папки
Окно папки имеет рабочую область, в которой размещаются значки объектов, содержащихся в папке. Все прочие элементы оформления окна являются его управляющими элементами.
Строка заголовка. За эту строку выполняется перетаскивание окна с помощью мыши.
Рамка окна. Установив указатель мыши на рамку окна, можно изменить размеры окна протягиванием мыши.
Закрывающая кнопка. Щелчок на этой кнопке закрывает окно.
Разворачивающая кнопка. Щелчком на этой кнопке окно разворачивается во весь экран. После такой операции разворачивающая кнопка заменяется восстанавливающей кнопкой, щелчок на которой восстанавливает окно до прежних размеров.
Сворачивающая кнопка. Щелчком на этой кнопке окно сворачивается, но не закрывается. На Панели задач остается кнопка, соответствующая окну и позволяющая быстро восстановить окно до прежних размеров.
Системный значок. Щелчком на этом значке открывается системное меню окна. Пункты этого меню позволяют выполнять сворачивание, разворачивание, перемещение окна и изменение его размеров. Системное меню удобно в том случае, если работа с окном выполняется с помощью клавиатуры (без мыши). Меню открывается комбинацией клавиш ALT+ПРОБЕЛ.
Строка меню. В окнах папок этот элемент управления имеет всего четыре пункта: Файл, Правка, Вид и ?. В окнах приложений в строке меню может быть намного больше пунктов. Последний пункт, представленный вопросительным знаком, стоило бы назвать «Справка». Каждый из пунктов открывает свое меню, с помощью которого можно управлять объектами, представленными в рабочей области окна.
Панель инструментов. На этой панели представлены наиболее часто используемые элементы управления содержимым окна. О назначении каждого из элементов можно узнать по всплывающей подсказке, которая открывается в момент наведения указателя мыши на элемент.
Полосы прокрутки. Если объекты, со де ржащиеся в папке, не могут разместиться в пределах рабочей области, то в окне отображаются полосы прокрутки. Полосы прокрутки бывают вертикальными и горизонтальными.
По концам полосы прокрутки имеются кнопки прокрутки. Щелчком на этих кнопках содержимое окна прокручиваются на одну «строку» вверх, вниз, вправо или влево. Понятие строка в данном случае условное. Размер этой строки зависит от высоту (ширины) значка объекта, представленного в окне.
Каждая полоса прокрутки имеет ползунок для быстрой прокрутки содержимого окна. Прокрутку выполняют перетаскиванием ползунка с помощью мыши.
Кроме построчной прокрутки с помощью кнопок полосы прокрутки, существует возможность постраничной прокрутки. Она выполняется щелчком на полосе прокрутки сверху или снизу (справа или слева) от ползунка. Понятие страница в данном случае условное. За высоту (ширину) страницы принимается высота (ширина) рабочей области окна.
Оформление окна папки
В системе Windows объекты в окне папки могут отображаться четырьмя разными способами. Каждый выбирает тот способ, который ему удобнее. На панели инструментов есть четыре кнопки:
Отображать объекты в виде крупных значков удобно, если по внешнему виду значка нетрудно догадаться, какой объект он представляет. Как правило, это относится к значкам программ. Обычно каждая программа имеет свой неповторимый значок.
Мелкие значки применяют, если в папке хранятся документы разных типов. В этом случае и форма значка и подпись под ним играют важную роль. В этом режиме, как и в предыдущем, можно вручную передвигать значки, располагая их по своему вкусу.
Самую подробную информацию дает представление в виде таблицы . В этом случае можно, кроме имени файла, узнать его тип, размер, дат создания или последнего изменения. Таблица имеет четыре столбца: Имя, Размер, Тип, Изменен. Содержимое окна можно отсортировать по любому из этих столбцов. Для этого достаточно щелкнуть на заголовке столбца. Порядок сортировки может быть и обратным — для этого надо щелкнуть второй раз на заголовке того столбца, по которому была сделана сортировка.
Отображение элементов управления
Окно папки имеет немало элементов управления.
За внешний вид окна папки отвечает меню Вид.
«Галочки» в пунктах Панель инструментов и Строка состояния называются флажками . Флажки устанавливают или снимают щелчком левой кнопки мыши. Если эти флажки установлены, то в окне отображаются и кнопки панели инструментов и строка состояния.
Если панель инструментов не отображается, то способ отображения объектов (Крупные значки — Мелкие значки — Список — Таблица) можно выбрать не кнопками панели инструментов, а пунктами этого меню.
Меню Вид позволяет упорядочить значки на экране по имени, по типу, по размеру, по дате, автоматически. Упорядочивание — это разновидность сортировки. Сортировку в обратном порядке можно выполнить только в режиме Таблица.
Если выбран режим автоматического упорядочивания значков, они не сортируются, но выравниваются и равномерно заполняют рабочую область окна.
Если значки располагаются в рабочем окне некрасиво (неровно), то выровнять их в рядах и столбцах можно командой Выстроить значки. Этот режим применяется при отключенном автоматическом упорядочивании значков.
Команда Обновить применяется в тех случаях, когда информация в окне изменилась, но на экране это не отразилось.
Элементы управления панели инструментов
Элементы управления панели инструментов служат для выполнения наиболее распространенных операций с объектами, представленными в рабочем окне папки.
Раскрывающийся список папок. В поле этого списка записано название папки, открытой рабочей области окна в данный момент. Щелчком на раскрывающей кнопке списка открывают список папок для выбора другой папки.
Кнопка перехода на один уровень вверх. Если папка, отображаемая в окне, является вложенной папкой, то щелчком на этой кнопке выполняют переход в папку более высокого уровня.
Кнопка Удалить в буфер . Позволяет забрать один или несколько объектов из папки в буфер обмена Windows . При этом объект удаляется из окна папки.
Кнопка Копировать в буфер. Позволяет скопировать один или несколько объектов из папки в буфер обмена Windows. При этом копируемые объекты из окна папки не удаляются.
Кнопка Вставить из буфера. По щелчку на этой кнопке в папку вставляется объект, хранившийся в это время в буфере.
Кнопка Отменить. Позволяет отменить предыдущую операцию.
Кнопка Удалить. Служит для удаления выделенного объекта.
Кнопка Свойства. Применяется для просмотра свойств выделенного объекта.
Буфер обмена Windows
Буфер обмена Windows — специальная область в оперативной памяти компьютера, в которой могут временно храниться объекты Windows (не более одного). Объекты в эту область можно удалять или копировать. В первом случае объект-источник уничтожается, а во втором — сохраняется. Из буфера обмена объекты можно вставлять в новое место. Таким путем можно переносить объекты через буфер обмена и даже выполнять их размножение.
Буфер обмена широко используют для переноса данных между приложениями. Он позволяет использовать несколько программ для обработки одного документа.
Буфер обмена играет в Windows чрезвычайно важную роль, но этот буфер одноместный. Информация в нем хранится только до тех пор, пока в него не отправлена другая инфрмация.
Глава 5. Проводник и окна Windows
Само название операционной системы Windows переводится с английского как окна. Работа в этой операционной системе построена на работе с ними. В этой главе разберем основные элементы.
Проводник — основная программа, которая служит для перемещения между файлами и папками, а также для работы с ними.
Как открыть проводник?
- Нажать на иконку на Панели задач.
- Выбрать в меню Пуск.
- Воспользоваться Поиском.
Основные элементы окна
Вверху расположен заголовок. Если «ухватить» левой кнопкой мыши за него, то можно передвинуть окно в пределах рабочего стола.
Окно раздвигается в стороны просто ухватив за край мышью. В заголовке отображается название, и расположены три иконки управления:
- Первая кнопка, в виде линии, предназначена для «сворачивания» окна в Панель задач (то, которое находится внизу экрана). Нажав на неё окно не закрывается, а просто убирается с экрана. Чтобы вернуть его обратно, достаточно нажать по иконке этого окна в Панели задач Windows.
- Средняя кнопка, в виде квадратика, предназначена для «разворачивания» во весь экран. Если нажать кнопку ещё раз, окно примет первоначальный размер. Развернуть и свернуть окно можно двойным щелчком мыши по Заголовку.
- Последняя кнопка в виде крестика закрывает окно.
Ниже расположено меню, которое состоит из нескольких выпадающих списков. В этих списках, находятся действия, которые можно произвести с файлами. Большинство из них доступны по щелчку правой кнопкой мыши.
Вернёмся к этому меню в следующих главах, когда будем изучать действия с файлами.
Панель навигации предназначена для перемещения по иерархии папок в виде «туда-сюда» :), т. е.:
- стрелка назад, позволяет вернуться в предыдущую.
- Стрелка вперед позволяет вернуться из предыдущей папки.
- Стрелка вверх позволяет передвинуться вверх по иерархии.
Папки (или по другому каталоги) вложены друг в друга. На скриншоте выше приведён пример иерархии папок:
- На диске С расположен каталог Users,
- в нём создан каталог Артём,
- в нём Desktop,
- в нём Курс для начинающих,
- далее 1, 2, 3.
Как вы уже догадались, в проводнике каталоги разделяются косой чертой «\», называется «бэк слэш».
Мы находимся в папке 3.
Нажимая на стрелку вверх перемещаемся вверх по иерархии и в конце концов дойдем до диска С (попадем в корень диска или корневую папку (корневой каталог).
Поле адреса мы уже разобрали. Оно показывает путь к папке, в которой мы находимся. По умолчанию в Windows 10 отображается как на скриншоте. Чтобы появился реальный и полный путь щелкните левой кнопкой мыши по полю адреса.
Начните вводить имя файла или часть содержимого файла в Поле поиска. Windows произведет поиск в папке.
Проводник Windows расположен в левой части окна. Служит для перемещения по папкам. Содержимое текущей папки отображается в Рабочей области окна.
Самая главная и большая часть окна — Рабочая область. Здесь находится полезное содержимое: файлы и папки. Если рассматривать какую-нибудь программу, то в рабочей области производят основные действия: редактируют текст или изображение и т. п.
Внизу слева расположены кнопки управления Рабочей областью. С их помощью можно, например, изменить размер значков или включить область предварительного просмотра файлов.