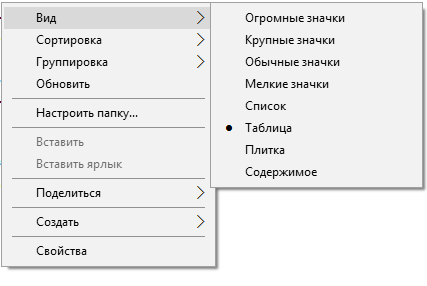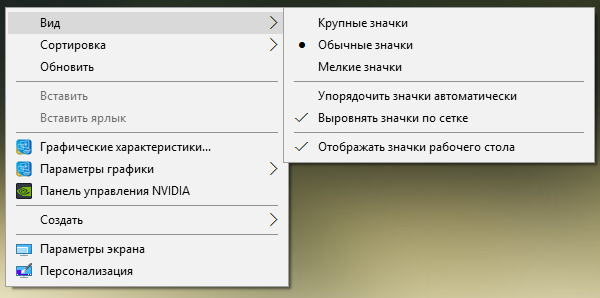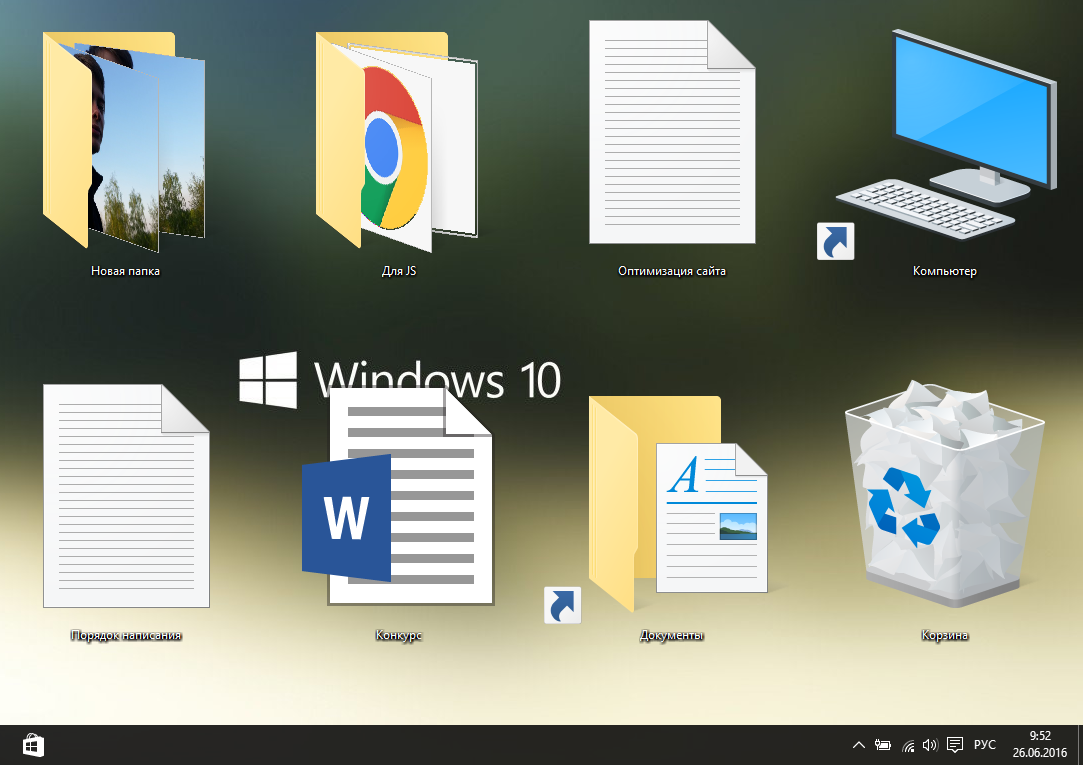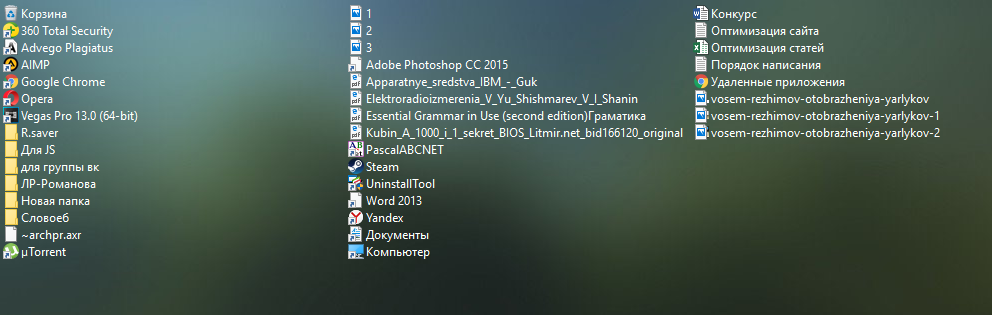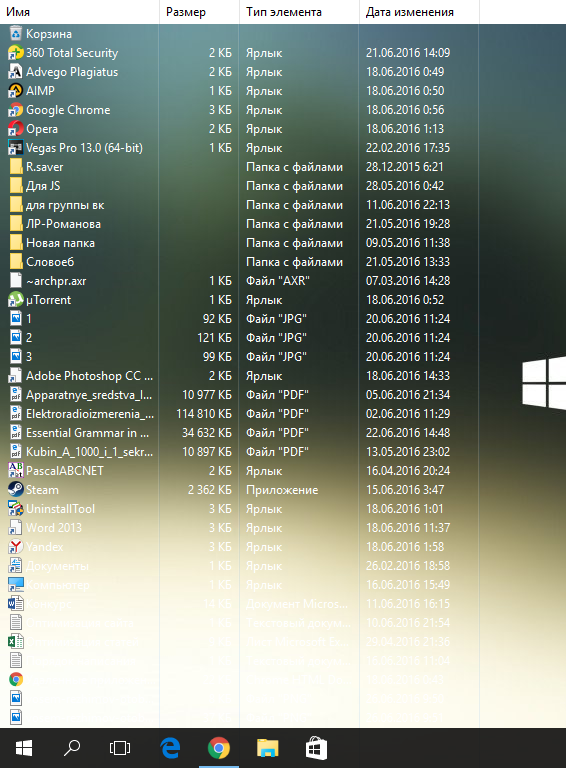- Как создать ярлык папки или файла на рабочем столе Windows 10
- Как установить кнопки быстрого запуска папок, программ или игр на рабочий стол Windows 10, для обеспечения быстрого доступа к их запуску или содержимому.
- Как вывести основные настройки Windows 10 на рабочий стол
- Создаем ярлык для Панели Управления и Настроек на рабочем столе
- Добавляем также остальные настройки (делается по аналогии, жирным выделены команды, которые нужно добавлять в расположение объекта на фото выше):
- Как закрепить значки на рабочем столе windows 10 чтобы они не перемещались?
- Закрепление ярлыков используя сторонний софт Relcon
- Как закрепить значки на рабочем столе Windows 10 используя программу DesktopOK
- Как включить отображение ярлыков на рабочем столе в Windows 10
- Как включить отображение значков на рабочем столе или что делать, если с главного экрана Windows исчезло всё содержимое?
- Восемь режимов отображения ярлыков на Windows 10
- Восемь режимов отображения ярлыков
Как создать ярлык папки или файла на рабочем столе Windows 10
Как установить кнопки быстрого запуска папок, программ или игр на рабочий стол Windows 10, для обеспечения быстрого доступа к их запуску или содержимому.
Если перед вами стоит такая задача, как создание ярлыка на рабочем столе, для быстрого доступа к файлам директории или запуску исполняемого файла (игры/программы) — значит, скорее всего, вы начинающий пользователь.
Сделать это можно довольно просто, алгоритм действий будет одинаковым для любого типа файла и, проделав это один раз, ввиду простоты процедуры, в дальнейшем, вам уже не понадобятся никакие инструкции, для ее повторения.
Итак, для того, чтобы создать ярлык на рабочем столе Windows 10:
- Наведите курсор мыши на нужный объект и кликните по нему ПРАВОЙ кнопкой мыши, для вызова контекстного меню
После нажатия на папку или файл правой кнопкой мыши, появится список возможных действий (контекстное меню), в котором нужно выбрать строку «Отправить», кликнув по ней уже ЛЕВОЙ кнопкой мыши.
.
(количество строк в контекстном меню (списке, вызванном правой кнопкой мыши) — может отличаться в каждой системе, но, строка «Отправить» будет обязательно! Как правило, она находится ближе к концу списка)
Сразу после наведения или клика по строке «Отправить», появится продолжение контекстного меню, в котором, для создания кнопки быстрого доступа к выбранному объекту, останется нажать ЛЕВОЙ кнопкой мыши по строке «Рабочий стол (создать ярлык)»
Таким образом, вы можете создать ярлык на рабочем столе, для быстрого запуска любой программы или перехода к содержимому любой директории.
Стоит отметить, что, когда речь идет о разделах жесткого диска, или некоторых системных разделах типа «мой компьютер», «панель управления» и так далее — кнопка «Отправить», в их контекстном меню отсутствует. Однако создание ярлыка для доступа к ним, так же не представляет никакой сложности. Как это сделать, можно посмотреть на примере создания ярлыка логического раздела ЗДЕСЬ .
Как вывести основные настройки Windows 10 на рабочий стол
В Windows 10 явно неудачно поступили с настройками. Зачем то сделали отдельные «Параметры» и «Панель управления».
Не знаю зачем, но даже я, опытный пользователь путаюсь где находится та, или иная настройка. А иногда нужно слазать и в панель управления, и в сами настройки.
Публикация написана для начинающих пользователей! Прошу понять и простить 🙂
Панель управления в Windows 10 вызывается хитро через окно «Выполнить»:
Но постоянно открывать неудобно. Поэтому создадим ярлыки для рабочего стола на основные настройки Windows.
Создаем ярлык для Панели Управления и Настроек на рабочем столе
Все очень просто!
Правой кнопкой по рабочему столу жмем «Создать» и выбираем «Ярлык»:
И в окне вводим слово control
Потом переименовываем его в «Панель управления»:
Жмем «Готово» и получаем на рабочем столе ярлык для быстрого запуска:
Добавляем также остальные настройки (делается по аналогии, жирным выделены команды, которые нужно добавлять в расположение объекта на фото выше):
— Вводим ms-settings: (вместе с двоеточием) для создания ссылки на «Параметры»;
— Для создания ярлыка на командную строку нужно ввести в расположение объекта слово: cmd
— Для быстрого доступа к редактору реестра нужно ввести regedit
— Чтобы постоянно не нажимать сочетание клавиш (Ctrl + Shift +Esc) для появления диспетчера задач достаточно ввести команду taskmgr.exe
— Если часто нужно посещать раздел конфигурации, то вводим msconfig
Также по аналогии можно создать ярлыки на все нужные команды в Windows.
Если ярлыков получилось много, то лучше их поместить в отдельную папку, чтобы не засоряли место на рабочем столе.
Это будет всяко удобно чем вызывать нужные настройки с помощью горячих клавиш или окна «Выполнить».
Если вам понравится, то я напишу список всех интересных команд Windows 10.
Спасибо что читаете! Поставьте палец вверх! Подпишитесь на мой канал!
Как закрепить значки на рабочем столе windows 10 чтобы они не перемещались?
Добрый день, друзья. Как закрепить значки на рабочем столе Windows 10? Вы замечали, как только вы установили определённую игру или как только вы её запустили, в Виндовс 10 можно заметить, что экранное разрешение может стать иным? Затем, большее число значков рабочего стола на автомате может переместиться в левую сторону экрана.
Все правила, которые до этого были настроены системными администраторами, могут быть нарушены. Подобное нарушение в расположении ярлыков иногда появляется, когда к компьютеру подключают телевизор или иное устройство. Чтобы установить правильно значки на экране компьютера, нужно изучить следующие советы.
Закрепление ярлыков используя сторонний софт Relcon
До этого в семёрке закрепить ярлыки было довольно просто. Для этого, пользователь мог элементарно кликнуть по рабочему столу ПКМ и в ниспадающем меню просто выбрать вкладку: «Вид». Таким образом, пользователь имел возможность легко упорядочить иконки (все они находились с левой стороны экрана).
Отсюда, люди частенько стараются узнать, как закрепить значки на экране Виндовс 10 для того, чтобы, если они поменяете расширение дисплея, ярлыки не перемешались.
Чтобы решить данную проблему, нужна программа Relcon. Её нужно скачать и распаковать архив . В архиве нужно выбрать exe элемент, исходя из разрядности вашей ОС.
У нас запустится программа, где нам нужно кликнуть по кнопочке «Сохранение схемы».
Возникнет строка, которая будет называться «Новая схема». Если вас не устраивает данное название, то название схемы можно изменить. Чтобы это сделать, достаточно нажать ПКМ по возникшему названию и в ниспадающем меню выбираем «Изменить название».
После этого, если ярлыки поменяют своё местоположение и положение на «Рабочем столе», запускаем данную программу и по созданным названиям выбираем, где должны находиться ярлыки. Ярлыки появятся в той части экрана, которое вы им отвели.
Как закрепить значки на рабочем столе Windows 10 используя программу DesktopOK
Также, можно применить ещё один метод закрепления на экране ярлыков в ОС Виндовс 10 – утилита DesktopOK .
- Итак, вначале утилита устанавливается;
- Затем, располагаем иконки так, как бы мы хотели их сохранить;
- После этого программа должна быть запущена. Нам остаётся нажать на изображение дискеты «Сохранить»;
- Далее, к примеру по одной из причин значки в Виндовс 10 изменили своё местоположение. В этом случае необходимо провести запуск программы DesktopOK и применить одну из восстановленных схем. Для этого, нажимаем название сохранённой схемы ПКМ и в ниспадающем меню выбираем вкладку «Восстановить»;
- Появится то расположение ярлыков, которое было до сбоя.
Заметим, что эти программы удобные, и бесплатные. С их помощью удобно восстанавливать расположение иконок. Успехов!
Как включить отображение ярлыков на рабочем столе в Windows 10
Как включить отображение значков на рабочем столе или что делать, если с главного экрана Windows исчезло всё содержимое?
Если так случилось, что на рабочем столе вашего компьютера или ноутбука пропали все ярлыки и вы не знаете в чем дело, с вероятностью в 90% — проблема заключается в том, что в системе отключено отображение элементов рабочего стола.
И, вернуть всё на свои места, на самом деле, невероятно просто..
Для того, чтобы включить отображение значков на рабочем столе:
- Кликаем ПРАВОЙ кнопкой мыши на любом пустом месте главного экрана
- И выбираем строку «Вид», в появившемся списке
После чего, нажимаем на строку «Отображать значки рабочего стола» в появившемся дополнительном списке
Готово! Все ярлыки и папки снова вернулись на рабочий стол в своем первозданном виде!

.
При желании, вы снова можете выключить их отображение, проделав все то же самое.
Восемь режимов отображения ярлыков на Windows 10
Сегодня поговорим о простых вещах. Windows 10 продолжает пополняться новыми функциями, одно из которых режимы отображения значков рабочего стола. Допустим, в проводнике мы можем менять вид отображения, если нажмем правой кнопкой мыши по свободному месту окна и перейдем во вкладку «Вид», там можно сделать отображение и в виде плитки, таблицы, и огромных значков, обычных и других. В некоторых версиях Windows, в том числе и в Windows 10, размер значков изменяется, с зажатой клавишей Ctrl при помощи прокручивания колесика мыши.
Что касается рабочего стола, то там тоже есть виды отображения, правда их только три: мелкие значки, обычные и крупные.
Восемь режимов отображения ярлыков
И тут вступают в игру горячие клавиши Windows, которые дают дополнительные возможности при отображении ярлыков, это и есть очередное нововведение в «десятке». На рабочем столе “десятки” вы должны нажимать комбинации из трех следующих клавиш:
Ctrl + Shift + 1 – огромные ярлыки.
Ctrl + Shift + 2 – большие ярлыки.
Ctrl + Shift + 3 – средний размер ярлыков.
Ctrl + Shift + 4 – маленькие ярлыки.
Ctrl + Shift + 5 – значки в виде списка.
Ctrl + Shift + 6 – вид таблицы.
Ctrl + Shift + 7 – вид Плитки.
Ctrl + Shift + 8 – режим «Содержимое» для значков.
Как видите, все просто. Кстати, данные комбинации еще могут работать и из проводника. Возможно, кому-то такое изменение размеров значков пригодится, хотя, кто захочет делать значки слишком мелкими или слишком большими.