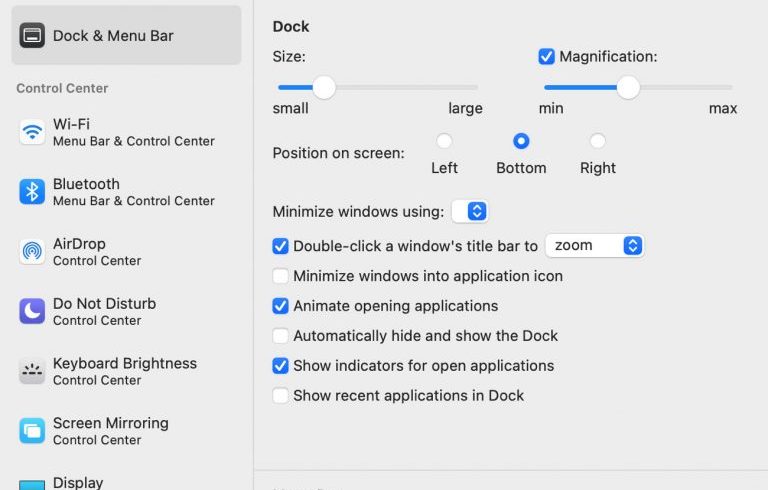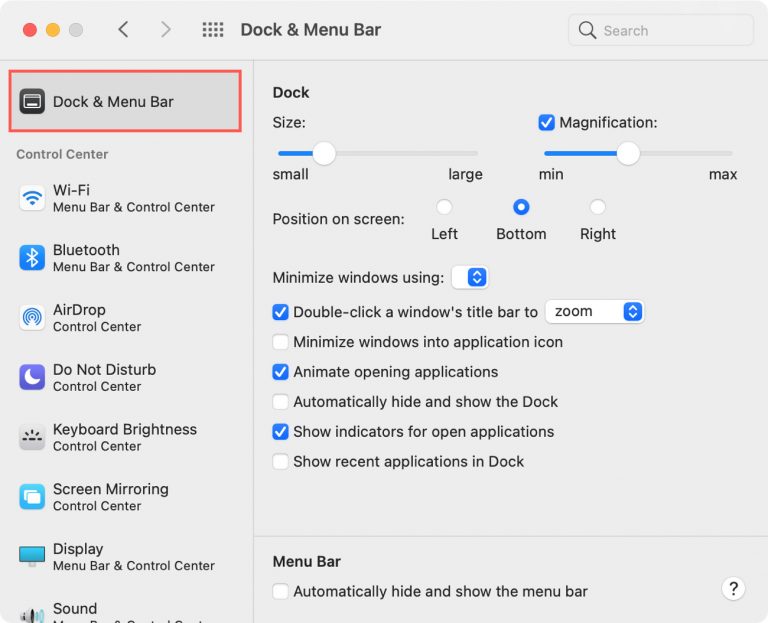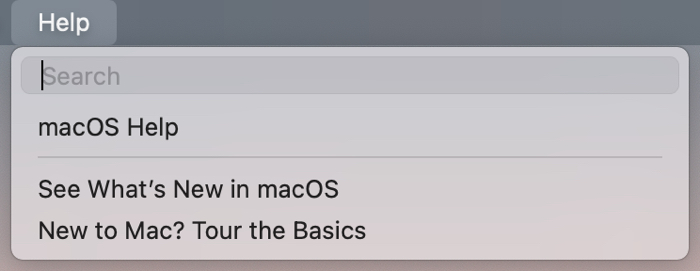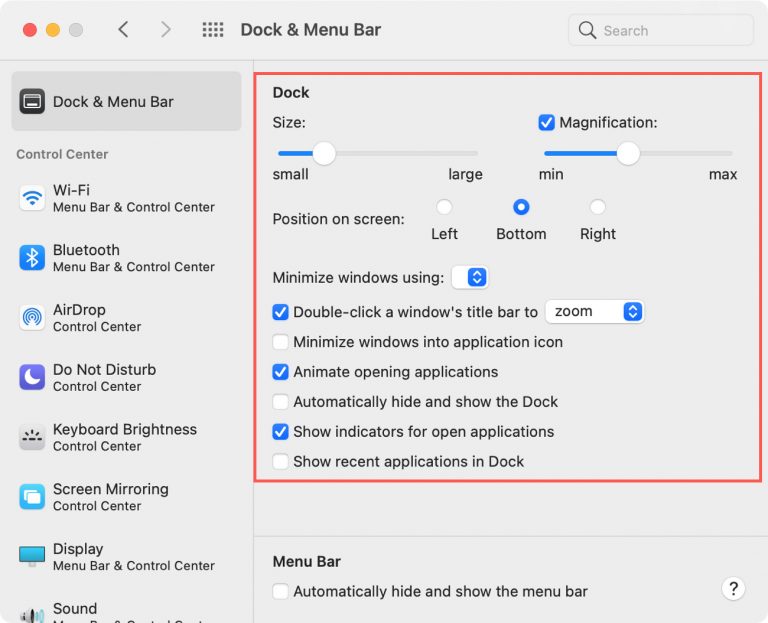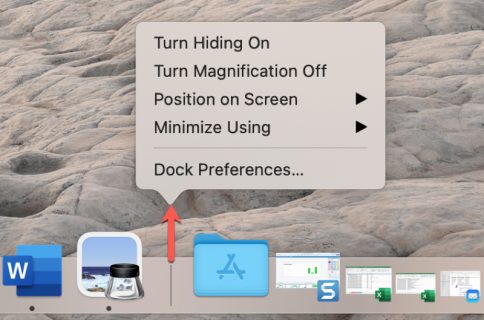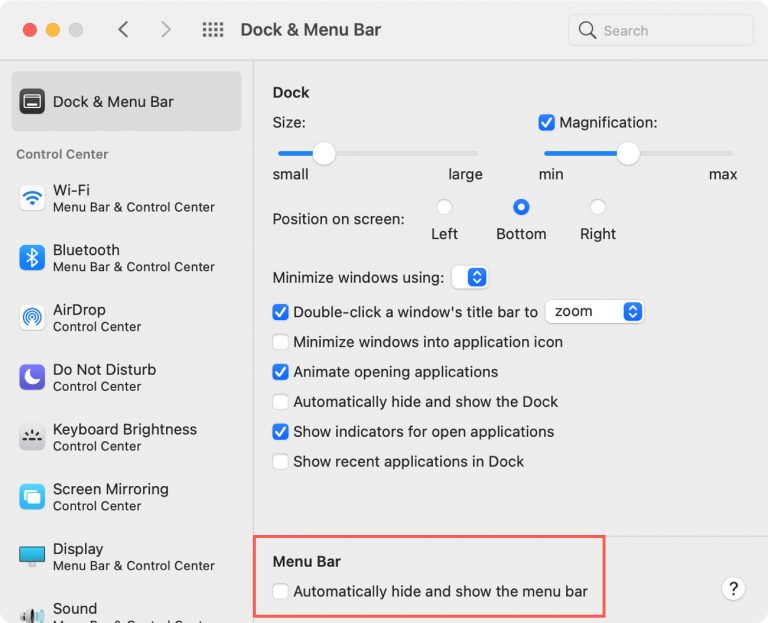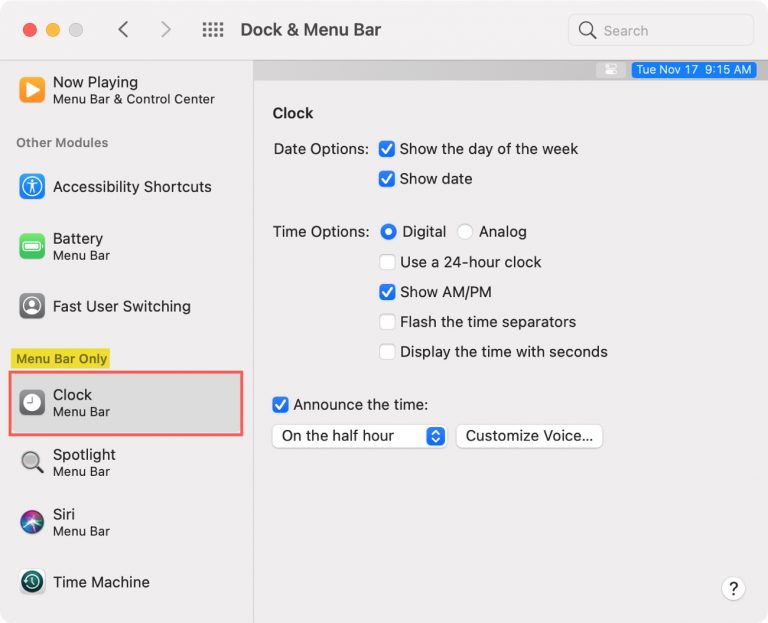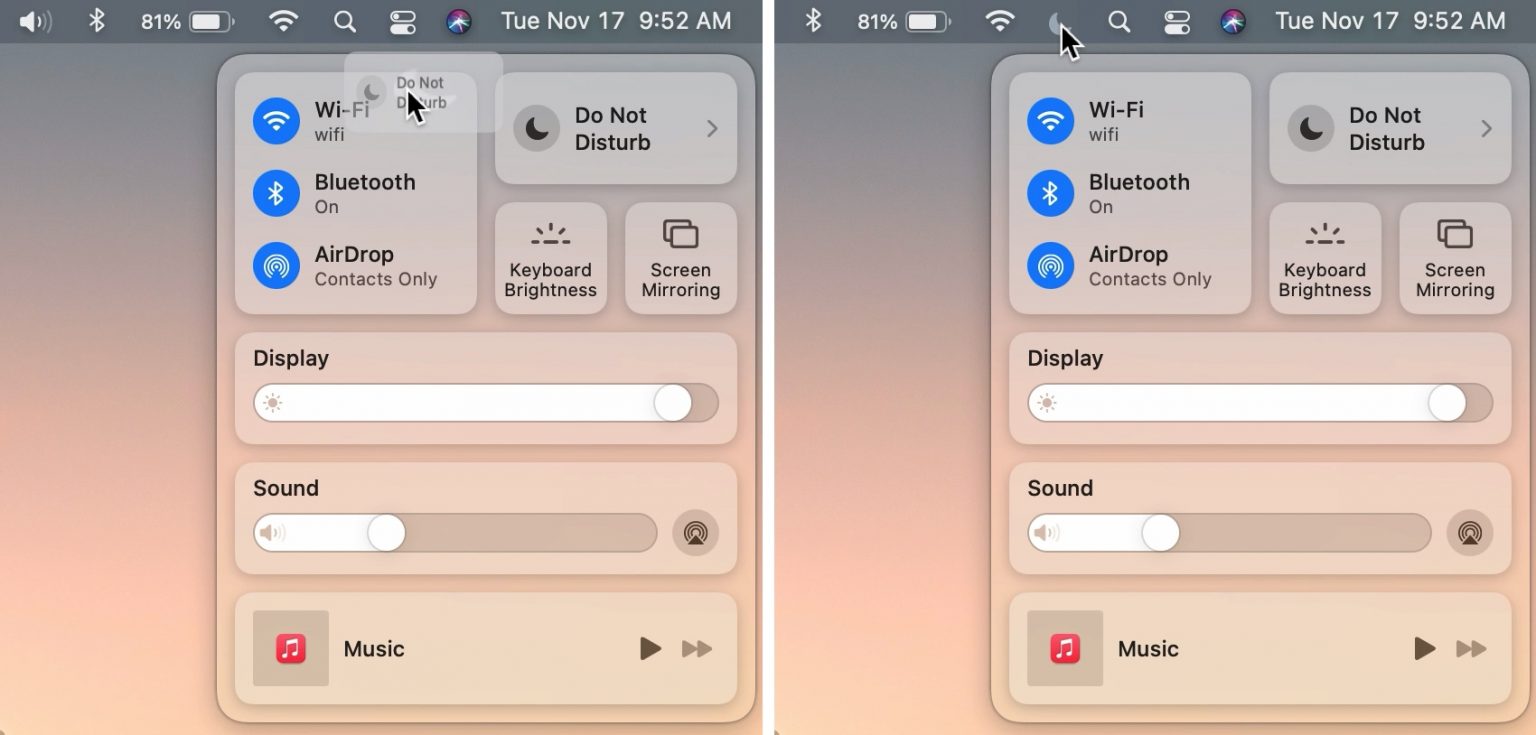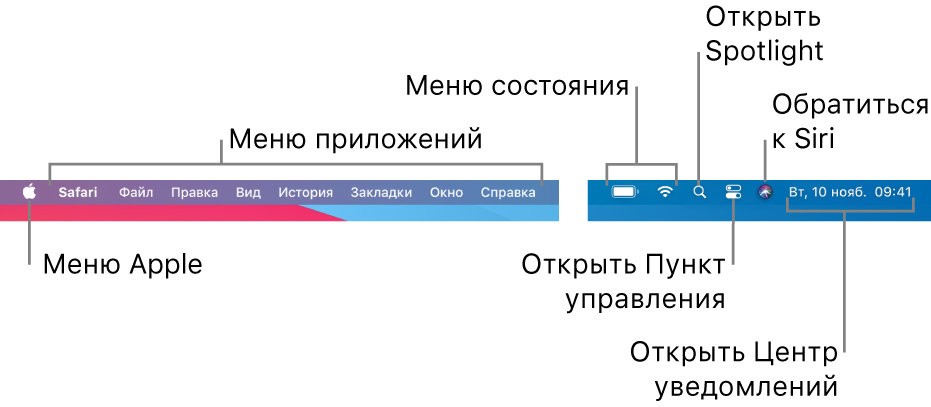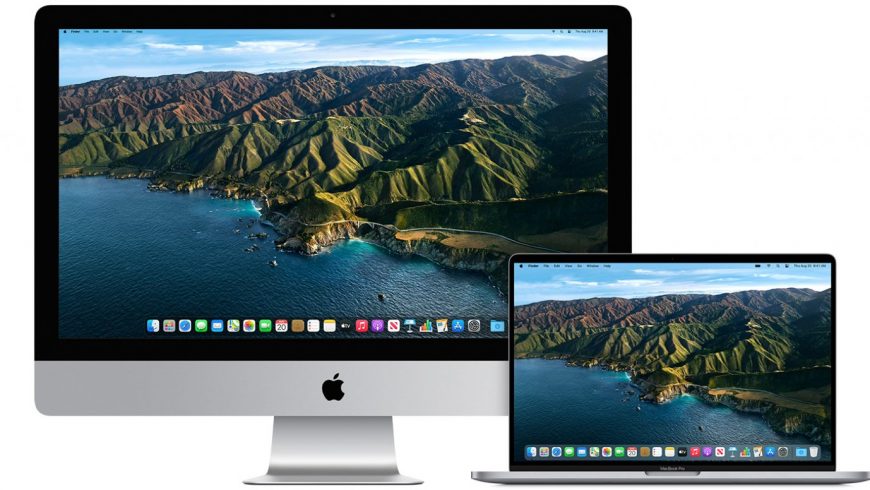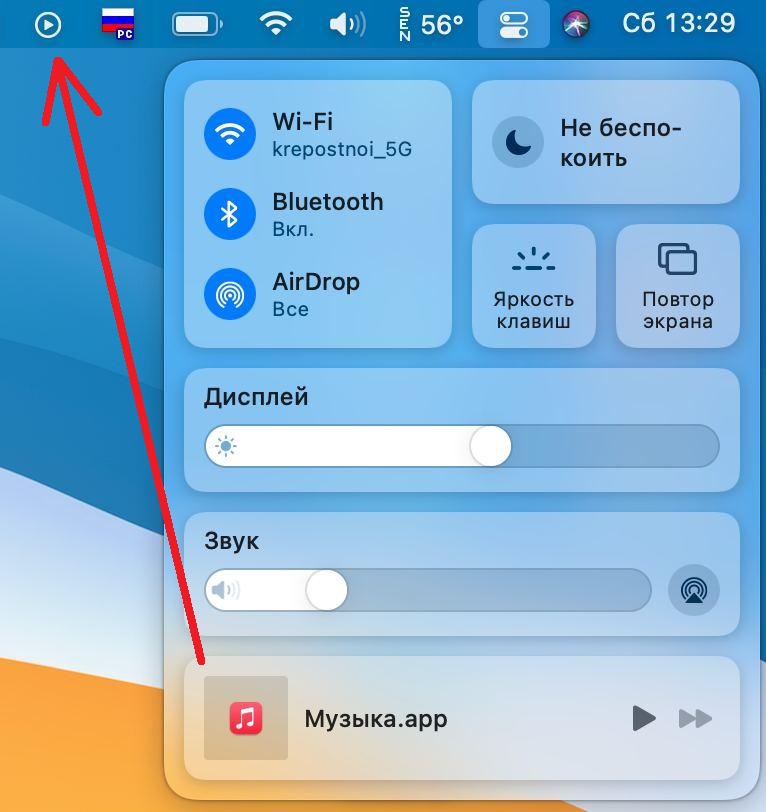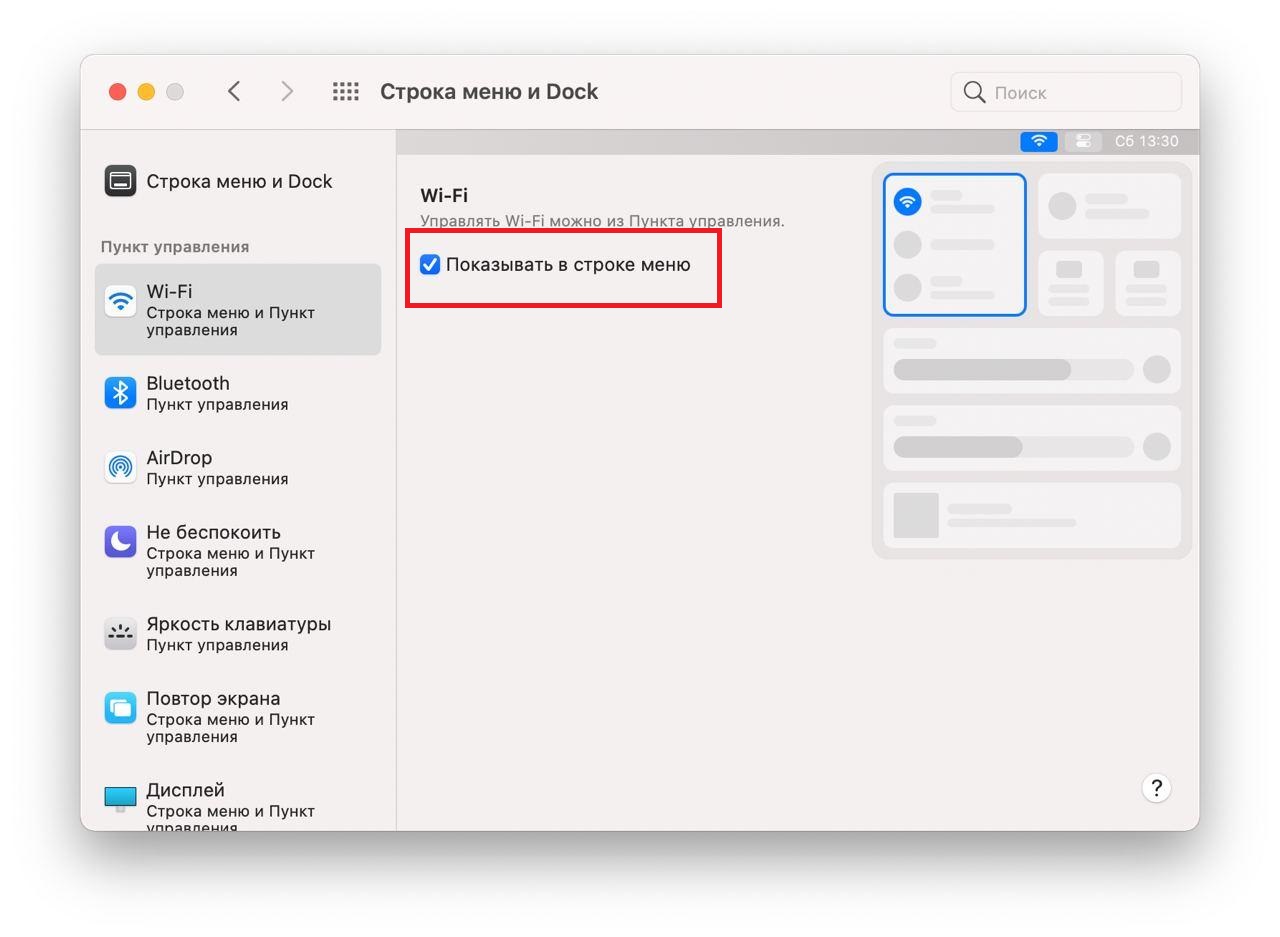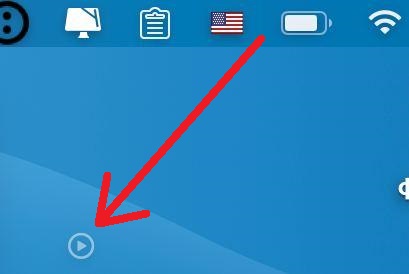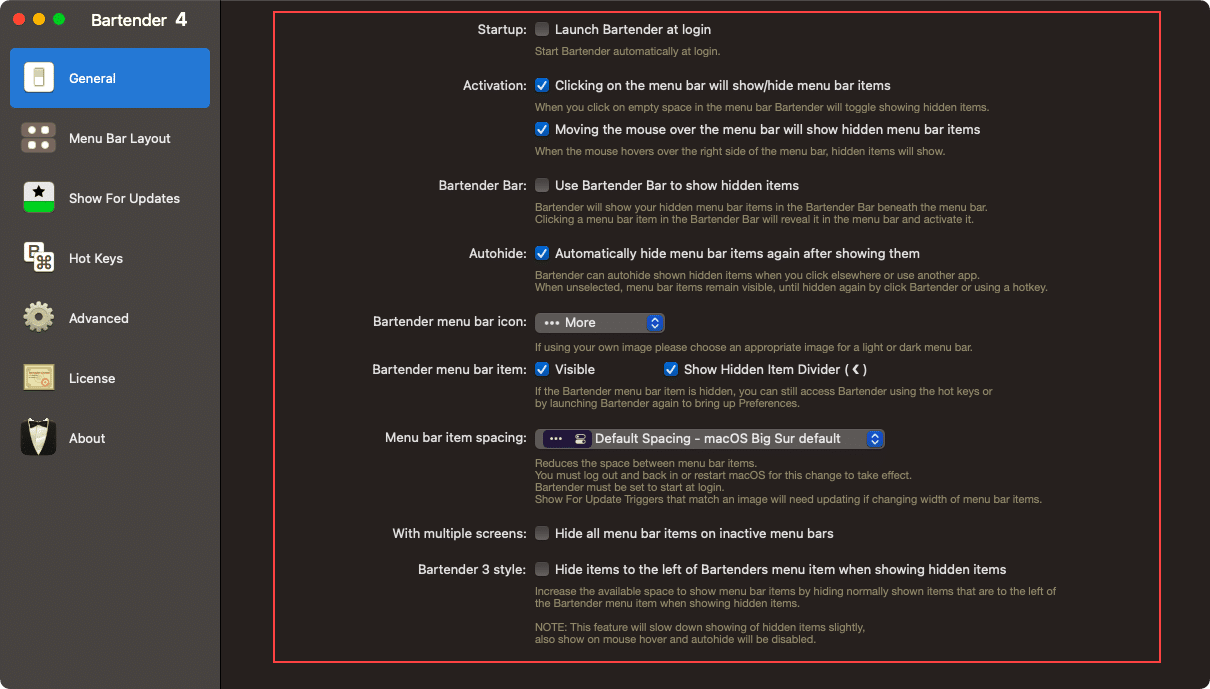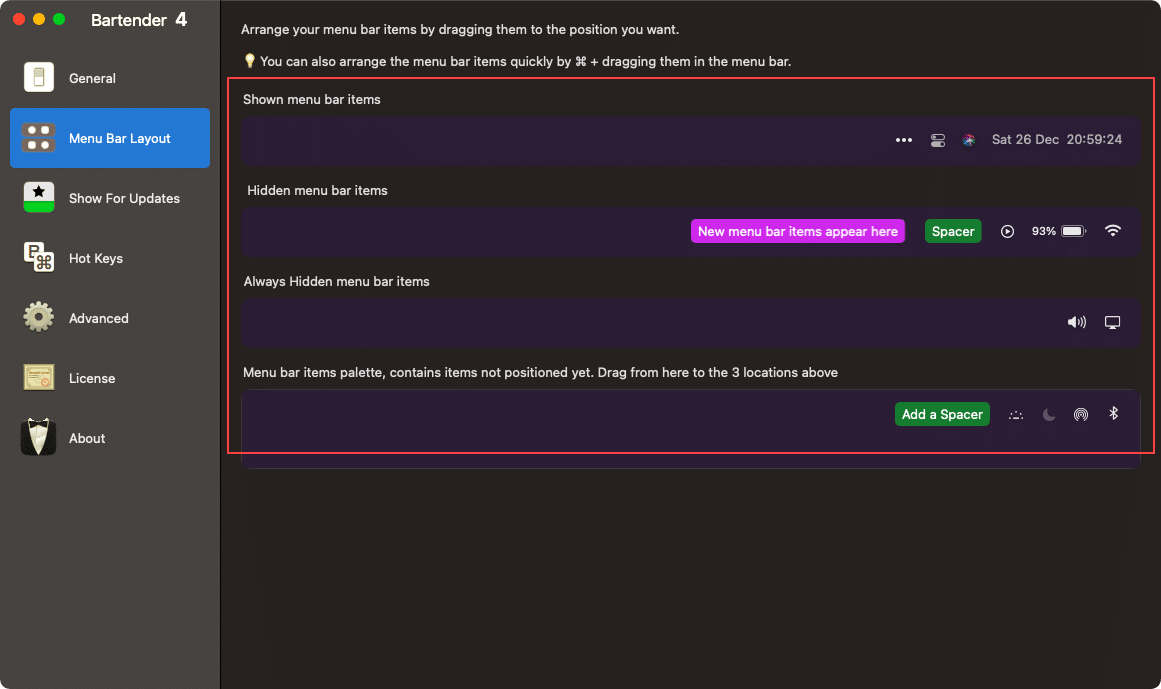- macOS Big Sur: Как настроить Док и панель меню
- Настройка Дока
- Настройка панели меню
- Что есть в строке меню на Mac?
- Меню «Apple»
- Меню приложений
- Меню статуса
- Spotlight
- Пункт управления
- Центр уведомлений
- Как настроить Dock и строку меню в macOS?
- Переименование раздела Dock в Системных настройках
- Внешний вид обновленной Dock-панели и строки меню
- Настройка Dock-панели
- Ярлыки приложений в Dock-панели
- Настройка строки меню
- Ярлыки строки меню
- macOS Big Sur: Как добавлять, удалять и скрывать значки в строке меню
- Как добавлять значки в меню macOS Big Sur
- Как удалять значки из меню macOS Big Sur
- Как скрывать значки в меню macOS Big Sur
macOS Big Sur: Как настроить Док и панель меню
Если вы обновились до macOS Big Sur, то наверняка всё ещё привыкаете к новым функциям и улучшениям. Для начала нужно настроить систему под себя. Начать можно с Дока и панели меню.
Ни один из этих элементов сильно не изменился, но есть парочка нюансов, о которых вам нужно знать. Ниже мы расскажем, как настроить Док и панель меню в macOS Big Sur и новее.
Ранее в Системных настройках была секция под названием Dock, а теперь она называется «Dock и панель меню». Менять их настройки теперь можно в одном месте.
Откройте Системные настройки через панель меню. Выберите пункт Dock и панель меню.
Вместе с опциями Apple изменила и внешний вид инструментов. Док теперь «плавающий», так что между ним и краем экрана есть место. Он стал и более прозрачным. Панель меню стала выше и прозрачнее. Элементы панели меню затемняются или становятся светлее под ваши обои.
Изменился и внешний вид иконок в Доке, а также дополнительных меню на панели.
Настройка Дока
В секции настроек Dock и панель меню вы увидите уже знакомые вам настройки Дока.
С помощью слайдера вы можете настроить размер Дока, выбрать его расположение на экране, выбрать анимацию для окон и другие опции.
Некоторые опции можно менять ещё быстрее. Перетягивайте полосу-разделитель в Доке для изменения размера секций. Нажмите на полосу правой кнопкой мыши, чтобы её убрать. Кроме того, через сам Док можно открыть его настройки.
Настройка панели меню
В той же секции Системных настроек под опциями Дока будут настройки панели меню.
В меню слева вы можете выбрать опции, которые отображаются только в панели меню. Среди них Часы, поиск Spotlight, Siri и Time Machine. Последние три можно просто добавить на панель меню, а Часы можно настроить.
Вы можете отображать вместе со временем ещё и дату, выбрать тип часов, а также включить функцию объявления времени.
Остальные элементы из меню слева тоже можно добавить на панель меню. Просто выберите любой и поставьте галочку рядом с «Показывать в панели меню».
Вы всё так же можете перетягивать значки из панели меню, чтобы их удалить. Зажмите клавишу Command на клавиатуре и вытяните значок с панели меню.
Кроме того, теперь значки на панель меню можно добавлять ещё и из Пункта управления.
Откройте Пункт управления с помощью значка на панели меню. Зажмите любой значок и перетяните его на панель меню. Всё просто!
Чтобы изменить положение значков на панели меню, зажмите клавишу Command и поменяйте их местами.
Надеемся, эта инструкция была вам полезной, и вы смогли настроить macOS Big Sur идеально для себя.
Источник
Что есть в строке меню на Mac?
Строка меню расположена вдоль верхнего края экрана Mac. Меню и значки в строке меню служат для выбора команд, выполнения задач и проверки состояния.
Можно включить автоматическое скрытие строки меню, чтобы она отображалась только при перемещении указателя вверх экрана. См. раздел Изменение настроек в разделе «Строка меню и Dock».
Меню «Apple»
, расположенное в левом верхнем углу экрана, содержит команды для часто выполняемых действий, таких как обновление приложений, открытие Системных настроек, блокировка экрана и выключение Mac. См. раздел Что есть в меню Apple?
Меню приложений
Меню приложений расположены рядом с меню Apple. Имя текущего приложения выделено жирным шрифтом. Далее следуют другие меню, зачастую со стандартными названиями, такими как «Файл», «Правка», «Формат» или «Окно». У каждого приложения есть меню «Справка», в котором можно получить информацию о приложении. См. раздел Использование встроенной справки.
Каждое меню содержит команды, многие из которых повторяются в большинстве приложений. Например, команда «Открыть» часто находится в меню «Файл». Информацию о символах, которые используются в сочетаниях клавиш, отображаемых в командах меню, см. в разделе Что означают символы, отображаемые в меню?
Меню статуса
В правой части строки меню расположены элементы (иногда называемые меню статуса) в виде значков. С помощью этих элементов можно проверить состояние Mac (например, заряд аккумулятора) или настроить функции (например, яркость клавиатуры).
Для просмотра дополнительных сведений или параметров нажмите значок меню статуса. Например, нажмите «Wi-Fi» 

Чтобы изменить порядок значков в меню статуса, перетяните значки, удерживая клавишу Command. Чтобы быстро удалить меню статуса, перетяните его значок за пределы строки меню, удерживая клавишу Command.
Spotlight
Если в строке меню отображается значок Spotlight 
Пункт управления
Нажмите значок Пункта управления 
Если в строке меню отображается значок Siri 
Центр уведомлений
Нажмите дату и время в правом конце строки меню, чтобы открыть Центр уведомлений, который позволяет просматривать запланированые встречи, заметки, прогноз погоды и другие сведения, а также пропущенные уведомления. См. раздел Использование Центра уведомлений.
Источник
Как настроить Dock и строку меню в macOS?
Если вы уже установили macOS Big Sur (подробный обзор), то, вероятно, все еще наслаждаетесь новым видом системы и ее улучшенным функциям. Но помимо изменения дизайна, необходима и максимальная эффективность работы macOS. Как минимум, для этого придется организовать удобное использование Dock-панелью и строкой меню.
К счастью, с выходом macOS Big Sur эти элементы не изменились значительно, и большинство функций работает, как и прежде. Но есть и несколько новых моментов, о которых вам стоит узнать. В этой статье мы расскажем, как настроить Dock-панель и строку меню на Mac под управлением Big Sur или более поздних версий операционной системы.
Переименование раздела Dock в Системных настройках
Раздел «Системных настроек» под названием Dock теперь носит название «Строка меню и Dock». Поэтому, отныне все инструменты, соответствующие названию раздела, собраны в одном удобном месте.
Внешний вид обновленной Dock-панели и строки меню
Откройте приложение «Системные настройки» с помощью иконки на Dock-панели или значка Apple в строке меню и выберите раздел «Строка меню и Dock».
Наряду с параметрами настройки Apple внесла несколько изменений во внешний вид каждого инструмента. Dock- панель стала еще более полупрозрачной. А строка меню стала чуть шире и тоже более прозрачнее. Кроме того, вы увидите, что слова в строке меню становятся темнее или светлее для соответствия фону рабочего стола.
А контекстные меню для значков в Dock и раскрывающиеся меню для элементов в строке меню тоже получили слегка обновленный вид.
Настройка Dock-панели
Убедитесь, что в левом столбце выбран раздел «Строка меню и Dock».
С помощью ползунка в верхней части окна с настройками вы можете отрегулировать размер Dock-панели, там же можно выбрать для нее положение на экране, вариант анимации для сворачивания окон и настроить другие параметры: автоматическое сворачивание и отображение Dock.
Ярлыки приложений в Dock-панели
Если вы предпочитаете разместить в Dock собственные ярлыки для настроек или приложений, то это все еще возможно. А если щелкнуть по разделителю в Dock, то можно перетаскиванием изменять размер всей панели. Также вы можете щелкнуть по разделителю правой кнопкой мыши, чтобы выполнить такие действия, как включение эффекта сворачивания и изменение расположения. Вы также увидите опцию в контекстном меню, которая приведет вас прямо к настройкам в Системные настройки → Строка меню и Dock, о которых написано выше.
Настройка строки меню
В этой же области Системные настройки → Строка меню и Dock внизу под настройками самой Dock-панели вы увидите опцию для автоматического сворачивания и показа строки меню. Запомните, что эта настройка теперь располагается именно здесь.
Для настройки элементов, которые отображаются только в строке меню, прокрутите вниз левую часть окна настроек. В разделе «Только строка меню» выберите «Часы», Spotlight, Siri или Time Machine. В настоящее время последние три пункта дают вам возможность отображать эти элементы в строке меню установив галочку. Часы предлагают несколько дополнительных возможностей, что вы можете увидеть в панели справа.
В случае с Часами вы можете отображать еще и дату, настроить варианты ее показа, выбрать нужный тип часов и включить удобную функцию «Произносить время».
Остальные элементы на левой боковой панели также могут быть при желании добавлены в строку меню. Просто выберите один из них и установите флажок «Показывать в строке меню». Это идеально подходит для функций, которыми вы пользуетесь ежедневно.
Ярлыки строки меню
Вы предпочитаете размещать собственные ярлыки в строке меню для лучшей организации своей работы? Это все еще доступно, также вы по-прежнему можете легко удалять из строки меню неиспользуемые элементы. Удерживая нажатой клавишу ⌘Cmd, перетащите значок из строки меню и отпустите.
Но это еще не все! Теперь, когда Apple представила Пункт управления на Mac с тем же внешним видом, что и Пункт управления на iOS, вы можете использовать его для размещения значков в строке меню.
Откройте Пункт управления, используя новый приметный значок в строке меню.
Выберите и перетащите элемент из него в нужное место в строке меню и отпустите. Все очень просто!
Как и в предыдущих версиях macOS, удерживайте клавишу ⌘Cmd для перетаскивания значков в строке меню с целью изменения порядка их местоположения.
Источник
macOS Big Sur: Как добавлять, удалять и скрывать значки в строке меню
Если вы недавно обновились до macOS Big Sur, то сразу же заметили, как сильно интерфейс Mac теперь напоминает интерфейс iPhone и iPad. Больше всего внимания привлекают обновлённые значки в Доке и большие окна программ. Изменилась и строка меню. Благодаря Пункту управления меню выглядит менее загруженным. Вам нужно научиться добавлять, удалять и скрывать значки в строке меню macOS Big Sur.
Как добавлять значки в меню macOS Big Sur
Теперь основные значки из строки меню macOS Big Sur (как Wi-Fi и Bluetooth) находятся в Пункте управления. Благодаря этому меню не выглядит сильно загруженным, особенно если у вас много сторонних программ со значками для строки меню.
Однако, если какой-то из функций вы пользуетесь постоянно (например, Bluetooth), вам не нужно каждый раз открывать ради неё Пункт управления. Вы можете добавить этот значок на панель меню. Просто перетяните его в меню, и значок останется там!
Вы можете добавить все значки из пункта управления на строку меню, включая значок настройки яркости клавиатуры. Если у вас M1 MacBook Air, то это очень удобно, ведь на нём нет клавиши для управления яркостью клавиатуры.
Добавлять значки из Пункта управления на панель меню также можно через Системные настройки > Строка меню и Dock. Здесь в боковом меню вы можете выбрать нужные элементы и справа поставить галочку рядом с Показывать в строке меню.
Как удалять значки из меню macOS Big Sur
Удалять значки из строки меню macOS Big Sur очень легко. Просто зажмите клавишу Command и вытащите значок из панели меню. Когда на значке появится значок «x», отпустите его, чтобы удалить.
Также можно зайти в Системные настройки > Строка меню и Dock и удалить ненужные значки, убрав галочки рядом с Показывать в строке меню.
Удалять сторонние значки перетягиванием нельзя. Вам нужно закрыть программу или скрыть значок.
Как скрывать значки в меню macOS Big Sur
Если на вашей панели меню много значков, вы можете скрыть некоторые. Для этого используются специальные программы для управления строкой меню. лучшая из них – Bartender. Программа позволяет легко скрывать значки в строке меню. Чтобы отобразить скрытые значки, достаточно просто поместить курсор на специальную иконку.
Когда вы скачаете и установите программу Bartender, зайдите в её настройки и поменяйте опции на свой вкус. Всё вполне понятно.
Вы также можете выбрать, как будет выглядеть иконка со крытыми значками, и настроить другие опции. Делается это в основной секции настроек.
Bartender – платная программа, но в ней есть бесплатный пробный период. Пока что Bartender для macOS Big Sur доступна в виде бета-версии, так что вы можете пользоваться программой бесплатно до публичного релиза.
Если вам нужна программа, которая просто скрывает значки без дополнительных функций, есть альтернатива – Hidden Bar.
Источник