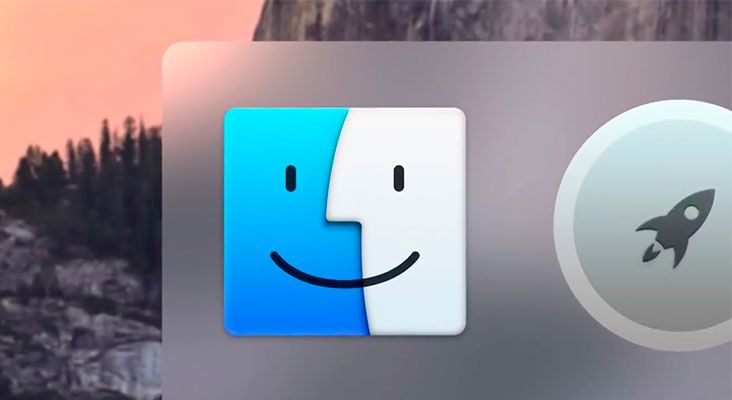Как за 15 минут из Windows 7/8/10 сделать Mac OS ?
Вдохновившись архитектурной составляющей дизайна Macbook, мне пришла идея выполнить дизайн Mac OS на Windows 7. После всех махинаций у меня вышло очистить свой рабочий стол и при этом придать ему дизайнерской красоты, что также практична.
Я решил поделиться результатом с вами. Задача довольно простая и для того чтобы получить результат как на фото выше Вам понадобиться лишь одно приложение — RocketDock и несколько настроек панели Windows.
Примечание: данный гайд делается на основе Windows 7. На 8 или 10 версии данной ОС все может немного отличаться, но в целом картина таже!
1. Скачиваем файл с приложением и распаковываем архив в любой папке.
2. В распакованной папке запускаем установку RocketDock. Установка проходит в штатном режиме. Указываем папку в которую в дальнейшем перенесем две папки.
3. После загрузки нужно перенести, с заменой, две папки ( Icons и Skins ) в папку которую вы указали при установке (Фото прилагается).
4. Запускаем RocketDock и на рабочем столе мы уже можем заметить панель, положение которой будет вверху экрана и она будет заполнена различными папками и файлами. Все их просто вытаскиваем из панели как показано ниже на фото, после чего они исчезают. Оставляем только корзину и компьютер.
5. Правой кнопкой мыши открываем настройки панели и видим следующую картину.
При желании вы можете настроить все как у меня (диагональ ноутбука 15 дюймов), но так как у большинства из нас разные дисплеи, вам предоставляется возможность настроить все под свой монитор.
Одни из главных моментов это параметр расположения панели на рабочем столе, чтобы не видеть панель во время работы поверх сторонних объектов.
В целом все интуитивно понятно, поэтому проблемы у Вас здесь возникнуть не должны . Мои настройки:
Что есть в строке меню на Mac?
Строка меню расположена вдоль верхнего края экрана Mac. Меню и значки в строке меню служат для выбора команд, выполнения задач и проверки состояния.
Можно включить автоматическое скрытие строки меню, чтобы она отображалась только при перемещении указателя вверх экрана. См. раздел Изменение настроек в разделе «Строка меню и Dock».
Меню «Apple»
, расположенное в левом верхнем углу экрана, содержит команды для часто выполняемых действий, таких как обновление приложений, открытие Системных настроек, блокировка экрана и выключение Mac. См. раздел Что есть в меню Apple?
Меню приложений
Меню приложений расположены рядом с меню Apple. Имя текущего приложения выделено жирным шрифтом. Далее следуют другие меню, зачастую со стандартными названиями, такими как «Файл», «Правка», «Формат» или «Окно». У каждого приложения есть меню «Справка», в котором можно получить информацию о приложении. См. раздел Использование встроенной справки.
Каждое меню содержит команды, многие из которых повторяются в большинстве приложений. Например, команда «Открыть» часто находится в меню «Файл». Информацию о символах, которые используются в сочетаниях клавиш, отображаемых в командах меню, см. в разделе Что означают символы, отображаемые в меню?
Меню статуса
В правой части строки меню расположены элементы (иногда называемые меню статуса) в виде значков. С помощью этих элементов можно проверить состояние Mac (например, заряд аккумулятора) или настроить функции (например, яркость клавиатуры).
Для просмотра дополнительных сведений или параметров нажмите значок меню статуса. Например, нажмите «Wi-Fi» 

Чтобы изменить порядок значков в меню статуса, перетяните значки, удерживая клавишу Command. Чтобы быстро удалить меню статуса, перетяните его значок за пределы строки меню, удерживая клавишу Command.
Spotlight
Если в строке меню отображается значок Spotlight 
Пункт управления
Нажмите значок Пункта управления 
Если в строке меню отображается значок Siri 
Центр уведомлений
Нажмите дату и время в правом конце строки меню, чтобы открыть Центр уведомлений, который позволяет просматривать запланированые встречи, заметки, прогноз погоды и другие сведения, а также пропущенные уведомления. См. раздел Использование Центра уведомлений.
Строка состояния в Finder
Строка полезна всем, кто хочет сразу видеть детали выбранных файлов и полезную информацию в нижней части окна Finder, а любители минимализма выключают эту строку. Строка состояния показывает количество элементов в папке и место на жёстком диске. Также на строке есть ползунок изменения размера иконок.
Включить или выключить строку состояния можно с помощью быстрого сочетания клавиш:
- Command / (⌘ + Слеш).
- Также можно зайти в меню «Вид» и выбрать «Показать строку состояния».
Помимо строки состояния в Finder есть строка пути. Она показывает путь, по которому необходимо пройти для открытия необходимой папки. Удобная опция с точки зрения навигации. Благодаря строке пути всегда можно быстро перейти в предыдущую папку. Для отображения строки пути используйте сочетание клавиш:
- ⌥Option (Alt) + ⌘Cmd + P.
- Также вы можете перейти в меню «Вид» и выбрать «Показать строку пути».
Информация будет отображаться в нижней панели Finder. Не имеет значение, как отображаются файлы, в виде списков, колонок или значков.
У вас есть MacВook или iMac? Специально для вас мы создали онлайн-марафон по настройке полезных сервисов на Mac: узнайте за 8 простых занятий, как быстро настроить Apple ID, iCloud и другие сервисы на Mac , обезопасить свои пользовательские данные, оптимизировать хранилище iCloud и пр.
- Это быстро: вам не придется искать в Ютубе инструкции по настройке.
- Это просто: вы увидите каждый шаг на экране, с подсказками на понятном языке.
- Это удобно: вы получите полезные навыки, не вставая с удобного кресла.