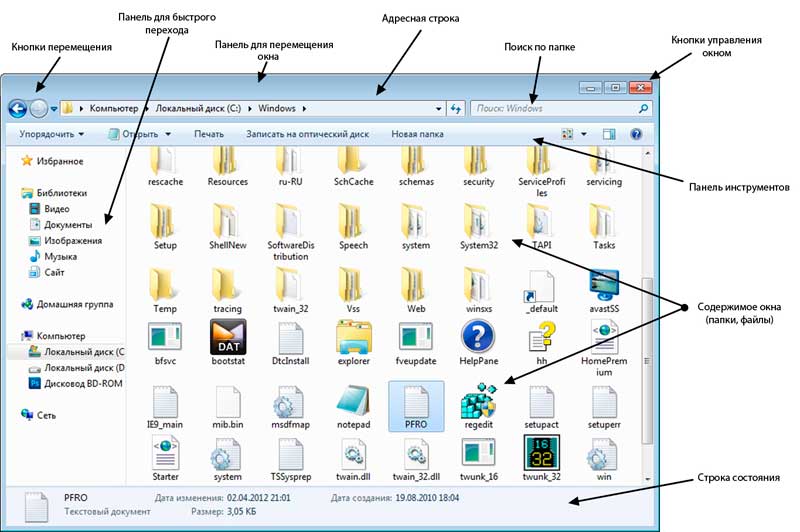- Как устроены окна ОС Windows 7
- Диалоговое окно!
- Работа с окнами Windows
- Элементы стандартного окна на примере программы «блокнот»
- Как переместить окно
- Изменение размеров окна
- Что такое диалоговое окно?
- Что такое активное окно?
- Как устроены окна ОС Windows 7
- Диалоговое окно!
- Диалоговые окна и стандартные элементы управления
- Каким образом открывают диалоговые окна?
- Для чего предназначены диалоговые окна?
- Какие типы диалоговых окон встречаются чаще всего?
- Какова структура диалоговых окон?
- Каковы принципы построения сложных диалоговых окон?
- Что такое элементы управления диалоговых окон?
- Можно ли продолжать работать с программой, которая открыладиалоговое окно?
- Как открыть диалоговое окно?
- Как закрыть диалоговое окно?
- Вместо командной кнопки ОК в окне появилась кнопка Закрыть. Почему?
- Какие основные элементы управления используются в диалоговых окнах?
- Какие стандартные командные кнопки используются в диалоговых окнах?
- Почему одна из командных кннопок в диалоговом окне обведенажирной рамкой?
- Что такое текстовое поле?
- Как вводить данные в текстовое поле?
- Обязательно ли вводить данные в текстовое поле?
- Какие существуют дополнительные возможности редактирования текстовых полей?
- Что такое текстовая область?
- Чем текстовая область отличается от текстового поля?
- Что такое список?
- Какие виды списков бывают?
- Как работать со списками?
- Что такое счетчик?
- Как изменить значение счетчика?
- Что такое флажок?
- Что такое переключатель?
- Как включить нужный переключатель?
- Что такое вкладка?
- Как устроена вкладка?
- Как переключаться между вкладками?
- Какие еще элементы управления используют в диалоговых окнах?
- Можно ли работать с диалоговыми окнами с помощью клавиатуры?
Как устроены окна ОС Windows 7

Сегодня Вы узнаете, как устроены окна операционной системы Windows 7.
Всё чтобы мы ни делали на компьютере, мы делаем это в отдельных окнах. Для того, чтобы напечатать текст, нам нужен текстовый редактор, который имеет свое окно, где мы набираем и редактируем текст. Хотим посмотреть фотографию, щелкаем по ней дважды и она открывается в отдельном окне.
Примеры можно приводить до бесконечности, главное понять, что каждая программа работает в своем окне и в другие не суется. Поэтому, содержимое дисков, файлов и папок будет показано нам в окнах. Собственно отсюда и название операционной системы – Windows (с англ. окна).
Ниже показано стандартное окно проводника Windows 7.
Нажмите для увеличения!
В самом верху располагается «панель для перемещения» (голубенькая область сверху), нажав на нее левой кнопкой мыши и не отпуская ее, можно передвигать окно.
В правой части этой панели расположены три «кнопки управления окном»:
1. Свернуть – сворачивает окно в панель задач.
2. Развернуть – разворачивает окно на весь экран. Если окно уже развернуто, то эта же кнопка сворачивает его в более компактный вид.
3. Закрыть – закрывает окно.
Ниже у нас находятся:
«Кнопки перемещения» – позволяют перемещаться назад и вперед, т.е. возвращаться к предыдущим папкам.
«Адресная строка» – показывает наше месторасположение.
«Поиск» – помогает быстро найти папку или файл по названию, причем ищет именно в той папке, где Вы находитесь.
Далее у нас идет «панель инструментов», с помощью нее можно настроить внешний вид папок, создать папку и д.т.
В основной области расположено само содержимое, т.е. файлы и папки.
Левее основной области расположена панель для быстрого перехода – позволяет быстро перемещаться между основными папками и локальными дисками.
Самую нижнюю область занимает строка состояния – стоит выделить какой-либо файл (или группу файлов), и здесь будет отображаться основная информация о нем.
Диалоговое окно!
Очень часто Вам будет встречаться и другой тип окон, диалоговые окна. Они предназначены исключительно для “общения” с компьютером!
Диалоговое окно
Обычно в таких окнах Вам нужно что-либо указать или выбрать, т.е. объяснить компьютеру, что Вы от него хотите.
Если Вы считаете эту информацию полезной то, пожалуйста поделитесь ей с друзьями в социальных сетях! При возникновении вопросов, обязательно задавайте их в комментариях!
Работа с окнами Windows
Как Вы уже заметили, все программы, папки и файлы и открываются в рамках и полях, образующих прямоугольники. Эти прямоугольники и есть окна, с которыми мы будем учиться работать: перемещать их, менять размер, сворачивать и закрывать.
Количество открытых окон может быть неограниченным, все зависит от мощности компьютера и Вашего желания. Размер этих окон так же может быть разным: на всю ширину экрана или же совсем маленьким. Для комфортной работы с окнами можно подстраивать размер под себя, сворачивать и закрывать ненужные в данный момент окна.
Стандартные окна имеют одинаковую структуру, откроем любую папку, файл или программу и мы увидим те же элементы, независимо от того, какой размер окна или какая именно открыта программа. Например, сравним окна текстового редактора, элемента управления «мой компьютер» и программы для работы в интернете (браузер) и мы увидим, что совершенно разные объекты откроются в одинаковых окнах, на границах которых имеются кнопки управления:
Видно, что каждый открытый элемент обрамляет рамка, а в правом верхнем углу находятся кнопки управления окном. Рассмотрим структуру окна подробнее:
Элементы стандартного окна на примере программы «блокнот»
Строка меню включает в себя различные настройки, которые открываются по щелчку левой кнопки мышки(ЛКМ).
Заголовок окна — название открытой программы, папки или файла.
Кнопка сворачивания прячет выделенное нами окно (активное окно) в панель задач (горизонтальную полоску, расположенную внизу экрана). Само окно продолжает работать, просто убирается из нашего поля зрения.
Кнопка развертывания растягивает окно на всю ширину экрана, повторное нажатие на эту кнопку возвращает предыдущий размер окна
Кнопка закрытия — закрывает окно.
Полоса прокрутки появляется, когда размер окна уменьшен настолько, что вся информация не может в нем отображаться. Для просмотра содержимого документа можно нажимать на стрелки сверху и снизу полосы прокрутки ЛКМ, или же на сам ползунок, удерживая ЛКМ и перетаскивая ползунок вниз или вверх. Полоса прокрутки может быть как вертикальной (на изображении выше), так и горизонтальной.
Граница окна и углы окна используются для изменения размера окна, это достигается перетаскиванием их указателем мыши.
Рабочая область окна — непосредственно та часть, с которой взаимодействует пользователь, область, где находится основное содержимое открытого файла, программы или папки.
Часто при работе удобно сразу видеть несколько открытых окон с папками, файлами или программами.
Чтоб расположить их рядом, нужно переместить окна и при необходимости уменьшить их размеры, если часть необходимой информации не видно.
Как переместить окно
Все очень просто: для перемещения окна необходимо курсор мыши навести на заголовок окна (верхняя часть окна), зажать ЛКМ и, удерживая её, передвинуть туда, куда нужно, после чего отпустить ЛКМ.
Изменение размеров окна
Чтоб изменить размер окна, курсор мыши наводится на границу окна или его угол. Обычный значок курсора превращается в двустороннюю стрелку. Как только значок появился, можно зажимать ЛКМ и перетаскивать границу, делая окно больше или меньше.
Заметьте, если перетащить стрелку к правой или левой границе, то будет изменяться только ширина окна, а если к верхней или нижней границе, то меняться будет высота. А если курсор мыши навести на угол, то изменить можно и ширину и высоту сразу.
Что такое диалоговое окно?
Окна бывают двух типов:
- окна программ, папок, документов, которые по структуре одинаковы, мы рассмотрели это выше;
- диалоговые окна
Диалоговое окно — это особый вид окна, который требует участия пользователя в виде ответа на поставленный вопрос. Обычно диалоговые окна появляются, когда системе Windows необходимо указание для продолжения дальнейшей работы, например, ей нужно знать, сохранять ли файл перед закрытием программы?
После появления диалогового окна нужно выбрать один из предоставленных вариантов ответа, нажав соответствующую кнопку.
Что такое активное окно?
Активное окно — это то окно, которое выбрано в данный момент (выбирается левым щелчком мыши). То есть это не какой-то особый тип окна, а обозначение того окна, в котором мы сейчас работаем. Единовременно активным может быть только одно окно. На первой картинке в этом уроке видно три открытых окна, какое же из них активно? Все просто, после клика мыши активное окно сразу переносится на передний план для нашего удобства. На переднем плане окно калькулятора, оно-то и активно.
Как устроены окна ОС Windows 7

Сегодня Вы узнаете, как устроены окна операционной системы Windows 7.
Всё чтобы мы ни делали на компьютере, мы делаем это в отдельных окнах. Для того, чтобы напечатать текст, нам нужен текстовый редактор, который имеет свое окно, где мы набираем и редактируем текст. Хотим посмотреть фотографию, щелкаем по ней дважды и она открывается в отдельном окне.
Примеры можно приводить до бесконечности, главное понять, что каждая программа работает в своем окне и в другие не суется. Поэтому, содержимое дисков, файлов и папок будет показано нам в окнах. Собственно отсюда и название операционной системы – Windows (с англ. окна).
Ниже показано стандартное окно проводника Windows 7.
Нажмите для увеличения!
В самом верху располагается «панель для перемещения» (голубенькая область сверху), нажав на нее левой кнопкой мыши и не отпуская ее, можно передвигать окно.
В правой части этой панели расположены три «кнопки управления окном»:
1. Свернуть – сворачивает окно в панель задач.
2. Развернуть – разворачивает окно на весь экран. Если окно уже развернуто, то эта же кнопка сворачивает его в более компактный вид.
3. Закрыть – закрывает окно.
Ниже у нас находятся:
«Кнопки перемещения» – позволяют перемещаться назад и вперед, т.е. возвращаться к предыдущим папкам.
«Адресная строка» – показывает наше месторасположение.
«Поиск» – помогает быстро найти папку или файл по названию, причем ищет именно в той папке, где Вы находитесь.
Далее у нас идет «панель инструментов», с помощью нее можно настроить внешний вид папок, создать папку и д.т.
В основной области расположено само содержимое, т.е. файлы и папки.
Левее основной области расположена панель для быстрого перехода – позволяет быстро перемещаться между основными папками и локальными дисками.
Самую нижнюю область занимает строка состояния – стоит выделить какой-либо файл (или группу файлов), и здесь будет отображаться основная информация о нем.
Диалоговое окно!
Очень часто Вам будет встречаться и другой тип окон, диалоговые окна. Они предназначены исключительно для “общения” с компьютером!
Диалоговое окно
Обычно в таких окнах Вам нужно что-либо указать или выбрать, т.е. объяснить компьютеру, что Вы от него хотите.
Если Вы считаете эту информацию полезной то, пожалуйста поделитесь ей с друзьями в социальных сетях! При возникновении вопросов, обязательно задавайте их в комментариях!
Диалоговые окна и стандартные элементы управления
Каким образом открывают диалоговые окна?
Открытие диалоговых окон обычно пр i исходит автоматически при работе некоторых приложений или выполнения некоторых команд. В частности, все объекты Windows XP имеют настраиваемые свойства, которые можно изменить в диалоговом окне свойств объекта, открываемом с помощью пункта Свойства в контекстном меню. Ряд диалоговых окон можно открыть при настройке параметров системы. Специальные программы -мастера, предназначенные для автоматического выполнения операций, запрашивают у пользователя параметры этих операций через последовательность диалоговых окон.
Для чего предназначены диалоговые окна?
Все диалоговые окна предназначены для запроса у пользователя некоторых параметров. Эти параметры могут относиться к настройкам программных или аппаратных средств или к особенностям выполнения определенной операции. Выбор, сделанный пользователем, обычно принимается во внимание только после закрытия диалогового окна, что позволяет исправить непродуманные или ошибочные решения.
Какие типы диалоговых окон встречаются чаще всего?
Диалоговые окна используются в операционной системе и приложениях очень активно, так что последовательно классифицировать их весьма трудно. Можно перечислить следующие категории диалоговых окон:
• информационные окна, требующие от пользователя простого подтверждения или выбора из двух-трех вариантов действий (Да, Нет, Отмена);
• диалоговые окна для настройки свойств объектов операционной системы и аппаратных или программных средств;
• стандартные диалоговые окна приложений (открытие документа, сохранение документа и так далее);
• диалоговые окна, формируемые программой -мастером;
• прочие диалоговые окна для выполнения разнообразных настроек и других операций.
Какова структура диалоговых окон?
Структура диалоговых окон напоминает структуру окон приложений и подчиняется общим правилам Windows XP. В верхней части окна располагается строка заголовка, под ней все пространство занимает рабочая область. Все окно заключено в рамку. Изменение размеров диалоговых окон не допускается, поэтому рамка всегда тонкая. Рабочая область в диалоговых окнах содержит элементы управления.
Каковы принципы построения сложных диалоговых окон?
Сложные диалоговые окна для выполнения многочисленных и разнообразных настроек обычно ради компактности имеют более сложную структуру. Имеется два основных принципа ix построения. Окно, представленное как набор вкладок, содержит в верхней части набор корешков вкладок. При выборе любого корешка щелчком м ыши открывается соответствующая страница диалогового окна со своим набором элементов управления. При втором способе построения сложных диалоговых окон в левой части окна отображается панель категории, обычно содержащая иерархическое представление категорий настроек. При выборе любой категории набор элементов управления в правой частп окна полностью изменяется так, чтобы соответствовать выбранной категории.
Что такое элементы управления диалоговых окон?
Настройка в диалоговых окнах производится путем изменения состояния элементов управления. Различные элементы управления служат для ввода данных (текста или числового значения), выбора одного или нескольких вариантов из числа заданных, выполнения вспомогательных операций, ответа на заданные пользователю вопросы.
Можно ли продолжать работать с программой, которая открыладиалоговое окно?
Как правило, факт открытия диалогового окна означает, что программа ждет решения пользователя по какому-либо вопросу и поэтому дальнейшая работа с программой временно невозможна. Продолжить работу можно только после закрытия диалогового окна. Вместе с тем, в большинстве случаев при открытом диалоговом окне можно переключиться в окно иного приложения, никак не связанного с данным, и продолжить работу уже с ним.
Как открыть диалоговое окно?
Задача «открыть» диалоговое окно обычно сама по себе не возникает. Если операционная система или приложение нуждаются в запросе данных от пользователя, они автоматически выводит на экран соответствующее диалоговое окно.
Как закрыть диалоговое окно?
При закрытии диалогового окна следует учитывать, необходимо ли сохранить изменения, внесенные в настройки. Если изменения, внесенные в диалоговое окно» сохранять не требуется, диалоговое окно закрывают щелчком на закрывающей кнопке в строке заголовка окна или нажатием клавиши ESC. Б противном случае следует использовать предусмотренные в окне средства его закрытия с сохранением изменений. Для этой цели часто используют командную кнопку ОК или клавишу ENTER.
Вместо командной кнопки ОК в окне появилась кнопка Закрыть. Почему?
Иногда в диалоговых окнах введение некоторых настроек в действие производится немедленно. Некоторые изменения могут также не просматриваться по состоянию элементов управления в диалоговом окне. Появление кнопки Закрыть как рая и означает, что состояние настроек необратимо изменилось и закрытие окна без сохранения изменений не приведет к восстановлению прежней ситуации.
Какие основные элементы управления используются в диалоговых окнах?
Стандартные элементы управления, встречающиеся в самых разных диалоговых окнах — это командные кнопки, текстовые поля и области, списки (простые, раскрывающиеся и поля со списком), полосы прокрутки, флажки, переключатели, счетчики и вкладки. Кроме того, при необходимости используются нестандартные элементы управления: палитры, области предварительного просмотра и другие.Почему некоторые элементы управления выглядят на экране более бледными? Когда одно и то же диалоговое окно используется программой в разных ситуациях или какие-то настройки взаимно исключают друг друга, в пределах диалогового окна могут встретит ься отключенные элементы управления, изображаемые более бледным (-серым») цветом. Это означает, что пользователь не имеет доступа к элементу управления, так как в текущей ситуации соответствующие настройки невозможны или не имеют значения.
Какие стандартные командные кнопки используются в диалоговых окнах?
В диалоговых окнах практически стандартными являются кнопки, предназначенные для закрытия окна. Для закрытия окна с сохранением сделанных настроек обычно служит кнопка ОК. Чтобы закрыть окно, отказавшись от внесенных изменений, чаще всего используют кнопку Отмена. Если какиелибо необратимые изменения были л несены без закрытия диалогового окна, кнопку Отмена часто заменяют на кнопку Закрыть, чтобы обратить внимание пользователя на этот факт. Чтобы ввести в действие сделанные настойки, не закрывая диалоговое окж . обычно используют кнопку Применить.
Почему одна из командных кннопок в диалоговом окне обведенажирной рамкой?
Одна из кнопок диалогового окна, часто кнопка ОК или эквивалентная ей по значению, как правило, обведена жирной рамкой. Это означает, что данная кнопка выбрана по умолчании) и для ее «нажатия» можно использовать клавишу ENTER.
Что такое текстовое поле?
Текстовое поле — это элемент управления, предназначенный для ввода одной строки данных: текста или числового значения. Оно выглядит как белая полоса, как бы слегка «погруженная» вглубь диалогового окна. Рядом обычно имеется подпись, указывающая назначение данного текстового поля. При открытии диалогового окна текстовое поле может быть пустым или содержать некоторое (обычно текущее или заданное по умолчанию) значение соответствующего параметра.
Как вводить данные в текстовое поле?
Сначала следует один раз щелкнуть на текстовом поле. В поле появится текстовый курсор, а текущее содержание поля будет выделено. Теперь можно производить любое редактирование содержимого поля или вводить в него новые данные. Если поле окажется короче, чем длина вводимого текста, то в нем будет происходить прокрутка, определяемая положением курсора. В некоторых случаях поле имеет фиксированную длину и может принять лишь ограниченное число символов.
Обязательно ли вводить данные в текстовое поле?
Ответ на этот вопрос зависит от конкретного диалогового окна. Некоторые текстовые поля можно оставить пустыми, в других можно удовлетвориться значением, предложенным по умолчанию, а в какие-то поля, например в поле серийного номера при установке новой программы, пользователь обязан ввести требуемую информацию.
Какие существуют дополнительные возможности редактирования текстовых полей?
При редактировании содержимого текстового поля пользователь может использовать большинство стандартных операций, допустимых в простейших текстовых редакторах, например в программе Блокнот. Допустимо и копирование в поле содержимого любых фрагментов через буфер обмена.
Что такое текстовая область?
Текстовая область — это элемент управления, предназначенный для ввода в диалоговое окно многострочного текста. Подобно текстовому полю, тек-
стовая область может первоначально быть пустой или содержать текст, заданный по умолчанию.
Чем текстовая область отличается от текстового поля?
Так как текстовая область предназнач ен; i для ввода многострочного текста, она обычно’превосходит текстовое поле по высоте. Кроме того, текстовая область может содержать присоеди^еысые полосы прокрутки. Правила ввода текста в текстовое поле и в текстовую область совершенно одинаковы.
Что такое список?
Список — это элемент управления, предназначенный для выбора одной или нескольких возможностей из числа \ федставленных. Речь обычно идет о выборе подходящего значения для определенного параметра. Около списка, как правило, имеется подпись, указывающая его назначение.
Какие виды списков бывают?
У обычных списков на экране видны пункты, входящие в список, иногда даже все. Если список не помещается полностью в отведенную для него область, он может иметь присоединенную полосу прокрутки. Выбранный элемент обычно выделяется цветом. Раскрывающийся список выглядит как текстовое поле с раскрывающей кнопкой справа. Такой список занимает в диалоговом окне меньше .места. При щелчке на раскрывающей кнопке илисам список, содержащий пункты для выбора, открывается ниже (или, при недостатке места на экране) выше поля. Поле со списком отличается тем, что пользователь может ввести в него и данные, отсутствующие в присоединенном списке. В случае обычного сине ка поле для ввода данных, содержащеезначение, располагается над списком. В случае раскрывающегося списка отличие заключается в том, что при щелчке на поле (не на раскрывающей стрелке) вместо раскрытия списка в поле появится текстовый курсор, предоставляющий возможность редактирования содержимого.
Как работать со списками?
Работа со списком заключается в выборе нужного элемента. Элемент выбирается в списке щелчком, хотя раскрывающийся список требуется предва-
рительно раскрыть. В поле со списком, которое чаще всего предназначается для ввода текстовых команд или имен файлов, нужную информацию, если она отсутствует в списке, можно ввести вручную. В тех случаях, когда список допускает одновременный выбор нескольких пунктов, можно использовать стандартные команды группового выбора.
Что такое счетчик?
Счетчик — это особый вид элемента управления, присоединяемый к текстовому полю, которое предназначено для ввода числовых значений. Он представляет собой комбинацию двух миниатюрных стрелок, направленных вверх и вниз.
Как изменить значение счетчика?
Нужное значение можно ввести в текстовое поле, к которому присоединен счетчик, вручную. Стрелки счетчика также позволяют увеличивать (соответственно, уменьшать) это значение щелчками. Для управления счетчиком обычно можно применять и колесико мыши. Величина изменения числа зависит от конкретного счетчика. В некоторых случаях счетчики используют для перебора ограниченного набора допустимых значений.
Что такое флажок?
Флажок — это элемент управления, предоставляющий пользователю возможность положительного или отрицательного ответа на определенный вопрос. Флажки используются, когда надо разрешить или запретить какоето действие, включить или отключить какую-то возможность. Флажок имеет вид небольшого белого квадратика, рядом с которым располагается подпись, указывающая на его назначение. Если флажок установлен, в этом квадратике ставится «галочка». Если флажок сброшен, то квадратик пуст.
Что такое переключатель?
Переключатели используют для выбора одной возможности из набора вариантов. Отдельный переключатель — это белый кружок, рядом с которым располагается пояснительная подпись. Если переключатель включен, внутри баюго кружка располагается круглая метка. Когда переключатель отключен, кружок пуст. Переключатели всегда располагаются группами, причем внутри группы может быть включен только один переключатель. Группа переключателей часто заключается в рамку и снабжается общим заголовком.
Как включить нужный переключатель?
Переключатель включают щелчком на кружке или присоединенной текстовой надписи. При этом ранее включенный переключатель той же группы автоматически отключается. Специальной команды на отключение переключателя не существует.
Что такое вкладка?
Современные программные и аппаратные средства могут предоставлять большое число разнообразных настроек. Диалоговое окно, содержащее такие настройки, имело бы огромные размеры, а найти в нем нужный элемент было бы затруднительно. Вкладка позволяет показывать только часть элементов управления данного диалогового окна, упрощая поиск нужных элементов управления и проведение и (строек.
Как устроена вкладка?
Вкладка состоит из корешка и страницы. Корешок вкладки содержит ее название, а страница — элементы управления. Из вкладок диалогового окна в любой момент активна только одна, и с одной ее страницей можно работать. У всех прочих вкладок видны голько корешки.
Как переключаться между вкладками?
Для того чтобы сделать вкладку актив! юй, следует щелкнуть на ее корешке. Работая с вкладками, следует иметь в виду, что при закрытии диалогового окна одновременно вводятся в действие или отбрасываются изменения, сделанные на всех вкладках, а не только на той, которая является активной в момент закрытия окна.
Какие еще элементы управления используют в диалоговых окнах?
Любое приложение может использснать в создаваемых им диалоговых окнах произвольные элементы управления. Например, в настоящее время активно используются движки, заменяющие счетчики или полосы прокрутки, когда требуется на качественном уровне увеличить или уменьшить значение некоторого параметра; размывающиеся палитры, то есть списки, в которых выбираются не текстовые п> нкты, а графические объекты; области предварительного просмотра, демонстрирующие в упрощенном виде результат использования выбранных параметров; кнопки с присоединенным меню и другие специфические элементы управления.
Можно ли работать с диалоговыми окнами с помощью клавиатуры?
Да. Мышь не является необходимым инструментом при работе с диалоговыми окнами. Клавиатурные команды позволяют сделать определенный элемент управления активным, после чего изменить его состояние. Один из элементов управления в диалоговом окне всегда является активным. Это означает, что операционная система полагает, что ближайшая операция ввода будет относиться именно к этому элементу. При использовании мыши это не имеет особого значения, но при работе с клавиатурой важно помнить, что вводимые команды относятся именно к этому элементу. Активный элемент управления помечается пунктирной рамкой. Основные клавиатурные команды в диалоговых окнах следующие.
• Клавиша TAB служит для выбора активного элемента управления. При последовательных нажатиях этой клавиши происходит циклический перебор элементов управления, имеющихся в окне. Комбинация SHIFT+TAB позволяет перебирать элементы управления в обратном порядке.
• Комбинация клавиш CTRL-*-TAB позволяет последовательно еткрывать вкладки диалогового окна. При использовании комбинации CTRL+SHIFT+TAB вкладки перебираются в обратном порядке.
• Курсорные клавиши служат для выбора элементов списка, выбора активного переключателя в группе, смены вкладок, перемещения движков.
• Комбинация клавиш ALT+ВНИЗ открывает раскрывающийся список.
• Клавиша ПРОБЕЛ позволяет переключить активный флажок (переключатель) или использовать активную командную кнопку.