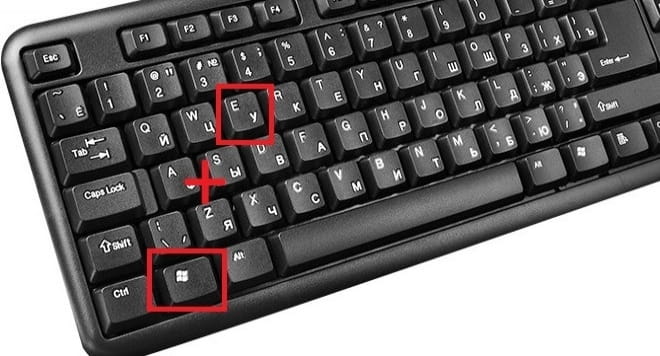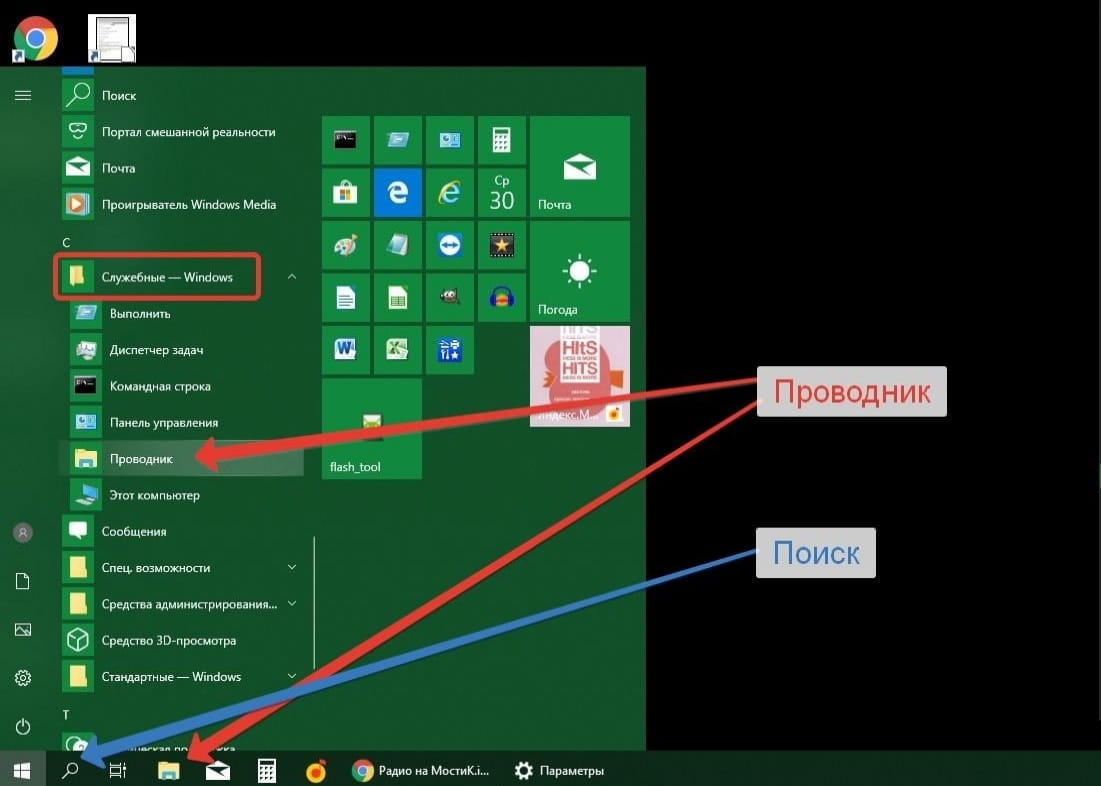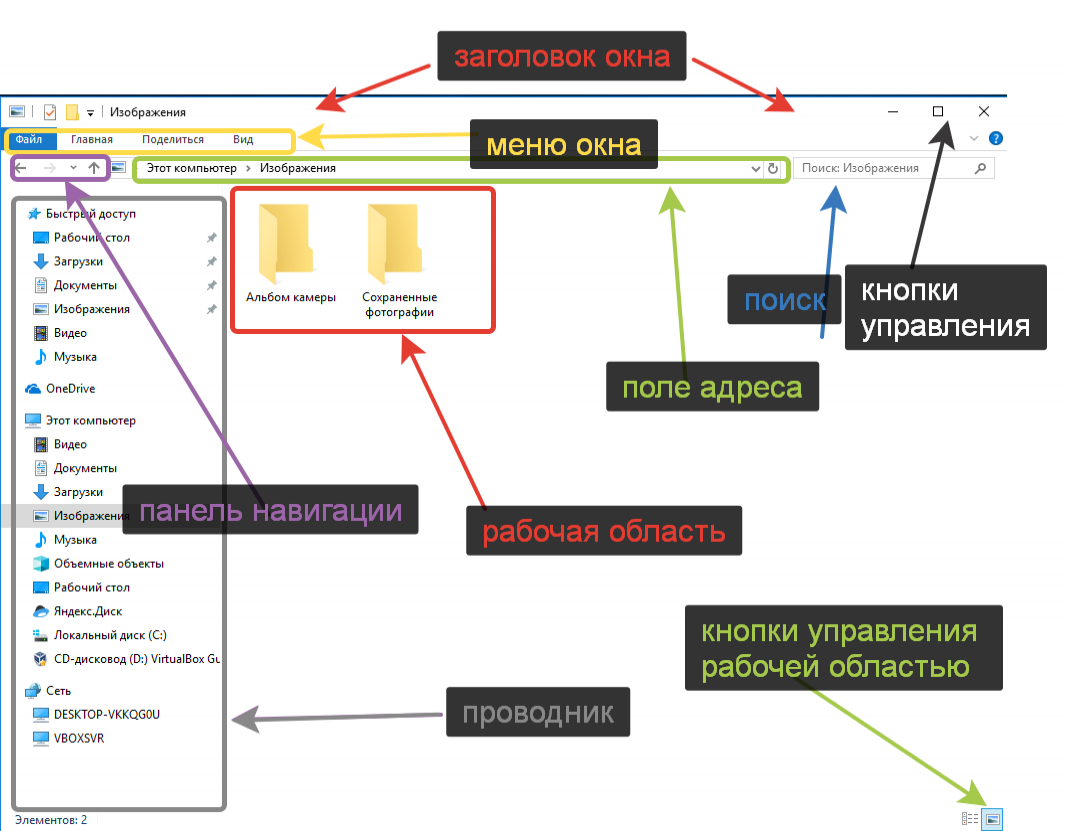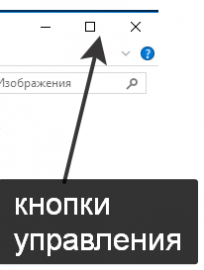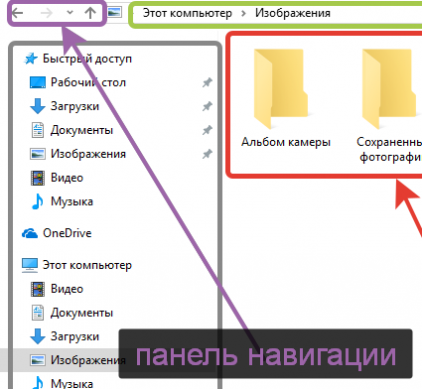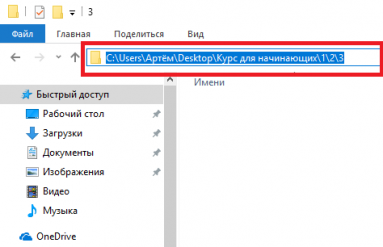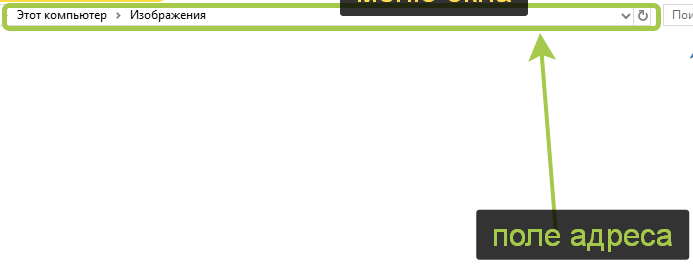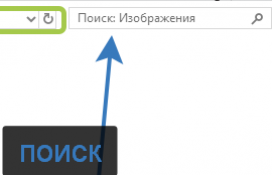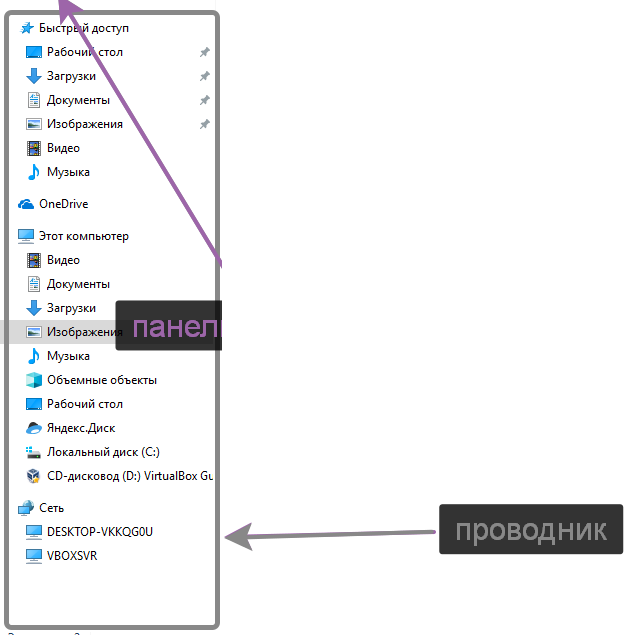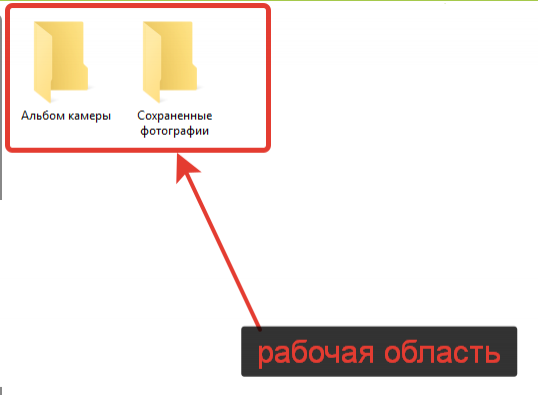Урок 21. Проводник Windows 10. Что это такое и как в него попасть
Проводник Windows 10 или, как его ещё называют – область навигации — это специальная панель в левой части окна открытой папки, которая является файловым менеджером и средой для предоставления быстрого доступа к файловой системе компьютера. Многие его функции открываются в самом окне проводника, но некоторые опции скрыты, и могут настраиваться только опытными администраторами через реестр Windows.
Что это такое проводник Windows 10
Проводник Windows 10 состоит из нескольких разделов:
- Быстрый доступ
- OneDrive
- Этот компьютер
Если компьютер подключен к локальной сети, то ниже будут еще пункты:
Если кликнуть мышкой по любому из этих значков, то в правом окне отобразиться содержимое этого раздела.
Краткое описание разделов Проводника Windows 10:
- Быстрый доступ. В предыдущих операционных системах этот раздел назывался «Избранное». Этот раздел показывает ссылки на наиболее часто посещаемые файлы и папки.
- OneDrive. Представляет доступ к бесплатному облачному хранилищу от компании Microsoft. Это хранилище объёмом до 15 Гбайт, находится в Интернете на специальных защищенных паролем серверах, и доступно только при создании своей учетной записи. Если хранить в этом хранилище в отдельной папке фотографии, снятые на смартфоне, то объем этой папки не учитывается в общем объеме данных. Увеличить объём хранилища можно за отдельную плату. Очень удобная функция, т.к. работать с файлами хранилища можно с любого компьютера, подключенного к Интернету.
- Этот компьютер. Здесь можно просмотреть файлы и папки, находящиеся на ваших жеских дисках компьютера. Если открыть этот раздел (кликнуть мышкой по стрелочке слева от записи), то откроется список всех ваших жестких дисков, подключенных устройств (флешек, карт памяти и др.), а так же папок:
- Видео. Можно быстро перейти в папку, где хранятся фильмы и видеоролики.
- Загрузки. В эту папку загружаются файлы, которые вы скачиваете из Интернета. Если вы хотите загружать эти файлы в другую папку (допустим на Рабочий стол), то читайте Как изменить место загрузки файлов из интернета.
- Изображения. В этой папке хранятся ваши картинки и фотографии.
- Музыка. В этой папке обычно хранятся файлы с различными звуками и музыка.
- Рабочий стол. В этой папке можно просмотреть, что в данную минуту хранится на вашем рабочем столе.
- Диск С. (у меня он переименован на Windows 10 (C:). В этой папке находятся системные папки и файлы.
- CD—дисковод (Е:). Это дисковод для CD и DVD дисков.
- Другие диски. У меня это диски Windows-8.1 (D:), Windows-7 (F:), Программы (G:), Кладовка (H).
- Сеть. Эта папка будет у вас, если ваш компьютер подключен к локальной сети. Если у вас дома есть несколько компьютеров или один компьютер и ноутбук, то вы можете подключить их в локальную сеть.
- Домашняя группа. Для того, чтобы пользоваться всеми преимуществами локальной сети необходимо создать рабочую группу. Тогда в этой папке будут отображаться все пользователи этой сети.
Как открыть проводник Windows 10
В проводник можно попасть с панели задач, кликнув мышкой по значку Проводник. Он находится рядом со значком Представление задач.
Или кликните правой кнопкой мыши по кнопке «Пуск» и выберите в контекстном меню пункт «Проводник».
Для быстрого открытия Проводника Windows 10 можно воспользоваться «горячими» клавишами Windows + E (англ.).
В будущем мы с вами научимся настраивать Проводник Windows 10 под себя.
Глава 5. Проводник и окна Windows
Само название операционной системы Windows переводится с английского как окна. Работа в этой операционной системе построена на работе с ними. В этой главе разберем основные элементы.
Проводник — основная программа, которая служит для перемещения между файлами и папками, а также для работы с ними.
Как открыть проводник?
- Нажать на иконку на Панели задач.
- Выбрать в меню Пуск.
- Воспользоваться Поиском.
Основные элементы окна
Вверху расположен заголовок. Если «ухватить» левой кнопкой мыши за него, то можно передвинуть окно в пределах рабочего стола.
Окно раздвигается в стороны просто ухватив за край мышью. В заголовке отображается название, и расположены три иконки управления:
- Первая кнопка, в виде линии, предназначена для «сворачивания» окна в Панель задач (то, которое находится внизу экрана). Нажав на неё окно не закрывается, а просто убирается с экрана. Чтобы вернуть его обратно, достаточно нажать по иконке этого окна в Панели задач Windows.
- Средняя кнопка, в виде квадратика, предназначена для «разворачивания» во весь экран. Если нажать кнопку ещё раз, окно примет первоначальный размер. Развернуть и свернуть окно можно двойным щелчком мыши по Заголовку.
- Последняя кнопка в виде крестика закрывает окно.
Ниже расположено меню, которое состоит из нескольких выпадающих списков. В этих списках, находятся действия, которые можно произвести с файлами. Большинство из них доступны по щелчку правой кнопкой мыши.
Вернёмся к этому меню в следующих главах, когда будем изучать действия с файлами.
Панель навигации предназначена для перемещения по иерархии папок в виде «туда-сюда» :), т. е.:
- стрелка назад, позволяет вернуться в предыдущую.
- Стрелка вперед позволяет вернуться из предыдущей папки.
- Стрелка вверх позволяет передвинуться вверх по иерархии.
Папки (или по другому каталоги) вложены друг в друга. На скриншоте выше приведён пример иерархии папок:
- На диске С расположен каталог Users,
- в нём создан каталог Артём,
- в нём Desktop,
- в нём Курс для начинающих,
- далее 1, 2, 3.
Как вы уже догадались, в проводнике каталоги разделяются косой чертой «\», называется «бэк слэш».
Мы находимся в папке 3.
Нажимая на стрелку вверх перемещаемся вверх по иерархии и в конце концов дойдем до диска С (попадем в корень диска или корневую папку (корневой каталог).
Поле адреса мы уже разобрали. Оно показывает путь к папке, в которой мы находимся. По умолчанию в Windows 10 отображается как на скриншоте. Чтобы появился реальный и полный путь щелкните левой кнопкой мыши по полю адреса.
Начните вводить имя файла или часть содержимого файла в Поле поиска. Windows произведет поиск в папке.
Проводник Windows расположен в левой части окна. Служит для перемещения по папкам. Содержимое текущей папки отображается в Рабочей области окна.
Самая главная и большая часть окна — Рабочая область. Здесь находится полезное содержимое: файлы и папки. Если рассматривать какую-нибудь программу, то в рабочей области производят основные действия: редактируют текст или изображение и т. п.
Внизу слева расположены кнопки управления Рабочей областью. С их помощью можно, например, изменить размер значков или включить область предварительного просмотра файлов.
Структура окна проводник windows 10
Сочетания горячих клавиш
Учимся быстро работать с информацией в проводнике
Проводник Windows 10 или как его еще называют File Explorer, не видел серьезных изменений очень долго (я сравниваю его внешний вид, с течением времени и переходом от одной версии Windows к другой). Проводник всегда был достаточно удобным, навигация в нем становилась понятной достаточно быстро, операционная система становилась дружелюбной с каждой минутой проведенной в ней. Давайте разберемся с тем, что есть в проводнике Windows 10.
Статья дополнена в 2019 году

Что нового в проводнике Windows 10?
В 2019 году, никуда не деться от облачных сервисов. Теперь OneDrive интегрирован в проводник. Есть специальная секция в разделе быстрого доступа.
Сам быстрый доступ в Windows 10, теперь все ваши файлы хранятся под рукой. В этом разделе набирается статистика наиболее часто используемых разделов системы (директорий), и последние открытые файлы. Настоящий быстрый доступ, всегда рядом рабочие файлы. Быстрый доступ можно функционально расширять. Закрепляйте избранные папки в меню быстрого доступа проводника Windows 10.
Функционал проводника Windows 10, расширяется в сторону сетевых функций. Вначале мы писали, о том, что OneDrive стал частью проводника, далее стоит отметить, дополнительную вкладку, «Поделиться», вкладку проводника, которая поможет Вам, не используя сторонних приложений, делится файлами, публиковать их для общего доступа.
Сам по себе проводник Windows — это окружение в котором вы можете начать работать и найти все необходимые файлы. И на самом деле не важно, что это может быть — место (папка) на диске с OneDrive или локальные жесткие диски, которые доступны из раздела «Мой компьютер».
Проводник Windows 10. Осваиваем / Понимаем / Работаем
Большинство пользователей привыкли работать с проводником по средствам мыши (щелкать, перемещаться между папками, открывать файлы). Не могу говорить на счет скорости выполнения поставленных задач по средствам такого метода — так как это удобно. Однако, иногда очень полезно использовать в работе с файлами проводника, горячие клавиши.
У нас очень простой курс статей для пользователей операционной системы Windows 10, в нем я просто говорю про инструмент, а затем даю набор горячих клавиш в помощь пользователю Windows 10.
Что же можно выбрать из списка операций по работе с проводником Windows 10, давайте разберемся.
Клавиша Windows + E: Открывает окно проводника;
Alt + Стрелка Влево: переход назад к предыдущей папке;
Alt + Стрелка Вправо: переход вперед к предыдущей папке;
Alt + Вверх: Перемещение вверх на каталог, позицию. Если выполнять данное действие многократно, где бы вы не находились вернетесь к папке “Рабочего стола” проводника Windows 10;
Ctrl + E: открывает окно поиска в проводнике Windows 10. Поиск осуществляется по файлам и папкам директории;
Ctrl + F: открывает окно поиска в проводнике Windows 10. Поддерживается в приложениях. Как правило это многофункциональное сочетание, которое работает во многих приложениях, и всегда это будет — поиск);
Ctrl + Shift + N: Создает новую папку;
F2: Переименовывает папку, файл;
F5: Обновляет текущую папку, обновляет файлы после вносимых изменений. Также работает в браузерах, обновляет страницу;
Alt + F4: Сочетание клавиш, закрывает приложения Windows 10.
Я хочу запустить проводник из командной строки, как это сделать? На самом деле, работая в Windows 10, запускать проводник можно не только из командной строки, но и по средствам PowerShell и команды «Выполнить»! В любом из окружений набираем «explorer» (без кавычек) — проводник Windows 10 откроется после набора команды.
Ты написал про команду «Выполнить» в проводнике Windows 10, что это? Команда выполнить — это диалоговое окно, которое выполняет набранные команды — открывает приложения / директории. Чтобы запустить диалоговое окно «Выполнить» нажмите сочетание горячих клавиш Windows + R
Вопрос / Ответ о проводнике Windows 10
Я хочу удалить проводник windows 10, как это сделать? Делать это не нужно! Проводник это основа операционной системы Windows 10. Попытки удалить проводник Windows 10 приведут к тому, что ваша система перестанет загружаться. Если Вы пришли на статью по запросу, как удалить проводник Windows 10, я рекомендую отказаться от этой идеи!
Где находятся вкладки в проводнике windows 10? Вкладки проводника Windows 10, находятся в самом верху окна проводника, над областью навигации. Вкладки проводника — это Файл, Главная, Поделиться, Вид. Смотрите картинку ниже
Как посмотреть размер папки или файла в проводнике Windows 10? Тут все просто, нажимаем по файлу или папке, которая Вас интересует, правой клавишей мыши — Свойства. В первой вкладке «Свойств» будет располагаться информация о размере занимаемом на жестком диске этим файлом или папкой.
Как включить проводник в windows 10? Проводник Windows 10 загружается вместе с системой. Проводник Windows 10 не может быть отключен или тем более удален. Система без проводника не имеет графической оболочки и работает из командной строки. Как правило — это серверные операционные системы. Откройте папку на вашем компьютере — вы в проводнике.