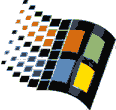Структура окна Windows



Окно содержит следующие обязательные элементы:
Строка заголовка — в ней написано название папки. За эту строку выполняется перетаскивание папки на Рабочем столе с помощью мыши.
Системный значок. Находится в левом верхнем углу любого окна папки. При щелчке на этом значке открывается меню, называемое служебным. Команды, которого позволяют управлять размером и расположением окна на Рабочем столе.
Кнопки управления размером. Эти кнопки дублируют основные команды служебного меню. Кнопок управления размером три: закрывающая, сворачивающая, разворачивающая.
Строка меню. Для всех окон строка меню имеет стандартный вид. При щелчке на каждом из пунктов этого меню открывается «ниспадающее» меню, пункты которого позволяют проводить операции с содержимым окна или с окном в целом.
Панель инструментов. Содержит командные кнопки для выполнения наиболее часто встречающихся операций. В работе удобнее, чем строка меню, но ограничена по количеству команд. В окнах современных приложений панель инструментов часто бывает настраиваемой. Пользователь сам может разместить на ней те командные кнопки, которыми он пользуется наиболее часто.
Адресная строка. В ней указан путь доступа к текущей папке, что удобно для ориентации в файловой структуре. Адресная строка позволяет выполнить быстрый переход к другим разделам файловой структуры с помощью раскрывающей кнопки на правом краю строки.
Рабочая область. В ней отображаются значки объектов, хранящихся в папке, причем способом отображения можно управлять. В окнах приложений в рабочей области размещаются окна документов и рабочие панели.
Полосы прокрутки. Если количество объектов слишком велико (или размер окна слишком мал), по правому и нижнему краям рабочей области могут отображаться полосы прокрутки, с помощью которых можно «прокручивать» содержимое папки в рабочей области.
Полоса прокрутки имеет движок и две концевые кнопки. Прокрутку выполняют тремя способами:
• щелчком на одной из концевых кнопок;
• щелчком на полосе прокрутке выше или ниже движка.
Строка состояния. Здесь выводится информация о текущем состоянии окна. Так, например, если среди объектов, представленных в окне, есть скрытые или системные, они могут не отображаться при просмотре, но в строке состояния об их наличии имеется специальная запись.
Диалоговое окно. Появляется на экране, когда для выполнения какого-либо действия, команды системе Windows необходима дополнительная информация. Различают модальные и немодальные диалоговые окна. Модальное окно блокирует работу приложения. Пользователь должен выполнить все необходимые действия и закрыть его, чтобы вернуться в окно приложения. Немодальное окно не блокирует работу приложения.
В диалоговых окнах Windows используются следующие разновидности элементов управления: поля ввода, кнопки, переключатели, флажки, списки, раскрывающиеся списки, регуляторы, вкладки.
Окна в Windows. Структура окон
Запустить какое-то приложение в Windows – значит открыть окно, в котором это приложение будет выполняться. Каждое приложение выполняется в отдельном окне, занимающем часть экрана либо весь экран. Одновременно может выполняться несколько приложений, но каждое — в своем окне. Пользователь может с помощью мыши легко переключаться с одного приложения на другое.
В Windows различают четыре типа окон.

1-окно приложения; 2-окно документа.
Рисунок 3 – Пример окна приложения и открытого окна документа
Окно документа — окно объекта обработки программы (рисунок.3). Диалоговое окно — инструмент ввода данных и управления работой приложения (рисунок 4)
 |
Рисунок 4 – Пример диалогового окна Абзац.
Окно справочной системы – диалоговое окно помощи по Windows и ее приложениям (рисунок 5).
1- открытая вкладка Содержание окна Справочная система: Microsoft Word.
Рисунок 5 – Справочное окно текстового процессора Word
Каждое окно в Windows имеет определенную структуру. В таблице 2 приведены основные элементы всех окон Windows и их назначение.
Таблица 2 – Элементы окна Windows и их назначение
| Элемент окна | Его характеристика |
| Строка заголовка | В строке написано название папки или приложения |
| Системный значок | Находится в левом верхнем углу любого окна. Если щелкнуть мышью на этом значке, то появится служебное меню. В этом меню представлены команды, позволяющие управлять размером и расположением окна на рабочем столе. Они бывают полезны, если не работает мышь |
| Кнопки управления окном | Этих кнопок три: сворачивающая, разворачивающая, закрывающая окно. Применение каждой из этих кнопок будет рассмотрено ниже |
| Строка меню | Состоит из пунктов, при щелчке на каждом из которых открывается ниспадающее меню. Пункты последнего позволяют проводить операции с содержимым окна или с окном в целом |
| Панель инструментов | Содержит командные кнопки, дублирующие пункты меню наиболее часто встречающихся операций |
| Адресная строка | По умолчанию в ней указан путь к текущей папке. Справа в ней находится раскрывающаяся кнопка, позволяющая выполнить быстрый переход к другим разделам файловой структуры |
| Рабочая область | В ней располагаются значки объектов, хранящихся в папке. В окнах приложений в ней размещаются окна документов и панели инструментов |
| Полосы прокрутки | Отображаются по правому и нижнему краям рабочей области. С их помощью можно «прокручивать» содержимое папки или документа в рабочей области. Полоса прокрутки имеет движок и две концевые кнопки. Прокрутку можно выполнить: щелчком на одной из концевых кнопок, перетаскиванием движка или щелчком на полосе прокрутки или ниже движка |
| Строка состояния | Выводится дополнительная информация |
Конкретное окно может содержать не все указанные в таблице элементы. Например, окно справочной системы (рисунок 5) из рассмотренных элементов содержит строку заголовка и кнопки управления окном. В этом окне имеются вкладки с названиями, которые представляют разные “разделы” окна. Для переключения между ними нужно щелкнуть мышью по названию вкладки.
Диалоговое окно также содержит не все стандартные элементы. В нем могут иметься различные вкладки, поля и раскрывающиеся списки, в которых задаются всевозможные параметры. На рисунке 6 представлено диалоговое окно настройки даты и времени. Оно содержит два стандартных элемента — строку заголовка и кнопки управления, а также вкладки Дата и время и Часовой пояс, поля выбора года и времени, раскрывающийся список для выбора месяца.
1-строка заголовка; 2-кнопки управления окном; 3-вкладки; 4-поле выбора; 5-раскрывающийся список.
Рисунок 6 – Диалоговое окно для настройки даты и времени

1-системный значок; 2-строка заголовков; 3-горизонтальное меню;
4-панель инструментов; 5-адресная строка; 6-кнопки управления окном;
7-рабочая область окна; 8-полоса прокрутки; 9-строка состояния.
Рисунок 7 – Вид окна папки
Окна могут быть представлены в одном из трех вариантов:
1) полноэкранный – окно занимает весь экран;
2) нормальный – окно занимает часть экрана;
3) пиктограмма (обычно говорят, что окно «свернуто» в пиктограмму).
На рисунке 8. показаны все три варианта представления окон.
 |
1-нормальный вариант диалогового окна; 2-окно, свернутое в пиктограмму.
Рисунок 8 – Различные варианты представления окон
Для изменения варианта представления окна используются кнопки управления окном, расположенные в правой части зоны заголовков. В таблице 3 представлены кнопки для управления размером окна и дано их назначение.
Таблица 3 – Назначение кнопок управления окном
| Кнопка управления | Назначение кнопки управления |
| Свернуть окно в пиктограмму | |
 | Развернуть окно во весь экран |
 | Восстановить нормальный размер окна |
 | Закрыть окно |
Если окно свернуто, то на Панели задач появляется кнопка с именем приложения, работающего в этом окне. Чтобы открыть окно с Панели задач, необходимо щелкнуть мышью по этой кнопке. Следует помнить, что приложение, свернутое в пиктограмму и находящееся на Панели задач, продолжает работать. Строго говоря, это частный случай окна работающего приложения.
Открыть окно программы можно одним из следующих способов:
1) два раза щелкнуть левой кнопкой мыши по пиктограмме окна;
2) нажать кнопку «Пуск»; в появившемся Главном меню выбрать нужный пункт. Двигаясь по системе подчиненных меню, выбрать нужное приложение.
Пример 1 Осуществить запуск приложения Paint.
Для этого необходимо выполнить следующие действия:
1) нажать на Панели задач кнопку «Пуск»;
2) в появившемся Главном меню выбрать пункт Программы;
3) появляется подчиненное меню, в котором следует выбирать пункт Стандартные (система подчиненных меню приведена на рисунке 9);
4) в следующем подчиненном меню необходимо щелкнуть мышью по пункту с названием Paint.
Рисунок 9 – Пример запуска приложения Paint при помощи Главного меню
5. Операционная система Microsoft Windows 95-2000 
Окна являются основой Windows. Windows в переводе с английского – окна. Каждая программа или документ находятся в отдельных окнах. Составные части (структура) и принципы работы со всеми окнами одинаковы.
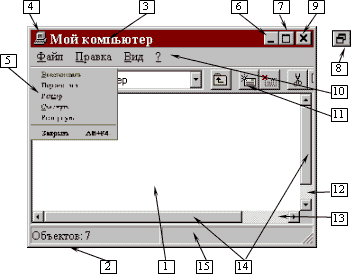
Рис. 8. Структура окна Windows.
- Содержимое окна – может быть различным в зависимости от назначения программы.
- Граница окна – чтобы изменить размер окна, нужно перетащить границу.
- Заголовок окна – содержит название программы. Чтобы переместить окно нужно навести мышь на заголовок и перетащить.
- Системная кнопка – открывает системное меню.
- Системное меню – служит для работы с окном.
- Кнопка Свернуть – сокращает размер окна до значка в панели задач. Чтобы восстановить окно, нужно щелкнуть по его значку в панели задач.
- Кнопка Развернуть – разворачивает окно на весь экран.
- Кнопка Восстановить – восстанавливает прежний размер и расположение окна.
- Кнопка Закрыть – закрывает программу: окно исчезает, программа завершает свою работу и освобождает память компьютера.
- Меню программы.
- Панель инструментов.
- Вертикальная полоса прокрутки – служит для перемещения информации в окне.
- Горизонтальная полоса прокрутки – служит для перемещения информации в окне.
- Бегунок.
- Статус-строка – отражает параметры и режим работы.
Тест №5 по теме «Окно Windows»
Структура окна



Несмотря на многообразие окон, используемых в Windows, управление окнами осуществляется по единым правилам. Практически все окна (кроме некоторых окон запросов) содержат обязательные элементы, предназначенные для управления окнами.
— Строка заголовка, позволяет перемещать окно по рабочему столу перетаскиванием мышью;
— Системный значок позволяет управлять размером и расположением окна (щелчком мыши раскрывается служебное меню);
— Кнопки управления окном:




— Строка меню — это список команд, позволяющих проводить операции с содержимым окна;
— Панель инструментов содержит командные кнопки для быстрого обращения к функциям приложения;
— Адресная строка указывает путь доступа к текущей папке, позволяет выполнить быстрый переход к другим разделам файловой структуры с помощью кнопки раскрывающей список;
— Рабочая область отображает содержимое окна;
— Полосы прокрутки позволяют просматривать содержимое окна, если размер окна слишком мал;
— Строка состояния выводит дополнительную информацию;
— Список типичных задач предлагается удобный доступ к наиболее общеупотребительным задачам управления файлами и папками.
Одновременно может быть открыто несколько окон. Окно, в котором работает пользователь, называется активным. Активное окно располагается поверх других окон и его заголовок выделен ярким цветом. Активизировать окно можно щелчком мыши по самому окну или по кнопке окна на Панели задач.
В Windows поддерживаются окна 4-х типов:
1. Окна дисков и папок — отображается содержимое дисков и папок. Любую папку Windows можно открыть в своем окне. С помощью окон папок можно просмотреть всю файловую структуру дисков. В строке заголовка указывается имя папки, ниже располагаются меню, панель инструментов.
2. Программные окна (окна приложений) — это окна, в которых работают загруженные в оперативную память Windows-программы (а возможно и DOS-программы). В строке заголовка – имя программы, ниже – строка меню, панель инструментов (может быть не одна), линейка. Внутри этих окон открываются окна документов.
3. Окна документов (вторичные окна) располагаются только в пределах своего программного окна, не имеют строки меню и могут быть открыты только в окне своего приложения.
4. Окна запросов (диалоговые) — в них содержится запрос какой-либо информации от пользователя или подтверждении его действий.