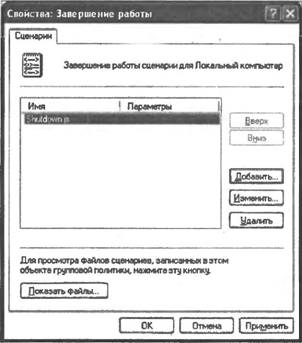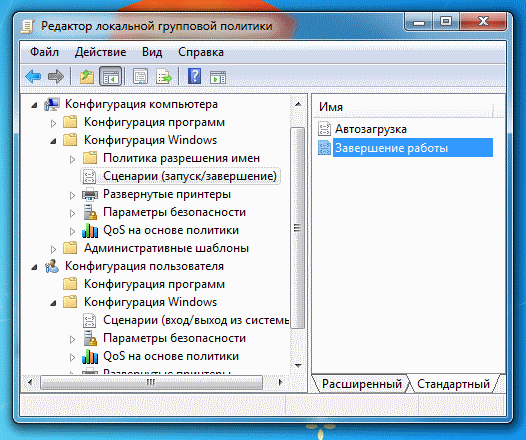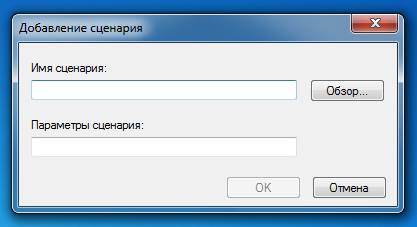- Назначение сценариев завершения работы компьютера
- Дополнительные сведения
- Сценарии, выполняемые при завершении работы операционной системы
- Читайте также
- 2. Оптимизация работы операционной системы
- 3.2. Восстановление операционной системы
- Сценарии, выполняемые при загрузке операционной системы
- Установка операционной системы
- 2.7. Завершение работы операционной системы
- 5.6. Сценарии загрузки системы
- 1.1. Установка операционной системы
- 1.1.3. Установка операционной системы
- 1.3. Версии операционной системы
- 3.2.1. Функции системы ЛИНАР; сценарии работы с системой
- События, происходящие в приложениях Delphi при завершении работы Windows
- 5.3. Выбор операционной системы
- Обновления операционной системы
- Надежность операционной работы УЦ
- Как настроить автоматический запуск программ или скриптов при выключении Windows?
- Редактор локальной групповой политики Windows
- Запуск сценария или программы при завершении работы Windows
- Запуск сценария или программы при выходе пользователя из системы Windows
- Выполнение команд перед выключением ПК либо замена кнопки
Назначение сценариев завершения работы компьютера
 | Чтобы назначить сценарии завершения работы компьютера |
Откройте Консоль управления групповой политикой. Щелкните правой кнопкой мыши объект групповой политики, который следует изменить, а затем выберите Изменить.
В дереве консоли разверните узел Сценарии (запуск и завершение). Путь к компоненту Конфигурация компьютера\Политики\Конфигурация Windows\Сценарии (запуск и завершение).
В области результатов разверните узел Завершение работы.
В диалоговом окне Свойства: Завершение работы нажмите кнопку Добавить.
В диалоговом окне Добавление сценария выполните следующие действия.
- В поле Имя сценария введите путь к сценарию или нажмите кнопку Обзор для поиска файла сценария в общей папке Netlogon контроллера домена.
В поле Параметры сценария введите необходимые параметры аналогично вводу этих параметров в командной строке. Например, если сценарий включает параметры //logo (отображать заставку) и //I (диалоговый режим), введите//logo //I.
В диалоговом окне Свойства: Завершение работы укажите необходимые параметры.
- Сценарии завершения работы для . Отображает список всех сценариев, назначенных выбранному объекту групповой политики. При назначении нескольких сценариев они будут применяться в заданном порядке. Чтобы переместить сценарий в списке вверх, выберите его и нажмите кнопку Вверх. Чтобы переместить сценарий в списке вниз, выберите его и нажмите кнопку Вниз.
Добавить. Открывает диалоговое окно Добавление сценария, где можно указать любые дополнительные сценарии.
Изменить. Открывает диалоговое окно Изменение сценария, в котором можно изменить сведения о сценарии, такие как имя и параметры.
Удалить. Удаляет выделенный сценарий из списка Сценарии завершения работы.
Показать файлы. Отображает файлы сценариев, хранящиеся в выбранном объекте групповой политики.
Дополнительные сведения
- Для завершения данной процедуры необходимо иметь право «Редактирование параметров» для редактирования объекта групповой политики. По умолчанию члены группы безопасности «Администраторы домена», «Администраторы предприятия» или «Создатели-владельцы групповой политики» имеют право «Редактирование параметров» для редактирования объекта групповой политики.
Сценарии завершения работы выполняются с правами локальной системы и имеют полные права, связанные с запуском в качестве локальной системы.
Установка одновременного выполнения сценариев завершения может привести к замедлению процесса завершения работы.
Сценарии, выполняемые при завершении работы операционной системы
Сценарии, выполняемые при завершении работы операционной системы
Для подключения сценариев выключения нужно выбрать свойство Завершение работы (Shutdown) в разделе Сценарии (запуск/завершение) (Scripts (Startup/Shutdown)), после чего будет выведено диалоговое окно Свойства: Завершение работы (Properties: Shutdown) (рис. 11.11).
Рис. 11.11. Список установленных сценариев выключения
Как и в предыдущем случае, для добавления нового сценария нужно нажать кнопку Добавить (Add) и в диалоговом окне Добавление сценария (Adding script) указать имя нужного файла (по умолчанию сценарии выключения хранятся в каталоге %SystemRoot%System32GroupPolicyMachineScriptsShutdown) и параметры сценария.
Читайте также
2. Оптимизация работы операционной системы
2. Оптимизация работы операционной системы Помимо защиты компьютера важно поддерживать систему в таком состоянии, чтобы работа на ПК была комфортной и приятной. Для поддержания операционной системы в надлежащем виде существуют специальные программы. При помощи этой
3.2. Восстановление операционной системы
3.2. Восстановление операционной системы Для восстановления диска запускаем программу. (Рис. 151) В открывшемся окне программы кликаем кнопку «Restore». (Рис. 152) Далее «Next». (Рис. 153) В следующем окне выбираем архив с сохраненной копией и кликаем кнопку «Next». (Рис. 154) Далее
Сценарии, выполняемые при загрузке операционной системы
Сценарии, выполняемые при загрузке операционной системы Сценарии включения/выключения, как и сценарии входа/выхода групповой политики, подключаются с помощью оснастки Групповая политика (Group Policy) в MMC. Процесс добавления оснастки Групповая политика (Group Policy) для
Установка операционной системы
Установка операционной системы Если вам когда-либо приходилось инсталлировать на компьютер одну из предыдущих версий Windows, то при установке Windows Vista вы будете приятно удивлены тем, что весь процесс выполняется в графическом режиме и занимает относительно немного
2.7. Завершение работы операционной системы
2.7. Завершение работы операционной системы Очень важно правильно завершить работу операционной системы. Не забывайте, что нельзя просто выключить питание или нажать «Reset». Неправильное завершение работы операционной системы может вызвать потерю данных на диске или, в
5.6. Сценарии загрузки системы
5.6. Сценарии загрузки системы Все Red Hat-подобные системы, в отличие от BSD-подобных (Slackware), используют систему инициализации SysV, хотя и несколько переработанную. Примечание. Система инициализации —это набор файлов, необходимых для запуска операционной системы. Обычно
1.1. Установка операционной системы
1.1. Установка операционной системы 1.1.1. Системные требования Fedora 8 можно установить на любой современный (и не очень) компьютер. Основное требование — это 256 Мбайт (можно и больше!) оперативной памяти и как минимум 3 Гбайт свободного места на жестком диске.Если у вас меньше 256
1.1.3. Установка операционной системы
1.1.3. Установка операционной системы 1.1.3.1. Запуск программы установки Linux Первым делом нужно настроить компьютер на загрузку с компакт диска. Обычно при запуске компьютера вы видите на экране сообщение:Press DEL to enter SETUP или Press F2 to enter SETUPВ программе SETUP нужно настроить
1.3. Версии операционной системы
1.3. Версии операционной системы Как и Windows Vista, Windows 7 также имеет несколько версий. Такое разделение вполне оправданно с точки зрения разработчиков, поскольку это позволяет потенциальному пользователю выбрать и купить ту версию операционной системы, которая ему больше
3.2.1. Функции системы ЛИНАР; сценарии работы с системой
3.2.1. Функции системы ЛИНАР; сценарии работы с системой Построение автокорректоров сталкивается с рядом принципиальных и не решенных пока в полном объеме проблем: компактное хранение словарей, эффективные методы морфологического и синтаксического анализа и т.д. Тем не
События, происходящие в приложениях Delphi при завершении работы Windows
События, происходящие в приложениях Delphi при завершении работы Windows Я провел небольшое исследование, и вот что я выяснил:При закрытии приложения (используя системное меню или вызывая метод закрытия формы), возникают следующие события:1. FormCloseQuery – действие по умолчанию,
5.3. Выбор операционной системы
5.3. Выбор операционной системы Выбор операционной системы во многом зависит от уровня подготовленности и запросов пользователя, наличия локальной сети, назначения компьютера и его конфигурации и т. д.Первое, на что нужно обратить внимание, – назначение компьютера: если
Обновления операционной системы
Обновления операционной системы Операционная система Windows (как, впрочем, и любая другая операционная система) имеет встроенную систему автоматического обновления. Дело в том, что она является самой распространенной и, следовательно, представляет наибольший интерес для
Надежность операционной работы УЦ
Надежность операционной работы УЦ В случае аутсорсинга организации важно привлечь поставщика услуг, поддерживающего на должном уровне операционную работу УЦ. Надежные удостоверяющие центры должны:* регулярно проходить проверки внешних аудиторов;* строго
Как настроить автоматический запуск программ или скриптов при выключении Windows?
Вы когда-нибудь хотели запустить программу или сценарий при выключении компьютера или при выходе пользователя из системы? В конце дня вызвать программу для очистки временных файлов или запустить резервное копирование регулярно используемых файлов. Несмотря на то, что выполнить автоматический запуск программы при старте Windows достаточно просто, настройка запуска программ при выключении не столь очевидна. Немногие пользователи об этом знают, но во многих версиях Windows есть встроенный инструмент, который позволяет сделать это достаточно просто.
Редактор локальной групповой политики Windows
Хитрость заключается в том, чтобы использовать системный инструмент Windows под названием «Редактор локальной групповой политики» (GPE). К сожалению, Microsoft исключила GPE из всех Home версий, так что этот метод применим только к таким версиям, как Professional и Enterprise. Метод подходит для Windows XP и выше. Возможно вы уже знакомы с GPE, так как данный инструмент представляет множество удобных функций. Тем не менее, даже в таком случае, о возможности запуска сценариев и программ знают немногие.
Примечание: Как альтернативу, вы всегда можете использовать vbs-сценарии или пакетные файлы, вызов которых будет заканчивается запуском консольной команды выключения компьютера.
GPE является одним из системных модулей Windows, известных под названием консоль управления Microsoft или оснастка. Хоть, некоторые из них можно запустить из панели управления Windows, найти их в списках программ нельзя. Учтите, что для запуска оснасток потребуются права администратора.
Запуск сценария или программы при завершении работы Windows
- Чтобы вызвать GPE, откройте окно «Выполнить», при помощи комбинации клавиш «WinKey (Клавиша Windows) + R». Или выполните следующий пункт в строке поиска меню Пуск.
- В поле ввода введите «gpedit.msc» (без кавычек) и нажмите Enter
- В левой панели диалогового окна GPE последовательно раскройте вкладки «Конфигурация компьютера» и «Конфигурация Windows», а затем выберите пункт «Сценарии (запуск/завершение)», как это показано на рисунке выше
- В правой панели окна дважды щелкните на пункте «Завершение работы»
- В открывшемся диалоговом окне нажмите кнопку «Добавить»
- Откроется окно, показанное ниже.
- В поле «Имя сценария» укажите путь до исполняемого файла, который хотите запустить при выключении Windows. Или выберите файл из формы выбора, которая появится по нажатию на кнопку «Обзор. «
- В поле «Параметры сценария» укажите необходимые параметры, если это необходимо
- Нажмите «OK».
Запуск сценария или программы при выходе пользователя из системы Windows
Если вам необходимо запускать программу или сценарий только при выходе пользователя из системы, то в оснастке GPE необходимо использовать другой пункт. Сама инструкция остается точно такой же. Единственно, вам необходимо на шаге 3 раскрыть вместо вкладки «Конфигурация компьютера» вкладку «Конфигурация пользователя». И на шаге 4 дважды щелкнуть на пункте «Выход из системы» вместо «Завершение работы»
Примечание: Данная статья в большей степени предназначена для опытных пользователей. Дополнительные сведения об использовании и планировании через GPE можно найти на сайте Microsoft по этой ссылке.
Теперь вы знаете как запустить исполняемый файл при выключении Windows и при выходе пользователя из системы.
Выполнение команд перед выключением ПК либо замена кнопки
Сохранение данных перед выключением компьютера
Всем доброго времени суток! Как перед перезагрузкой или перед выключением компьютера сохранить.
Как сделать запуск перед перезагрузкой или выключением?
Что можно сделать чтобы прога запускалась перед перезагрузкой или выключением компа.
Пуск->Выключение. нужно добавить команду перед выключением
как сделать, чтобы при нажатии на кнопку сначала выполнялась команда, затем выключался сам.
C++ Выполнение команд
Суть задачи вот в чем: программа должна выполнять команды, прописанные в файле или переменной. .
Использовать Планировшик событий Windows.
Перехватываем System Event Log уведомления от источника User32.
Журнал событий — Система — код 1074 источник User32.
*********************************************************
Настраиваем тригеры Задания:
Начать задачу: При событии
Параметры — Простое
Журнал: Система
Источник: USER32
Код события: 1074
Программа осуществляет напоминание по завершении работы Windows.
Текстовой файл (напоминание), должен быть в каталоге программы.
Если напоминание носит имя «wRemendir.txt» будет стартовое сообщение
«Напоминание будет осуществленно. «
Если имя файла «zRemendir.txt» стартового сообщения
«Напоминание будет осуществленно. » — не будет.
Повторный запуск программы — отмена назначенного.
На снимке, изображена проверка.
Вложения
 | Remendir.zip (47.9 Кб, 16 просмотров) |
Я немецкий учил поэтому и на оснуху бывает проруха.
1. Исправлено имя
2. Добавлен переключатель, чтобы не только при перезагрузки останавливало
Вложения
 | Remindir.zip (48.5 Кб, 17 просмотров) |
Программа получает сообщение Windows «WM_QUERYENDSESSION», что
— ОС, собирается: перезагрузить или выключить компьютер, на это, если
пользователь не сохранил документ, «Блокнот» отправит OC нуль (return 0)
появится диалоговое окно с предложением сохранить/отменить.
Если «Блокнот» видит, что данные не изменены, он отправляет Единицу (Добро)
Данная программа находится в памяти, окно, просто — скрыто, ресурсов использует
как открытый блокнот незаполненный текстом.
Вот краткое описание.
Пожалуй, что помимо всего, установлены флаги МесжБокса, что позволяет вывести
сообщение поверх всех окон, в другом случае, ОС перекроет Бокс, хотя в Windows XP
наверное нет.
Добавлено через 9 минут
Просто ждет, появления сообщения.
Момент повторного запуска т.е. отмена — программа находит себя свой класс по имени
и если отмена, оправляет сама себе Выход.