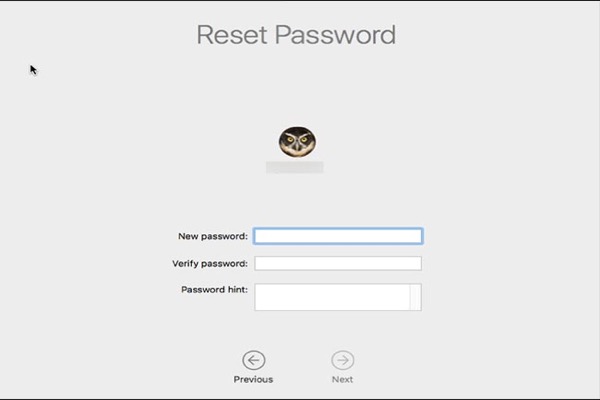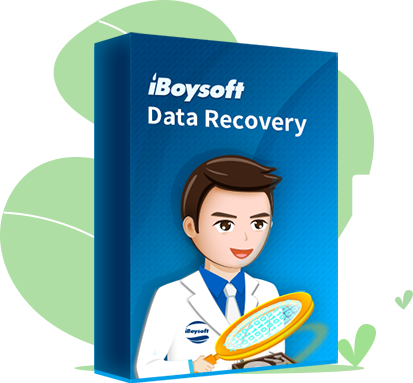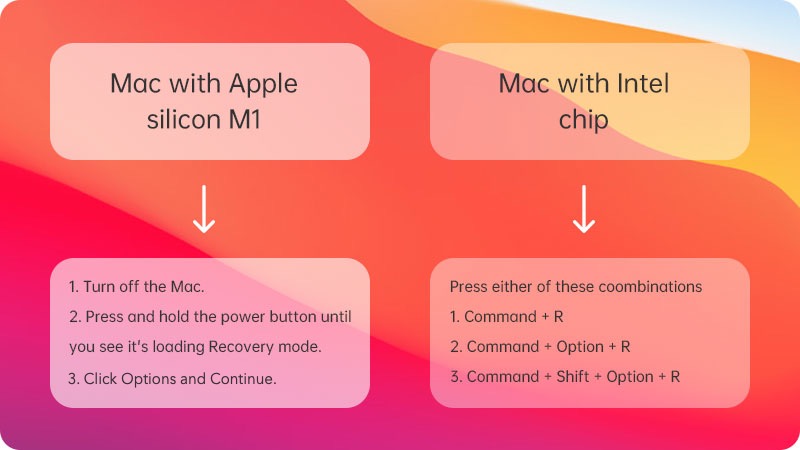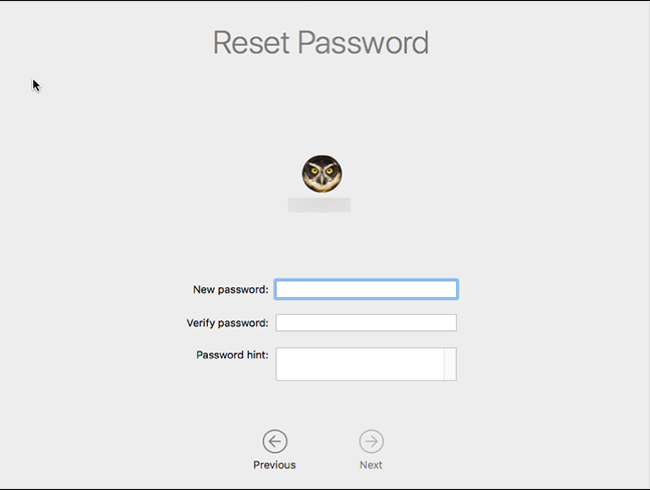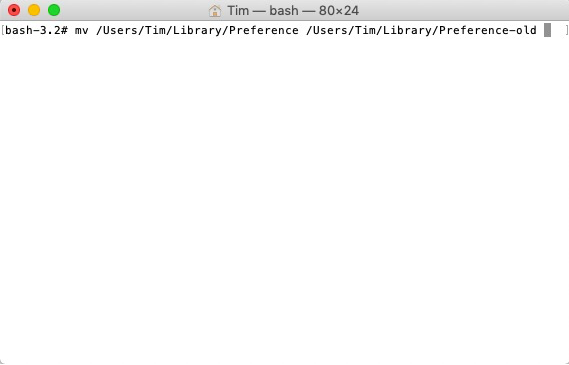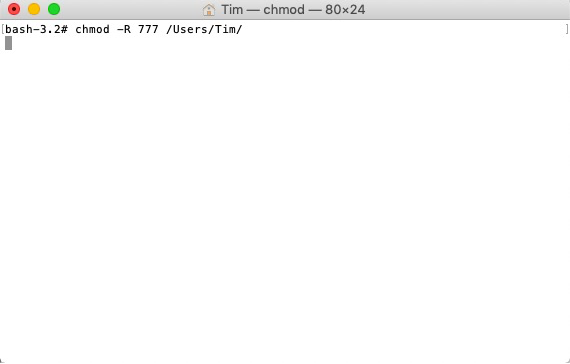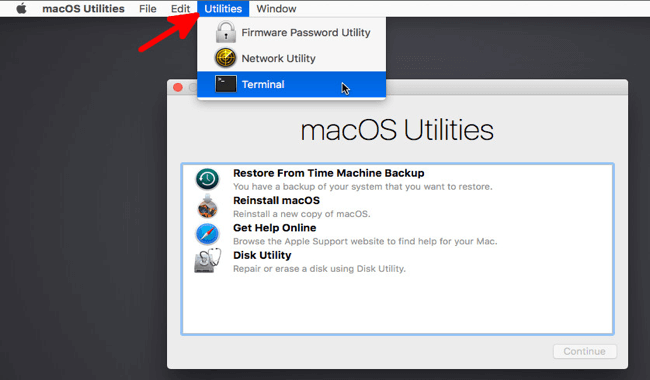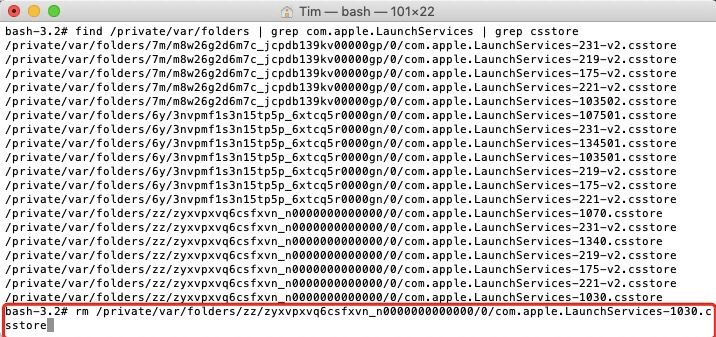- Question: Q: Mavericks stuck on OS X Utilities screen
- Helpful answers
- How To Fix A Mac Stuck On Apple Logo At Startup
- Perform a Complete Shut Down
- Boot to Safe Mode aka Safe Boot
- Reset NVRAM and SMC
- Boot to Verbose Mode
- Boot to Recovery Mode
- Boot To Internet Recovery
- Final Thoughts
- Mac Stuck on Login Screen, How to Fix?
- How to prevent data loss when Mac stuck on login screen?
- What to do when Mac won’t load past login screen?
- Solution 1: Bypass Login items at startup
- Solution 2: Boot your Mac in Safe Mode
- Solution 3: Reset NVRAM / PRAM
- Solution 4: Boot your Mac into macOS Recovery mode
Question: Q: Mavericks stuck on OS X Utilities screen
I restarted Mavericks only to find a nasty surprise. Now I’m stuck on the OS X Utilities screen. I have exhausted all available options shown on that screen.
1) I quit the OSX and chose the startup disk but when restarting, the OS X Utilities screen appeared again.
2) tried restoring from backup but I got a message saying «An error occurred while adding a recovery system to the destination disk»
4) tried reinstalling back to Lion but it said «Could not find installation info for this machine»
5) restarting while holding Command R gave me a warning logo (!) combined with the address apple.com/support
How can I fix this?
iMac, OS X Mavericks (10.9), New CPU iMac
Posted on Nov 8, 2013 12:21 PM
Helpful answers
Perhaps you tried to erase the partition & not create a new one. I was unclear, apologies.
In Disk Utility (in recovery mode) select the internal disk (the top level item) and select the Partition tab. If the tab isn’t visible the wrong item is selected in the left list.
Create a single partition, with ‘Mac OS Extended HFS+ (journalled)’
Select ‘GUID partition table’ via the options button & apply it.
That should remove the old (damaged) partition table & create a new one.
Proceed with the install as normal after quitting Disk Utility. It will add a new recovery partition during install.
If that is what you tried, then accept my apologies and Eric is right about the genius bar trip.
Nov 11, 2013 11:54 AM
If you can’t delete the partition via Disk Utility the only other options I see are…
Connect to another Mac via target disk mode & an appropriate cable, use Disk Utility to delete the partition.
Try another OS X USB installer like 10.8 or 10.7 (to see if this version of Disk Utility has bugs).
Try a third party tool like Disk Warrior, Tech Tool Pro to ‘repair the disk’.
Boot into Linux and delete the partition table from there & then reboot & recreate a proper GUID partition table with a Mac OS Extended partition in Disk Utility. Ubuntu will do it, but it’s not quick & simple.
You are starting to get very involved and it may just be wasted time if the disk cannot be formatted.
Apple’s own tools should handle this situation, if they cannot it’s time to consider hardware faults or issues beyond normal troubleshooting.
Sorry, unless you want to try any of the above I think it may be time to take it in.
Источник
How To Fix A Mac Stuck On Apple Logo At Startup
If you’ve found this article, it is probably because your Mac won’t boot up and is stuck at the Apple Logo screen with the loading/progress bar and never goes any farther. Luckily, there are a few steps you can try yourself before making an appointment at the Apple Genius Bar. There are a few reasons why your Mac might get stuck on the Apple logo screen during startup, so it’ll take some patience to try each of these troubleshooting steps to determine which one will fix your issue. If you’ve recently done a macOS upgrade, the upgrade may not have completed successfully. There could be third party kernel extensions (kext’s) or drivers that aren’t compatible. It could also be related to file system corruption or low disk space.
Perform a Complete Shut Down
The first step is to perform a full shut down of your Mac and disconnect all external devices. Hold down the power button for 10-15 seconds to fully shutdown your Mac. Disconnect all external devices such as USB drives, printers, docks, etc. If you’re not using a Macbook, you can keep your keyboard and mouse plugged in. Now power on your Mac and if it starts successfully then it is one of your peripheral devices. You can plug them back in one-by-one and restart until you find the culprit.
Boot to Safe Mode aka Safe Boot
Similar to Windows, macOS has a Safe Boot mode which will actually attempt to fix issues while starting. You can boot to Safe Boot by holding down the Shift key while pressing the power button. The startup process may take a little longer than usual, so be patient. Depending on your issue, your Mac could get stuck at the Apple Logo while booting to Safe Mode. If that’s the case, move on to the next troubleshooting step. If you’re able to get into Safe Boot, check your free disk space, try updating all software and drivers, and try the steps below to remove all third party kernel extensions.
Reset NVRAM and SMC
Next, you can try to Reset the Mac NVRAM and SMC by following this guide. NVRAM is non-volatile random-access memory which stores information such as Speaker volume, Screen resolution, Startup disk selection, and Recent kernel panic information. The SMC is the System Management Controller which is how the Mac interfaces with some of the hardware components.
Boot to Verbose Mode
To see what’s going on in the background during the boot process, you can try to boot using Verbose Mode by powering on your Mac and holding down the Command (⌘) and V buttons. This mode won’t fix anything, but it will let you see where the Mac is getting stuck, which might give you more ideas as to what’s going on.
Boot to Recovery Mode
The next few troubleshooting steps will all be performed in Recovery Mode. You can boot to Recovery Mode by holding down Command (⌘) and R while powering on your Mac. You’ll probably be asked to select your language before you get to the recovery options.
Disk Utility
Our first stop in Recovery Mode will be to select Disk Utility and click Continue. Click on your Internal Macintosh HD (or the name of your boot disk if you renamed it) on the left side.
Next, you’ll want to click on the First Aid button in the Disk Utility window, then click Run. This will check the disk for errors and repair them. Depending on the size of your hard drive, this process could take a few minutes.
Check your Free Space. You’ll usually want 10+ GB free. If you don’t have over 10GB free, you’ll need to free up some storage. Close the Disk Utility then click on the Utilities menu then Terminal.
You may need to disable SIP before you can delete or move some of these files. While in the Terminal, type csrutil disable and press Enter.
- Type ls /Volumes to get a list of your disks. You’ll want to work on your primary hard drive, which is usually called “Macintosh HD”.
- Type cd /Volumes/»Macintosh HD»/Library/
- Type these two commands to clear your cache and logs folders:
rm -rf Logs/*
rm -rf Caches/* - Click Terminal then Quit Terminal and you can go back into the Disk Utility to check your free space again
Remove Incompatible Kernel Extensions
While in Terminal, run these commands:
mount -rw / (Mounts your drive as writable)
cd /Volumes/Macintosh\ HD/Library/Extensions/
mkdir Unsupported
mv *.kext Unsupported
You can also clear your BootCache by running rm /private/var/db/BootCache*
Now try to restart your Mac and see if it’ll boot past the Apple Logo.
Restore From Time Machine Backup or Reinstall macOS
If none of the previous methods have worked, you have two more options in Recovery Mode. You can either Restore From Time Machine Backup if you have a recent backup, or you can Reinstall macOS.
Boot To Internet Recovery
- Hold the Option Command R keys while powering on your Mac and also have your Mac connected to power
- Select your Wifi network unless you’re connected with an ethernet cable
- Follow the rest of the on-screen instructions
Final Thoughts
If your Mac was stuck at the Apple Screen at startup, which of these options worked for you? If you’ve tried all of these troubleshooting steps, you can leave a comment below and we can try to help. Your last resort may be to schedule an Apple Genius Bar appointment.
Источник
Mac Stuck on Login Screen, How to Fix?
Summary: This post presents 4 methods to fix the «Mac stuck on login screen» issue, including removing the startup login items, safe booting your Mac and more. You can download iBoysoft Data Recovery for Mac to recover important files.
Rescue Data Now
Many Mac users have reported the same problem: Mac stuck on the login screen, even for the macOS Big Sur or the new macOS Monterey.
Commonly, Mac like MacBook Pro stuck on the login screen may because:
- The mouse won’t move and you can’t type in your login password
- Mac freezes at login screen with a spinning wheel
- Mac freezes after entering password
- You forget the login password and type the wrong one
Usually, a force and hard reboot might fix the problem. If not, the solutions are usually more complicated.
And there’s a high risk of data loss when Mac stuck on the login screen. So, you’d better recover your data from your Mac first.
Then, confirm your situation and try the solutions in this post to fix your Mac that can’t load past the login screen.
How to prevent data loss when Mac stuck on login screen?
You can watch this video to learn how to recover files from a Mac or MacBook that stuck on the login screen and won’t boot up.
To recover data from Mac that won’t load past the login screen, using data recovery software is the only way if you have no backups.
iBoysoft Data Recovery for Mac (Support Apple Silicon M1 Mac and macOS Big Sur) is highly recommended to recover data from the Mac that can’t log in. Please read the following post for details.
How to run iBoysoft Data Recovery in macOS Recovery Mode?
This post tells you two ways to use iBoysoft Data Recovery in macOS Recovery Mode with or without a bootable USB drive. Read more >>
Don’t want to read the detailed data recovery steps? Please watch the above video.
What to do when Mac won’t load past login screen?
Anyhow, no matter what situation you’ve run into, these methods would help you fix the Mac (like MacBook Pro) stuck on login screen issue.
Solution 1: Bypass Login items at startup
In some cases, it’s software that stops you from getting to your Mac. Then, you can try these steps to sign in your iMac or MacBook.
- 1. Start your MacBook normally.
- 2. On the sign in page, enter the admin account and password if you can, but DON’T click on Log in immediately (in case of a login loop).
- 3. Press and hold the Shift key to stop frozen apps launching. And then, you can click on the Login button.
Solution 2: Boot your Mac in Safe Mode
You can boot Mac into Safe Mode to launch necessary programs only. It helps to isolate incompatible software and repair some errors when Mac login window not responding.
To boot an Intel-based Mac into Safe Mode:
- 1. Press and hold the Shift key while tapping the power button to restart your Mac.
- 2. Release the Shift key till you see the Apple logo and loading bar.
To boot an Apple Silicon M1 Mac into Safe Mode:
- 1. Completely shut down your Mac and wait 10 seconds around.
- 2. Press and hold the power button until you see the startup disk icon and gear icon with Options .
- 3. Press and hold the Shift to continue booting M1 Mac to Safe Mode, then try to uncheck login items.
If your Mac loads successfully in Safe Mode, try to uncheck login items in Users & Groups . Click the Apple icon > System Preferences. > Login Items .
Sometimes Mac computer won’t let you login to Safe Mode because FileVault is enabled. You could decrypt your startup drive temporarily through Reset Password Assistant. This makes Safe Mode be able to check and repair errors before the login window appears.
If you succeed in turning off FileVault, you can restart your Mac normally. Then you can see if it brings up the login window. But if the progress bar is stuck underneath the Apple icon, you can try Safe Mode again after turning off the FileVault.
Solution 3: Reset NVRAM / PRAM
NVRAM, as well as PRAM, is a small amount of memory that your Mac uses to store certain settings and access them quickly. Thus, whenever your Macbook won’t turn on, you can try to reset the NVRAM / PRAM.
Now, restart your Mac and simultaneously press Command + Option + P + R keys for about 20 seconds until your Mac restart automatically.
NVRAM is available on M1 Mac, but it automatically runs during startup and automatically reset the NVRAM if needed.
Solution 4: Boot your Mac into macOS Recovery mode
Mac could stuck on the login progress bar in a normal startup. But if you can boot into Mac Recovery Mode, you could troubleshoot this issue more easily.
Recovery mode, sometimes called sigle-user mode, is a lite built-in macOS utility to check and repair some system issues.
To boot into macOS Recovery Mode:
Booting M1 Mac to macOS Recovery Mode is different from the following steps for Intel Macs.
- 1. Press and hold the power button until the Mac turns off.
- 2. Restart the Mac and immediately press and hold the Command and R keys.
- 3. Release those keys when you see the loading bar.
Mac Recovery Mode Not Working, How to Fix?
Occasionally, macOS Recovery mode may not work on your MacBook Pro, Mac mini, MacBook Air, and iMac. Read this post to check what you can do. Read more >>
If you successfully boot into macOS Recovery Mode, you’ll see a macOS Utilities screen. (In some old system, it’s called Mac OS X Utilities.) Then, you can do several things to fix the Mac stuck on login screen issue.
1. Repair the startup drive in Disk Utility
Mac stuck on login screen could be caused by file system corruption or disk errors. Fortunately, you can check for and repair errors with the built-in tool Disk Utility First Aid.
How to Run First Aid to Repair the Problematical Disk on Your Mac?
This post will guide you to reapir the startup drive with Disk Utility First Aid. Read more >>
2. Reset password
Mac could be stuck on the login screen after you forget Mac’s password. If you’ve entered the wrong password too many times, the system could be locked. Then the Mac won’t accept the password even it’s the right one.
In this case, you should reset your password first. Apart from other ways, resetting your login password via Terminal is a common way.
- 1. In macOS Recovery mode, open the Terminal by clicking Utilities > Terminal in the top menu bar.
- 2. At the Terminal prompt, type resetpassword, and then hit Return / Enter .
- 3. Follow its onscreen wizard to reset the password.
With the password hint, you can change the password of a non-encrypted account. Then you can restart your Mac and log in to your Mac again.
3. Check and fix user preference settings
Sometimes, the .plist files related to user preferences could be changed. Then, your login information would not be accepted.
In this case, you can use the mv command in Terminal to rename the preference folder. And you can troubleshoot and nuke the problematic .plist file easily.
The other times you can’t log in to the Mac just because the access to the user directory was changed. You can run chmod to change the access permission.
4. Reset launch services database
If the Mac gets stuck on the login screen and won’t accept the password, you can remove the .csstore file ( a launch services database) in Terminal and fix the problem.
- 1. Open Terminal in macOS Recovery mode.
- 2. At the Terminal prompt, type the following command, and then hit Return / Enter .
- 3. Remove every .csstore file you can find by rm command.
Hopefully, you can log in to your Mac after a rebooting.
5. Reinstall macOS in macOS Recovery mode
You can also reinstall Mac OS to get access to your Mac when it is stuck on the login screen. The process may cause data loss, you are recommended to recover your data first before reinstalling macOS.
If your Mac can’t boot into macOS Recovery mode, you can create a bootable USB installer to make your Mac boot from USB. This way to reinstall macOS is complex but efficient if necessary.
Was this article helpful?YesNo
Jenny Zeng works at iBoysoft as an English writer. She provides solutions for problems users can’t solve and other helpful information.
Add your comments
All of these suggestions overlook the fact that NOTHING functions if a correct password is rejected.WHY has Apple foisted Big Sur on users when the OS reportedly has built-in weaknesses
Molly reply to K Hurworth :
Hi K Hurworth! If the system can’t accept or recognize your right login password, there may have some issues with the file system or the kernel. At this time, you can press the Command R Option Shift keys to boot into macOS Recovery mode. To fix your trouble, usually, you need to recover data from Mac and then reinstall macOS. You can learn more details in Solution 4 in this post. Still have trouble? Elaborate on your question and get more help from [email protected]
My keyboard (Imac catalina) does not have a vertical line key.
tim reply to Bernard Yeates :
no, i think it’s above the enter key.
Thank you very much. This article is awesome and solves all the problem
Источник