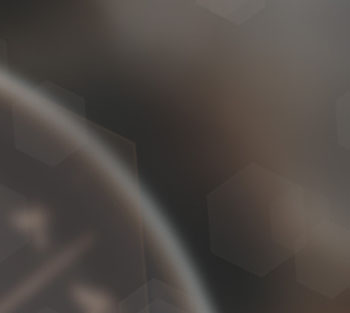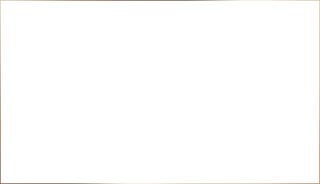- Stylus pen для windows
- Стилусы для гаджетов
- Цены на стилусы для гаджетов
- Adonit Ink Pro. Стилус для Windows
- Описание Adonit Ink Pro
- Stylus pen для windows
- Стилус
- Apps & Services
- Wacom для организаций
- Wacom Business Solutions
- Технологические решения
- Wacom Ink Technologies
- Образование
- Творчество на предприятии
- Wacom для сферы образования
- Wacom и сфера образования
- Учителя для учителей
- Подготовка к работе с Bamboo Ink
- Выберите свой продукт
- Новейший Bamboo Ink
- У Вас есть старый Bamboo Ink?
- Настройка нового Bamboo Ink
- Шаг 1. Проверьте свое устройство Windows
- Шаг 2. Установите батарею
- Шаг 3: Боковые кнопки
- Шаг 4: Изменение настроек протокола
- Шаг 1. Проверьте свое устройство Windows
- Шаг 2. Установите батарею
- Шаг 3: Боковые кнопки
- Шаг 4: Изменение настроек протокола
- Настройка Bamboo Ink предыдущего поколения
- Шаг 1. Проверьте свое устройство Windows
- Шаг 2. Установите батарею
- Шаг 3. Выберите подходящий режим совместимости
- Шаг 4. Соедините стилус с устройством
- Шаг 5. Откройте Windows Ink Workspace и приложения
- Шаг 1. Проверьте свое устройство Windows
- Шаг 2. Установите батарею
- Шаг 3. Выберите подходящий режим совместимости
- Шаг 4. Соедините стилус с устройством
- Шаг 5. Откройте Windows Ink Workspace и приложения
- Теперь Ваш Bamboo Ink готов к использованию. Вы также можете адаптировать его к своим потребностям.
- Выберите наконечник, который Вам больше всего нравится по ощущениям на экране
Stylus pen для windows
Совместимость с iOS
Для учебы, работы и рисования
Авиадоставка от 2-х дней за 190 руб.
Менеджер поможет выбрать модель стилуса
Тонкий стилус для телефона и планшета
2 960 Р 3 690 Р
Легкий. Эргономичный. Качественный отклик
USB-DC кабель 1 шт
Насадка для наконечника 2 шт
Инструкция 1 шт
USB-DC кабель 1 шт
Насадка для наконечника 1 шт
Инструкция 1 шт
Стилус, который точно подходит на ваш
планшет и смартфон
Отсутствие реакции на ладонь. Можно свободно класть ладонь на экран. Идеальная точность пикселей
Чувствительный наконечник из POM-пластика не царапает, работает и с защитным стеклом. Скользит безупречно
Высокоточный тонкий наконечник
без запаздывания и идеальной
точностью пикселей
10 часов активного использования,
зарядка от аккумулятора 140mAh — 2 часа
Подходит для всех планшетов и смартфонов
Посмотрите обзор
профессионального стилуса
190 руб. — По предоплате до отделения Почты России (Почтальон может доставить посылку на дом за +100 руб.)
360 руб. — Наложенным платежом
до отделения Сдэк
от 560 руб. — Курьерская доставка до двери
После подтверждения заказа менеджер отправляет ссылку для оплаты, или при получении наложенным платежом наличными
Стилусы для гаджетов
Цены на стилусы для гаджетов
| Название стилуса | Цена |
|---|---|
| Apple Pencil 2 | от 9 790 р. |
| Apple Pencil | от 7 899 р. |
| Samsung S Pen for Note 9 | от 579 р. |
| Huawei Honor Magic Pencil | от 5 867 р. |
| Samsung S Pen for Tab S7 | от 2 730 р. |
Стилус — приспособление в форме ручки или карандаша, используемый человеком для упрощения работы с сенсорным аппаратом.
Выбирая стилус, прежде всего нужно определить для чего вам нужен этот гаджет. Художникам и дизайнерам понадобится современное и точное устройство, которое позволит прорисовывать мелкие детали логотипов и эскизов. А вот для обычного серфинга в интернете, социальных сетей или создания нотаток на ходу подойдёт и более простая и, вместе с этим, доступная модель.
Безусловно, удобство использования устройства играет очень большую роль в выборе. Рынок предлагает широкий выбор моделей и форм стилусов. Самыми популярными являются стилусы в форме ручки или медиатора. Первый идеально подходит для работы над кропотливыми проектами (рисование, черчение, разметка), вторые — в качестве простого аксессуара, использования для обычного серфинга в интернете или в подарок для ребёнка.
Важным параметром является вес стилуса. Гаджет не должен сильно отягощать руку, иначе длительная работа с ним может оказаться слишком утомительной. Тем не менее вы должны чувствовать устройство в руке для того, чтобы делать штрихи уверенно. Также обратите внимание на возможность закрепления девайса на вашем устройстве (планшете), для избежания его потери. Многие модели поддерживают возможность отслеживания нахождения устройства по GPS.
Ещё один важный параметр — толщина пера стилуса. Лучшим выбором для художников будет модель с самой маленькой толщины, ведь только так вам удастся прорабатывать абсолютно все детали. Но вместе с этим такие модели наиболее дорогие, поэтому покупать их стоит в том случае, если вы работаете в сфере графики и дизайна, где важны детали.
Наконечники стилуса бывают из разных материалов: резины, пластика, токопроводящих волокон. Если резина может стираться и иногда «цепляться» за экран, то микрофибра скользит очень гладко. Щетинистый наконечник некоторых стилусов придаёт ему эффект «кисти», благодаря которому вы максимально приближаетесь к ощущению работы с настоящей кистью. Силиконовый позволит контролировать уровень нажима, а значит и толщину проводимой линии.
Существуют стилусы со сменными наконечниками — это лучший выбор для современных художников-дизайнеров. Обратите внимание на совместимость устройства с вашим смартфоном или планшетом, существуют специальные стилусы для пользователей iPhone и iPad.
Adonit Ink Pro. Стилус для Windows

Поставка планируется по запросу
Описание Adonit Ink Pro
Ink Pro был протестирован и совместим с рядом устройств на ОС Windows:
- Acer Nitro 5 Spin (NP515-51)
- Acer Spin 5 (SP513-52N)
- Acer Spin 5 (SP515-51GN)
- Acer Spin 5 (SP515-51GN)
- Acer Spin 5 (SP515-51N)
- ASUS Transformer Mini (T102HA)
- ASUS Transformer Mini (T103HAF)
- ASUS Transformer 3 Pro (T303UA)
- ASUS Transformer 3 (T305CA)
- ASUS Transformer Pro (T304UA)
- ASUS ZenBook Flip S (UX370UA)
- Vivobook Flip 12 R211NA
- Vivobook Flip 14 R211NA
- ZenBook Flip 14 UX461UA
- ZenBook Flip 14 UX461UN
- ZenBook Flip 15 UX561UA
- ZenBook Flip 15 UX561UN
- ZenBook Flip 15 UX561UD
- VivoBook Flip 15 TP510UA
- VivoBook Flip 15 TP510UQ
- VivoBook Flip 12 TP203NA
- VivoBook Flip 14 TP401NA
- VivoBook Flip 14 TP401CA
- VivoBook Flip 14 TP410UA
- VivoBook Flip 14 TP410UR
- 2-in-1 Q405UA
- 2-in-1 Q325UA
- Dell Inspiron 13 7373
- Dell Inspiron 15 7573
- HP Envy 17-aexxx
- HP Envy x360 15-bp0xx
- HP Envy x360 15-bq0xx
- HP Pavilion x360 11m-ad0xx
- HP Pavilion x360 14m-ba0xx
- HP Pavilion x360 15-br0xx
- HP Spectre x2 12-c0xx
- HP Spectre x360 13-ac0xx
- HP Spectre x360 13-ae000
- HP Spectre x360 15-bl0xx
- HP Spectre –13-af032ng (2PQ04EA)
- Microsoft Surface 3
- Microsoft Surface Pro 3
- Microsoft Surface Pro 4
- Microsoft Surface Pro (2017)
- Microsoft Surface Pro 6
- Microsoft Surface Book
- Microsoft Surface Book 2
- Microsoft Surface Laptop
- Microsoft Surface Laptop 2
- Microsoft Surface Studio
- Microsoft Surface Go
- Sony Vaio Z Flip (VJZ13BX0211B)
Stylus pen для windows
Стилус
Apps & Services
Wacom для организаций
Wacom Business Solutions
Повысьте эффективность и улучшите взаимодействие в своей организации.
Технологические решения
Технологии оптимизации и повышения эффективности для ведущих мировых компаний.
Wacom Ink Technologies
Универсальный механизм рисования и структура слоя чернил, объединяющая оборудование, программное обеспечение и приложения.
Образование
Компания Wacom предлагает ряд решений, которые помогут преподавателям и учащимся создавать, взаимодействовать и делать учебный процесс максимально эффективным.
Творчество на предприятии
Помощь художникам и дизайнерам в раздвижении границ творчества и способствование успеху в бизнесе.
Wacom для сферы образования
Wacom и сфера образования
Помощь учителям и студентам в адаптации к новой учебной среде.
Учителя для учителей
Поиск советов по цифровому обучению, статей, видео и т. д.
- Hong Kong S.A.R.
- 繁体中文
- English
- India
- English
- Indonesia
- English
- Japan
- 日本語
- English
- China (mainland)
- 简体中文
- English
- Malaysia
- English
- Philippines
- English
- Singapore
- English
- South Korea
- 한국어
- English
- Taiwan
- 繁体中文
- English
- Thailand
- ไทย
- English
- All Others
- English
- Argentina
- Español
- English
- Brazil
- Português
- English
- Chile
- Español
- English
- Colombia
- Español
- English
- Ecuador
- Español
- English
- Peru
- Español
- English
- All Others
- English
- Austria
- Deutsch
- English
- Denmark
- English
- France
- Français
- English
- Germany
- Deutsch
- English
- Italy
- Italiano
- English
- Netherlands
- English
- Russia
- Русский
- English
- Spain
- Español
- English
- Sweden
- English
- Switzerland
- Deutsch
- English
- Français
- Italiano
- Turkey
- English
- United Kingdom
- English
- All Others
- English
- Canada
- English
- Français
- Mexico
- Español
- English
- United States
- English
- All Others
- English
- Australia
- English
- New Zealand
- English
- All Others
- English
Подготовка к работе с Bamboo Ink
Ниже приведено простое поэтапное руководство установки Bamboo Ink и начала работы с Windows Ink (простая и быстрая функция цифрового пера на Вашем устройстве Windows 10).
«Интеллектуальный» стилус для письма, создания заметок и комментирования, для Windows Ink. Чтобы настроить Bamboo Ink, выполните эти 4 простых шага. Можно также посмотреть видео этого процесса здесь.
Выберите свой продукт
Новейший Bamboo Ink
Если у Вас имеется новейший Bamboo Ink, как на изображении выше, начните настройку, нажав приведенную ниже ссылку.
У Вас есть старый Bamboo Ink?
Если у Вас имеется Bamboo Ink предыдущего поколения, как на изображении выше, начните настройку, нажав приведенную ниже ссылку.
Настройка нового Bamboo Ink
Шаг 1. Проверьте свое устройство Windows
Чтобы убедиться в совместимости своего устройства Windows с Bamboo Ink, просмотрите список проверенных устройств на этой странице .
Для лучшего результата рекомендуем обновить драйвер Вашего устройства Windows. Чтобы загрузить «Bamboo Ink stylus» на свое устройство, нажмите здесь . Следуйте инструкциям, появляющимся на экране.
Шаг 2. Установите батарею
Открутите верхнюю часть своего стилуса Bamboo Ink, чтобы разблокировать его. Снимите верхнюю часть, вставьте батарею согласно инструкции, после чего закрутите верхнюю часть стилуса для его блокировки.
Убедитесь, что батарея вставлена стороной «–» вверх.
Шаг 3: Боковые кнопки
Боковые кнопки установлены, как показано ниже.
A: Щелкните правой кнопкой мыши
B: Ластик * в зависимости от приложений.
Шаг 4: Изменение настроек протокола
Bamboo Ink поддерживает два протокола. Стилус должен соответствовать протоколу Вашего устройства Windows. Если стилус на Вашем устройстве не работает, Вы можете легко переключить режим.
Для перехода между протоколами одновременно нажмите и удерживайте обе боковых кнопки в течение двух секунд. Для возврата к прежнему протоколу повторите это действие.
Шаг 1. Проверьте свое устройство Windows
Чтобы убедиться в совместимости своего устройства Windows с Bamboo Ink, просмотрите список проверенных устройств на этой странице .
Для лучшего результата рекомендуем обновить драйвер Вашего устройства Windows. Чтобы загрузить «Bamboo Ink stylus» на свое устройство, нажмите здесь . Следуйте инструкциям, появляющимся на экране.
Шаг 2. Установите батарею
Открутите верхнюю часть своего стилуса Bamboo Ink, чтобы разблокировать его. Снимите верхнюю часть, вставьте батарею согласно инструкции, после чего закрутите верхнюю часть стилуса для его блокировки.
Убедитесь, что батарея вставлена стороной «–» вверх.
Шаг 3: Боковые кнопки
Боковые кнопки установлены, как показано ниже.
A: Щелкните правой кнопкой мыши
B: Ластик * в зависимости от приложений.
Шаг 4: Изменение настроек протокола
Bamboo Ink поддерживает два протокола. Стилус должен соответствовать протоколу Вашего устройства Windows. Если стилус на Вашем устройстве не работает, Вы можете легко переключить режим.
Для перехода между протоколами одновременно нажмите и удерживайте обе боковых кнопки в течение двух секунд. Для возврата к прежнему протоколу повторите это действие.
Настройка Bamboo Ink предыдущего поколения
Шаг 1. Проверьте свое устройство Windows
Чтобы убедиться в совместимости своего устройства Windows с Bamboo Ink, просмотрите список проверенных устройств на этой странице .
Некоторым устройствам требуется обновление драйвера. Чтобы проверить, является ли Ваше устройство одним из них, посмотрите приведенный ниже список. Если Вашего устройства нет в списке, перейдите к шагу 2. Если Ваше устройство есть в этом списке, нажмите здесь, чтобы скачать драйвер Bamboo Ink stylus на Ваше устройство. Сохраните его на своем устройстве, а затем дважды щелкните файл, чтобы установить драйвер. Следуйте инструкциям, появляющимся на экране.
- Dell™ Venue 10 Pro™
5000 Series (5055) - Fujitsu LIFEBOOK ® P727
- Fujitsu LIFEBOOK ® T937
- HP EliteBook x360 1030 G2
- HP Elite x2 1012 G1
- HP Elite x2 1012 G2
- HP ENVY 8 Note Tablet
- HP Pro x2 612 G2
- Lenovo™ Miix 510
- Lenovo™ Miix 720
- Lenovo™ ThinkPad ®
10 (2nd Gen)
- Lenovo™ ThinkPad ®
X1 Tablet - Lenovo™ ThinkPad ®
X1 Yoga™ - Lenovo™ ThinkPad ®
Yoga 260 - Toshiba dynaPad N72
Шаг 2. Установите батарею
Открутите верхнюю часть своего стилуса Bamboo Ink, чтобы разблокировать его. Снимите верхнюю часть, вставьте батарею согласно инструкции, после чего закрутите верхнюю часть стилуса для его блокировки.
Шаг 3. Выберите подходящий режим совместимости
Ваш Bamboo Ink поддерживает два режима совместимости. Режим должен соответствовать режиму Вашего устройства Windows. Если стилус не работает на Вашем устройстве, Вы можете легко переключить режим.
Для перехода между режимами одновременно нажмите и удерживайте обе боковые кнопки в течение двух секунд. Для возврата к прежнему режиму повторите это действие.
Шаг 4. Соедините стилус с устройством
1. На рабочем столе Windows 10 нажмите Start («Пуск»), затем выберите Settings («Настройки»), перейдите к Devices («Устройства»), выберите Bluetooth и включите его.
2. Теперь возьмите свой Bamboo Ink и нажмите и удерживайте его верхнюю кнопку в течение примерно шести секунд – пока светодиод не начнет мигать.
3. Выберите Bamboo Ink из списка обнаруженных устройств и нажмите Pair («Связать»).
Шаг 5. Откройте Windows Ink Workspace и приложения
Однократно нажмите верхнюю кнопку для быстрого запуска Windows Ink Workspace.
Дважды щелкните по верхней кнопке, чтобы открыть Screen Sketch.
Нажмите и удерживайте верхнюю кнопку для открытия Sticky Notes.
Установленные по умолчанию настройки можно менять. Нажмите «Пуск», затем выберите «Настройки», перейдите к «Устройствам» и персонализируйте функции своего Bamboo Ink в Pen & Windows Ink.
Шаг 1. Проверьте свое устройство Windows
Чтобы убедиться в совместимости своего устройства Windows с Bamboo Ink, просмотрите список проверенных устройств на этой странице .
Некоторым устройствам требуется обновление драйвера. Чтобы проверить, является ли Ваше устройство одним из них, посмотрите приведенный ниже список. Если Вашего устройства нет в списке, перейдите к шагу 2. Если Ваше устройство есть в этом списке, нажмите здесь, чтобы скачать драйвер Bamboo Ink stylus на Ваше устройство. Сохраните его на своем устройстве, а затем дважды щелкните файл, чтобы установить драйвер. Следуйте инструкциям, появляющимся на экране.
- Dell™ Venue 10 Pro™
5000 Series (5055) - Fujitsu LIFEBOOK ® P727
- Fujitsu LIFEBOOK ® T937
- HP EliteBook x360 1030 G2
- HP Elite x2 1012 G1
- HP Elite x2 1012 G2
- HP ENVY 8 Note Tablet
- HP Pro x2 612 G2
- Lenovo™ Miix 510
- Lenovo™ Miix 720
- Lenovo™ ThinkPad ®
10 (2nd Gen)
- Lenovo™ ThinkPad ®
X1 Tablet - Lenovo™ ThinkPad ®
X1 Yoga™ - Lenovo™ ThinkPad ®
Yoga 260 - Toshiba dynaPad N72
Шаг 2. Установите батарею
Открутите верхнюю часть своего стилуса Bamboo Ink, чтобы разблокировать его. Снимите верхнюю часть, вставьте батарею согласно инструкции, после чего закрутите верхнюю часть стилуса для его блокировки.
Шаг 3. Выберите подходящий режим совместимости
Ваш Bamboo Ink поддерживает два режима совместимости. Режим должен соответствовать режиму Вашего устройства Windows. Если стилус не работает на Вашем устройстве, Вы можете легко переключить режим.
Для перехода между режимами одновременно нажмите и удерживайте обе боковые кнопки в течение двух секунд. Для возврата к прежнему режиму повторите это действие.
Шаг 4. Соедините стилус с устройством
1. На рабочем столе Windows 10 нажмите Start («Пуск»), затем выберите Settings («Настройки»), перейдите к Devices («Устройства»), выберите Bluetooth и включите его.
2. Теперь возьмите свой Bamboo Ink и нажмите и удерживайте его верхнюю кнопку в течение примерно шести секунд – пока светодиод не начнет мигать.
3. Выберите Bamboo Ink из списка обнаруженных устройств и нажмите Pair («Связать»).
Шаг 5. Откройте Windows Ink Workspace и приложения
Однократно нажмите верхнюю кнопку для быстрого запуска Windows Ink Workspace.
Дважды щелкните по верхней кнопке, чтобы открыть Screen Sketch.
Нажмите и удерживайте верхнюю кнопку для открытия Sticky Notes.
Установленные по умолчанию настройки можно менять. Нажмите «Пуск», затем выберите «Настройки», перейдите к «Устройствам» и персонализируйте функции своего Bamboo Ink в Pen & Windows Ink.
Теперь Ваш Bamboo Ink готов к использованию. Вы также можете адаптировать его к своим потребностям.
Выберите наконечник, который Вам больше всего нравится по ощущениям на экране
Аксессуары (продаются отдельно): комплект наконечников – мягкий, средней твердости и твердый, – чтобы наилучшим образом соответствовать Вашему стилю работы.
Для замены наконечника просто вставьте его в небольшое отверстие встроенного инструмента для замены наконечника, входящего в набор. Наклоните стилус и снимите наконечник.
Сдвиньте крышку набора с наконечниками, чтобы открыть его, и выберите нужный наконечник (слева направо): твердый (черный), средний (серый) или мягкий (черный).
Слегка подтолкните нужный наконечник кверху. Убедитесь в том, что наконечник вставлен должным образом.