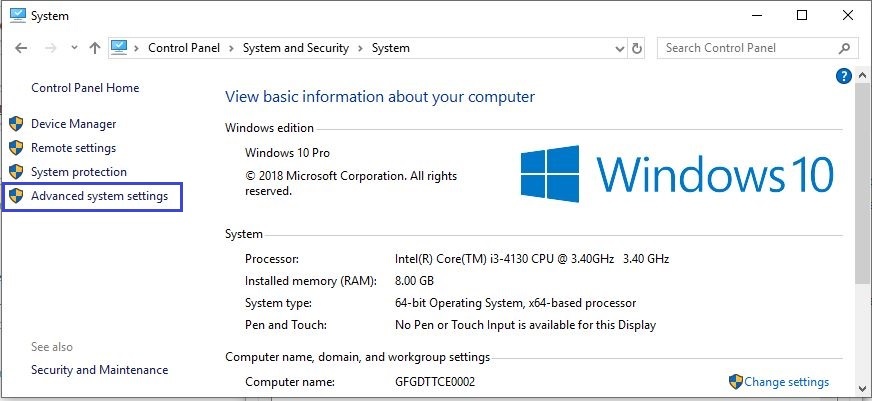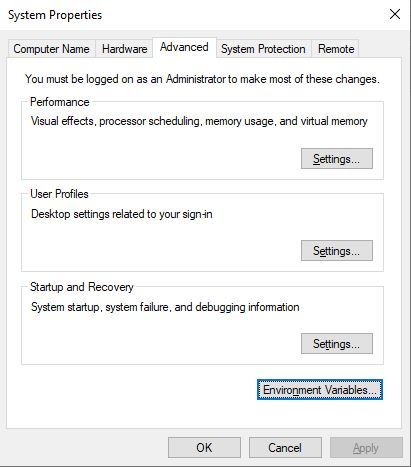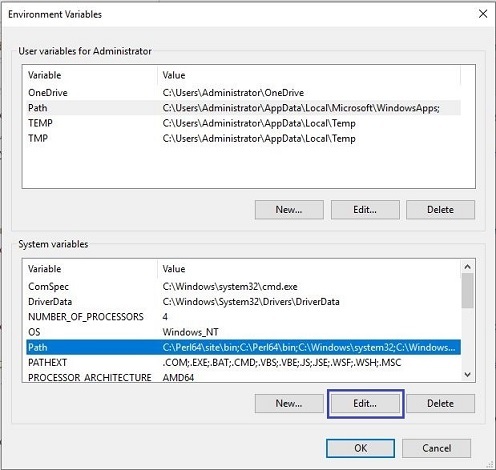- Настройка Sublime Text для Python
- Python
- 1. Установка
- 2. Рекомендуемые Sublime Text 3 плагины
- Anaconda
- Djaneiro
- SideBar Enhancement
- Requirements Txt
- All AutoComplete
- GitGutter
- Другие (JavaScript/CSS) пакеты
- 3. Макет
- 4. Горячие клавиши
- 5. Консоль
- Sublime text python path windows
- Downloading and Installation
- Setting up Environment Variable
- Working on Sublime Text3
- Настройка Python на Sublime text3
- 1 ответ 1
- simplesasha / gist:73005e8e08065d8c360dba09dc86626b
- This comment has been minimized.
- akuzt commented Apr 9, 2019
- This comment has been minimized.
- GleranPro commented Sep 8, 2019
- This comment has been minimized.
- VadimSimon commented Sep 16, 2019 •
Настройка Sublime Text для Python
Python
Программисты любят спорить о том, у кого «лучшая» среда разработки — какие инструменты лучше? Должен ли я использовать текстовый редактор или полноценную среду IDE? Какие плагины и пакеты следует использовать? Это все правильные вопросы, но суть в том, что: после того, как вы выбрали предпочтительный текстовый редактор/IDE, вы должны потратить значительное количество времени на его настройку и понять, как извлечь максимальную пользу из этого, так как это сэкономит вам время в будущем.
Мой выбор текстового редактора — Sublime Text 3. В этой статье я дам вам пятиэтапное руководство по настройке Sublime Text 3 для разработки с помощью Python.
1. Установка
Вы можете скачать и установить Sublime Text 3 здесь.
После установки первое, что вы захотите сделать, это установить диспетчер пакетов. Менеджер пакетов позволяет добавлять и удалять сторонние плагины, которые улучшат вашу среду разработки.
Откройте консоль Sublime с помощью CTRL + `. Затем скопируйте и вставьте код отсюда в консоль и нажмите enter. Установка пакета займет несколько секунд. После этого вы можете открыть командную панель с помощью CTRL + SHIFT + P и ввести имя пакета. Список параметров должен выглядеть следующим образом:
Если вы видите параметры управления пакетами, то вы знаете, что все правильно установили!
2. Рекомендуемые Sublime Text 3 плагины
Одна из лучших вещей в Sublime Text заключается в том, что разработчики могут использовать сторонние плагины для улучшения своей среды разработки. Нажмите «CTRL + SHIFT + P» и выберите «Package Control: Install Package». Затем вы cможете найти плагины, которые я рекомендую вам использовать для разработки в Python:
Anaconda
Anaconda — чрезвычайно мощный пакет Python для Sublime. Он предлагает:
- Автодополнение кода Python
- Python linting (подчеркивает как синтаксические ошибки, так и нарушения PEP8)
- Документация Python
- McCabe — проверка сложности
- и много чего еще
Djaneiro
Djaneiro предлагает подсветку синтаксиса для HTML-шаблонов Django и автоматическое заполнение табуляцией для синтаксиса языка Django, например <% block%><% endblock%>.
После того, как вы установили Djaneiro, откройте HTML-файл, а в правом нижнем углу выберите язык, который используется в данный момент, затем выберите Djaneiro -> HTML (Django), чтобы обеспечить выделение синтаксиса Jango Template:
Автодополнение означает, что вам не нужно записывать фрагменты кода снова и снова. Например:
- var + TAB генерирует <<>>.
- block + TAB генерирует <% block%>
- url + TAB генерирует
- static + TAB генерирует
Полный список автодополнений в Djaneiro доступен здесь.
SideBar Enhancement
Самое главное, SideBar Enhancements отправляет файлы в свою корзину, если вы удаляете файл из Sublime Text (вместо того, чтобы быть полностью удаленным). Он также предлагает множество других функций, включая возможность создания новых файлов с боковой панели.
Requirements Txt
Это простой плагин, который предлагает подсветку синтаксиса для файлов requirements.txt. Используй это.
All AutoComplete
All AutoComplete расширяет автодополнение по умолчанию.
GitGutter
GitGutter помещает поле в Sublime Text, которое указывает, была ли строка добавлена, удалена или отредактирована. Это полезно для отслеживания внесенных изменений в предыдущие коммиты.
Другие (JavaScript/CSS) пакеты
Есть куча пакетов JavaScript/CSS, которые я также использую для моей разработки в Python Sublime Text 3. Я не буду подробно останавливаться на них, но вы все равно должны их посмотреть:
- AngularJS — предлагает подсветку синтаксиса AngularJS и автодополнение.
- jQuery — предлагает подсветку синтаксиса jQuery.
- Trimmer — пакет для удаления конечных пробелов
- CSS3 — подсветка синтаксиса CSS3 и автодополнение
- Sass — подсветка синтаксиса Sass и автодополнение
- Color Highlighter — показывает шестнадцатеричные, RGB и буквенные обозначения цвета для соответствующего цвета. Например, синий цвет в таблице стилей CSS будет выделен синим цветом, так что вы получите визуальное представление о цвете.
3. Макет
Большинство вариантов компоновки доступны в меню view.
В Views -> Columns вы можете переключить представление, чтобы отобразить 1, 2, 3 или 4 столбца, 1 или 2 строки или сетку 2 * 2. Мое предпочтение состоит в том, чтобы использовать раскладку из двух столбцов.
Другие настройки макета, которые вы, возможно, захотите рассмотреть:
- используйте CTRL + KB для переключения боковой панели (я предпочитаю держать ее открытой всегда)
- нажмите F11 для переключения полноэкранного режима
- перейдите в меню View -> Ruler, чтобы выбрать отображаемый правый край. Я кодирую в соответствии со стандартами PEP8, поэтому установил правую границу в 80 символов.
- перейдите в View -> Hide Minimap, чтобы скрыть мини-карту! Я нахожу ее раздражающей.
4. Горячие клавиши
Очень полезно потратить немного времени на изучение быстрых клавиш Sublime Text. Комбинации, которые я использую наиболее часто, перечислены ниже:
- CTRL + K: удаляет текущую строку.
- CTRL + X: разрезает текущую строку.
- CTRL + SHIFT + UP перемещает выделенный текст вверх.
- CTRL + SHIFT + DOWN перемещает выделенный текст вниз.
- CTRL + W: закрывает текущую вкладку.
- CTRL + KK: удаляет все от курсора до конца строки.
- CTRL + F: найти.
- CTRL + H: найти и заменить.
- CTRL + KU: преобразование выбранного текста в верхний регистр.
- CTRL + KL: преобразование выбранного текста в нижний регистр.
- CTRL + KB: переключить боковую панель.
- CTRL + [: отменить текущую строку.
- CTRL +]: отступ текущей строки.
- CTRL + M: перейти к закрывающей скобке или нажмите еще раз, чтобы перейти к открывающей скобке.
- CTRL + /: комментарий/раскомментирование текущей строки или выбора.
- ALT +.: Завершает текущий тег HTML.
- ALT + SHIFT + W: обернуть тег (по умолчанию —
Некоторые специфичные горячие клавиши:
- ALT + SHIFT + [NUMBER]: разбивает представление на столбцы [NUMBER], где [NUMBER] — 1-4.
- ALT + SHIFT + 8: разбивает представление на сетку 2×2.
- CTRL + 0: фокусируется на боковой панели.
- CTRL + 1-4: фокусируется на столбце 1-4.
- CTRL + SHIFT + 1-4: перемещает файл в столбец 1-4.
Полный список сочетаний клавиш Sublime Text 3 доступен здесь.
5. Консоль
Когда я впервые начал программировать на Python, я использовал Enthought Canopy. По умолчанию это отличная встроенная консоль IPython. Настройка консоли ST3 немного сложнее, но это того стоит.
Следуя этому видео на YouTube, откройте командную панель, используя CTRL + SHIFT + P и выберите install package. Установите пакет SublimeREPL. Затем перейдите в Preferences -> Browse Packages -> SublimeREPL -> Config -> Python. Откройте файл Main.sublime-menu. Найдите «id»: «repl_python_run» с помощью CTRL + F и добавьте параметр «-i» в раздел «cmd» под «args».
Затем перейдите в Tools -> Build System -> New Build System и введите код из этого ответа на StackOverflow:
Sublime text python path windows
Written by a Google engineer sublime text is a cross-platform IDE developed in C++ and Python. It has basic built-in support for Python. Sublime text is fast and you can customize this editor as per your need to create a full-fledged Python development environment. You can install packages such as debugging, auto-completion, code linting, etc. There are also various packages for scientific development, Django, Flask, and so on.
Downloading and Installation
Sublime Text 3 can be downloaded from its official site sublimetext.com. To install sublime text 3 on Windows, go through How to install Sublime Text 3 in Windows?
Setting up Environment Variable
- Step 1: Click the Advanced system settings link.
Step 2: Click Environment Variables. In the section System Variables, find the PATH environment variable and select it. Click Edit. If the PATH environment variable does not exist, click New.
Working on Sublime Text3
Step 1: Create a new file and save it with extension .py for example save it as checkversion.py. Now, Go to Tools -> Build System -> Python then type on your checkversion.py
This is showing the version of python. This means python is successfully installed and added in Environment Variable.
Step 2: Add new build system on your Sublime Tools -> Build System -> New Build System and make sure that the new build system has this following command
Настройка Python на Sublime text3
Все установочные сделала, компилятор прописала:
Теперь проблема с Tools->SublimeREPL->Python->Python пишет не удается найти файл, через CTRL + B тоже пишет:
[WinError 2] Не удается найти указанный файл
Что делать? Как РЕПЛ настроить?
1 ответ 1
Открываем Sublime Text -> Tools -> Build System -> New Build System
Вставляем в открывшийся файл следующие строки, чтобы получилось вот так:
Сохраняем файл с названием python3.sublime-build и не меняем путь предложенный редактором
Идем и ставим галочку Tools -> Build system -> python3
Если вам не требуется передавать через консоль в программу аргументы (например input()), то вы уже можете проверить работу создав и сохранив (без сохранения будет ошибка) тестовый файл, а затем нажав Ctrl+B. Снизу появится консоль с выводом результата.
Для проверки предлагаю выполнить следующий код:
——Делаем интерактивную консоль——
Заходим на сайт https://packagecontrol.io/installation и копируем содержимое бокса Sublime Text 3 в буфер обмена.
Открываем Sublime Text -> View -> Show Console и вставляем содержимое буфера обмена, затем жмем Enter. Если у вас ничего не произошло, то выполните ручную установку описанную на сайте из пункта 5.
Жмем Ctrl+Shift+P -> пишем Install Package -> пишем sublimeREPL и устанавливаем.
Поскольку в sublimeREPL установлен python 2, то идем в Sublime Text -> Preferences -> Browse Packages
Открываем в текстовом редакторе файл SublimeREPL -> config -> Python -> Main.sublime-menu
Находим внутри этого файла столбик с аргументами children -> args -> cmd и меняем значение «python» на «python3». Сохраняем и закрываем файл.
Открываем тестовый python-файл (например из пункта 4)
Открываем консоль редактора как в пункте 6 и пишем sublime.log_commands(True)
Sublime Text -> Tools -> sublimeREPL -> Python -> Python RUN current file и затем копируем из консоли строку repl_open целиком со всеми аргументами.
В консоли пишем sublime.log_commands(False)
Sublime Text -> Preferences -> Key Bindings. Забиндим хоткей для быстрого исполнения файла в интерактивной консоли REPL
Вставьте в User-конфиг (он пустой) следующий код (ключ keys сделайте свой по желанию, в «сommand» пишите «repl_open», а в «args» закидываете все атрибуты которые скопировали из консоли. Их не обязательно так разбивать по строкам, можно все в одну оставить:
- Сохраняем файл, перезапускаем Sublime Text и используем заданный хоткей.
simplesasha / gist:73005e8e08065d8c360dba09dc86626b
| 1. Открываем Sublime Text -> Tools -> Build System -> New Build System |
| 2. Вставляем в открывшийся файл следующие строки, чтобы получилось вот так: |
| < |
| «cmd»: [«python3», «-i», «-u», «$file»], |
| «file_regex»: «^[ ]File \»(. )\», line (7*)», |
| «selector»: «source.python» |
| > |
| 3. Сохраняем файл с названием python3.sublime-build и не меняем путь предложенный редактором |
| 4. Идем и ставим галочку Tools -> Build system -> python3 |
| Если вам не требуется передавать через консоль в программу аргументы (например input()), то вы уже можете проверить |
| работу создав и сохранив (без сохранения будет ошибка) тестовый файл, а затем нажав Ctrl+B. Снизу |
| появится консоль с выводом результата. |
| Для проверки предлагаю выполнить следующий код: |
| import sys |
| print(sys.version) |
| ——Делаем интерактивную консоль—— |
| 5. Заходим на сайт https://packagecontrol.io/installation и копируем содержимое бокса Sublime Text 3 в буфер обмена. |
| 6. Открываем Sublime Text -> View -> Show Console и вставляем содержимое буфера обмена, затем жмем Enter. Если у вас |
| ничего не произошло, то выполните ручную установку описанную на сайте из пункта 5. |
| 7. Жмем Ctrl+Shift+P -> пишем Install Package -> пишем sublimeREPL и устанавливаем. |
| 8. Поскольку в sublimeREPL установлен python 2, то идем в Sublime Text -> Preferences -> Browse Packages |
| 9. Открываем в текстовом редакторе файл SublimeREPL -> config -> Python -> Main.sublime-menu |
| 10. Находим внутри этого файла столбик с аргументами children -> args -> cmd и меняем значение «python» на «python3». |
| Сохраняем и закрываем файл. |
| 11. Открываем тестовый python-файл (например из пункта 4) |
| 12. Открываем консоль редактора как в пункте 6 и пишем sublime.log_commands(True) |
| 13. Sublime Text -> Tools -> sublimeREPL -> Python -> Python RUN current file и затем копируем из консоли строку repl_open |
| целиком со всеми аргументами. |
| 14. В консоли пишем sublime.log_commands(False) |
| 15. Sublime Text -> Preferences -> Key Bindings. Забиндим хоткей для быстрого исполнения файла в интерактивной консоли REPL |
| 16. Вставьте в User-конфиг (он пустой) следующий код (ключ keys сделайте свой по желанию, в «сommand» пишите «repl_open», а |
| в «args» закидываете все атрибуты которые скопировали из консоли. Их не обязательно так разбивать по строкам, можно все |
| в одну оставить: |
| [ |
| < "keys": ["ctrl+b"], |
| «command»: «repl_open», |
| «args»: <"cmd": ["python", "-i", "-u", "$file_basename"], |
| «cwd»: «$file_path», |
| «encoding»: «utf8», |
| «extend_env»: <"PYTHONIOENCODING": "utf-8">, |
| «external_id»: «python», |
| «syntax»: «Packages/Python/Python.tmLanguage», |
| «type»: «subprocess»> >, |
| ] |
| 17. Сохраняем файл, перезапускаем Sublime Text и используем заданный хоткей. |
This comment has been minimized.
Copy link Quote reply
akuzt commented Apr 9, 2019
Супер гайд. У меня все получилось. В десятом пункте, правда, там несколько значений пришлось поменять на python3. Все работает. Инпуты принимает, хоткей работает, питон стал третьей версией.
This comment has been minimized.
Copy link Quote reply
GleranPro commented Sep 8, 2019
После бинда интерактивной консоли начало выскакивать «FileNotFoundError(2, ‘Не удается найти указанный файл.’, None, 2)
Как можно это исправить?
This comment has been minimized.
Copy link Quote reply
VadimSimon commented Sep 16, 2019 •
После бинда интерактивной консоли начало выскакивать «FileNotFoundError(2, ‘Не удается найти указанный файл.’, None, 2)
Как можно это исправить?
У меня возникала та же ошибка, в пункте 4 и 13 соответственно:
[WinError 2] The system cannot find the file specified
[cmd: [‘python3’, ‘-i’, ‘-u’,
окно с надписью:
FileNotFoundError(2, ‘The system cannot find the file specified.’,None, 2)