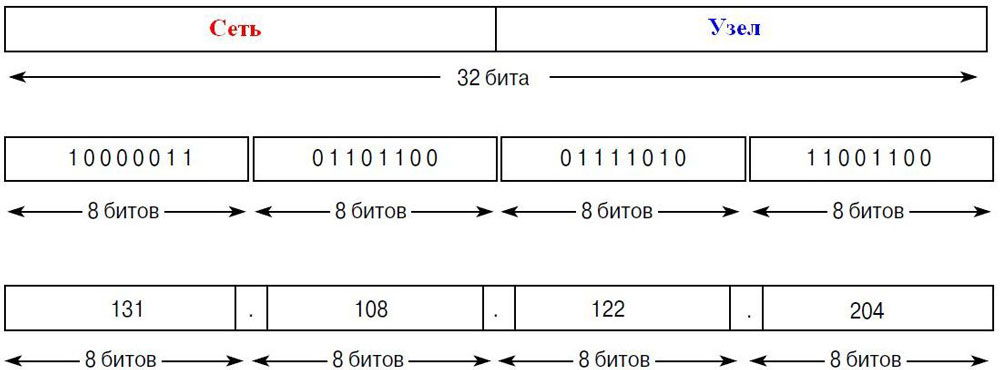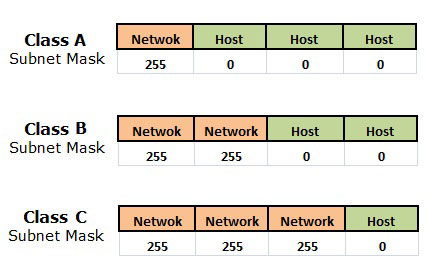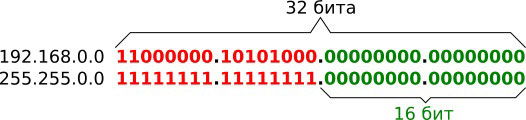- Установка статистического IP-адреса в Windows 10
- Windows 10 поддерживает два типа IP-адресов.
- Чтобы установить статический IP-адрес в Windows 10
- Как установить статический IP-адрес в Windows 10
- Назначьте статический IP-адрес в Windows 10
- 1] Установка статического IP-адреса через панель управления
- 2] Назначить статический IP-адрес через настройки
- 3] Назначение статического IP-адреса через PowerShell
- Что такое префикс сети, и как он помогает расшифровать IP-адрес
- Вступление
- Структура IP-адреса
- Заключение
- 4 способа изменить маску подсети в Windows 10
- 1. Как изменить маску подсети в Windows 10, из приложения «Настройки»
- 2. Как изменить маску подсети в Windows 10, из панели управления
- 3. Как изменить маску подсети в Windows 10, используя PowerShell
- 4. Как изменить маску подсети с интерфейса маршрутизатора, в домашней сети с DHCP
Установка статистического IP-адреса в Windows 10

Адрес интернет-протокола — это последовательность цифр (и букв в случае IPv6) для каждого сетевого адаптера, установленного на вашем устройстве. Это позволяет сетевым устройствам находить и общаться друг с другом. Без устройства в сети, имеющего собственный уникальный IP-адрес, оно вообще не сможет установить сеть.
Windows 10 поддерживает два типа IP-адресов.
Динамический IP-адрес назначается сервером DHCP. Обычно это ваш маршрутизатор, но это может быть выделенный компьютер с Linux или компьютер под управлением Windows Server.
Статический IP-адрес обычно указывается пользователем вручную. Такая конфигурация традиционно используется в небольших сетях, где DHCP-сервер недоступен и часто не требуется.
В Windows 10 есть несколько способов установить статический IP-адрес. Вы можете использовать классическую панель управления (свойства адаптера), Netsh в командной строке или PowerShell. Начиная со сборки 18334, Windows 10 позволяет устанавливать статический IP-адрес в приложении «Параметры». Посмотрим, как это можно сделать.
Чтобы установить статический IP-адрес в Windows 10
Откройте ‘Параметры’




Включите тумблер для версии протокола IP.
- Заполните поле IP-адрес. Введите желаемый статический IP-адрес, например, 192.168.2.10.
- В текстовом поле Длина префикса подсети введите длину маски подсети. Не вводите маску подсети. Таким образом, вместо 255.255.255.0, вам нужно ввести 24.
- Введите адрес вашего шлюза по умолчанию, если вы используете его в поле Шлюз.
- Введите значения предпочитаемого DNS и альтернативного DNS. Я буду использовать общедоступные DNS-серверы Google, 8.8.8.8 и 8.8.4.4.
- Повторите то же самое для IPv6, если требуется.
- Нажмите на кнопку Сохранить.

Как установить статический IP-адрес в Windows 10
Если вы испытываете проблемы с сетевым подключением и настроили его на DHCP, то выяснение вашего IP-адреса может быть довольно сложной задачей. Использование статического IP-адреса помогает предотвратить конфликты IP-адресов между сетевыми устройствами и позволяет легко управлять ими. В этой статье показано, как назначить статический IP-адрес на компьютере с Windows 10.
Назначьте статический IP-адрес в Windows 10
В большинстве случаев IP-адреса для компьютеров или компьютеров автоматически настраиваются на протокол динамической конфигурации хоста (DHCP) соответствующим маршрутизатором. Это полезно, поскольку устройства подключаются к вашей сети мгновенно. Вы избавляете себя от необходимости вручную настраивать IP-адрес для каждого нового устройства. Однако с этим процессом связан один недостаток: время от времени IP-адрес устройства может меняться.
Установка статического IP-адреса может потребоваться, если вы регулярно обмениваетесь файлами, принтером или настраиваете переадресацию портов.
Мы увидим три способа сделать это:
- Через панель управления
- Через настройки Windows
- Использование PowerShell.
1] Установка статического IP-адреса через панель управления
Щелкните правой кнопкой мыши значок сети (или Wi-Fi), видимый на панели задач Windows 10.
В списке из 2-х вариантов выберите последний – Открыть настройки сети и Интернета.
Перейдите в настройки Wi-Fi и немного прокрутите вниз, чтобы найти раздел Связанные настройки . Найдя его, нажмите на ссылку Изменить параметры адаптера .
Мгновенно откроется отдельное окно, которое направит вас в раздел «Сетевые подключения» панели управления.
Щелкните правой кнопкой мыши сетевое соединение, для которого нужно установить статический IP-адрес, и выберите параметр Свойства ‘.
После этого выберите Протокол Интернета версии 4 (TCP/IPv4) на вкладке Сеть и нажмите кнопку Свойства .
Переключите селектор на « Использовать следующий IP-адрес ».
Теперь введите данные в следующие поля, соответствующие настройкам вашей сети.
- IP-адрес (найдите его с помощью команды ipconfig /all )
- Маска подсети (в домашней сети это 255.255.255.0)
- Шлюз по умолчанию (это IP-адрес вашего маршрутизатора.)
В конце не забудьте проверить параметр Проверить настройки при выходе . Это помогает Windows быстро проверить ваш новый IP-адрес и другую соответствующую информацию, чтобы убедиться, что он работает.
Если все выглядит хорошо, нажмите кнопку «ОК» и закройте окно свойств сетевого адаптера.
2] Назначить статический IP-адрес через настройки
Нажмите значок “Настройки” и выберите вкладку Сеть и Интернет .
Выберите Wi-Fi> Текущее соединение, т. Е. Сеть, к которой вы подключены.
Прокрутите страницу вниз до раздела настроек IP и нажмите кнопку Изменить .
Затем, когда появится окно Настройки IP , нажмите стрелку раскрывающегося списка и выберите параметр Вручную .
Включите тумблер IPv4 .
Теперь установите статический IP-адрес. Также установите длину префикса подсети (маска подсети). Если ваша маска подсети 255.255.255.0, то длина префикса подсети в битах равна 24.
После этого настройте адрес шлюза по умолчанию, предпочитаемый адрес DNS и сохраните изменения.
3] Назначение статического IP-адреса через PowerShell
Откройте Powershell от имени администратора и введите следующую команду, чтобы просмотреть текущую конфигурацию сети:
После этого запишите следующую информацию:
- InterfaceIndex
- IPv4-адрес
- IPv4DefaultGateway
- DNSServer.
После этого введите следующую команду, чтобы установить статический IP-адрес, и нажмите Enter.
Теперь измените DefaultGateway на адрес шлюза по умолчанию в вашей сети. Обязательно замените номер InterfaceIndex на номер, соответствующий вашему адаптеру, а IPAddress – на IP-адрес, который вы хотите назначить устройству.
Когда закончите, введите следующую команду, чтобы назначить адрес DNS-сервера и нажмите Enter.
Что такое префикс сети, и как он помогает расшифровать IP-адрес
Вступление
Каждое устройство, подключённое к интернету, требует цифровой идентификатор. IP-адрес является цифровым кодом, используемым для определения различного оборудования, подключённого к Всемирной паутине. На сегодняшний день существует две версии IP: IPv4 и IPv6. Протокол версии 4 является все ещё основным, но количество доступных ресурсов исчерпалось, поэтому постепенно начинает использоваться 6 версия, позволяющая использовать гораздо большее количество ресурсов. Каждый идентификатор содержит информацию о конкретном соединении, а также о подключённом оборудовании. Префикс указывает, какие значения используются для обозначения сети, а какие — для обозначения устройства. Давайте детальнее рассмотрим, что такое сетевой префикс, и как он поможет расшифровать IP-адрес.
Любое устройство гарантированно получает свой уникальный идентификатор
Структура IP-адреса
Обычно IP-адрес записывается следующим образом: 192.168.10.100. Каждая секция представляет собой 8 бит или 1 байт информации. Сервер видит эти цифры как набор единиц и нулей, для нашего удобства они записываются в обычной десятичной системе. Максимальная её длина — 3 знака, а минимальная — 1. Суммарно вся запись занимает 32 бита и теоретически может быть 232 или 4.294.967.296 ресурсов.
Весь цифровой код делится на две части: адрес провайдера и хост. Первый из них определяет провайдера, через который вы работаете, а второй обозначает идентификатор конкретного устройства, как, например, ноутбук или планшет Андроид, в локальном подключении. Для того чтобы узнать, сколько бит обозначает каждый из показателей, записывается префикс сети через слеш. Тогда запись выглядит как 192.168.10.100/24. В нашем случае 24 обозначает, что первых 3 секции (3*8=24), а именно 192.168.10 является адресом соединения. Оставшиеся 8 бит, а именно 100 — это идентификатор оборудования (максимум 28 = 256 адресов). При 192.168.10.100/16 локальный ресурс будет 192.168, а хост — 10.100 (216 = 65536).
Часто для определения адреса используется маска подсети. Её длина не отличается. Это, по сути, то же самое, что и префикс сети, только немножко по-другому организовано. Вы, наверное, обращали внимание, что провайдер указывает этот параметр при подключении к интернету. Она также показывает, какая часть IP относится к провайдеру, а какая — к хосту. Она записывается также в виде четырёх 8-битных секций. Единственное отличие, что в двоичном исчислении сначала должны идти только единицы. Если перевести двоичные 11111111 в десятичное исчисление, получится 255. Поэтому маска обязательно будет начинаться с 255.
Рассмотрим пример. Возьмём наш адрес 192.168.10.100 и маску 255.255.255.0. Соответственно, первых три раздела записи будут идентификатором LAN, а последняя — идентификатором компьютера. Если маска — 255.255.0.0, то сеть будет 192.168, а хост — 10.100.
Также маска лучше поможет определить, относятся ли два IP-ресурса к одному подключению. Возьмём, к примеру, 213.111.125.17 и 213.111.176.3. Если маска — 255.255.0.0, то оба адреса расположены в одной сети, если она 255.255.255.0, то в разной, так как 125 и 176 отличаются.
Префикс сети позволит определить её подмаску. Например, у нас есть запись 176.172.7.132/22. Как мы помним, 22 показывает количество бит, отвечающие за провайдера. В двоичной системе на самом начале запишем 22 единицы и дополним их 10 нулями, чтобы суммарно получилось 32 бита, и разделим точками секции по 8 бит — 11111111.11111111.11111100.00000000. Теперь переведём результат в десятичное исчисление, итоговым результатом у нас получится 255.255.252.0.
Для обратного расчёта возьмём адрес 176.172.7.132 и маску 255.255.128.0. Переводим её в двоичную систему, получим 11111111.11111111.10000000.00000000. Единиц в нашем случае 17, это и есть наш префикс сети. В десятичном виде запишем его как 255.255.128.0/17.
Заключение
После прочтения статьи вас не будут пугать длина цифровых записей при настройке подключения и термины «префикс сети» и другие. Если вы обычный пользователь системы Андроид, информации из статьи вам будет вполне достаточно. Если вы хотите вручную настроить домашнее подключение, возможно, придётся провести более глубокое исследование.
Считаете ли вы этот материал полезным? Будем благодарны за оставленные комментарии.
4 способа изменить маску подсети в Windows 10
Маски подсети используются для разделения IP-адресов на две разные части: одна из них сообщает вам адрес компьютера или устройства, а другая — сеть, к которой он принадлежит. Другими словами, маски подсетей используются для разделения сетей на подсети, чтобы любые данные, передаваемые по сети, могли правильно достигать места назначения. Вы задаетесь вопросом, как изменить маску подсети на ПК с Windows 10? Хотите узнать, как изменить маску подсети для всех компьютеров и устройств в локальной сети? Читайте дальше и узнайте
Прежде чем менять маску подсети ПК с Windows 10, вы должны знать, что такое IP-адреса и маски подсети, и как узнайть IP-адрес вашего компьютера с Windows 10.
На компьютере или устройстве Windows 10 вы можете изменить маску подсети, только если вы используете статический IP-адрес. Если это так, или если вы также хотите изменить свой IP-адрес и установить статический, прочитайте инструкции из первых трех способов в этом руководстве.
Если вы используете динамический IP-адрес, который автоматически генерируется службой DHCP на вашем маршрутизаторе, вы можете изменить только маску подсети из веб-интерфейса вашего маршрутизатора.
Следует также отметить, что для изменения маски подсети (и/или IP-адреса) в Windows 10 необходимо войти в систему с помощью учетная запись администратора.
1. Как изменить маску подсети в Windows 10, из приложения «Настройки»
Один из самых простых способов изменить маску подсети в Windows 10 предлагает приложение «Настройки». Запустите его и перейдите в категорию «Сеть и Интернет».
В разделе «Сеть и Интернет» выберите «Wi-Fi» или «Ethernet» на левой боковой панели, в зависимости от типа сетевого адаптера, для которого вы хотите изменить маску подсети. Затем в правой части окна нажмите или коснитесь соответствующего сетевого подключения.
На странице сетевого подключения прокрутите вниз, пока не дойдете до раздела настроек IP. Затем нажмите кнопку Изменить.
Откроется диалоговое окно «Изменить настройки IP», в котором можно изменить IP-адрес, маску подсети , шлюз и DNS-серверы, используемые выбранным сетевым подключением, как для протокола Интернета версии 4 (TCP / IPv4), так и для протокола Интернета. Версия 6 (TCP/IPv6) . Прокрутите до раздела IPv4 или IPv6, в зависимости от того, какую из них вы хотите настроить для маски новой подсети.
Параметр, определяющий маску подсети, — это длина префикса подсети , которая определяет размер подсети. Например, на приведенном ниже снимке экрана вы можете видеть, что для нашего протокола IPv4 сетевого подключения мы используем «длину префикса подсети», равную 24 ( количество битов в маске 1 ), что означает, что маска подсети 255.255.255.0.
Чтобы изменить маску подсети , необходимо изменить значение поля «Длина префикса подсети». Например, поскольку мы хотели иметь маску подсети 255.255.240.0, нам пришлось установить длину префикса равной 20. Если вам нужна помощь в расчете длины префикса для маски подсети, проверьте этот онлайн- калькулятор подсети IP.
Нажмите или коснитесь Сохранить, и ваша маска подсети будет немедленно изменена.
2. Как изменить маску подсети в Windows 10, из панели управления
Windows 10 по-прежнему включает старую панель управления , которая также позволяет вам изменять маску подсети вашего сетевого адаптера. Если вы предпочитаете использовать панель управления для этой задачи, откройте ее и нажмите или коснитесь ссылки «Просмотр состояния сети и задачи» в разделе «Сеть и Интернет».
В Центре управления сетями и общим доступом нажмите или коснитесь сетевого подключения, для которого вы хотите изменить маску подсети.
Предыдущее действие открывает окно состояния этого сетевого подключения. В нем нажмите кнопку Свойства.
В окне « Свойства» сетевого подключения выберите « Протокол Интернета версии 4 (TCP / IPv4)» или «Протокол Интернета версии 6 (TCP / IPv6)», в зависимости от маски подсети, которую вы хотите изменить. Если вы хотите изменить оба, повторите следующие шаги для каждого из них.
Если вы хотите изменить маску подсети, используемую для протокола Интернета версии 4 (TCP / IPv4) , в окне « Свойства» введите новую маску подсети в поле с тем же именем.
Например, мы хотели изменить нашу маску подсети на 255.255.240.0, как вы можете видеть на следующем скриншоте.
Закончив вносить все изменения, нажмите или нажмите « ОК», а затем закройте все открытые окна. Новая маска подсети, которую вы установили, запущена и работает.
3. Как изменить маску подсети в Windows 10, используя PowerShell
Если вы предпочитаете использовать среду командной строки, вы также можете изменить маску подсети в Windows 10 с помощью PowerShell. Откройте PowerShell от имени администратора и выполните следующую команду: Get-NetAdapter -physical . Эта команда показывает все сетевые адаптеры, установленные на вашем компьютере с Windows 10. Определите тот, для которого вы хотите изменить маску подсети, и запишите его значение ifIndex. Это индексный номер интерфейса, который можно использовать для выбора сетевого адаптера в следующей команде PowerShell.
Чтобы изменить маску подсети, выполните следующую команду: Set-NetIPAddress -InterfaceIndex [значение ifIndex] -PrefixLength [длина префикса подсети] . Замените [ifIndex value] значением индекса интерфейса, которое вы указали в предыдущей команде, и замените [длина префикса подсети] на значение требуемой длины нового префикса подсети.
Например, мы хотели установить маску подсети 255.255.255.0, поэтому мы запустили эту команду: Set-NetIPAddress -InterfaceIndex 7 -PrefixLength 24 .
Новая маска подсети применяется мгновенно, поэтому вы можете закрыть PowerShell.
4. Как изменить маску подсети с интерфейса маршрутизатора, в домашней сети с DHCP
Если вы используете DHCP для автоматического назначения IP-адресов компьютерам и устройствам в вашем доме, вы можете изменить маску подсети для всех из них с помощью интерфейса администрирования вашего маршрутизатора. Используйте веб-браузер на вашем компьютере для доступа к веб-интерфейсу маршрутизатора. Чтобы сделать это, вы должны перейти к адрес маршрутизатора и войдите под своей учетной записью и паролем. На большинстве маршрутизаторов это 192.168.0.1 или 192.168.1.1, но они могут отличаться.
В интерфейсе веб-администратора маршрутизатора найдите категорию расширенных настроек под названием LAN . В нем перейдите в раздел или вкладку «Настройки IP- адреса локальной сети» и измените значение маски подсети на желаемое. Нажмите или коснитесь Применить, Сохранить или ОК. После этого новая маска подсети применяется ко всем компьютерам и устройствам в вашей сети, которые используют автоматические IP-адреса. Обратите внимание, что вашему маршрутизатору может потребоваться перезагрузка, чтобы применить это изменение.