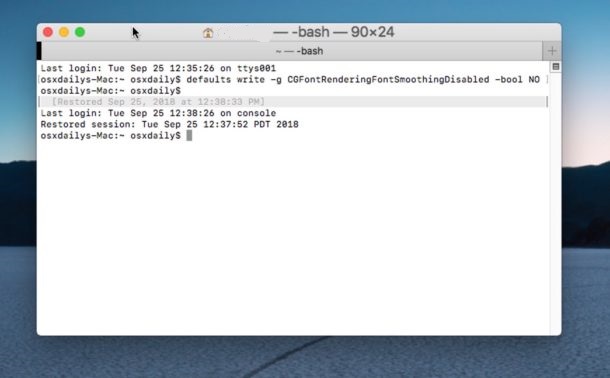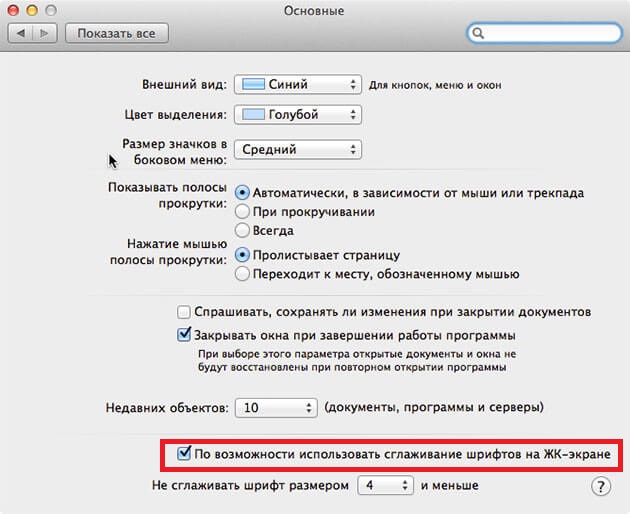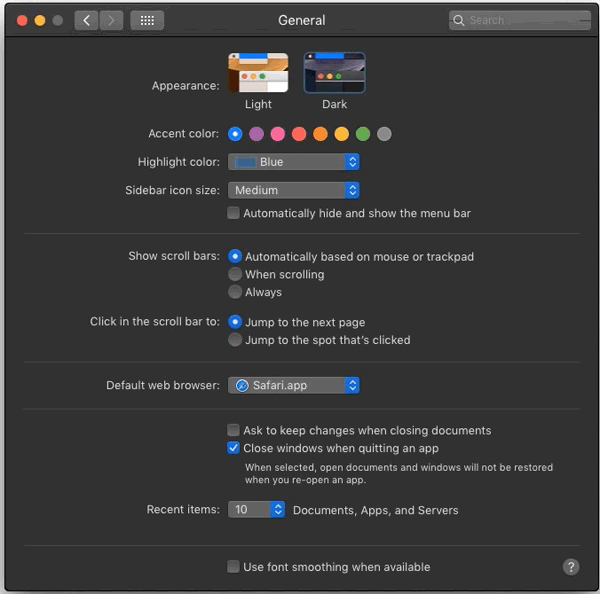- Как исправить размытие текста в MacOS Mojave
- Как включить сглаживание шрифта в MacOS Mojave
- Как включить сглаживание в macOS Mojave через Terminal
- Как настроить сглаживание через другие настройки
- Отменить настройки сглаживания
- Как сгладить шрифты на Mac с не-Retina дисплеями в macOS Mojave
- Сглаживание в macOS
- Активируем субпиксельное сглаживание в macOS Mojave
- Лонгриды для вас
- Исправляем шрифты в macOS Mojave
- Как включить субпиксельное сглаживание
- Лёгкое сглаживание – 1:
- Среднее сглаживание – 2:
- Сильное сглаживание – 3:
- Без сглаживания шрифтов – 0:
- You may also like:
- Высокопроизводительные рабочие станции для macOS/Hackintosh.
- Мониторинг состояния macOS. HWMonitorSMC2 и Intel® Power Gadget.
- Как правильно обновлять Hackintosh?
- New service installation and maintenance macOS system.
- 2 ответа к “ Исправляем шрифты в macOS Mojave ”
- Как включить сглаживание шрифтов в macOS Mojave на Mac/MacBook с не-Retina-экраном
- Как сгладить шрифты на Mac с не-Retina дисплеями в macOS Mojave
Как исправить размытие текста в MacOS Mojave
Вам кажется, что текст на экране вашего компьютера стал размытым после обновления до macOS Mojave? Если да, то дело может быть в новых настройках Mojave для моделей без дисплея «retina». Если вы установили macOS Mojave на Mac без дисплея «retina» или просто используете внешний дисплей без высокого разрешения, то могли заметить, что текст выглядит размытым, и его сложно читать.
К счастью, решить эту проблему довольно легко. Ниже мы расскажем вам о трёх способах решить проблему с размытием текста в macOS Mojave.
Мы не рекомендуем применять настройки ниже на компьютерах с дисплеями «Retina», однако вы можете поэкспериментировать с ними и понять, есть ли от них какая-то польза.
Мы расскажем о трёх разных способах настроить сглаживание текста. Первый очень лёгкий и заключается в изменении опции, но два других требуют навыков работы с Terminal. Вы можете воспользоваться всеми способами или только некоторыми из них и посмотреть, поможет ли это.
Как включить сглаживание шрифта в MacOS Mojave
- Зайдите в меню Apple и выберите Системные настройки.
- Выберите Основные и поставьте галочку рядом с «По возможности использовать сглаживание шрифтов на ЖК-экране».
Вы можете сразу же заметить разницу, тем самым уже решив проблему.
Увидеть, какой бывает разница, можно на GIF-изображении ниже.
Если изменение данной опции вам помогло, можете не продолжать. В ином случае, переходите к следующему способу.
Как включить сглаживание в macOS Mojave через Terminal
- Запустите программу Terminal из папки /Applications/Utilities/.
- Введите данную команду:
3. Нажмите Enter, а затем перезагрузите Mac, чтобы применить изменения.
Этот способ помогает лишь некоторым пользователям. Его действие также можно видеть на гифке ниже:
Как настроить сглаживание через другие настройки
Вы также можете вручную настроить сглаживание шрифтов с помощью команд Terminal.
После каждой команды нужно будет перезагрузить Mac. Ощутимость изменения настроек будет зависеть от вашего Mac и дисплея. Если же после изменения настроек всё стало ещё хуже, вы можете отменить их и вернуться к настройкам по умолчанию.
Отменить настройки сглаживания
Данная команда вернёт настройки по умолчанию:
Опять же, Mac нужно перезагрузить для применения изменений.
Способы выше могут и не сработать для вашего Mac, но попробовать всё равно стоит, ведь причина, скорее всего, в новых настройках macOS Mojave. Изменения были замечены ещё в бета-версиях Mojave.
Источник
Как сгладить шрифты на Mac с не-Retina дисплеями в macOS Mojave
Дисплеи Retina, которые Apple продвигает с 2010 года, уже давно не кажутся потребителям технологическим прорывом и не вынуждают разработчиков особым образом адаптировать свое ПО. Высокое разрешение настолько прочно вошло в нашу жизнь, что, кажется, даже Apple забыла, что в ее модельном ряду все еще остается несколько компьютеров Mac с не-Retina экранами. Эту забывчивость на себе ощутили владельцы MacBook Air, которые после установки macOS Mojave были вынуждены наблюдать размытые шрифты даже в штатных приложениях.
Как оказалось, причиной, вызвавшей размытость шрифтов на экране MacBook Air и других ноутбуков Apple с низким разрешением, была отключенная функция субпиксельного сглаживания. Именно она отвечает за качественное отображение символов на экранах с низкой плотностью пикселей, повышая комфортность их восприятия и тем самым снижая нагрузку на глаза пользователя. Но поскольку Apple не удалила из системы функцию сглаживания, мы расскажем, как ее активировать.
Сглаживание в macOS
Всего в macOS существует три уровня сглаживания. Чем выше уровень, тем сильнее будет сглаживание и тем четче будут выглядеть шрифты. Казалось бы, нужно выбирать самый высокий и наслаждаться имитацией Retina-эффекта на старых лэптопах, но это не совсем так. Практика показывает, что далеко не все пользователи одинаково позитивно реагируют на сильно сглаженные символы, предпочитая им второй и даже первый уровни.
Активируем субпиксельное сглаживание в macOS Mojave
- Активируйте «Терминал», перейдя в Finder – CMD+Shift+U – Terminal и скопируйте в открывшееся окно одну из указанных ниже команд:
- defaults -currentHost write -globalDomain AppleFontSmoothing -int 1 (легкое сглаживание);
- defaults -currentHost write -globalDomain AppleFontSmoothing -int 2 (среднее сглаживание);
- defaults -currentHost write -globalDomain AppleFontSmoothing -int 3 (сильное сглаживание).
- Все, что вам останется, это заново зайти в свою учетную запись Mac. Если этого не сделать, изменения не вступят в силу и все останется как было.
Обсудить эту и другие новости Apple можно в нашем Telegram-чате.
Новости, статьи и анонсы публикаций
Свободное общение и обсуждение материалов
Лонгриды для вас
Обратили внимание на то, как изменился Safari в iOS 15: не только адресная строка поменяла положение! Появилась поддержка расширений браузера. Рассказываем, что с этим делать
В этот раз приглашение на презентацию Apple получилось даже слишком минималистичным, но энтузиасты все равно смогли его расшифровать. И нашли много интересного, в том числе упоминание Apple I.
Мы ждали AirTag почти 2 года, но Apple все равно оставила у этих маячков много недостатков. В этой статье рассказали о главных минусах AirTag, которые могут повлиять на решение о покупке устройства.
Saney, Советую команду «defaults write -g CGFontRenderingFontSmoothingDisabled -bool NO», но так как субпиксельного сглаживания на Каталине нет в природе, то эта команда только убьет шрифт. Если ввели эту команду, то верните, введя следующее: defaults write -g CGFontRenderingFontSmoothingDisabled -bool YES. Потом просто поставьте галочку сглаживания в системных настройках
Источник
Исправляем шрифты в macOS Mojave
Apple macOS Mojave по умолчанию отключает субпиксельное сглаживание, также известное как сглаживание шрифтов. Любой MacBook, Mac Mini или же Hackintosh, подключенный к дисплею без Retina, сделает шрифты в Mojave ощутимо хуже.
Мы нашли лучший метод, который на самом деле повторно включает субпиксельное сглаживание, а не просто полагается на сглаживание шрифтов.
Откройте «Терминал» и выполните следующую команду:
defaults write -g CGFontRenderingFontSmoothingDisabled -bool NO
Перезагрузите компьютер, чтобы изменения вступили в силу.
Субпиксельное сглаживание – это уловка, разработанная для улучшения внешнего вида шрифтов на дисплеях с низким разрешением. Если эта функция не включена по умолчанию, macOS Mojave делает текст более тонким и размытым на дисплеях без Retina.
Хотя субпиксельное сглаживание шрифтов по умолчанию отключено, вы можете включить его с помощью команды терминала.
Существует четыре возможных настройки: 0 (отключено), 1 (легкое сглаживание), 2 (среднее сглаживание) и 3 (сильное сглаживание).
Как включить субпиксельное сглаживание
Чтобы изменить настройки сглаживания субпикселей, вы должны выполнить команду терминала. Нажмите Ctrl + Пробел, чтобы открыть поиск Spotlight, введите «Терминал» и нажмите Enter. Вы также можете открыть окно Finder и перейти в Приложения > Утилиты > Терминал.
Лёгкое сглаживание – 1:
defaults -currentHost write -globalDomain AppleFontSmoothing -int 1
Среднее сглаживание – 2:
defaults -currentHost write -globalDomain AppleFontSmoothing -int 2
Сильное сглаживание – 3:
defaults -currentHost write -globalDomain AppleFontSmoothing -int 3
Без сглаживания шрифтов – 0:
defaults -currentHost write -globalDomain AppleFontSmoothing -int 0
Перезагрузите компьютер, чтобы изменения вступили в силу.
You may also like:
Высокопроизводительные рабочие станции для macOS/Hackintosh.
Мониторинг состояния macOS. HWMonitorSMC2 и Intel® Power Gadget.
Как правильно обновлять Hackintosh?
New service installation and maintenance macOS system.
2 ответа к “ Исправляем шрифты в macOS Mojave ”
Добрый день
Как сделать такое на Каталине?
после выполнения команды и перезагрузке терминал выдает следующее:
[Восстановлен 9 окт. 2019 г., 17:17:16]
и шрифты остаются без изменений
Спасибо
[Восстановлен 9 окт. 2019 г., 17:17:16] — Это если при выходе или перезагрузке, галочка стояла, «снова открывать окна из последнего сеанса», тут она не имеет отношения к шрифтам, данные команды ничего не выводят, они просто применяются.
Другой вопрос, применяются ли, т.к. про каталину и шрифты, люди ещё не сетуют.
Источник
Как включить сглаживание шрифтов в macOS Mojave на Mac/MacBook с не-Retina-экраном
В новой macOS Mojave функция субпиксельного сглаживания (она же — сглаживание шрифтов) по умолчанию отключена. Потому после установки новой операционки у MacBook Air и настольных Mac-ов с обычными, не-Retina-дисплеями, шрифты выглядят размытыми, что иногда мешает.
Субпиксельное сглаживание (субпиксельный рендеринг или в просторечии сглаживание шрифтов) — это специальная технология, которая позволяет более качественно отображать несглаженные шрифты на экрана с низким разрешением. И без неё у macOS Mojave, как оказалось, на экране «не-Retina» тексты получаются более тонкими и заметно менее четкими.
Однако в новой macOS сглаживание тоже можно включить «вручную» в Терминале с помощью стандартного набора команд. К слову, всего в ОС предусмотрено четыре режима работы функции сглаживания: 0 (отключена), 1 (легкое сглаживание), 2 (среднее сглаживание) и 3 (сильное сглаживание).
На всякий случай напомним, что принудительно включать сглаживание шрифтов на Mac-ах и MacBook-ах с Retina-дисплеями не рекомендуется, так как Retina изначально должны отображать тексты в достаточной степени четко детализировано. Так что, далее о том.
как включить сглаживание шрифтов в Mac/MacBook с не-Retina-экраном после установки macOS Mojave
Делается это, повторимся, в приложении «Терминал» с помощью соответствующих команд. Потому открываем Терминал (можно, к примеру, через Finder -> Command+Shift+U -> Terminal), выбираем и копируем в окно нужную команду и жмем Enter:
- 1 (лёгкое сглаживание):
- 2 (среднее сглаживание):
- 3 (сильное сглаживание):
- 0 (отключить функцию сглаживание шрифтов):
После этого необходимо перезайти в свой аккаунт в Mac, чтобы внесенные изменения вступили в силу. Это, конечно, займет какое-то время, но лучше поэкспериментировать с разными режимами. Разницу заметить не трудно:
Источник
Как сгладить шрифты на Mac с не-Retina дисплеями в macOS Mojave
Несмотря на то, что с 2010 года Apple устанавливает на свои компьютеры Retina-дисплеи с высоким разрешением, в некоторых моделях Mac ещё присутствуют не-Retina экраны. Последние после установки macOS Mojave отличаются размытыми шрифтами как в сторонних, так и в штатных приложениях.
Всё дело в том, что на дисплеях MacBook Air и других ноутбуках с низкой плотностью пикселей не активна функция субпиксельного сглаживания, которая отвечает за качественное отображение символов на экране для более комфортного взаимодействия с контентом и снижения нагрузки на глаза пользователя. Поскольку Apple не удалила из системы эту полезную опцию, в данной статье мы расскажем как её включить.
«Режим сглаживания» в macOS
В macOS существует три уровня сглаживания. Чем выше уровень, тем сглаживание сильнее, а значит и шрифты будут выглядеть чётче. Казалось бы, чтобы получить качественную имитацию Retina-эффекта на старых ноутбуках, достаточно выбрать самый высокий уровень. Но это не совсем так. Как показывает практика, не все пользователи одинаково позитивно реагируют на сильно сглаженные символы, предпочитая им второй или даже первый уровни.
Как активировать субпиксельное сглаживание в macOS Mojave:
«Терминал» > «Finder» > комбинация клавиш «CMD+Shift+U» > «Terminal». В открывшееся окно скопируйте одну из указанных ниже команд:
- defaults -currentHost write -globalDomain AppleFontSmoothing -int 1 (легкое сглаживание);
- defaults -currentHost write -globalDomain AppleFontSmoothing -int 2 (среднее сглаживание);
- defaults -currentHost write -globalDomain AppleFontSmoothing -int 3 (сильное сглаживание).
Чтобы подтвердить изменения, нужно снова зайти в свою учетную запись Mac. Это обязательное условие, в противном случае всё останется как было.
Источник