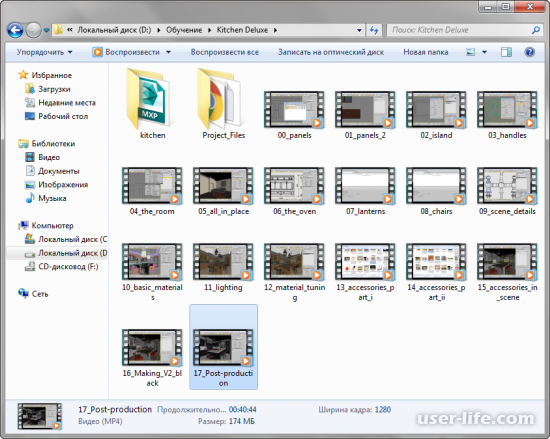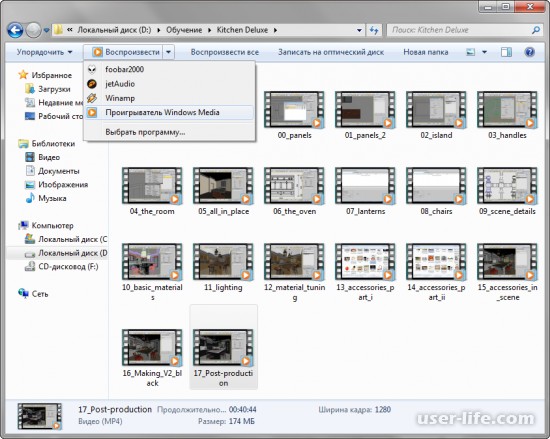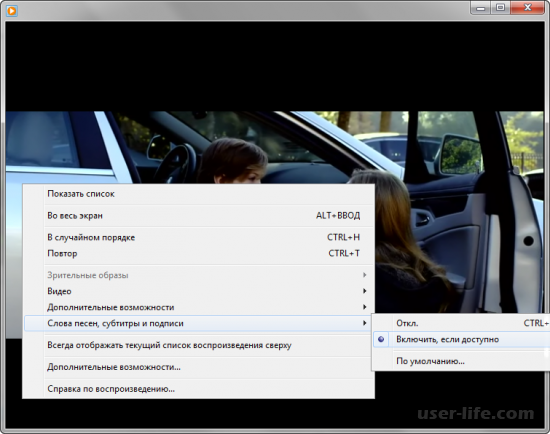- Как включить субтитры в Windows Media Player
- Как включить субтитры в проигрывателе «Windows Media Player»
- Заключение
- Как подключить субтитры Windows Media Player
- Инструкция
- Совет 2: Как подключить субтитры
- Инструкция
- Совет 3: Как установить Windows Media Player
- Совет 4: Как сделать субтитры к фильму
- Инструкция
- Совет 5: Как сделать субтитры srt
- Инструкция
- Совет 6: Как заменить Windows Media Player
- Инструкция
Как включить субтитры в Windows Media Player
Всем привет! У огромного количества фильмов, музыкальных фильмов и прочих видеофайлов присутствуют субтитры. Субтитры позволяют дублировать все слова, которые говорятся в видеоролике в виде простого текста, которые отображается в нижней части непосредственно экрана.
Также субтитры могут быть на нескольких языках. Выбрать язык субтитров вы можете в настройках своего видеоплеера. Активация и деактивация субтитров будет очень полезна для вас в случае, если вы изучаете новый иностранный язык или просто смотрите видеоролик, в котором качество звука оставляет желать лучшего.
Итак, в рамках данного материала мы расскажем вам о процедуре активации и деактивации субтитров в мультимедийном проигрывателе «Виндовс Медиа Плеер». Инсталлировать эту программу отдельно не требуется, поскольку она была изначально интегрирована в систему.
Как включить субтитры в проигрывателе «Windows Media Player»
Важно!
Обращаем ваше внимание, что в случае, если вы используете другой проигрыватель на своём компьютере в качестве основного¸ то вам потребуется указать, что вы хотите открыть видеофайл именно через «Windows Media Player».
Для этого вызовите на нужном файле контекстное меню кликом правой клавишей мыши, наведитесь на пункт «Открыть с помощью» и выберите вариант «Windows Media Player».
2) После вызываем контекстное меню в рабочей области проигрывателя и наводимся на пункт «Слова песен, субтитры и подписи», а после кликаем по клавише «Включить, если доступно».
Собственно, после этого на экране появятся субтитры, а это значит, что мы сделали всё правильно. Для настройки языка субтитров из контекстного меню переключитесь в раздел «По умолчанию».
Так же, помимо описанного выше способа, чтобы мгновенно активировать или деактивировать субтитры вы можете воспользоваться комбинацией «Сtrl+Shift+C».
Заключение
Итак, как вы видите, включить субтитры в проигрывателе «Windows Media Player» достаточно просто. Надеемся, что данная статья смогла помочь вам. Всем мир!
Как подключить субтитры Windows Media Player
Для чего могут потребоваться субтитры ? Если вы хотите посмотреть иноземный фильм, для которого еще не возник перевод, либо потренироваться в переводе с этого языка. Также это сгодится, если вы хотите услышать голоса артистов.
Вам понадобится
- – компьютер;
- – доступ в интернет;
- – Windows Media Player.
Инструкция
1. Исполните установку кодеков для воспроизведения фильма с субтитрами. Установите комплект кодеков K-lite. Дальше нужно скачать сами субтитры. Сделать это дозволено на сайтах fansubs.ru, subs.com.ru. Дальше распакуйте субтитры из архива (с архивами в формате *.rar и *.zip совладает программа Winrar), разместите их в папку, где находится фильм.
2. Скачайте и установите особый плагин, предуготовленный для подключения субтитров к видеоплеерам. Отменнее каждого установить такой плагин, тот, что поддерживает различные плееры и разные форматы субтитров. Скажем, установите DivXG400. Он владеет помощью фактически всех вестимых форматов субтитров, но есть задачи с отображением кириллицы.
3. Скачайте плагин DivXG400, дабы включить субтитры в Media Player. Для этого перейдите по ссылке http://www.free-codecs.com/download/DivXG400.htm, щелкните по наименованию плагина, выберите место сохранения и дождитесь загрузки. Позже этого запустите инсталляционный файл и установите плагин на компьютер. Скопируйте файл с субтитрами в папку, в которой находится файл видеозаписи. Переименуйте файл субтитров: он должен иметь такое же наименование, как и видеофайл. Откройте фильм в Windows Media Player.
4. Исполните подключение субтитров в Media Player с подмогой плагина VobSub. Он поддерживает субтитры в таких форматах: *.ssa, *.smi, *.srt, *.sub. Дабы просматривать эти субтитры, скачайте плагин по ссылке http://sourceforge.net/project/showfiles.php?group_id=82303&package_id=84359 и установите его на компьютер.
5. Подключите плагин в программу Media Player, дабы установить поддержку кириллицы, выберите версию Unicode. Дальше переместите файл с субтитрами в папку с фильмом. Переименуйте файл субтитров: он должен иметь такое же наименование, как и файл с видео (скажем, фильм.srt, фильм.avi). Откройте фильм с поддержкой Windows Media Player.
Совет 2: Как подключить субтитры
Субтитры в фильмах открывают массу вероятностей перед слабослышащими людьми, а также в тех случаях, когда фильм хочется посмотреть в подлинной озвучке без перевода и дублирования – ради эстетического удовольствия либо тренировки в иностранном языке. Субтитры помогут отслеживать толк фильма, и при этом вы сумеете слушать реплики героев с подлинными голосами артистов. В этой статье мы расскажем о том, как подключить субтитры в фильме.
Инструкция
1. Отличнее каждого применять для этого функциональную программу для просмотра видео с внешними субтитрами – скажем, VobSub. Эта программа дозволяет подключать субтитры, не накладывая их на фильм, либо наложить субтитры при желании, с подмогой фильтра TextSub, тот, что необходимо подметить для установки при инсталляции в разделе Plugins.
2. Дабы сделать просмотр и наложение субтитров больше комфортным, дайте файлу с субтитрами имя, соответствующее имени файла с фильмом. В этом случае при запуске фильма субтитры с аналогичным наименованием механически откроются совместно с ним.
3. Если хронология субтитров немножко расходится с фильмом – они запаздывают либо напротив удирают вперед подлинного звука и текста, вы можете в настоящем режиме сдвигать субтитры вперед и назад, применяя VobSub.
4. Помимо того, синхронизировать субтитры с фильмом больше верно и старательно вам поможет программа Subtitle Workshop, предоставляющая еще огромнее вероятностей по работе с титрами фильмов.
5. Если вы хотите склеить субтитры с фильмом насовсем, используйте фильтр TextSub, о котором говорилось чуть выше.
6. Для склеивания титров и видео вам понадобится еще одна утилита – VirtualDub. Эта маленькая бесплатная программа для редактирования видео разрешает склеить вместе видеофайл и субтитры нескольких форматов – srt, sub, ssa, smi, pcb и ass.
7. В каталог для плагинов VirtualDub установите фильтр для субтитров, а после этого откройте видеофайл. Зайдите в меню Video, откройте раздел фильтров, нажмите Add и выберите в списке TextSub. Позже этого кликните «Открыть» и загрузите надобные субтитры.
8. В меню Video Compression укажите битрейт и тип кодирования для вашего фильма, а позже этого сбережете файл под новым наименованием с прикрепленными субтитрами, указав при сохранении параметр Full Proceccing Mode.
9. Заранее проверьте, верно ли установлен шрифт и язык в субтитрах, дабы они отобразились правильно, в разделе Text Settings программы VobSub.
Совет 3: Как установить Windows Media Player
У всякого обладателя пк на жестком диске хранится уйма видеофильмов и альбомов с музыкой, для просмотра и прослушивания которых надобен плеер. Одним из особенно знаменитых является Windows Media Player, разрешающий проигрывать фактически все вестимые media-форматы. Скачать плеер дозволено с официального сайта компании Microsoft. Новые версии медиаплеера предлагают пользователям еще огромнее вероятностей – это и новейший интерфейс, и вероятность напрямую скачивать музыку из онлайновых музыкальных магазинов.
Чтобы установить Windows Media Player положительно, нужно закрыть все энергичные программы. Это не примитивно предупреждение с целью избежать всевозможных раздоров между программным обеспечением. Все дело в том, что ряд приложений компании Microsoft, скажем – браузер Internet Explorer, применяют в работе некоторые компоненты плеера. Для верной и полной установки они обязаны быть неактивны, включая и предыдущую версию Windows Media Player. Для этого необходимо удостовериться, что в системном трее нет соответствующего программе значка. Отличнее каждого зайти в «Панель инструментов» и снять галочку наоборот «Проигрыватель Windows Media».Для того дабы установить Windows Media Player независимо, надобно зайти в папку с сохраненным дистрибутивом и двойным щелчком мыши кликнуть на иконке инсталлятора (как водится, это файл с именем MP8Setup.exe, где MP обозначает Media Player, а цифра обозначает номер версии).В первом появившемся окне установки программа определяет, есть ли энергичные программы, и предложит их закрыть. Нажав кнопку «Далее» появится информация с Лицензионным соглашением, которое пользователю нужно прочесть и принять данные соглашения. Для этого надобно нажать кнопку «Принимаю».В новом окне для установки параметров конфиденциальности рекомендуется снять все галочки наоборот «Получать лицензии механически для защищенного содержимого» и «Отправлять неповторимый код проигрывателя подрядчикам содержимого». Также рекомендуется убрать галочку наоборот «Беречь журнал файлов и адресов в проигрывателе», от того что эти данные могут быть доступны иным пользователям компьютера. Сделав выбор, вновь нажать кнопку «Далее».Программа установки предложит предпочесть Windows Media Player в качестве основного проигрывателя файлов MP3. Если у пользователей есть другие проигрыватели, тогда надобно на вкладке «Типы файлов» снять галочку у надписи «Файлы аудио в формате MP3». Таким образом, Windows Media Player не будет претендовать на их воспроизведение без разрешения пользователя. В дальнейшей вкладке «Добавочные возможности» предлагается разместить иконку плеера на рабочий стол либо на панель стремительного запуска. В зависимости от предпочтений дозволено либо снять галочки у соответствующих надписей, либо оставить. Нажав на кнопку «Готово», программа установки закончит свою работу. При первом запуске Windows Media Player осуществит поиск media-файлов на компьютере и добавит их в коллекцию.
Совет 4: Как сделать субтитры к фильму
Субтитры могут потребоваться, если вы собираетесь перевести оглавление вашего фильма на иноземный язык либо в случае, если вы сделали видеозапись, а звук записался недоброкачественно. Тогда вашим зрителям тоже не помешает «расшифровывающая» тропинка субтитров. Лаконичность, яркость, точность – основные колляции такого текста.
Вам понадобится
- Adobe Premier Pro
- словарь английского языка
Инструкция
1. Запустите программу Adobe Premier Pro. Дождитесь, когда откроется интерфейс, нажмите «File», выберите пункт «Импорт». В открывшемся окне укажите видео, с которым собираетесь трудиться. Программа механически разместит его в окно «Project», после этого «захватите» видео мышью и перетащите на видеодорожку. Проверьте, дабы оно работало, запустив бегунок Timeline с поддержкой нажатия клавиши «пробел». Следите за тем, дабы границы кадра видео совпадали с границами просмотрового монитора.
2. Сделайте титр. Для этого жмите «File», «New» и выберите пункт «Title». Программа откроет окошко, в котором вы сумеете ввести наименование титра. Это дюже комфортно, когда все файлы с титрами сохранены под «осмысленными» наименованиями. Дайте титру имя и нажмите «ОК». Программа откроет окно редактирования титров. Если у вас есть навык создания текстов в Adobe Photoshop, то вам будет гораздо легче трудиться с этим редактором.
3. Щелкните по свободному месту в открывшемся поле. Вы увидите «мигающий» курсор. Вводите текст титра, тот, что хотите применять в качестве субтитра. Задайте размер, шрифт и поместите текст внизу экрана, где традиционно ставят субтитры. Неукоснительно сделайте ваш титр таким цветом, дабы зритель сумел прочитать его на фоне самих кадров. Т.е. максимально контрастным. Зачастую применяют желтый цвет, так как он выдается на любом фоне. Закройте титр. Программа (в версиях от 2) обыкновенно сберегает его механически и помещает в окно «Project». Обнаружьте на вашем видео место, куда должен быть установлен текст и поставьте титр «поверх» видео, т.е. на тропинку выше. Таким образом установите всю последовательность титров над тропинкой с видео. В просмотровом мониторе отслеживайте итог.
Видео по теме
Обратите внимание!
Не размещайте слишком много текста в одном титре. Зритель должен поспевать еще и глядеть фильм, а не только читать титры.
Полезный совет
Дабы всякий раз не заводить новейший титр, легко копируйте 1-й сделанный вами титр и весь раз переименовывайте его, изменяя и оглавление. Копировать дозволено прямо в окне «Project».
Совет 5: Как сделать субтитры srt
Cубтитры представляют собой маленький по весу файл, содержащий текст и тайминг – время возникновения титров на экране и их затухания. Формат srt особенно примитивен и распространен. Субтитры дозволено сделать к собственноручно исполненному видеоролику, к фильму на иностранном языке и т.д.
Вам понадобится
- – компьютер
- – программа DivXLand Media Subtitler
- – видеофайл
Инструкция
1. Скачайте и установите бесплатную программу для создания субтитров DivXLand Media Subtitler. Запустите ее. Откройте необходимый видеофайл: File – Open video. В правой части вы увидите окошко с видеопроигрывателем. Сделайте новые субтитры: File – New subtitle. Вводимый вами текст будет отображаться в левой части окна программы.
2. Нажмите на Play в проигрывателе и дождитесь, пока не окончится фраза, остановите воспроизведение и запишите текст субтитров в маленьком поле слева внизу. Дабы добавить дальнейший титр, нажмите Edit – Add caption – Below current. Класснее сразу сделайте много строк, а потом вводите в них текст (заранее выделив мышью соответствующую строку). Когда каждый нужный текст записан, переходите к наложению субтитров и созданию тайминга.
3. Используйте по желанию режим Press and hold, для этого поставьте галочку наоборот него. Пока видео воспроизводится, удерживайте нажатой кнопку Apply внизу, когда необходимая фраза сказана, отпустите кнопку. Выделенная строка субтитров будет на экране все то время, пока фраза произносится – для всякого титра прописывается его время происхождения на экране. Вновь нажмите Play и продолжайте ту же последовательность действий.
4. Если вам так комфортнее, используйте режим Manual mode. Для работы с ним предусмотрены кнопки Start, Next и End. Нажмите Start, и субтитр покажется на экране. Когда начнется новая голосовая фраза, нажмите Next, дабы отобразилась дальнейшая строка. Если между фразами есть пауза, кликните End и подождите, пока вновь прозвучит речь, и тогда вновь включайте кнопку Start.
5. Используйте режим Preview only, дабы воспроизвести отрывок видео совместно с субтитрами и проверить итог своей работы.
6. Сбережете файл субтитров на компьютер: File – Save as. Выберите тип субтитров – srt и нажмите OK. Выберите наименование файла, оно должно быть таким же, как наименование файла с фильмом и находиться в той же папке. Скажем, если видеофайл именуется Movie.avi, дайте файлу субтитров имя Movie.srt. Сбережете.
Обратите внимание!
Дабы настроить программу по своему вкусу, зайдите в Settings – General settings. Поставьте галочки наоборот желаемых пунктов: Avoid collision of captions (предотвращать наложение различных титров друг на друга), Autosplit subtitles exceeding 2 lines (механически разбивать субтитры, превышающие 2 строки) и т.д.
Полезный совет
По желанию вы можете вначале набрать текст в Блокноте, а потом загрузить его в программу (File – Open text or subtitle), а потом теснее и выставить тайминг.
Совет 6: Как заменить Windows Media Player
Мультимедийный проигрыватель Windows Media Player владеет рядом недостатков (уязвимости, требовательность к источникам компьютера). Если колляции и вероятности этого плеера вас не устраивают, обнаружьте ему добротную замену.
Инструкция
1. Перейдите на дальнейший сайт:http://mplayerhq.hu/.
2. Нажмите на ссылку Download, расположенную в левой колонке страницы. Обнаружьте раздел Binaries, а в нем – пункт MPlayer Windows with SMPlayer GUI (recommended). Скачайте EXE-файл по ссылке HTTP, расположенной справа от этого пункта. Сбережете его, запустите установщик, позже чего установите с его поддержкой проигрыватель MPlayer.
3. Плеер, тот, что вы только что установили, неспособен обращаться к кодекам, теснее имеющимся в системе. Дабы он начал воспринимать файлы в разных форматах, обнаружьте на той же странице раздел Binary Codec Packages, а в нем – пункт Windows x86 20071007 (цифры в конце наименования могут различаться). Скачайте ZIP-архив по ссылке HTTP, расположенной справа от этого пункта.
4. Воспользовавшись имеющейся в Windows системой поиска файлов и папок, обнаружьте папку под наименованием codecs. Откройте скачанный архив любым архиватором (скажем, 7-Zip), позже чего скопируйте все файлы с кодеками в эту папку.
5. Учтите, что MPlayer при всех его превосходствах имеет один недочет: он нехорошо проигрывает потоковое вещание и потому малопригоден для прослушивания интернет-радиостанций. Дабы иметь вероятность слушать и их, не прибегая к помощи Windows Media Player, скачайте проигрыватель Real Player со дальнейшей страницы:http://europe.real.com/realplayer.Нажмите на зеленую кнопку Real Player Free Download, скачайте установочный файл и установите проигрыватель. Усердствуйте не применять его для каких-нибудь иных целей, помимо работы с потоковым вещанием. Не скачайте по ошибке плеер Real Player Plus (кнопка для его скачивания расположена ниже и имеет синий цвет) – это платная версия обыкновенного Real Player.
6. Проверьте работу обоих плееров. В первом испробуйте запустить несколько аудио- и видеофайлов разных форматов, а во втором – открыть несколько потоковых ссылок и послушать интернет-вещание.
Обратите внимание!
Не качайте файлы из пиратских источников. Не слушайте интернет-радио и не скачивайте большие файлы при отсутствии безлимитного доступа к интернету.