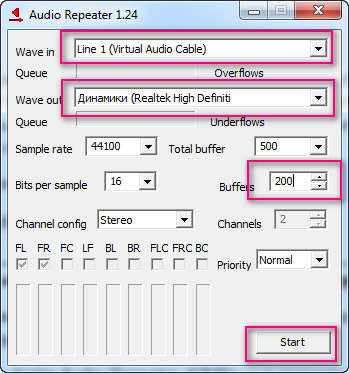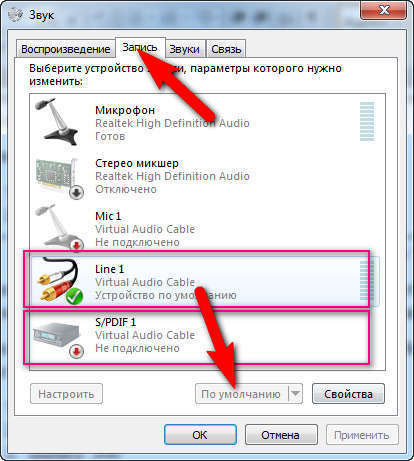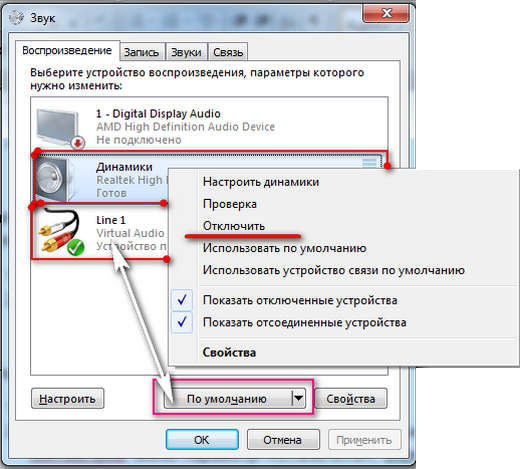- Переводим видео с английского на русский онлайн
- Как перевести видео на русский язык
- Устанавливаем и настраиваем программу Virtual Audio Cable
- Перевод видео с Английского на Русский
- ABM Subtitles Reader для Windows
- Отзывы о программе ABM Subtitles Reader
- Бесплатные программы для создания субтитров
- Aegisub
- Subtitle Edit
- Subtitle Workshop
- SubRip
- Jubler
- Easy Subtitles Synchronizer
- OpenSubtitlesPlayer
- AVI ReComp
- SubMagic
- Выводы
Переводим видео с английского на русский онлайн
Сегодня Вы узнаете один из лучших способов, как переводить видео с английского на русский, т. е., как получить русский перевод с видео. Для этого, мы воспользуемся сервисом «Speechpad» и программой «Virtual Audio Cable».
Перед тем, как писать эту статью, я решил узнать, какие в Интернете существуют еще метода, кроме тех, что предлагаю я. И вот на YouTube я нашел один ролик, где парень предлагает получать готовый перевод через субтитры. Говорит — это классная штука, и дает хороший перевод.
Работает это следующим образом: нажимаем в плеере значок «Субтитры», выбираем нужный для перевода язык, а затем читаем готовый перевод на своем мониторе. Так у него все просто — тяп-ляп и готово.
Этот метод действительно работает, но применить его можно только на YouTube, да и перевод получается настолько искаженным, что и не разобрать ничего. Судя по ролику того парня, то ему это как-то по барабану. Главное, что он поделился этой фишкой бесплатно, и за такую щедрость, ролик получил более восьмисот лайков, плюс около 70 тысяч просмотров.
Как перевести видео на русский язык
В одной из своих статей я писал, как можно переводить видео на YouTube в текст. Но переводить видео можно не только с Ютуб, а с любого другого сайта, и даже с компьютера. Перевод такой называется транскрибацией, и с помощью тех же манипуляция, можно получать готовый текст с аудио файлов.
С помощью блокнота «Speechpad» можно получить перевод видео в текст на семи языках:
- Украинский
- Русский
- Английский
- Немецкий
- Итальянский
- Испанский
- Французский
Для транскрибации, нужно выполнить следующие действия: в одной вкладке браузера включаем видео (это может быть любой сайт), а в другой вкладке заходим на сервис « speechpad » и жмем на «запись». Таким образом, мы получаем готовый текстовый перевод.
Напомню, что нам для этого понадобиться:
- Программа «Virtual Audio Cable» (платная)
- Сервис «Speechpad»
Устанавливаем и настраиваем программу Virtual Audio Cable
Как установить программу, смотрите видео в конце этой статьи, а о настройках я Вам расскажу сейчас. После установки программы, у Вас должно появиться два ярлыка на рабочем столе. Если их нет, ищите тогда в программах. Запустите ярлык Audio Repeater (MME), а затем сделайте следующие настройки:
- Wave in: Line 1 (Virtual Audio Cable)
- Динамики
- Buffers: 200
- Нажать кнопку «Start»
Так, молодцы! Теперь переходим в настройки звука Windows (Устройства воспроизведения), и жмем вкладку «Запись».
- Line 1 оставляем по умолчанию (жмем кнопку «по умолчанию»)
- Щелкаем правой клавишей мышки по S/PDIF, а затем в появившемся контекстном меню надо выбрать «включить»
Теперь выбираем вкладку «Воспроизведение» а потом:
- Line 1 остается по умолчанию, т. е., надо выбрать Line 1, а потом нажать кнопку «По умолчанию», как показано на скриншоте.
- Включаем динамики. Правый клик мышки, а затем выбрать «включить». Но, если в контекстном меню, которое должно появиться, Вы увидите параметр «Отключить», значит, звук динамиков уже включен, и трогать ничего не надо.
- Жмем «ОК»
Перевод видео с Английского на Русский
Итак, переходим непосредственно к переводу видео. Откройте в одной вкладке браузера сайт с видео, которое нужно перевести, а в другой вкладке нужно зайти на сервис speechpad.ru (речевой блокнот). Далее выполняем следующие действия: внизу нажимаем кнопку «+Транскрибацию», а потом «+Перевод».
Должно появиться два окна:
- окно для перевода текста,
- и окно для транскрибации.
Далее выполняем следующие настройки:
- поставьте галочку «YouTube video», если перевод видео будет осуществляться с сайта YouTube.
- Вставляем ID видео, и жмем «Обновить». ID видео берем после знака «=» в ссылке к видео.
Должен появиться первый кадр видеоролика. Теперь выберите язык перевода и язык голосового ввода
На этом этапе настройки завершены, и можно переходить к переводу.
Поставьте видео на воспроизведение прямо на самом сервисе, а затем нажмите кнопку «включить запись». После этого, в одном окошке должен начать выводиться текст на английском языке, а в другом на русском. Вот в принципе и все.
Аналогичным образом, можно переводить видео и с других сайтов, но в этом случае, его не нужно вставлять на сервис, как было описано выше, а включить его в другой вкладке браузера. Также можно делать перевод видео и на своем компьютере. Для этого включите его, а затем жмите «Запись» на сервисе «Блокнот».
Вы также можете посмотреть видео, чтобы иметь представление, как это все работает. Вы увидите, как в реальном времени происходить перевод видео с Английского языка на русский.
Если изучив эту статью, у Вас не получается настроить программу «Virtual Audio Cable», то не стоит обращаться ко мне за помощью, а поищите информацию в Интернете, как это делал я. Но для многих ноутбуков должны подойти настройки, о которых я рассказываю в этой статье.
ABM Subtitles Reader для Windows
| Оценка: |
5.00 /5 голосов — 15 |
| Лицензия: | Бесплатная |
| Версия: | 1.7 | Сообщить о новой версии |
| Обновлено: | 01.08.2014 |
| ОС: | Windows Vista, XP |
| Интерфейс: | Русский |
| Разработчик: | Антон Рязанов |
| Категория: | Текст в речь |
| Загрузок (сегодня/всего): | 1 / 12 100 | Статистика |
| Размер: | 875 Кб |
| СКАЧАТЬ | |
ABM Subtitles Reader — Программа для чтения субтитров голосом. ABM Subtitles Reader читает вслух субтитры синхронно с фильмами любых форматов (*.avi, DVD, VCD). Часто фильмы (особенно на DVD) имеют всего один звуковой поток («оригинальный»), а для «не родных» языков имеются лишь субтитры. Смотреть видео, отвлекаясь на чтение субтитров- удовольствие сомнительное. К тому же субтитры мешаются в кадре и портят впечатление от кино. Чтобы избавить зрителя от таких неудобств, была сделана программа для чтения субтитров ABM Subtitles Reader.
- Читает субтитры с произвольного места и позволяет в любой момент сделать паузу.
- «Понимает» субтитры 2-х форматов (в том числе SRT).
- Может создавать звуковой поток (WAV-файл) для всего фильма.
- Позволяет подключить произвольный набор словарей от Говорилки или Audiobookmaker`а.
- Синхронное управление видеоплеером Light Alloy.
Если у Вас Windows 2000, то Вам достаточно скачать и запустить программу, а если у вас Windows 9x/ME/NT4/XP, то могут понадобиться дополнительнве файлы — должен быть установлен хотя бы один голосовой движок и SpeechAPI.
Govorilka — это небольшая программа для чтения текста голосом. Она может прочитать вслух любой.
Балаболка (Balabolka) — программа предназначена для чтения вслух текстовых файлов. Для.
ICE Book Reader Pro — программа для удобного чтения электронных текстов (книг). Может читать тексты.
Demagog — говорящий текстовый редактор. Программа предназначена для чтения вслух текстовых.
ABM Subtitles Reader — Программа для чтения субтитров голосом. ABM Subtitles Reader читает вслух субтитры синхронно с фильмами любых форматов (*.avi, DVD, VCD).
VoiceMan — «Говорящая» программа прочитает голосом русские и английские тексты, расскажет о.
Отзывы о программе ABM Subtitles Reader
Exclusive про ABM Subtitles Reader 1.5 [02-11-2008]
не могу допереть, как ей пользоваться))))))
3 | 4 | Ответить
thanks про ABM Subtitles Reader 1.5 [01-11-2007]
серёга про ABM Subtitles Reader 1.5 [06-10-2007]
программа клас пользуюс почти 2 года
2 | 2 | Ответить
олег про ABM Subtitles Reader 1.5 [09-01-2006]
не могу прослушать wav файлы которые она создаёт
3 | 2 | Ответить
Бесплатные программы для создания субтитров
Наверняка вы обращали внимание на бегущую строку в новостных выпусках или текстовой перевод в некоторых роликах на YouTube. Такие текстовые врезки называются субтитрам, их используют для пояснений в обучающих роликах, трансляции дополнительных новостей в информационных роликах либо дублирования или перевода диалогов в кинофильме. Вне зависимости от того, нужно ли вам самому создать пометки к фильму или хотите синхронизировать текстовой перевод в видеоролике, вам понадобится бесплатная программа для создания субтитров. В этом рейтинге мы рассмотрим популярные варианты для работы на компьютерах под системой Windows.
- Быстрая обрезка, соединение и поворот видео,
- Наложение текста, музыки и звуков,
- 130+ переходов, эффектов, титров, фонов
Бесплатная пробная версия для Windows
Aegisub
Aegisub — полностью бесплатная программа для субтитров, в которой вы можете создавать и редактировать файлы в формате ASS, SRT и SSA. Включена функция автоматизации, что позволяет планировать задачи и выполнять их в фоновом режиме. В ПО включен видеоредактор и функции работы с аудио. Это позволяет работать одновременно с видеофайлами, аудиопотоком и текстом, а затем синхронизировать их в единый фильм. Помимо этого, в приложение входит менеджер стилей, инструмент для вшивания субтитров в видеофайл, помощники по переводу, средства проверки орфографии и контроль над таймингом.

Subtitle Edit
Subtitle Edit – одно из самых мощных приложений для вставки субтитров, синхронизации и изменения. Их можно импортировать в программу, объединять короткие строки, разделять на отдельные фрагменты и исправлять кодировку. Присутствует поиск и словарь регулярных фраз и выражений. Созданные файлы можно сохранять на компьютер в текстовом или графическом формате. Титры можно переводить через встроенные сервисы Google Translate и Multi Translator, есть функция отслеживания ошибок. В ПО встроен англоязычный словарь, также можно подключать словари пакета Open Office.

Subtitle Workshop
Subtitle Workshop – мощная программа для создания субтитров к видео. С ее помощью можно сделать субтитры с нуля или преобразовать существующие файлы, а затем экспортировать их в другие форматы. Также включает в себя огромный набор инструментов для автоматизации работы с текстом: автоматическая синхронизация, проверка орфографии, поиск и замена отдельных слов или целых строк, визуальные эффекты и возможность пометить строки для дальнейшей обработки. Софт поддерживает html теги и форматирование текста: настройка шрифта, курсива, цвета и жирности. ПО работает с более чем 60 форматами и распространяется на многих языках.

SubRip
SubRip – приложение для извлечения субтитров, синхронизации и обработки. Это ПО позволяет распознать графические субтитры IDX и SUB из видеофайлов VOB и сохранять их как текстовые файлы SRT. Также есть возможность экспорта в BMP. Извлеченные файлы можно использовать для просмотра в видеофайлах на ноутбуке или компьютере. Присутствует редактор субтитров, в котором можно настроить шрифт и цвет, разбить длинные строки и наложить титры на определенный участок видео. Также включена функция перевода на другие языки, корректировка тайминга и возможность настройки интервалов между фрагментами. Это ПО полностью бесплатное и распространяется на русском языке.

Jubler
Jubler – функциональный инструмент для работы с текстовыми элементами. Его можно использовать для создания субтитров, а также для конвертирования, изменения и синхронизации уже имеющихся файлов. Программа работает практически со всеми популярными форматами. Создаваемый текст можно просматривать в реальном времени, проверять на ошибки и переводить на другие языки. В редакторе можно настраивать стиль титров: цвет, курсив, шрифт. Встроенный проигрыватель позволяет отслеживать изменения и синхронизировать создаваемые файлы с видео. Приложение работает с кодировкой UTF-8, но пользователь может настраивать любую региональную кодировку.

Easy Subtitles Synchronizer
Easy Subtitles Synchronizer – программа для работы с субтитрами, которая позволяет синхронизировать, редактировать и создавать с нуля файлы в форматах SRT или SUB. В приложении можно редактировать титры по собственному желанию: настраивать стиль, тайминг, синхронизировать с видеофайлом, изменить кодировку и удалить теги. Также есть возможность поиска и скачивания сабов с интернета. Вы можете настраивать автоматический тайминг или провести синхронизацию вручную. Также можно просмотреть информацию загруженного файла: общее количество знаков, продолжительность, элементы с ошибками и длительность видео. Можно разбить большие фрагменты текста, исправить перекрывающиеся элементы, удалить пустые строки и лишние пробелы и так далее. Имеется встроенная функция поиска, которая позволяет искать элемент по ключевому слову и отображать результаты вместе с номером индекса и строкой. Простой понятный интерфейс помогает быстро разобраться в основных функциях даже новичкам.

OpenSubtitlesPlayer
OpenSubtitlesPlayer – медиаплеер для встраивания в видео автоматических субтитров, в котором вы можете просматривать различные форматы видео, включая HD. Проигрыватель поставляется с редактором, который позволяет пользователю настраивать параметры отображения, а также искать и загружать сабы с интернета. Скачанный файл автоматически синхронизируется с видео. OpenSubtitlesPlayer включает в себя синтезатор речи, который читает текстовые пометки вслух. Также в софт встроен LiveUpdate — инструмент, который автоматически ищет и загружает кодеки, необходимые для воспроизведения. Плеер проигрывает следующие форматы: DivX, MKV, AVI, WMV, XVID, MP3, MP4, DVD и 3GP, VOB, FLAC, FLV и QuickTime. Есть возможность воспроизведения видеофайлов прямо из архива RAR.

AVI ReComp
AVI ReComp создан для сжатия и редактирования видеофайлов AVI, но его также можно использовать как программу для наложения субтитров. ПО включает в себя инструменты VirtualDubMod и AviSynth для добавления, синхронизации и редактирования субтитров. Поддерживаются форматы SubStation Alpha (.ssa), TMPlayer (.txt), Advanced SubStation Alpha (.ass), MicroDVD (.txt / .sub), SubViewer2 (.sub), SubRip (.srt). ПО переведено на многие языки, в том числе присутствует русская локализация. Это приложение обладает простым, интуитивно понятным интерфейсом, в нем легко работать даже новичку.

SubMagic
SubMagic – многофункциональная программа для редактирования субтитров SRT, SSA, SMI и TXT. Приложение позволяет работать над несколькими операциями сразу: проводить синхронизацию, разбивать файлы на несколько фрагментов, преобразовывать в другие форматы. Можно вырезать кредитные титры, настроить кодировку, отредактировать ошибки и объединить короткие строки. Кроме того, вы можете наложить текст на видео в определенной части экрана, сдвигать или растягивать текстовые элементы, использовать функцию поиска и замены, получать информацию о видеофайле AVI (например, соотношение сторон, частоту кадров, среднюю скорость передачи битов), преобразовывать частоту кадров.

Выводы
Как видите, существует большое количество приложений, которые помогут вам создать свои собственные субтитры. Однако не все из них способны вшивать файлы сабов в видео. Для этого вам потребуется найти подходящий видеоредактор. Если вы не знаете, как вшить созданные файлы в видеоролик, воспользуйтесь программой ВидеоМОНТАЖ. С его помощью вы сможете встроить титры в фильм и экспортировать его на жесткий диск или в интернет.