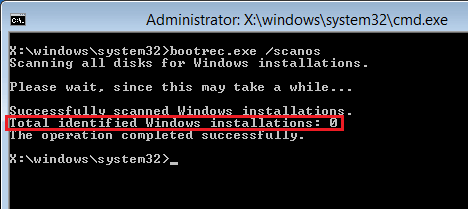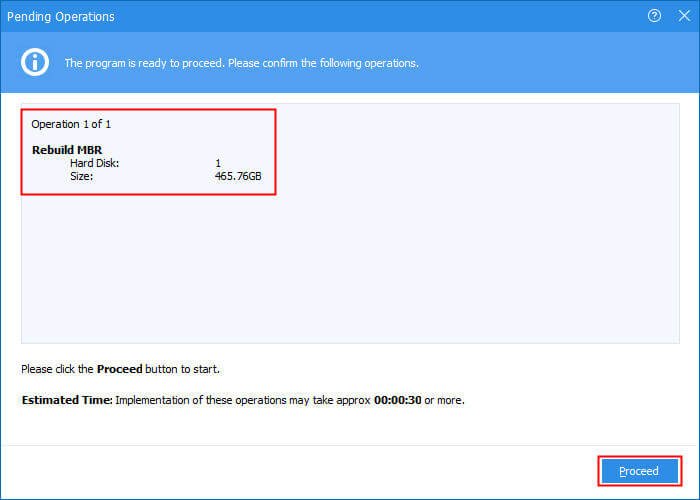- Fix: Total Identified Windows Installations: 0
- Preparation:
- Solution 1: Registry Recovery
- Solution 2: Boot Recovery
- 3 Solutions: Total Identified Windows Installations 0 Fix
- Error: Total identified Windows installation: 0
- How to fix?
- Method 1: Rebuild BCD with Windows installation Disc
- Method 2: Rebuild BCD with AOMEI Partition Assistant
- Method 3: Repair Registry Entries
- Final Words
- Total identified Windows instalations: 0
- Replies (11)
Fix: Total Identified Windows Installations: 0
The worst kind of Windows errors is the one which can’t be solved easily because of the fact that you haven’t actually booted into your computer yet. It’s immeasurably easier to solve a problem when you have already booted into your Windows operating system and when you are able to use various troubleshooters and tools.
This is what makes this error so difficult to solve. It appears during startup and nothing works. Whatever you try, a “Total Identified Windows Installations: 0” message appears leaving you helpless. Follow the instructions in the article below in order to try and solve the problem.
Preparation:
In order to perform any of the troubleshooting explained in this article, you will need to prepare a Windows installation media DVD or USB which you will use to troubleshoot everything. For older versions of Windows (older than Windows 10) you will need to use the original disc you received with the operating system. However, for Windows 10, you can create it easily.
- Download the Media Creation Tool from Microsoft’s official website. Double-click on the downloaded file called MediaCreationTool.exe in order to launch the wizard. Tap Accept.
- Select the Create installation media (USB flash drive, DVD, or ISO file) for another PC option from the initial screen.
- The language, architecture, and edition of the bootable drive will be selected based on your computer’s configuration, but you should clear the Use the recommended options for this PC setting in order to select the correct settings for your broken PC (you are probably creating this on a different PC).
- Click Next and click on the USB flash drive or DVD option when prompted to choose between USB or DVD, depending on which device you want to use.
- Click Next and choose the drive from the list which displays the storage devices connected to your computer.
- Click Next and the Media Creation Tool will proceed to download the files necessary to install create the installation media.
Solution 1: Registry Recovery
Recovering the registry is one of the only rational steps you can undertake in order to solve the problem. You should still be aware of the fact that the problem can be caused by various circumstances. If one of your components such as the drive where your operating system is located has gone corrupt, there is nothing else you can do but replace it.
However, if the problem is indeed related to corrupt registry entries, you can fix it by following the steps below:
- Insert the recovery drive you own or which you created for your operating system and start your computer. The following steps differ from one operating system to another so follow them accordingly:
WINDOWS XP, VISTA, 7: Windows Setup windows should open prompting you to enter the language along with time and date settings. Enter them and choose the Repair your computer option at the lower part of the screen after proceeding. Keep the first radio button checked when prompted with Use recovery tools or Restore your computer and click on the Next button. Choose Command Prompt when presented with the Choose a recovery tool screen.
WINDOWS 8, 8.1, 10: You will see a Choose your keyboard layout screen so choose the one you want to use. The Choose an option screen will appear so click on Troubleshoot >> Advanced Options >> Command Prompt.
- Navigate to the following folder in the Command Prompt “C:\Windows\System32\config” by using the command displayed below. Make sure you click Enter after each one.
cd windows
cd system32
cd config
Run the following commands in order to replace the folders DEFAULT, SAM, SECURITY, SOFTWARE and SYSTEM:
- Check to see if the problem is solved now after restarting your computer and trying to boot without the recovery DVD.
Solution 2: Boot Recovery
There is a useful in-built feature called Boot Recovery and it can be accessed easily via Command Prompt. As it name suggests, this tool can help you boot into your computer easily and help you fix various issues which may have appeared with the boot process.
- If you are unable to access Command Prompt otherwise, follow the same set of steps from above in order to access Command Prompt from the recovery drive.
- Type in the following command and make sure you click Enter after you type it in correctly:
- You should be able to see the message saying:
Scanning all disks for Windows installations.
Please wait, since this may take a while…
Successfully scanned Windows installations.
Total identified Windows installations: 0
The operation completed successfully.
- Since you obviously have Windows installed, you will need to ‘remove’ and rebuilt it again from the list using the following commands:
- The first command created a backup of the previous BCD store and the second one removed certain attributed which restricted the actions you could undertake with it. Now you can delete or rename it and rebuild it again by using this command:
- Now you can repeat the same command we tried in the beginning where we received the 0 Windows installations message:
- The following message will appear:
Please wait, since this may take a while…
Successfully scanned Windows installations.
Total identified Windows installations: 1
[1] D:\Windows
Add installation to boot list? Yes /No /All:
- Press Y and you should see the “The operation completed successfully” message meaning that the BCD rebuild is complete. Restart your computer and check to see if you are able to boot normally.
3 Solutions: Total Identified Windows Installations 0 Fix
How to fix Total identified Windows installations 0 error in Windows 10/8/7 computer? There are 3 ways that will help you out.
By Ailsa 
Error: Total identified Windows installation: 0
I have some troubles that I cannot fix it now, my computer could not boot into Windows 10, and I tried everything that might fix itпјљ
1. Reinstalled my Windows 10 and keep all my files, no luck.
2. Download Windows 10 ISO file to troubleshoot my issues, failed.
3. Windows 10 installation DVD to fix Total identified Windows installation: 0 problem:
However, it’s showing «Total identified Windows installation: 0» and this sentence is followed by the operation completed successfully. I was so confused with this trouble. Please help.
How to fix?
This error message might probably be caused by the damaged BCD store or corrupted registry entries. Therefore, try to remove the BCD manually and rebuild it correctly, or fix registry entries. And there are 3 solutions that you can pick. More details refer to:
Method 1: Rebuild BCD with Windows installation Disc
1. Boot from the Windows installation disc, and select Install Now.
2. And then click Repair your computer ->Advanced Options ->Troubleshoot ->Command Prompt.
3. Input the following command and hit enter:
Bootrec /rebuildbcd
4. Then you will get Total identified Windows installation: 0 issue, now run these following commands one by one to rebuild BCD store:
bcdedit /export c:\bcdbackup (export bcd file to get bcd file copy)
attrib c:\boot\bcd -h -r -s (the attrib command will help you to remove the hidden, read-only, and system attributes from the bcd file)
ren c:\boot\bcd bcd.old (now the BCD store is renamed, you should able to rebuild it)
bootrec /rebuildbcd
5. After running all these commands, you will find these words like this:
Successfully scanned Windows installations.
Total identified Windows installations: 1
[1] D:\Windows
Add installation to boot list? Yes /No /All:
6. Enter Y to add installation to boot list, then wait to the operation is completed successfully.
7. Restart your PC. Remove your disc or flash drive before starting. Windows 7/8/10 should start normally.
If you have other issues that make Windows 10 Startup Repair not working, you have to troubleshoot until fix it with other solutions.
Method 2: Rebuild BCD with AOMEI Partition Assistant
Apart from Windows installation disc, the third party disk management software — AOMEI Partition Assistant Professional could help you. It will assist you to rebuild MBR (BCD file is included in MBR) in Windows Vista, XP, 7, 8, 8.1, 10 under Windows recovery environment. Here is how it rebuilds MBR and BCD file:
If you boot Windows 7/8/10 failed, you could use another computer installed the same Windows operating system with your current one to create WinPE bootable media, then rebuild MBR for your hard drive to fix total identified Windows installations 0 problem.
1. Boot your unbootable computer from the bootable media, and then your AOMEI Partition Assistant program will automatically run.
2. Right click the system hard drive on the main window, and choose Rebuild MBR.
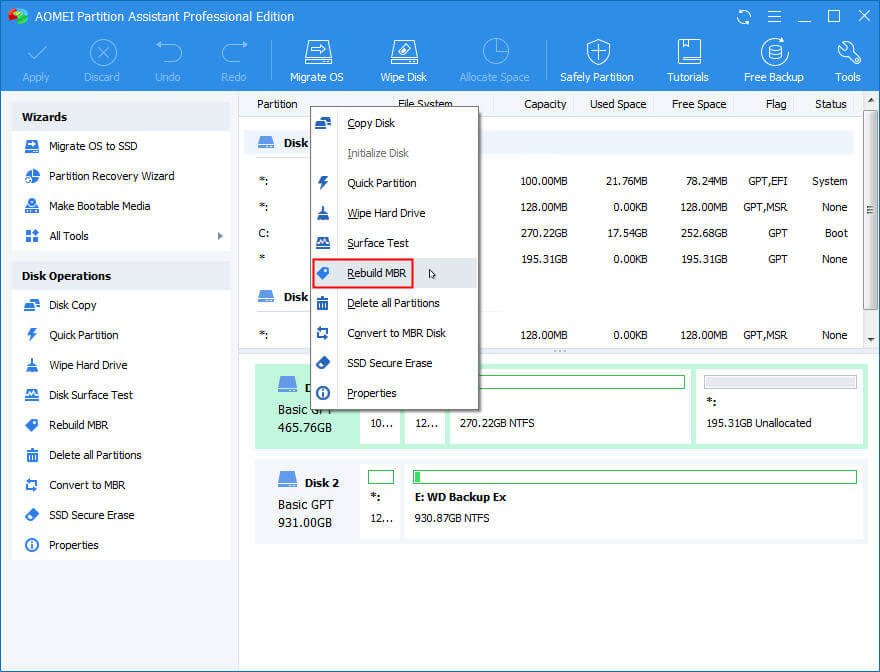
3. Set the MBR type for your Windows 7/8/10 operating system, and then hit OK.
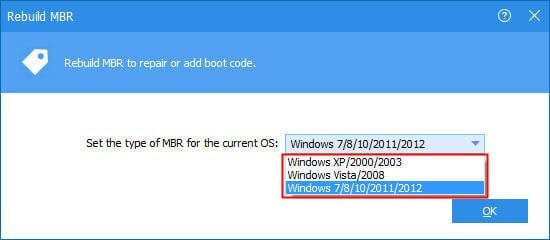
4. Preview the pending operations of rebuilding MBR, and click Apply.
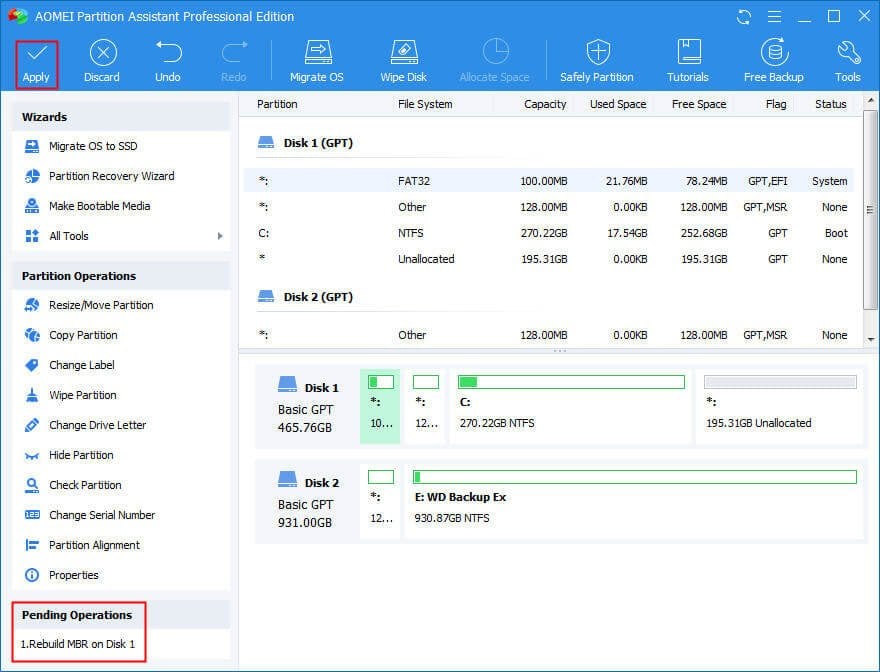
5. Press Proceed to commit all the operations and it will tell you how much time it will cost.
After that, your MBR and BCD file will be rebuilt, and the Windows operating system problem should be fixed as well as working fine if the damaged BCD file is the only cause. Just download it to have a try.
If you have total identified Windows installations 0 in Windows 2003, 2008, 2012, or other server systems, try AOMEI Partition Assistant Server or advanced editions to enjoy more features, like allocate free space to deal with low disk space error, command line partitioning, and so forth.
Method 3: Repair Registry Entries
1. Boot from the Windows installation disc, and select Install Now.
2. And then click Repair your computer ->Advanced Options ->Troubleshoot ->Command Prompt.
3. Input the following command and hit enter:
4. Enter these commands to locate the location: C:\Windows\System32\config
cd windows
cd system32
cd config
5. then rename all the following folders in config folder to *.old :
6. Copy the registry-hives from C:\Windows\System32\config\RegBack to C:\Windows\System32\config.
Then reboot your Windows computer to see if the problem is solved.
Final Words
If all the methods not working for you, maybe reinstalling Windows operating system is the best way to fix total identified Windows installations 0 issue. Hope it helps, please comment if you have any problems about this.
Total identified Windows instalations: 0
1. First Start System Recovery Options. To start system recovery options.
a) Boot from the disk, Once you get the welcome screen of installation with the option “Install now”
b) Click on Repair your computer
c) On the next page click on Advanced Options
d) Now click on Troubleshoot
e ) Lastly click on Command prompt and follow the on screen instructions
2. At the prompt, type the bootrec command as shown below and then press Enter:
Please wait, since this may take a while.
Successfully scanned Windows installations.
Total identified Windows installations: 0
The operation completed successfully.
4. Since the BCD store exists and lists a Windows installation, you’ll first have to «remove» it manually and then try to rebuild it again.
At the prompt, execute the bcdedit command as shown and then press Enter :
The bcdedit command is used here to export the BCD store as a file: bcdbackup. There’s no need to specify a file extension.
The command should return the following on screen:
Meaning the BCD export worked as expected.
5. At this point, you need to adjust several file attributes for the BCD store so you can manipulate it.
At the prompt, execute the attrib command exactly like this:
After the «attrib c:\boot\bcd -h -r -s»
It gives me an aswer «path not found»
How can Ifix this?
[Original title: Total identified windos instalations: 0]
[Moved from: Windows / Windows 10 / Install, upgrade, & activate]
Replies (11)
* Please try a lower page number.
* Please enter only numbers.
* Please try a lower page number.
* Please enter only numbers.
I’m not sure about your problem, but I have encountered No OS found when running the Rebuild BCD Command, but there are two other commands that should be run 1st.
Also, I have found that if don’t boot with the correct media, or select the proper Boot Device this will happen.
Trying to Boot a UEFI machine with Legacy media it will fail, and vice versa.
Sometimes you can get around this by booting through Boot Options at the POST screen and selecting the proper boot device.
For Instance. «UEFI Optical Drive» or «Optical Drive».
Another. «UEFI USB Drive» or «USB Drive».
Was this reply helpful?
Sorry this didn’t help.
Great! Thanks for your feedback.
How satisfied are you with this reply?
Thanks for your feedback, it helps us improve the site.
How satisfied are you with this reply?
Thanks for your feedback.
Hi, thanks for your ansewr, my problem is windows 10 is not booting up,
1I run into windows istallation
2click on windows repair
I try all other options but nothing works, I try runing the instructuins I found in the internet and still don’t work
3 cofig as shown on the instructions I posted, when I get to attrib c:\boot. it replays «path not found»
Then run the promps you suggest
Operation completed succesfully
Access is denied
That is as far as I can go
Was this reply helpful?
Sorry this didn’t help.
Great! Thanks for your feedback.
How satisfied are you with this reply?
Thanks for your feedback, it helps us improve the site.
How satisfied are you with this reply?
Thanks for your feedback.
Don’t do the #3 step. it shouldn’t be necessary.
It might help if you unhook any other HDDs if there are any.
The Access Denied almost seems as though you are not using the Command Prompt as Admin, but that is not something you should need to mess with the method you are using.
Again, make sure you are booting with the media properly to match the Bios setting or your machine. UEFI or Legacy. The commands will not work if you use the wrong one..
The UEFI setup boots from a EFI partition, and the Legacy does not. If everything is not in sync it won’t work.
Was this reply helpful?
Sorry this didn’t help.
Great! Thanks for your feedback.
How satisfied are you with this reply?
Thanks for your feedback, it helps us improve the site.
How satisfied are you with this reply?
Thanks for your feedback.
The message about the command you ran told you it was looking for additional Windows installs, so showing 0 is normal. Not sure why you think you had to delete it.
Check if there is a bcdedit import command. If you can’t get that to work, try running a bcdboot C:\Windows command to replace the BCD store, then rebuild the BCD.
The bcdboot command assumes C is you OS partition after booting into repair situation. In some cases, the OS partition is not designated as C but perhaps something else. If you want to check, in the command prompt start Diskpart and do a lis vol command.
You did export the file to c:\bcdbackup. If you want to work on the current BCD store, just use bcdedit commands. If you mess up you have the back you can import to replace the one you messed up. How you import may effect what is actually imported if a BCD store already exists. Get the help file for import by bcdedit /import /?
You never mention why you needed to go through this.