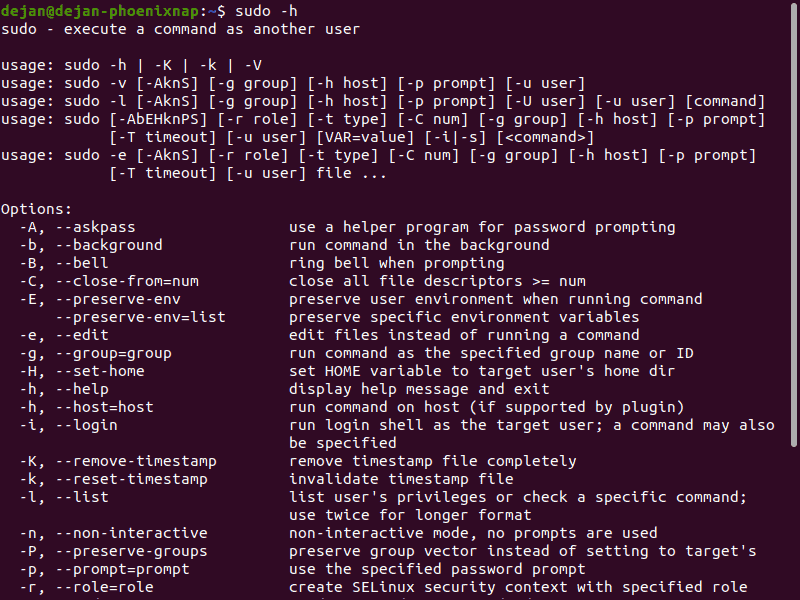- ИТ База знаний
- Полезно
- Навигация
- Серверные решения
- Телефония
- Корпоративные сети
- Как использовать команду sudo в Linux
- Как использовать команду sudo
- Установка sudo
- Синтаксис
- Опции
- Предоставление привилегий sudo
- RedHat и CentOS
- Debian и Ubuntu
- Использование visudo и группы sudoers
- Тайм-аут пароля sudo
- Примеры sudo в Linux
- Основное использование Sudo
- Выполнить команду от имени другого пользователя
- Переключиться на root пользователя
- Выполнить предыдущие команды с помощью sudo
- Запуск нескольких команд в одной строке
- Добавить строку текста в существующий файл
- Заключение
- Полезно?
- Почему?
- Команда Sudo и Файл Sudoers: Практическое Руководство
- Как Работает Команда Sudo
- Файл Sudoers
- Синтаксис файла Sudoers
- Редактируем Файл Sudoers
- Используем Файл Sudoers, Чтобы Настроить Определённые Привилегии
- Итоги
- Команда sudo в Linux
- Синтаксис sudo
- Опции sudo
- Примеры использования sudo
- 1. Запуск программы
- 2. Переменные окружения
- 3. Авторизация от имени другого пользователя
- 4. Командный интерпретатор
- 5. Редактирование файлов
- 6. Запуск в фоне
- 7. Просмотр полномочий
- Выводы
ИТ База знаний
Курс по Asterisk
Полезно
— Узнать IP — адрес компьютера в интернете
— Онлайн генератор устойчивых паролей
— Онлайн калькулятор подсетей
— Калькулятор инсталляции IP — АТС Asterisk
— Руководство администратора FreePBX на русском языке
— Руководство администратора Cisco UCM/CME на русском языке
— Руководство администратора по Linux/Unix
Навигация
Серверные решения
Телефония
FreePBX и Asterisk
Настройка программных телефонов
Корпоративные сети
Протоколы и стандарты
Как использовать команду sudo в Linux
Sudo означает SuperUser DO и используется для доступа к файлам и операциям с ограниченным доступом. По умолчанию Linux ограничивает доступ к определенным частям системы, предотвращая компрометацию конфиденциальных файлов.
Онлайн курс по Linux
Мы собрали концентрат самых востребованных знаний, которые позволят тебе начать карьеру администратора Linux, расширить текущие знания и сделать уверенный шаг к DevOps
Команда sudo временно повышает привилегии, позволяя пользователям выполнять конфиденциальные задачи без входа в систему как пользователь root . В этом руководстве вы узнаете, как использовать команду sudo в Linux с примерами.
Как использовать команду sudo
Установка sudo
Пакет sudo установлен в большинстве дистрибутивов Linux.
Чтобы проверить есть ли у вас эта комманда введите sudo . Вы увидите справочное сообщение или сообщение о том что комнада не найдена.
Чтобы установить sudo используйте для Ubuntu и Debian:
или для CentOS и Fedora
sudo была разработана как способ временного предоставления пользователю административных прав. Чтобы заставить ее работать, используйте sudo перед ограниченной командой, которую можно выполнить только из под рута. Тогда система запросит ваш пароль. После его ввода система запускает команду.
Синтаксис
Опции
sudo можно использовать с дополнительными параметрами:
- -h — отображает синтаксис и параметры команды
- -V — отображает текущую версию приложения sudo
- -v — обновить лимит времени на sudo без запуска команды
- -l — перечисляет права пользователя или проверяет конкретную команду
- -к — завершить текущие привилегии sudo
Дополнительные параметры можно найти с помощью ключа -h .
Примечание. Оставаться в системе как администратор ставит под угрозу безопасность сервера. Раньше администраторы использовали su (substitute user) для временного переключения на учетную запись администратора. Однако для команды su требуется вторая учетная запись пользователя и пароль, что не всегда возможно.
Когда используется команда sudo , в системные журналы заносится метка времени. Пользователь может запускать команды с повышенными привилегиями в течение короткого времени (по умолчанию 15 минут). Если пользователь, не принадлежащий к sudo группе, пытается использовать команду sudo , это регистрируется как событие безопасности.
Предоставление привилегий sudo
Для большинства современных дистрибутивов Linux пользователь должен входить в группу sudo, sudoers или wheel, чтобы использовать команду sudo . По умолчанию однопользовательская система предоставляет своему пользователю права sudo . Система или сервер с несколькими учетными записями пользователей могут исключать некоторых пользователей из привилегий sudo .
Рассмотрим как добавить пользователя в эту группу.
RedHat и CentOS
В Redhat и CentOS wheel группа контролирует пользователей sudo . Добавьте пользователя в группу wheel с помощью следующей команды:
Замените [username] фактическим именем пользователя. Возможно, вам потребуется войти в систему как администратор или использовать команду su .
Debian и Ubuntu
В Debian и Ubuntu группа sudo (sudo group) контролирует пользователей sudo . Добавьте пользователя в группу sudo с помощью следующей команды:
Использование visudo и группы sudoers
В некоторых современных версиях Linux пользователи добавляются в файл sudoers для предоставления привилегий. Это делается с помощью команды visudo .
Используйте команду visudo для редактирования файла конфигурации:
Это откроет /etc/sudoers для редактирования. Чтобы добавить пользователя и предоставить полные права sudo , добавьте следующую строку:
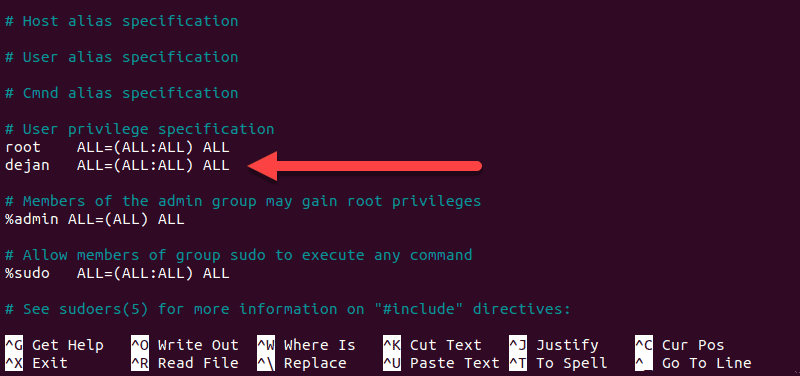
Сохраните и выйдите из файла.
Вот разбивка предоставленных привилегий sudo :
Примечание. Проще добавить пользователя в группу sudo или wheel, чтобы предоставить права sudo . Если вам нужно отредактировать файл конфигурации, делайте это только с помощью visudo . Приложение visudo предотвращает сбои, ошибки и неправильные настройки, которые могут нарушить работу вашей операционной системы.
Тайм-аут пароля sudo
По умолчанию sudo просит вас ввести пароль после нескольких минут бездействия. Изменить это время ожидания по умолчанию, можно отредактировав файл sudoers с помощью visudo и измените время ожидания, добавив строку как в примере, где 10 — это время ожидания, указанное в минутах:
Если вы хотите изменить время ожидания для определенного пользователя, то добавьте имя пользователя.
Примеры sudo в Linux
Основное использование Sudo
1. Откройте окно терминала и попробуйте выполнить следующую команду:
2. Вы должны увидеть сообщение об ошибке. У вас нет необходимых разрешений для запуска команды.
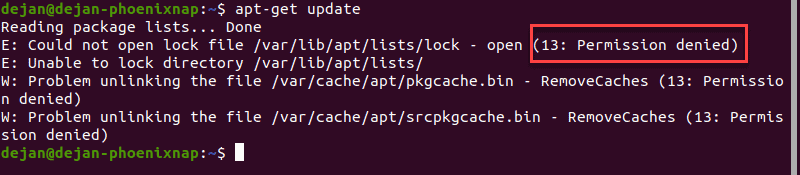
3. Попробуйте ту же команду с sudo:
4. При появлении запроса введите свой пароль. Система выполнит команду и обновит репозитории.
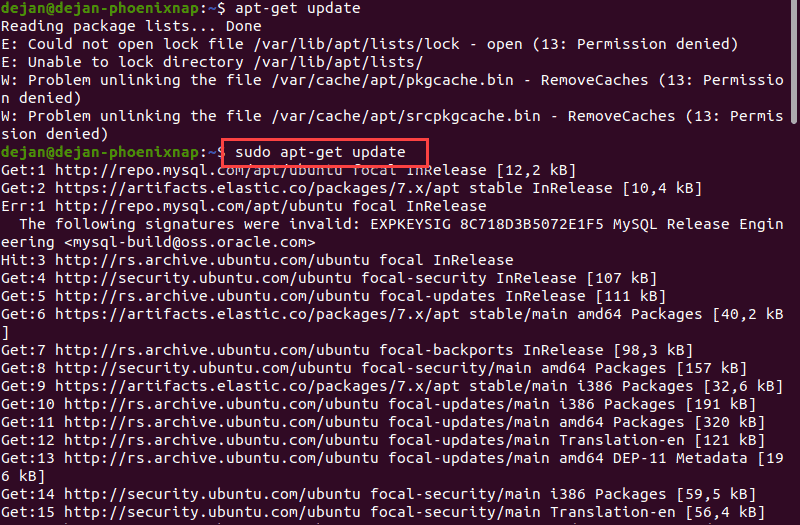
Выполнить команду от имени другого пользователя
1. Чтобы запустить команду от имени другого пользователя, введите в терминале следующую команду:
2. Система должна отображать ваше имя пользователя. Затем выполните следующую команду:
3. Введите пароль для другого пользователя, и команда whoami запустится и отобразит другого пользователя.

Переключиться на root пользователя
Эта команда переключает вашу командную строку на оболочку BASH от имени пользователя root :
Ваша командная строка должна измениться на:
Значение имени хоста будет сетевым именем этой системы. Имя пользователя будет текущим именем пользователя, вошедшим в систему.

Выполнить предыдущие команды с помощью sudo
В командной строке Linux хранятся записи о ранее выполненных командах. Доступ к этим записям можно получить, нажав стрелку вверх. Чтобы повторить последнюю команду с повышенными привилегиями, используйте:
Это также работает со старыми командами. Укажите исторический номер следующим образом:
В этом примере повторяется 6-я запись в истории с командой sudo.
Запуск нескольких команд в одной строке
Соедините несколько команд вместе, разделенных точкой с запятой:

Добавить строку текста в существующий файл
Добавление строки текста в файл часто используется для добавления имени репозитория программного обеспечения к исходному файлу без открытия файла для редактирования. Используйте следующий синтаксис с командами echo , sudo и tee :

Заключение
Теперь вы узнали про команду sudo и про то, как ее использовать.
Мини — курс по виртуализации
Знакомство с VMware vSphere 7 и технологией виртуализации в авторском мини — курсе от Михаила Якобсена
Полезно?
Почему?
😪 Мы тщательно прорабатываем каждый фидбек и отвечаем по итогам анализа. Напишите, пожалуйста, как мы сможем улучшить эту статью.
😍 Полезные IT – статьи от экспертов раз в неделю у вас в почте. Укажите свою дату рождения и мы не забудем поздравить вас.
Источник
Команда Sudo и Файл Sudoers: Практическое Руководство
Команда sudo позволяет пользователям без полномочий root запускать команды, которые обычно требуют привилегий суперпользователя, в то время как файл sudoers указывает системе, как обрабатывать команду sudo. В этом руководстве мы покажем вам все основные моменты использования команды sudo, а также способы редактирования файла sudoers.
Прокачайте ваш проект, воспользовавшись скидками на VPS-хостинг в Hostinger! Большой выбор планов, как для учебных, так и для крупных коммерческих проектов.
Как Работает Команда Sudo
Чтобы увидеть, как работает команда sudo, сначала следует получить доступ к вашему VPS через SSH. Если возникнут проблемы, ознакомьтесь с нашим руководством по PuTTY.
По умолчанию пользователям root не нужно использовать префикс sudo. У них уже есть все возможные привилегии. Между тем, если пользователь без полномочий root хочет добавить другого пользователя, он должен добавить префикс sudo к команде useradd, например так:
Если пользователь не использует префикс sudo, в выводе он увидит “В разрешении отказано”, или “ Permission denied ”.
Файл Sudoers
Команда sudo настраивается через файл, расположенный в /etc/ . Он называется sudoers .
С помощью команды sudo вы предоставляете привилегии административного уровня обычным пользователям. Обычно первый пользователь, которого вы создаёте при установке Ubuntu, имеет права sudo. В среде VPS это пользователь root по умолчанию. Вы можете изменить настройки таким образом, чтобы другие пользователи также могли запускать команду sudo. Сделать это можно путём редактирования sudoers.
Важно: будьте осторожны! Редактирование файла sudoers с ошибками или неправильным синтаксисом может привести к блокировке всех пользователей в вашем дистрибутиве.
Синтаксис файла Sudoers
Вы можете открыть файл в любом текстовом редакторе, который вам нравится. Мы будем использовать vi :
Наш файл VPS выглядит следующим образом:
Давайте рассмотрим некоторые форматы и правила, которых следует придерживаться, редактируя sudoers:
- Все строки, начинающиеся с # , являются комментариями
- root ALL = (ALL:ALL) ALL – эта строка означает, что пользователь root имеет неограниченные привилегии и может выполнять любую команду в системе
- %admin ALL=(ALL) ALL – знак % указывает группу. Любой пользователь в группе администраторов имеет те же привилегии, что и пользователь root
- %sudo ALL=(ALL:ALL) ALL – все пользователи в группе sudo имеют права на запуск любой команды
Ещё один интересный момент – #includedir /etc/sudoers.d, это означает, что мы можем добавить конфигурации в файл sudoers.d и связать его здесь.
Редактируем Файл Sudoers
Чтобы изменить файл /etc/sudoers , используйте следующую команду:
Для редактирования файла sudoers рекомендуется использовать visudo. Visudo гарантирует, что sudoers редактируется только одним пользователем, а не несколькими одновременно, а также выполняет необходимые проверки синтаксиса.
Чтобы увидеть, какие пользователи входят в группу sudo, мы можем использовать команду grep (англ):
Это действие выведет список имён пользователей.
Чтобы добавить пользователя с именем Билл в группу sudo, мы используем команду adduser в командной строке, например:
Если мы используем команду grep для проверки того, кто входит в группу, мы увидим пользователя с именем Билл.
Если вы хотите дать кому-либо привилегии root, просто добавьте их в sudo.
Чтобы удалить пользователя из sudo:
Команда deluser удалит Билла из группы sudo.
Теперь пользователь Билл больше не сможет выполнять действия, требующие привилегий sudo.
Используем Файл Sudoers, Чтобы Настроить Определённые Привилегии
Что, если мы хотим, чтобы Билл мог запускать только определённые виды команд с привилегиями sudo, например команду, связанную с доступом к сети?
Для этого мы создаем файл конфигурации в /etc/sudoers.d/ и называем его networking.
Используйте следующую команду для создания файла:
Добавьте следующий текст в файл:
В приведенном выше файле мы создали группу netadmin. Пользователи в группе netadmin могут запускать команды, указанные в NETALL. NETALL, в свою очередь, включает все команды под псевдонимами CAPTURE и SERVERS. Команда tcpdump находится под псевдонимом CAPTURE, например, /usr/sbin/tcpdump.
Далее мы добавляем пользователя с именем Билл в группу netadmin:
Теперь пользователь Билл сможет запускать команду tcpdump вместе с другими командами, связанными с сетью.
Итоги
Если вы работаете с несколькими пользователями, вам необходимо понимать, как работает команда sudo и файл sudoers. В этом руководстве вы ознакомились с основными моментами, необходимыми для того, чтобы полностью контролировать назначение привилегий в вашей системы!
Ольга уже около пяти лет работает менеджером в сфере IT. Написание технических заданий и инструкций — одна из её главных обязанностей. Её хобби — узнавать что-то новое и создавать интересные и полезные статьи о современных технологиях, веб-разработке, языках программирования и многом другом.
Источник
Команда sudo в Linux
Если вы новый пользователь Linux, то, наверное, уже заметили, что здесь почти для всех серьёзных настроек или операций с системой нужны права суперпользователя. Пользователям Windows такой подход тоже должен быть знаком, когда вы устанавливаете программы или меняете системные настройки, операционная система просит подтвердить выполнение программы от имени администратора.
В Linux такой возможности нет, но зато есть команда sudo, которая позволяет вам запускать программы от имени других пользователей, а также от имени суперпользователя. На сайте уже есть несколько материалов про работу с ней, но нет подробной статьи про опции самой команды и её синтаксис. Эта тема и будет раскрыта сейчас. Дальше мы рассмотрим, что представляет из себя команда sudo Linux, но начнем с её синтаксиса.
Синтаксис sudo
Синтаксис команды очень прост:
$ sudo опции программа параметры
Так вы можете выполнить абсолютно любую команду Linux. Достаточно написать перед ней команду sudo. По умолчанию sudo запускает переданную ей команду от имени суперпользователя. Если вы хотите добавить какие-либо настройки или использовать другого пользователя, нужно указывать опции.
Опции sudo
- -A или —askpass — по умолчанию sudo спрашивает пароль пользователя в терминале. Если задана эта опция, утилита попробует использовать графическую утилиту для запроса пароля.
- -b или —background — запускает переданную программу в фоновом режиме;
- -C или —close-from — опции нужно передать число больше трёх. Она позволяет закрыть для программы все файловые дескрипторы, кроме стандартного ввода и вывода;
- -E или —preserve-env — позволяет передать переменные окружения текущего пользователя выполняемой программе. Также можно передать этой опции список переменных, которые нужно разрешить;
- -e или —edit — позволяет редактировать файл вместо запуска команды. Файл копируется во временный каталог, редактируется с помощью редактора, установленного в системе по умолчанию, и если были изменения, записывается обратно с теми самыми правами;
- -g — запустить команду с указанной группой вместо группы пользователя, от имени которого запускается программа;
- -h — выполнить команду от имени другого хоста;
- -H или —set-home — установить домашний каталог;
- -i или —login — позволяет авторизоваться в консоли от имени другого пользователя. Будет выбран его домашний каталог, а также загружены все переменные окружения;
- -k — по умолчанию, sudo сохраняет пароль и некоторое время после выполнения команды, вы можете выполнить ещё раз, без ввода пароля. Эта опция отключает такую возможность;
- -l или —list — позволяет вывести список доступных команд для удалённых пользователей;
- -n или —non-interactive — не интерактивный режим, если будет необходимо ввести пароль, программа выдаст ошибку;
- -p или —prompt — использовать своё приглашение для ввода пароля;
- -r или —role — выполнить программу с контекстом SELinux, у которого есть указанная роль;
- -S — использовать стандартный поток ошибок для запроса пароля;
- -s или —shell — позволяет запустить указанный командный интерпретатор;
- -U или —User — вместе с опцией -l позволяет посмотреть привилегии для пользователя;
- -T или —timeout — позволяет установить время выполнения команды, если время истечёт раньше, чем завершится команда, то она будет завершена принудительно;
- -u — позволяет указать, от имени какого пользователя нужно выполнять программу;
- -V — выводит версию утилиты;
- — — означает, что следующие опции обрабатывать не нужно.
Это основные опции, которые вы можете использовать. А теперь давайте перейдём к примерам использования команды.
Примеры использования sudo
1. Запуск программы
Самый частый пример использования sudo — выполнение программы от имени суперпользователя. Для этого достаточно написать sudo перед именем программы:
Если вы хотите выполнить программу не от имени root, а от имени другого пользователя, то можно использовать опцию -u, например:
sudo -u sergiy whoami
2. Переменные окружения
По умолчанию, команда sudo не передаёт запускаемой утилите переменные окружения текущего пользователя. А когда вы запускаете графическое приложение, то ему нужна переменная DISPLAY для доступа к графическому серверу. В последних версиях Ubuntu всё немного по другому, но все же эта возможность sudo актуальна. Чтобы передать переменные просто используйте опцию -E:
Без опции -E программа получает только 18 стандартных переменных, а с опцией — все доступные.
Также вы можете указать список переменных, которые нужно передать:
3. Авторизация от имени другого пользователя
С помощью sudo вы также можете авторизоваться от имени другого пользователя. Для этого используйте опцию -i:
По умолчанию вы будете авторизованы как суперпользователь. Ещё здесь можно указать пользователя, от имени которого вы хотите авторизоваться:
sudo -i -u sergiy
4. Командный интерпретатор
Если у вас в системе установлено несколько командных интерпретаторов, например, не только bash, но и zsh, то вы можете авторизоваться от имени другого пользователя и указать, какую именно оболочку вы хотите использовать. Для этого укажите опция -s:
5. Редактирование файлов
Когда вам необходимо отредактировать системный файл, вы пишите sudo vim или sudo nano. Вместо этого можно использовать опцию -e или команду sudoedit. Она открывает файл для редактирования, редактором, установленным в системе по умолчанию. Например, у меня это vim. Чтобы отредактировать /etc/group с правами суперпользователя достаточно выполнить:
sudo -e /etc/group
Утилита узнает, каким редактором нужно пользоваться из переменной окружения EDITOR.
6. Запуск в фоне
Чтобы запустить программу в фоне с помощью sudo можно использовать опцию -b. Например, запускаем OpenVPN в фоновом режиме:
sudo -b openvpn -с /путь/к/конфигурационному.файлу
7. Просмотр полномочий
Вам необязательно редактировать конфигурационный файл, чтобы понять, какие настройки для sudo разрешены, а какие нет. Для этого можно выполнить команду с опцией -l. Утилита выведет список разрешённых команд или ALL в случае, если разрешено всё:
Выводы
Теперь вы знаете, что из себя представляет команда sudo Linux. Здесь мы рассмотрели только общие примеры её использования. Если вы хотите прочитать более подробно про её настройку, смотрите статью настройка sudo в Linux.
Источник