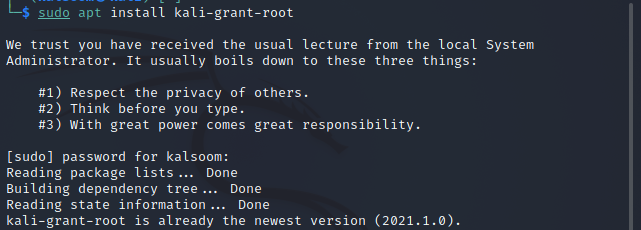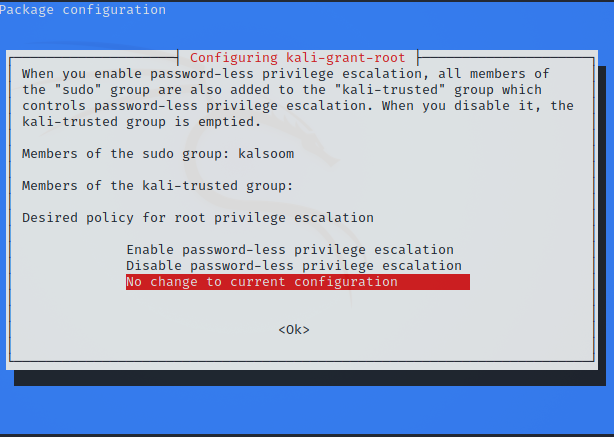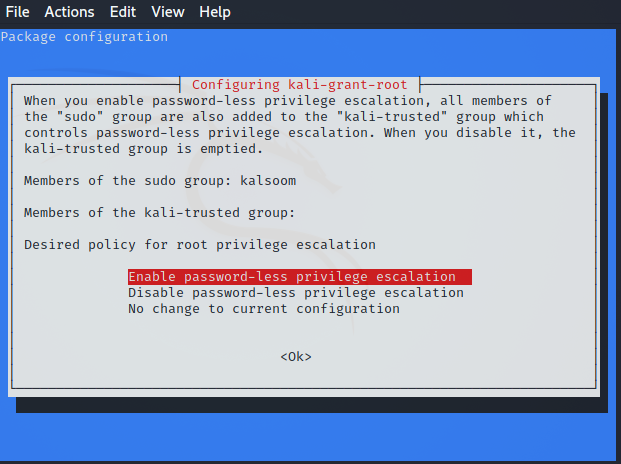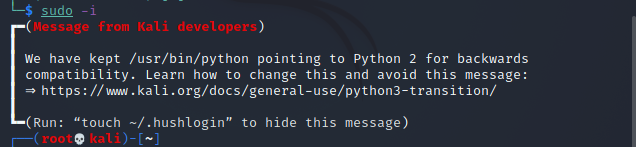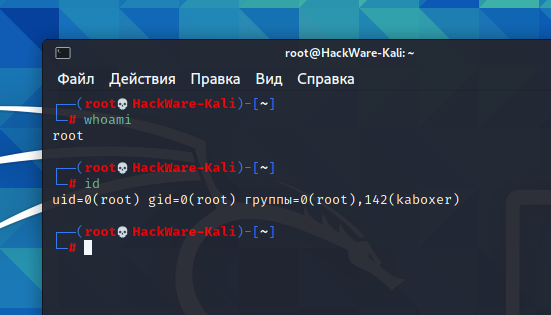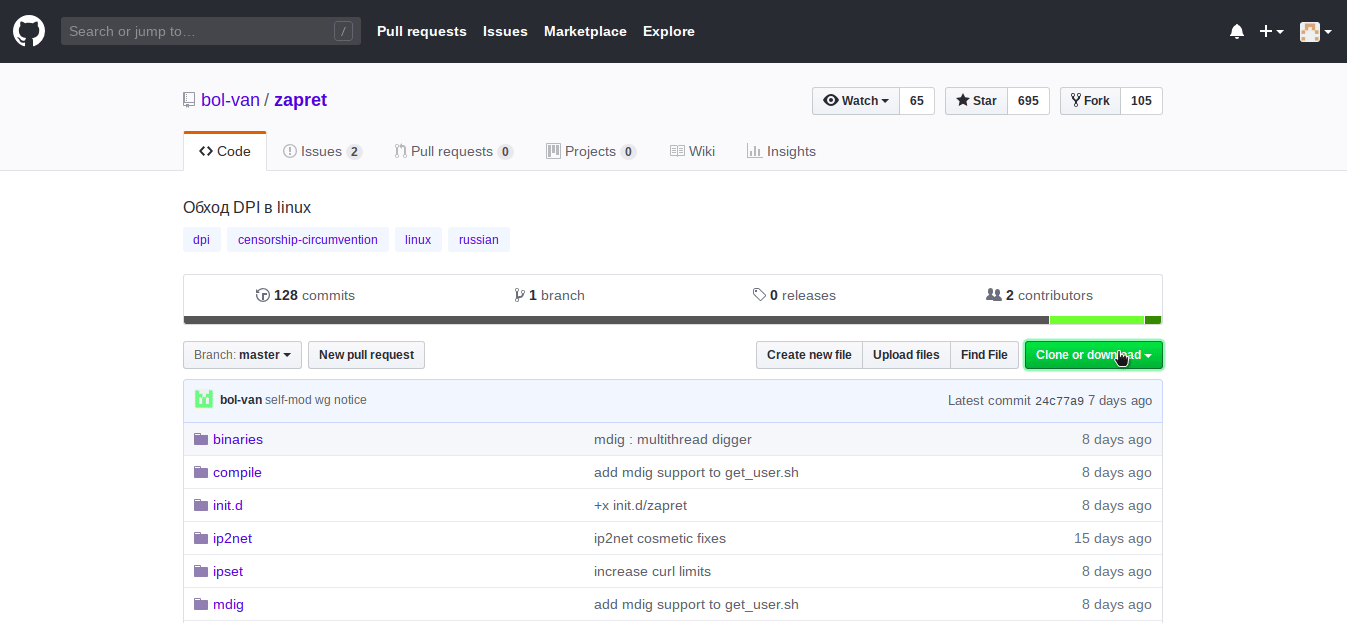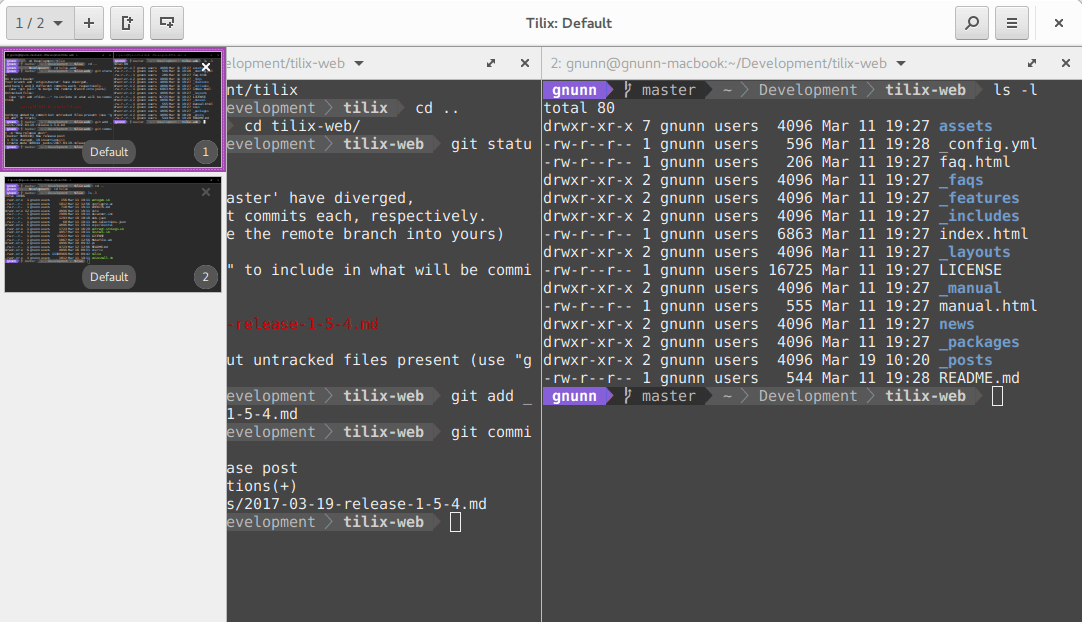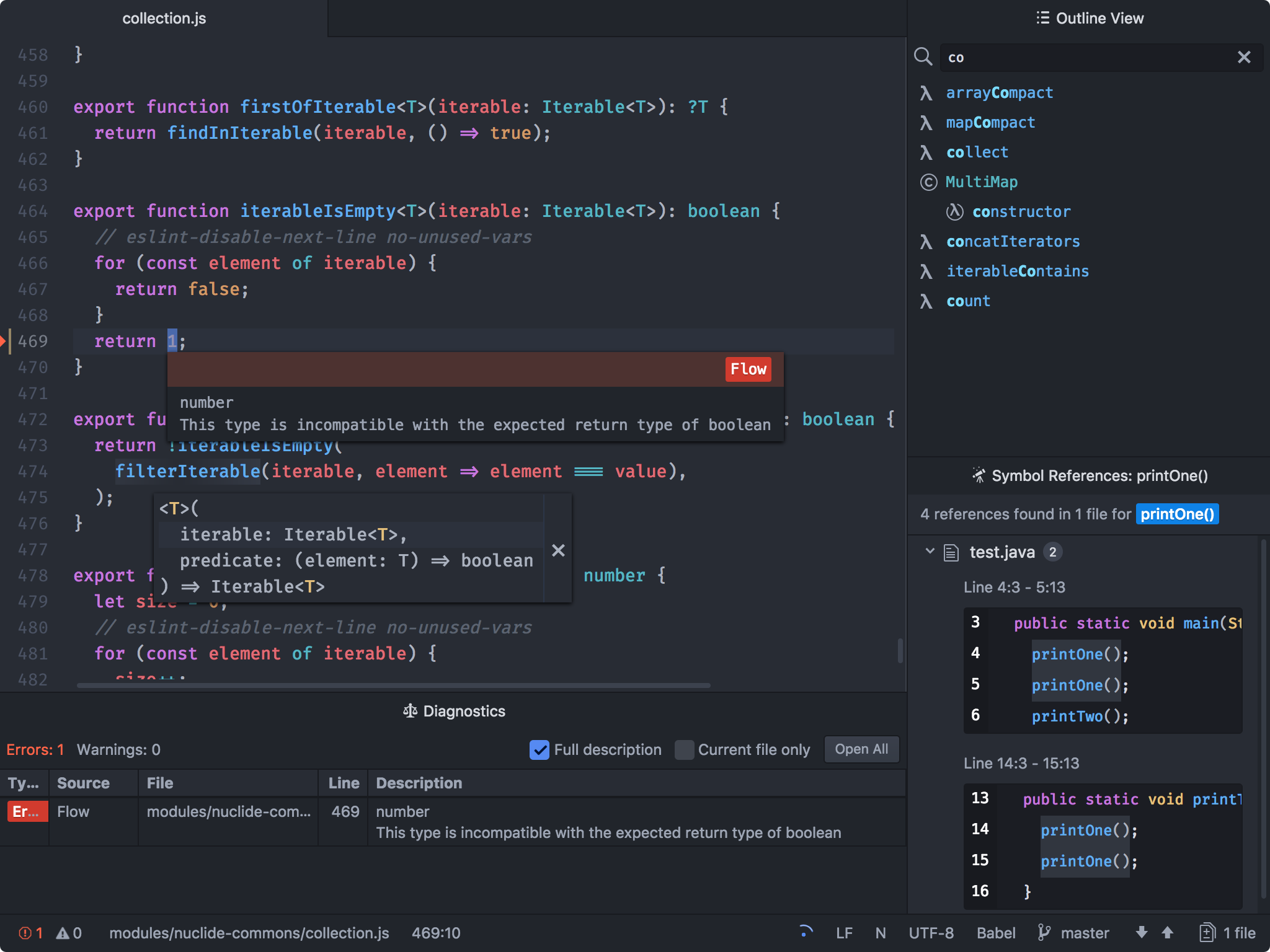- Как мне получить root-права в Kali Linux?
- Способ 1:
- Способ 2
- Заключение
- Как в Kali Linux запускать терминал с правами root? Как запустить программу с графическим интерфейсом с правами root
- 1. Переключение на пользователя root
- 2. Открыть сессию root
- 3. Использование sudo, в том числе с внутренними командами Bash
- 4. Использование sudo без пароля
- Sudo kali linux ��� ���
- Enabling the root account
- Enabling root for SSH
- Enabling root for GNOME and KDE login
- 10 вещей, которые нужно сделать после установки Kali Linux
- 1. Установите Git
- 2. Назначьте Bash-алиасы
- 3. Создайте непривилегированного пользователя
- 4. Установите терминальный мультиплексор
- 5. Установите любимые инструменты
- 6. Установите свежий Tor
- 7. Установите Syncthing для хранения данных
- 8. Установите редактор кода
- 9. Установите OpenVAS
- 10. Поменяйте ключи и пароль SSH
Как мне получить root-права в Kali Linux?
Главное меню » Kali Linux » Как мне получить root-права в Kali Linux?
Способ 1:
Если к системе подключено много пользователей, некоторые из них могут пожелать служить администраторами и управлять системой в целом. Чтобы не оказывать прямого влияния на работу системы и облегчить совместное использование пользователями, подходящим пользователям могут быть предоставлены права администратора и другим пользователям без полномочий root. Злоумышленнику будет сложно взломать систему, если есть пользователь root. Использование sudo и отключение учетной записи root может ввести злоумышленников в заблуждение, поскольку они не будут знать, какая учетная запись имеет права администратора. Политики Sudo могут быть созданы и развернуты в корпоративной сети, а также в дистрибутивах Kali Linux. Наличие пароля root улучшает возможности мониторинга, поскольку позволяет вам видеть, что другие пользователи делали в системе, и происходят ли какие-либо вторжения.
Шаг 1. Для начала загрузите пакет kali-root-login с помощью диспетчера пакетов apt.
Шаг 2: Затем используйте следующую команду из списка для настройки только что загруженной программы.
Шаг 3: После выполнения вышеуказанной команды появится следующий экран.
Шаг 4. Убедитесь, что выбрано “enable password-less privilege escalation”, прежде чем нажимать клавишу «ENTER» для продолжения.
Шаг 5: После раздела пользователь будет добавлен в группу “kali-trusted”, как вы можете убедиться на прилагаемом снимке экрана.
Шаг 6: Это так просто. Вы даже можете использовать команду Sudo для выполнения всех последующих команд от имени пользователя root, но вам никогда не потребуется пароль. Попробуйте выйти, а затем войти, затем выполните команду, для которой обычно требуется root-доступ, чтобы проверить, работает ли она.
Способ 2
Мы подключаемся как пользователи без полномочий root по умолчанию в Kali Linux 2021, и мы должны сами установить пароль root. Мы даже не знаем пароль root в первом сеансе, поэтому мы не можем войти в систему косвенно. Вместо этого мы должны войти в систему как не пользователь, что устанавливается при установке Kali Linux.
Шаг 1. Для начала вы должны сначала открыть терминал, а затем использовать эту команду, чтобы определить текущего пользователя, вошедшего в систему.
Вы можете проверить, что имя пользователя также является kalsoom в нашей системе.
Шаг 2: Чтобы изменить стандартную учетную запись пользователя на учетную запись root, выполните следующую команду в терминале.
Шаг 3: Теперь вы можете проверить, что вы находитесь в корне, используя добавленную команду.
На выходе отображается имя пользователя как «root».
Заключение
В этой статье мы узнали, как предоставить root-права обычному пользователю в Kali Linux. Вы можете использовать инструкции в этом руководстве, чтобы добавить к любой команде префикс sudo и никогда больше не вводить пароль. Когда разработчики Kali ограничили вход в систему с правами root в последних выпусках, они, должно быть, ожидали, что некоторые пользователи будут раздражены; поэтому они предоставили множество вариантов восстановления работоспособности. Одно слово мудрым при использовании пароля root: держите его в безопасности под вашим контролем; в противном случае система может быть скомпрометирована. Надеюсь, статья будет для вас полезной при работе над Kali Linux. Вы можете использовать любой из этих двух методов для получения доступа к root-правам в вашей системе.
Источник
Как в Kali Linux запускать терминал с правами root? Как запустить программу с графическим интерфейсом с правами root
Что нужно сделать чтобы терминал запускался с правами root?
Рассмотрим несколько вариантов
1. Переключение на пользователя root
В последних версиях Kali Linux пользователь по умолчанию изменился: раньше им был root, а теперь обычный пользователь.
Если вы хотите вернуться к прежнему варианту, то есть сделать пользователя root основным пользователем, то это возможно.
Для начала установите пароль пользователя root:
Теперь при включении компьютера вы можете войти как root:
В результате все открываемые терминалы будут иметь повышенные привилегии.
2. Открыть сессию root
Запустите терминал с обычными правами и выполните в нём:
Будет открыта сессия пользователя root, все команды будут выполняться с повышенными привилегиями.
Ещё один вариант запустить сессию с повышенными привилегиями, выполнить такую команду:
Чтобы завершить сессию root, нажмите Ctrl+d
3. Использование sudo, в том числе с внутренними командами Bash
На самом деле, немногие команды требуют прав суперпользователя. А для тех, которые требуют прав root, достаточно запускать их с sudo :
Но что если нам нужно дописать строку в файл требующих повышенных привилегий примерно следующей командой:
Команда должна выполняться с повышенными привилегиями, что должно дать права на запись в файл. Но в этом случае ни > , ни >> не получится использовать, в том числе как root. И будет выведена ошибка вида:
Эту проблему можно обойти открыв сессию суперпользователя:
Либо с помощью команды tee. Используйте её с опциями —append или -a — это важно, без этих опций файл будет полностью перезаписан. Пример:
Приведённая команда допишет новую строку в существующий файл.
Но особенность команды tee в том, что она не только допишет файл, но ещё и выведет добавленную строку в консоль. Если вы не хотите, чтобы данные вновь возвращались в консоль, то сделайте редирект вывода на /dev/null.
Это будет работать аналогичным образом, но на экран не будет выведена ‘новая строка’.
Ещё один вариант использования echo для записи или добавления в файл от имени администратора:
В команде используются и одинарные и двойные кавычки, это означает, что если в строке, которую вы добавляете в файл, также есть кавычки, то они должны быть экранированы обратными слэшами.
4. Использование sudo без пароля
Если для вас не проблема добавлять sudo перед командами, но вам не нравится каждый раз вводить пароль, то следующая команда позволит запускать команды с sudo и при этом не будет запрашиваться пароль:
Используйте это только если вы понимаете риски для безопасности!
Источник
Sudo kali linux ��� ���
There are some cases where you may need to use superuser, root, for an extended period of time. In these cases we can easily access the root account with a simple sudo su (which will ask for the current user’s password), selecting the root terminal icon in the Kali menu, or alternatively using su — (which will ask for the root user’s password) if you have set a password for the root account that you know of. When finished, exit or CTRL+D will take us out of this elevated shell.
However, there may be other times where you may want to use root across multiple sessions without the hassle of elevating privileges. In these situations we will need to install a package and make a few modifications to fully enable the root account for use due to security reasons of keeping the root account disabled by default.
Enabling the root account
The first thing to do is set a root password, which should be different to the current user’s password (in this case kali ). We can do this by doing the following:
Please note that the password prompt will not display output as you are typing in the password, but it will still register the keystrokes.
The next thing we need to decide is if we are wanting to use root via SSH or through the login prompt on whichever desktop environment is installed.
Enabling root for SSH
If we look at /etc/ssh/sshd_config we will see a PermitRootLogin line. We will want to change this line to match our use case.
If we have set up SSH key based login for the root account, then we can simply uncomment the appropriate line and continue on. Otherwise, we should change PermitRootLogin to be yes which will allow us to input a password.
Enabling root for GNOME and KDE login
We will first install kali-root-login to change multiple configuration files that will permit us to login to the root account through the GNOME GDM3 and the KDE login prompt. This step is not necessary when using other desktop environments.
We can now log out of our non-root user account and login to root using the password that we set earlier.
Updated on: 2021-Sep-27
Author: gamb1t
Источник
10 вещей, которые нужно сделать после установки Kali Linux
Десять первых шагов, которые помогут использовать свежую Kali Linux для профессиональной оценки безопасности компьютерных систем.
Дистрибутивы Linux предоставляют широкие возможности кастомизации, и Kali Linux – не исключение. Всего несколькими командами можно автоматизировать задачи, установить любимый софт, создать дополнительных пользователей и оптимизировать взаимодействие с терминалом. Как сделать самое важное? Рассказываем.
1. Установите Git
Git – это open-source система контроля версий программного обеспечения для совместного использования и редактирования кода. Она позволит вам «клонировать» репозитории и не ограничивать свои пентестерские нужды встроенным функционалом Kali Linux.
Переносимся в терминал для установки git :
После установки всех зависимостей вы получите возможность скачивать репозитории командой git clone . Для этого скопируйте url нужного репозитория из адресной строки браузера или из интерфейса Github:
Теперь ссылка в буфере, вставьте её в терминал после команды:
Вы получите локальную копию репозитория и вывод со статистикой.
2. Назначьте Bash-алиасы
Используйте алиасы для часто вводимых команд. Для примера сократим команду besside-ng – сканера безопасности WEP сетей. Алиасы Bash хранятся в файле, их можно дополнить и обновить:
Файл пустой? Значит вы не пользовались алиасами до этого. Самое время! Введите строчку в открытый nano файл:
Закрывайте (Ctrl+x) и сохраняйте (y, Enter). Рассмотрим синтаксис: alias объявляет псевдоним hackwifi и указывает на команду в одинарных кавычках. Проверим в новом окне терминала:
Тем, кто выбрал Kali для знакомства с Linux, не помешают:
3. Создайте непривилегированного пользователя
Вы ведь не собираетесь работать под рутом? Не подвергайте систему опасности – создайте обычного пользователя. Баги в пользовательских программах под рутом потенциально опасны для файловой системы, а в серверных программах они могут давать атакующему доступ к оболочке суперпользователя.
Поэтому создайте непривилегированного пользователя в новой Kali Linux и будьте спокойны:
Первая команда создаёт пользователя proglib , домашний каталог /home/proglib и одноимённую группу. Затем добавляет нового пользователя в группу sudo с доступом к руту. Вторая команда задаёт пароль пользователя.
4. Установите терминальный мультиплексор
Мультиплексор в данном случае – это плиточный эмулятор терминала, в котором можно открыть несколько сессий в одном окне. Главное преимущество – возможность видеть все ваши сессии одновременно, не перекрывающими друг друга.
На скриншоте представлен Tilix – надёжный open-source эмулятор терминала. В качестве альтернатив можете попробовать tmux и screen.
Tilix доступен в репозиториях Kali Linux и устанавливается командой:
5. Установите любимые инструменты
Некоторые версии Kali Linux ориентированы на минималистичных пентестеров, которые предпочитают обходиться без тысячи предустановленных инструментов. В этом случае придётся устанавливать любимые инструменты вручную. Типы инструментов каждого пентестера зависят от его умений и области знаний.
Kali Metapackages дают возможность устанавливать отдельные категории инструментов Kali Linux и смотреть состав метапакетов.
Описание и размер желаемого метапакета перед установкой. Вот как установить все инструменты Kali Linux, которых нет даже в полных образах:
Внимание! Это займёт 15 Гб, устанавливайте метапакеты исходя из ваших нужд.
6. Установите свежий Tor
Качайте софт для анонимности из оригинальных источников. Версия Tor в репозиториях Kali Linux не всегда вовремя обслуживается и обновляется. Это означает, что у вас не будет критических обновлений стабильности и безопасности.
Поэтому добавьте репозитории Tor Project из источников самого проекта:
Затем скачайте ключ подписи пакета Tor Project и импортируйте в систему:
OK в выводе свидетельствует об удачном добавлении ключа в систему. После чего следует обновиться:
И установить Tor:
7. Установите Syncthing для хранения данных
Syncthing – это кроссплатформенная, приватная, лёгкая альтернатива проприетарным облачным хранилищам. Передача кейлогов, скриншотов, записей веб-камер и другой «добычи» между виртуальными серверами и локальными машинами Kali может оказаться, в лучшем случае, разочарованием для пентестера. Syncthing делает безопасную передачу файлов абсолютно безболезненной.
Начните с установки зависимостей:
Затем скачайте и установите ключи:
Ключи gpg нужны системе для проверки подписи источника при установке пакетов. Благодаря подписям обеспечивается целостность пакетов, которая может быть нарушена вследствие изменения оригинального пакета или перехвата трафика.
Осталось добавить репозиторий проекта в список источников уже знакомым вам способом:
Запускайте командой syncthing .
8. Установите редактор кода
Atom – это бесплатный, навороченный и кастомизируемый текстовый редактор с возможностями совместного использования кода в реальном времени, интуитивного автозавершения и установки пакетов для расширения функциональности. В качестве альтернатив можете попробовать Geany и Gedit.
Для установки Atom в Kali Linux скачайте deb-пакет. Затем установите зависимости:
Наконец, используйте dpkg , пакетный менеджер командной строки, с флагом установки -i :
После этого Atom будет доступен из меню приложений.
9. Установите OpenVAS
OpenVAS – это свободный сканер уязвимостей, который расширит ваш инструментарий. Фреймворк запускался под именем GNessUs, бесплатного форка Nessus, который сейчас стоит денег 🙂
Для бесплатной утилиты, OpenVAS хорошо справляется с оценкой безопасности узлов сети. Конечно, платный софт типа Nessus и NeXpose более функционален, и стоит он от $2,190.00 в год в случае с Nessus.
OpenVAS дает начинающим отличные возможности для понимания работы сканеров уязвимостей.
10. Поменяйте ключи и пароль SSH
Kali Linux устанавливается с одинаковым паролем (toor), что упрощает автоматизацию атак. Кроме того, стандартные ключи SSH могут позволить злоумышленнику перехватить ваши сообщения. Для смены ключей перейдите в каталог, а затем сбросьте конфигурацию сервера:
Источник