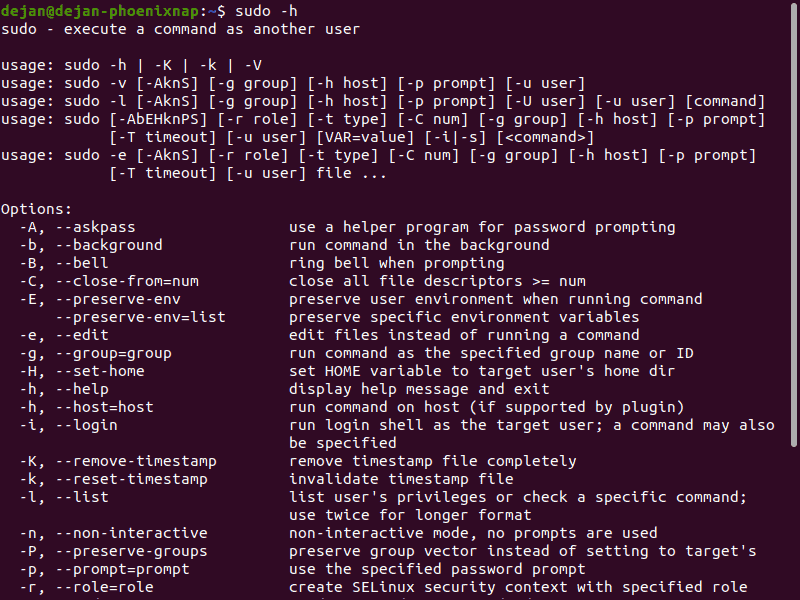- ИТ База знаний
- Полезно
- Навигация
- Серверные решения
- Телефония
- Корпоративные сети
- Как использовать команду sudo в Linux
- Как использовать команду sudo
- Установка sudo
- Синтаксис
- Опции
- Предоставление привилегий sudo
- RedHat и CentOS
- Debian и Ubuntu
- Использование visudo и группы sudoers
- Тайм-аут пароля sudo
- Примеры sudo в Linux
- Основное использование Sudo
- Выполнить команду от имени другого пользователя
- Переключиться на root пользователя
- Выполнить предыдущие команды с помощью sudo
- Запуск нескольких команд в одной строке
- Добавить строку текста в существующий файл
- Заключение
- Полезно?
- Почему?
- Администратор в Ubuntu, или Что такое sudo
- Содержание
- Что такое sudo
- Где используется sudo
- Запуск графических программ с правами администратора
- Запуск программ с правами администратора в терминале
- Получение прав суперпользователя для выполнения нескольких команд
- Использование традиционного root аккаунта и команды su
- Ubuntu 11.04 и младше
- Ubuntu 11.10 и старше
- Настройка sudo и прав доступа на выполнение различных команд
- Разрешение пользователю выполнять команду без ввода пароля
- Создание синонимов (alias`ов)
- Время действия введённого пароля
- sudo не спрашивает пароль
ИТ База знаний
Курс по Asterisk
Полезно
— Узнать IP — адрес компьютера в интернете
— Онлайн генератор устойчивых паролей
— Онлайн калькулятор подсетей
— Калькулятор инсталляции IP — АТС Asterisk
— Руководство администратора FreePBX на русском языке
— Руководство администратора Cisco UCM/CME на русском языке
— Руководство администратора по Linux/Unix
Навигация
Серверные решения
Телефония
FreePBX и Asterisk
Настройка программных телефонов
Корпоративные сети
Протоколы и стандарты
Как использовать команду sudo в Linux
Sudo означает SuperUser DO и используется для доступа к файлам и операциям с ограниченным доступом. По умолчанию Linux ограничивает доступ к определенным частям системы, предотвращая компрометацию конфиденциальных файлов.
Мини — курс по виртуализации
Знакомство с VMware vSphere 7 и технологией виртуализации в авторском мини — курсе от Михаила Якобсена
Команда sudo временно повышает привилегии, позволяя пользователям выполнять конфиденциальные задачи без входа в систему как пользователь root . В этом руководстве вы узнаете, как использовать команду sudo в Linux с примерами.
Как использовать команду sudo
Установка sudo
Пакет sudo установлен в большинстве дистрибутивов Linux.
Чтобы проверить есть ли у вас эта комманда введите sudo . Вы увидите справочное сообщение или сообщение о том что комнада не найдена.
Чтобы установить sudo используйте для Ubuntu и Debian:
или для CentOS и Fedora
sudo была разработана как способ временного предоставления пользователю административных прав. Чтобы заставить ее работать, используйте sudo перед ограниченной командой, которую можно выполнить только из под рута. Тогда система запросит ваш пароль. После его ввода система запускает команду.
Синтаксис
Опции
sudo можно использовать с дополнительными параметрами:
- -h — отображает синтаксис и параметры команды
- -V — отображает текущую версию приложения sudo
- -v — обновить лимит времени на sudo без запуска команды
- -l — перечисляет права пользователя или проверяет конкретную команду
- -к — завершить текущие привилегии sudo
Дополнительные параметры можно найти с помощью ключа -h .
Примечание. Оставаться в системе как администратор ставит под угрозу безопасность сервера. Раньше администраторы использовали su (substitute user) для временного переключения на учетную запись администратора. Однако для команды su требуется вторая учетная запись пользователя и пароль, что не всегда возможно.
Когда используется команда sudo , в системные журналы заносится метка времени. Пользователь может запускать команды с повышенными привилегиями в течение короткого времени (по умолчанию 15 минут). Если пользователь, не принадлежащий к sudo группе, пытается использовать команду sudo , это регистрируется как событие безопасности.
Предоставление привилегий sudo
Для большинства современных дистрибутивов Linux пользователь должен входить в группу sudo, sudoers или wheel, чтобы использовать команду sudo . По умолчанию однопользовательская система предоставляет своему пользователю права sudo . Система или сервер с несколькими учетными записями пользователей могут исключать некоторых пользователей из привилегий sudo .
Рассмотрим как добавить пользователя в эту группу.
RedHat и CentOS
В Redhat и CentOS wheel группа контролирует пользователей sudo . Добавьте пользователя в группу wheel с помощью следующей команды:
Замените [username] фактическим именем пользователя. Возможно, вам потребуется войти в систему как администратор или использовать команду su .
Debian и Ubuntu
В Debian и Ubuntu группа sudo (sudo group) контролирует пользователей sudo . Добавьте пользователя в группу sudo с помощью следующей команды:
Использование visudo и группы sudoers
В некоторых современных версиях Linux пользователи добавляются в файл sudoers для предоставления привилегий. Это делается с помощью команды visudo .
Используйте команду visudo для редактирования файла конфигурации:
Это откроет /etc/sudoers для редактирования. Чтобы добавить пользователя и предоставить полные права sudo , добавьте следующую строку:
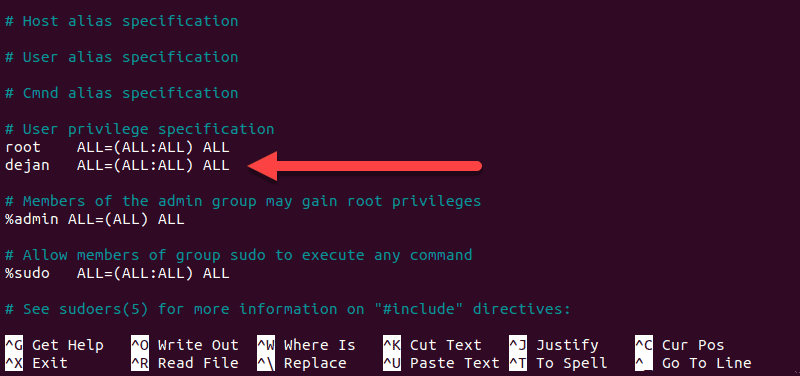
Сохраните и выйдите из файла.
Вот разбивка предоставленных привилегий sudo :
Примечание. Проще добавить пользователя в группу sudo или wheel, чтобы предоставить права sudo . Если вам нужно отредактировать файл конфигурации, делайте это только с помощью visudo . Приложение visudo предотвращает сбои, ошибки и неправильные настройки, которые могут нарушить работу вашей операционной системы.
Тайм-аут пароля sudo
По умолчанию sudo просит вас ввести пароль после нескольких минут бездействия. Изменить это время ожидания по умолчанию, можно отредактировав файл sudoers с помощью visudo и измените время ожидания, добавив строку как в примере, где 10 — это время ожидания, указанное в минутах:
Если вы хотите изменить время ожидания для определенного пользователя, то добавьте имя пользователя.
Примеры sudo в Linux
Основное использование Sudo
1. Откройте окно терминала и попробуйте выполнить следующую команду:
2. Вы должны увидеть сообщение об ошибке. У вас нет необходимых разрешений для запуска команды.
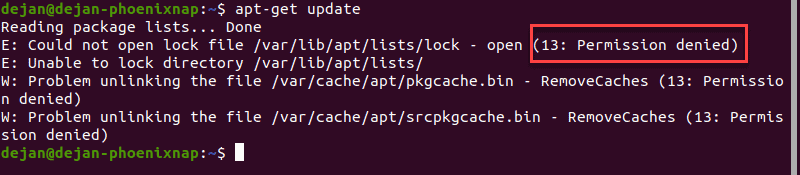
3. Попробуйте ту же команду с sudo:
4. При появлении запроса введите свой пароль. Система выполнит команду и обновит репозитории.
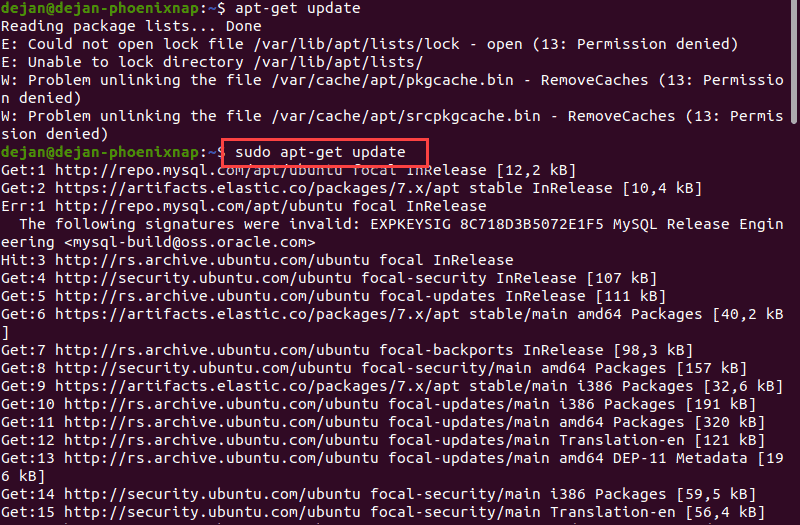
Выполнить команду от имени другого пользователя
1. Чтобы запустить команду от имени другого пользователя, введите в терминале следующую команду:
2. Система должна отображать ваше имя пользователя. Затем выполните следующую команду:
3. Введите пароль для другого пользователя, и команда whoami запустится и отобразит другого пользователя.

Переключиться на root пользователя
Эта команда переключает вашу командную строку на оболочку BASH от имени пользователя root :
Ваша командная строка должна измениться на:
Значение имени хоста будет сетевым именем этой системы. Имя пользователя будет текущим именем пользователя, вошедшим в систему.

Выполнить предыдущие команды с помощью sudo
В командной строке Linux хранятся записи о ранее выполненных командах. Доступ к этим записям можно получить, нажав стрелку вверх. Чтобы повторить последнюю команду с повышенными привилегиями, используйте:
Это также работает со старыми командами. Укажите исторический номер следующим образом:
В этом примере повторяется 6-я запись в истории с командой sudo.
Запуск нескольких команд в одной строке
Соедините несколько команд вместе, разделенных точкой с запятой:

Добавить строку текста в существующий файл
Добавление строки текста в файл часто используется для добавления имени репозитория программного обеспечения к исходному файлу без открытия файла для редактирования. Используйте следующий синтаксис с командами echo , sudo и tee :

Заключение
Теперь вы узнали про команду sudo и про то, как ее использовать.
Мини — курс по виртуализации
Знакомство с VMware vSphere 7 и технологией виртуализации в авторском мини — курсе от Михаила Якобсена
Полезно?
Почему?
😪 Мы тщательно прорабатываем каждый фидбек и отвечаем по итогам анализа. Напишите, пожалуйста, как мы сможем улучшить эту статью.
😍 Полезные IT – статьи от экспертов раз в неделю у вас в почте. Укажите свою дату рождения и мы не забудем поздравить вас.
Источник
Администратор в Ubuntu, или Что такое sudo
Содержание
В любой Linux-системе обязательно есть один привилегированный пользователь — root. Этот пользователь имеет права на выполнение любых действий, удаление любых файлов и изменение любых параметров. Как-то ограничить свободу действий root практически невозможно. С другой стороны, все остальные пользователи системы обычно не имеют большинства необходимых прав, например, прав на установку программ, поскольку это является административной операцией, права на которую есть только у root. Ещё одной распространённой операцией, доступной только суперпользователю, является копирование и изменение файлов в системных папках, куда обычный пользователь доступа не имеет.
Раньше данная проблема решалась достаточно просто: при обладании паролем root можно было зайти в систему под его аккаунтом либо временно получить его права, используя команду su . Потом выполнить все необходимые операции и вернуться обратно под обычного пользователя. В принципе, такая схема работает неплохо, однако у неё есть много существенных недостатков, в частности, невозможно никак (точнее, очень сложно) ограничивать административные привилегии только определённым кругом задач.
Поэтому в современных дистрибутивах Linux вместо root аккаунта для администрирования используется утилита sudo .
В Ubuntu по умолчанию root аккаунт вообще отключён, т.е. вы никаким способом не сможете попасть под root, не включив его. root именно что отключён, т.е. он присутствует в системе, под него всего лишь нельзя зайти. Если вы хотите вернуть возможность использовать root, смотрите ниже пункт о включении root аккаунта.
Что такое sudo
sudo — это утилита, предоставляющая привилегии root для выполнения административных операций в соответствии со своими настройками. Она позволяет легко контролировать доступ к важным приложениям в системе. По умолчанию, при установке Ubuntu первому пользователю (тому, который создаётся во время установки) предоставляются полные права на использование sudo. Т.е. фактически первый пользователь обладает той же свободой действий, что и root. Однако такое поведение sudo легко изменить, об этом см. ниже в пункте про настройку sudo.
Где используется sudo
sudo используется всегда, когда вы запускаете что-то из меню Администрирования системы. Например, при запуске Synaptic вас попросят ввести свой пароль. Synaptic — это программа управления установленным ПО, поэтому для её запуска нужны права администратора, которые вы и получаете через sudo вводя свой пароль.
Однако не все программы, требующие административных привилегий, автоматически запускаются через sudo. Обычно запускать программы с правами администратора приходится вручную.
Запуск графических программ с правами администратора
Для запуска графических программ с правами администратора можно воспользоваться диалогом запуска программ, вызываемым по умолчанию сочетанием клавиш Alt + F2 .
Допустим, нам необходимо запустить файловый менеджер Nautilus с правами администратора, чтобы через графический интерфейс как-то изменить содержимое системных папок. Для этого необходимо ввести в диалог запуска приложений команду
Вместо gksudo можно подставить gksu , кроме того, пользователи KDE должны вместо gksudo писать kdesu . У вас попросят ввести свой пароль, и, если вы обладаете нужными правами, Nautilus запуститься от имени администратора. Запуск любого графического ПО можно производить с правами администратора, просто написав в диалоге запуска
Запуск программ с правами администратора в терминале
Для запуска в терминале команды с правами администратора просто наберите перед ней sudo :
У вас попросят ввести ваш пароль. Будьте внимательны, пароль при вводе никак не отображается, это нормально и сделано в целях безопасности, просто вводите до конца и нажимайте Enter . После ввода пароля указанная команда исполнится от имени root.
Система какое-то время помнит введённый пароль (сохраняет открытой sudo-сессию). Поэтому при последующих выполнениях sudo ввод пароля может не потребоваться. Для гарантированного прекращения сессии sudo наберите в терминале
Кроме того, часто встречаются ошибки, связанные с каналами в Linux. При исполнении команды
с правами root исполнится только cat , поэтому файл result.txt может не записаться. Нужно либо писать sudo перед каждой командой, либо временно переходить под суперпользователя.
Получение прав суперпользователя для выполнения нескольких команд
Иногда возникает необходимость выполнить подряд несколько команд с правами администратора. В этом случае можно временно стать суперпользователем одной из следующих команд:
После этого вы перейдёте в режим суперпользователя (с ограничениями, наложенными через настройки sudo), о чём говорит символ # в конце приглашения командной строки. Данные команды по действию похожа на su , однако: — sudo -s — не меняет домашний каталог на /root, домашним остается домашний каталог пользователя вызвавшего sudo -s, что обычно очень удобно. — sudo -i — сменит так же и домашний каталог на /root.
Для выхода обратно в режим обычного пользователя наберите exit или просто нажмите Ctrl + D .
Использование традиционного root аккаунта и команды su
Ubuntu 11.04 и младше
Для входа под root достаточно задать ему пароль:
Потом на экране входа нажмите Другой… и введите логин (root) и пароль, который вы задали.
Ubuntu 11.10 и старше
Начиная с версии 11.10 был установлен менеджер входа lightdm, и дело со входом под root обстоит немного сложнее.
1. Устанавливаем root пароль. Введите в терминал:
2. Включаем пункт «Введите логин». Введите в терминал:
В конце файла допишите:
3. Перезагружаем lightdm. Введите в терминал:
Все, на экране входа появится пункт «Логин». В поле логин вводим «root», в поле пароль — пароль, который мы задали на первом этапе.
Для обратной блокировки учетной записи root вам потребуется откатить изменения в настройках lightdm, а также заблокировать учетную запись root командой в терминале:
Настройка sudo и прав доступа на выполнение различных команд
sudo позволяет разрешать или запрещать пользователям выполнение конкретного набора программ. Все настройки, связанные с правами доступа, хранятся в файле /etc/sudoers . Это не совсем обычный файл. Для его редактирования необходимо (в целях безопасности) использовать команду
По умолчанию, в нём написано, что все члены группы admin имеют полный доступ к sudo , о чём говорит строчка
Подробнее о синтаксисе и возможностях настройки этого файла можно почитать выполнив
Разрешение пользователю выполнять команду без ввода пароля
Для того, что бы система не запрашивала пароль при определенных командах необходимо в sudoers после строки # Cmnd alias specification добавить строку, где через запятую перечислить желаемые команды с полным путём(путь команды можно узнать, выполнив which имя_команды:
И в конец файла дописать строку
Создание синонимов (alias`ов)
Для того, чтобы не только не вводить пароль для sudo, но и вообще не вводить sudo, сделайте следующее: откройте файл .bashrc, находящейся в вашем домашнем каталоге
и добавьте в конец файла строки
Время действия введённого пароля
Возможно, вы хотите изменить промежуток времени, в течение которого sudo действует без ввода пароля. Этого легко добиться добавив в /etc/sudoers (visudo) примерно следующее:
Здесь sudo для пользователя foo действует без необходимости ввода пароля в течение 20 минут. Если вы хотите, чтобы sudo всегда требовал ввода пароля, сделайте timestamp_timeout равным 0.
sudo не спрашивает пароль
sudo без пароля — чудовищная дыра в безопасности, кому попало разрешено делать что угодно. Если вы разрешили это намеренно — срочно верните обратно как было.
Однако, в некоторых случаях sudo внезапно перестаёт требовать пароль само по себе. Если сделать visudo , то можно увидеть примерно такую строку, которую пользователь вроде бы не добавлял:
Скорее всего, эта катастрофичная строка была добавлена при установке программы типа Connect Manager от МТС или Мегафона. В таком случае, её нужно поменять на строку, разрешающую с правами root запускать только этот Connect Manager, примерно так:
Есть и другие варианты решения проблемы, небольшое обсуждение здесь.
Источник