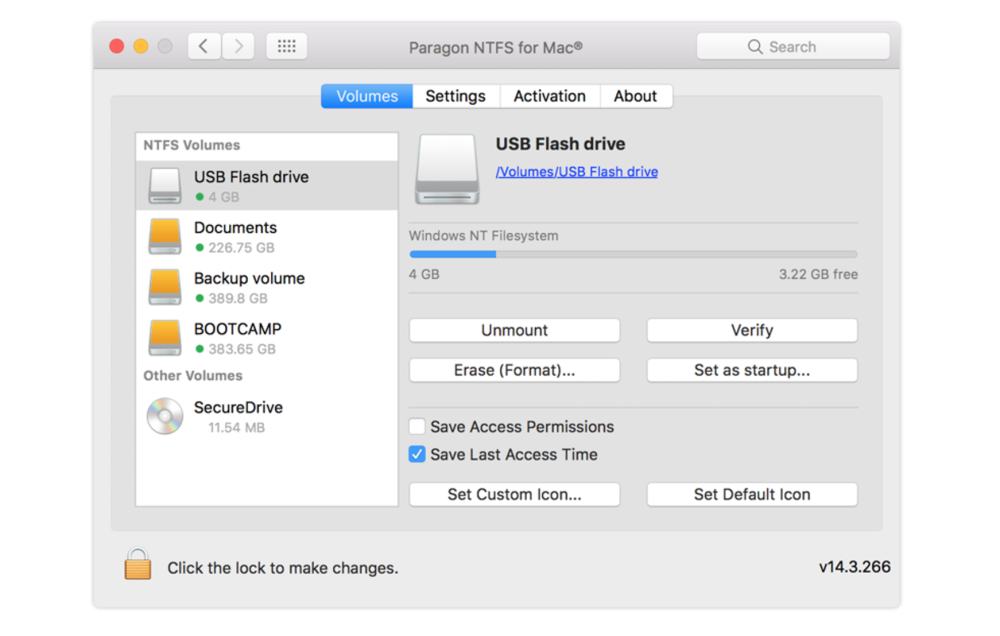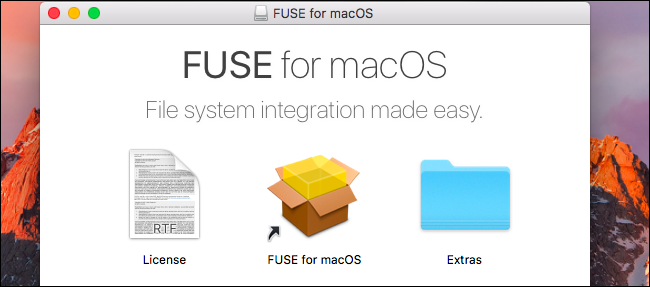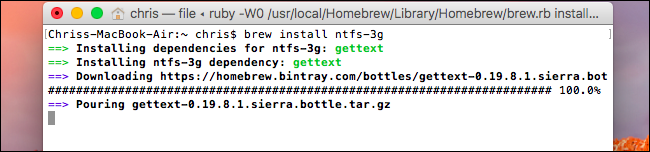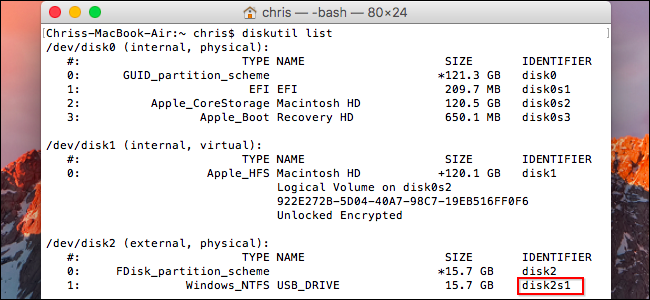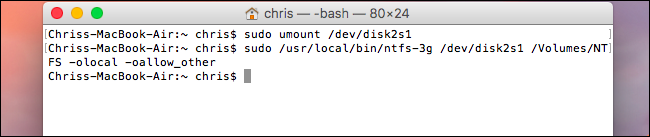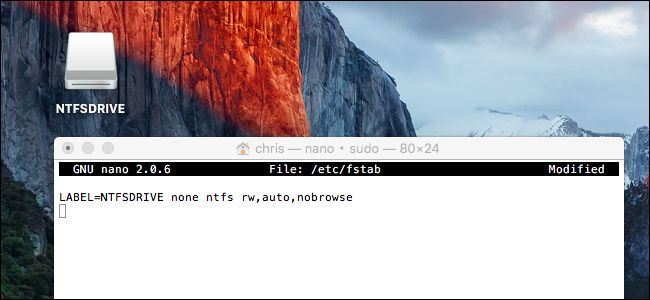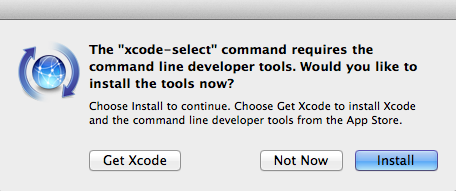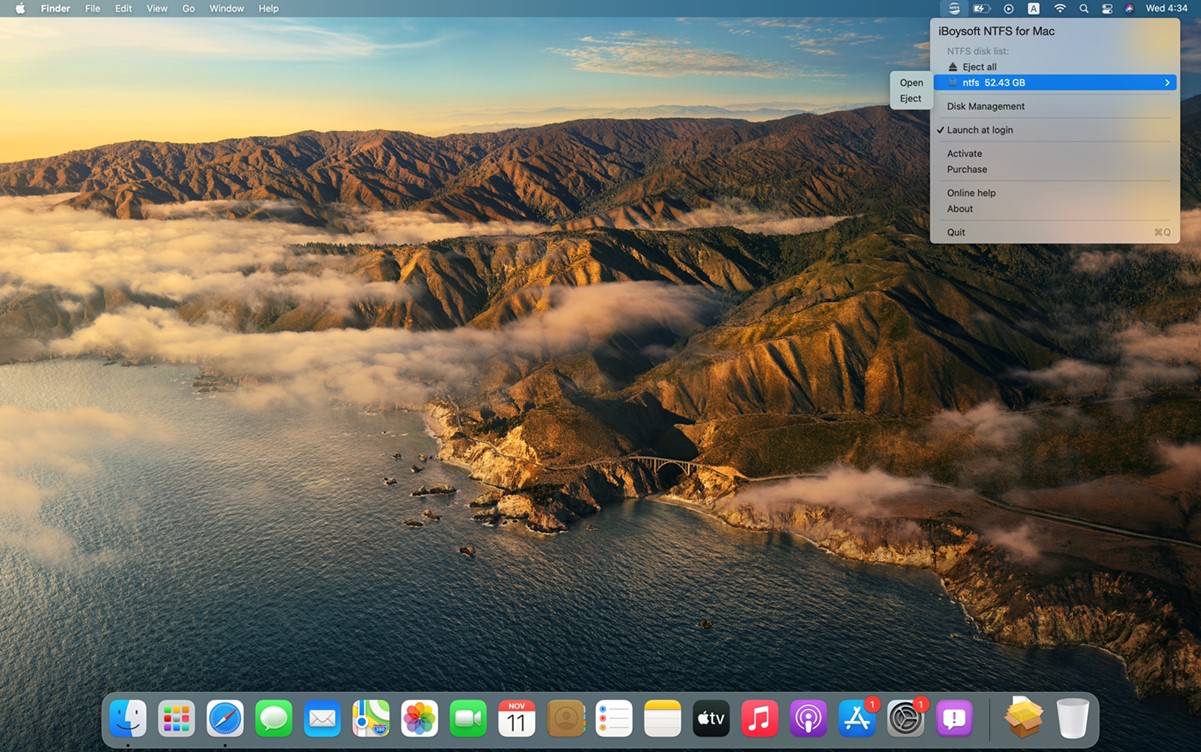- Learn-a-holic Geek Notes
- Human compiled Brainwork by Kornelije Sajler.
- Enable NTFS Write on Mac OS X Mavericks for Free and Geeky Way
- Как заставить работать Mac с дисками и флешками NTFS
- Доступные варианты
- Лучший платный драйвер: Paragon NTFS для Mac
- Как пользоваться Paragon NTFS
- Лучший бесплатный драйвер: FUSE for macOS
- Экспериментальная поддержка NTFS от Apple: не рекомендуется
- Как редактировать данные на NTFS-дисках в macOS
- Как записывать и просматривать NTFS-диски на Microsoft и на Mac
- Вариант 1: бесплатный, но непростой путь по установке драйверов
- Вариант 2. Платный драйвер, не требующий перезагрузки
- Вариант 3: встроенная поддержка NTFS
- Алгоритм действий
- Вывод
Learn-a-holic Geek Notes
Human compiled Brainwork by Kornelije Sajler.
Enable NTFS Write on Mac OS X Mavericks for Free and Geeky Way
Nov 11 th , 2013
By default Mac OS X Mavericks (same goes for older distribution) has Microsoft file system NTFS read-only. There are proprietary software like Tuxera that can enable to write to NTFS. Interesting point is that you don’t need to buy it is for free, you just need to geek a bit to make it writable.
Are you geeky enough?
Surely you guessed it, this will not go without console application in Mac this is Terminal, and some of us may us better one iTerm2, either way you’ll need to know how to open it.
Easiest way is to use Spotlight just hit Cmd + Space and write Terminal and here we go… The other way is in your Finder Applications > Utilities > Terminal . (Those who use iTerm2, I bet they know how to open it :D)
Before we start on, MAKE SURE that your USB stick, external HDD, has single name to it, or better yet without spaces in name! e.g. ” MyPrecious ” is fine, ” My Precious ” is not!
And what I mean by name is the label name that you get in Finder or Desktop when you plug your device, that is underneath the HDD icon, this is mostly set by manufacture, and if you know how to format on Windows, you can also set custom name!
In Terminal create /etc/fstab with nano , easier for most users, others can use vim , emacs … (it will ask you for your username password if you have it, write it, if not just hit enter):
When is created enter this content inside of /etc/fstab , be sure that you know the name of your device:
In my case in image is Elements , be sure to change below “device-name” to name you got, and there is no spaces in name.
When you finished entering content, use Ctrl + X (it is lowercase x), it will prompt you to save it or not, enter y , you’ll get another prompt to write to file, just hit enter.
And that’s essentially it, I will not even try to explain what we just did, it will melt brain for most users, just believe me… I know what I’m doing!
The only problem is now, when you plug your device, you’re not gonna get a icon on Desktop or Finder.
Mac stores its mounted devices in hidden folder /Volumes , so while we have Terminal up and running, make symbolic link of it to the Desktop:
Afterwards unmount your device (right click on device icon and choose Eject ), sometimes is needed to reboot (restart) your Mac, so it is safe to do so!
Now on your Desktop, you’ll have a “folder” named Volumes , and when you plug your NTFS device, go into this folder, and you’ll find there your device armed and ready!
If you want to save from some other application, when the dialog is open, got to Desktop > Volumes > [Name of Device] and save it!
And best thing is, if you are in no need to have support for NTFS anymore, remove /etc/fstab :
… and everything is as before and live happily ever after!
This is how you can have writable NTFS support on your Mac, totally for free, and for bonus feeling geeky 🙂
But nevertheless, if you want to buy the software that does it for you, sure, be my guest… nobody is geek!
Posted by Kornelije Sajler Nov 11 th , 2013 Mac, NTFS, OS X Mavericks
Источник
Как заставить работать Mac с дисками и флешками NTFS
Система macOS от Apple может читать NTFS-носители для Windows, но не может записывать на них данные по умолчанию. К счастью, обойти это ограничение можно несколькими способами, и сегодня мы о них расскажем.
Это пригодится в том случае, если вы хотите установить на свой Mac систему Boot Camp, поскольку в Windows используется файловая система NTFS. Однако для внешних носителей лучше использовать систему exFAT. macOS может и читать, и записывать на носители exFAT, как и Windows.
Доступные варианты
Из предложенных ниже вариантов вам придётся выбрать один.
- Платные сторонние драйвера: Существуют сторонние NTFS-драйвера для Mac, которые можно установить, и они будут работать довольно неплохо. Они платные, но зато их легко устанавливать, и работать они будут лучше, чем бесплатные.
- Бесплатные сторонние драйвера: Есть и бесплатные драйвера, обеспечивающие поддержку NTFS, но их сложнее устанавливать, особенно на Mac с 11 El Capitan и новее. Они медленнее платных и менее безопасные.
- Экспериментальная поддержкаNTFSотApple: В операционной системе macOS есть экспериментальная поддержка записи на носители NTFS. Однако она отключена по умолчанию, и включается через Terminal. Нет гарантий, что функция будет работать исправно, она даже может привести к проблемам с файловой системой NTFS. Часто из-за неё могут повреждаться данные. Мы настоятельно не рекомендуем использовать эту поддержку, и отключена по умолчанию она не просто так.
Для Mac на процессорах Apple Silicon смотрите эту инструкцию:
Мы советуем использовать платные сторонние драйверы, поскольку другие варианты не такие удобные и надёжные.
Лучший платный драйвер: Paragon NTFS для Mac
Paragon NTFS для Mac стоит $19.95, но есть бесплатная пробная версия на 10 дней. Драйвер легко устанавливается на современные версии macOS, включая macOS 10.12 Sierra и Mac OS X 10.11 El Capitan. Он работает очень хорошо и является наилучшим вариантом, если вы не против заплатить немного денег.
Кроме того, вам не придётся использовать команды Terminal, поскольку драйвер делает всё автоматически, а ваши данные будут надёжно защищены, чего не обеспечат бесплатные драйверы. Решение за вами, но поверьте, что данный драйвер стоит своих денег.
После того, как вы установите Paragon NTFS на свой Mac, вы получите полную совместимость с системой, которая позволит вам передавать данные на носители формата Windows, перетягивая файлы в Finder. Вы также получите больше опций в Системных настройках.
Paragon – надёжный вариант, его уже скачали более миллиона пользователей. Кроме того, это один из самых быстрых драйверов. Последняя версия поддерживает macOS 10.12 Sierra и новейшие функции безопасности Apple, а также все версии NTFS от Windows NT 3.1 до Windows 10. Также в программе есть поддержка нескольких языков.
Также можно приобрести драйвер Tuxera NTFS для Mac, который стоит $31, его пробная бесплатная версия действует 14 дней. Но Paragon NTFS делает всё то же самое, только дешевле.
Еще существует бесплатный драйвер Paragon NTFS для Mac. Этот драйвер обеспечивает доступ с возможностью записи в операционной системе Mac OS для внешних дисков Seagate, также этот драйвер работает с флешками и жесткими дисками от других производителей.
Как пользоваться Paragon NTFS
— Дважды нажмите на скачанный файл «ntfsmac14.dmg» и для установки следуйте инструкциям на экране.
— После этого перезагрузите свой Mac.
— Теперь у вас должно получиться открыть NTFS-носитель так же, как и любой другой.
После соединения носитель появится на рабочем столе и в Finder. Вы сможете открывать его, а также перетягивать туда или оттуда файлы. Теперь ваше устройство поддерживает не только чтение, но и запись на носитель.
Кроме того, вы получите больше функций в Системных настройках.
— Зайдите в Меню Apple → Системные настройки → NTFS for Mac
— На вкладке «Volumes» вы увидите носитель NTFS вместе со всеми остальными.
— Если выбрать носитель из списка слева, вы увидите не только количество доступной и заполненной памяти, но и опции Unmount, Verify, Erase (Format), Set as startup…, Save Access Permissions и Save Last Access Time.
— Вы также можете поменять иконку драйвера или оставить стандартную.
Лучший бесплатный драйвер: FUSE for macOS
Этот метод бесплатный, но более сложный и менее безопасный. Вам придётся временно отключить системную защиту и заменить один из инструментов Apple копией, которая больше подвержена атакам. Используя данный способ, вы рискуете.
Однако можно прописать команды вручную, если у вас есть опыт работы с Terminal. Это будет безопаснее.
Для начала скачайте и установите FUSE для macOS. Не меняйте опции при установке.
Вам также понадобятся инструменты Apple для разработчиков. Если они у вас не установлены, откройте Terminal через Finder > Программы > Утилиты и выполните следующую команду:
После выберите «Установить».
Также нужно скачать homebrew – файловый менеджер для Mac OS X. Скопируйте следующую команду в Terminal и нажмите Enter для установки:
Нажмите Enter и введите свой пароль, когда потребуется. Homebrew скачается и установится автоматически.
После этого выполните в Terminal следующую команду для установки ntfs-3g:
Чтобы создать точку монтирования в /Volumes/NTFS, выполните эту команду:
После того, как подсоедините носитель NTFS к компьютеру, выполните следующую команду:
После вы сможете узнать название устройства раздела NTFS. Найдите раздел диска Windows_NTFS. На скриншоте ниже это /dev/disk3s1 .
Раздел NTFS, скорее всего, был автоматически смонтирован, поэтому придётся выполнить команду ниже. Не забудьте заменить /dev/disk2s1 на название своего устройства.
Чтобы смонтировать носитель, выполните команду ниже, снова заменив /dev/disk2s1 на своё название.
Файловая система появится в /Volumes/NTFS. Кроме того, носитель будет отображаться на рабочем столе.
Если вы не против вручную монтировать разделы дисков, то больше ничего делать не надо.
Если вы хотите, чтобы Mac делал это автоматически, придётся отключить системную защиту.
Внимание: Лучше этого не делать! Вы рискуете своей безопасностью. Инструменты для монтирования NTFS будут заменены инструментами ntfs-3g, которые получат доступ к «root». Риск этого не стоит, но мы всё равно расскажем, что нужно делать.
Перезагрузите свой Mac и во время запуска зажмите клавиши Command+R. Устройство войдёт в режим восстановления.
В Утилитах откройте Terminal и выполните такую команду:
После этого перезагрузите компьютер как обычно.
Снова откройте Terminal и выполните следующие команды:
Потом снова перезагрузите Mac, зажав Command+R во время запуска. Откройте Terminal и выполните команду:
После перезагрузки поддержка NTFS должна функционировать нормально.
Чтобы отменить изменения и удалить все настройки, выполните следующие команды:
Вы можете просто удалить FUSE в Системных настройках и активировать защиту.
Теперь понимаете, почему мы рекомендуем использовать платные драйверы?
Экспериментальная поддержка NTFS от Apple: не рекомендуется
Данный метод мы не рекомендуем по той причине, что он самый ненадёжный. Он может работать неисправно и приводить к различным проблемам. В macOS 10.12 Sierra поддержка всё ещё нестабильна и не предназначена для использования.
Для начала убедитесь, что название носителя состоит из одного слова, так процесс будет проще.
Зайдите в Finder > Программы > Утилиты > Terminal или зажмите Command+Пробел, введите Terminal и нажмите Enter.
Введите следующую команду:
Добавьте следующую строку, заменив NAME на название своего носителя:
Нажмите Ctrl+O для сохранения файла, а затем Ctrl+X для закрытия.
Если у вас несколько носителей NTFS, пропишите отдельную строчку для каждого.
Подсоедините носитель к компьютеру. Если он уже был подключён, отключите и подключите заново. Он появится в «/Volumes». Однако на рабочем столе носитель отображаться не будет.
Чтобы отменить процесс, повторите шаги выше для открытия /etc/fstab и удалите добавленную строку.
Мы рекомендуем использовать внешние носители exFAT, поскольку они поддерживаются и Windows, и Mac OS X и не требуют дополнительных усилий. Если вам необходимо записать что-то на носитель NTFS, сэкономьте свои время и нервы и просто купите платный драйвер.
Источник
Как редактировать данные на NTFS-дисках в macOS
Из-за кросс-платформенной несовместимости между macOS и Windows пользователи, вынужденные работать с обеими системами, испытывают массу неудобств. Дело в том, что подключение NTFS-диска к Мас дает по умолчанию только возможность просматривать файлы, но как-либо редактировать или добавлять новые нельзя.
Мы подготовили несколько рабочих способов, как добиться от Мас возможности изменения данных на NTFS-дисках. Применять их можно для устройств под управлением macOS и Mac OS X.
В качестве самого простого способа стоит сразу отметить приложение iBoysoft NTFS для Мас, при помощи которого редактирование можно отладить всего в несколько кликов. Но обо всем по порядку.
Как записывать и просматривать NTFS-диски на Microsoft и на Mac
Существует три основных пути:
Вариант 1: бесплатный, но непростой путь по установке драйверов
Существуют бесплатные драйверы для Mac, которые исправляют проблему с редактированием данных на NTFS-дисках. Например, драйвер FUSЕ, который способен монтировать NTFS-диски в режиме чтения/записи.
- Сначала потребуется скачать и установить Xcode перед непосредственной записью на диски NTFS. Для этого в командной строке необходимо выполнить команду xcode-select —install.
- Далее нужно установить Homebrew. Следующим действием будет переход в окно терминала и запуск строки:/ usr / bin / ruby -e «$ (curl -fsSLhttps://raw.githubusercontent.com/Homebrew/install/master/install.
- Нажмите Enter, чтобы установить его (когда появится запрос, нужно будет ввести пароль).
Стоит отметить, что если вы ранее установили Xcode и Homebrew, в окне терминала появятся уведомления, в которых будет сказано, что установка уже производилась. Сообщения можно просто закрыть и продолжить выполнять инструкцию.
- Теперь очередь FUSE.Во время установки стоит просто соблюдать предписания и выставлять все по умолчанию. Самый легкий этап.
- Далее переходим к установке NTFS-3G.В командной строке следует запустить: brew install homebrew / fuse / ntfs-3g и просто нажать Enter.
- Теперь необходимо отключить SIP (Защита целостности системы), без этого шага все остальные не будут иметь эффекта.
SIP необходим для защиты ОС от несанкционированных изменений, но по-другому данный способ не будет работать. Беспокоиться не стоит, это временное решение.
Далее пользователю необходимо перезагрузить устройство и удерживать сочетание клавиш Command + R, пока не появится логотип Apple.
- Теперь нужно выполнить цепочку простых действий: открыть терминал из вкладки утилит и выбрать в командной строке csrutil disable, а затем просто подтвердить изменения и еще раз перезапустить устройство.
- Непосредственное редактирование файловДля этого нужно перейти из Утилит в Терминал и запустить строку:
sudo mv / sbin / mount_ntfs /sbin/mount_ntfs.original
sudo ln -s / usr / local / sbin / mount_ntfs / sbin / mount_ntfs - Подтвердить действие кнопкой Enter. Когда работа с NTFS-дисками будет закончена, систему защиты SIP, на всякий случай, стоит включить обратно. Сделать это достаточно легко, нужно выбрать в командной строке значение csrutil enable и еще раз перезагрузить устройство.
FUSE не единственный бесплатный драйвер. Обратить внимание также стоит на NTFS-3G и SL-NTFS, но их установка еще более запутанна. Поэтому мы перейдем к другим способам, которые могут показаться более удобными, к тому же не требуют перезапуска компьютера.
Вариант 2. Платный драйвер, не требующий перезагрузки
Коммерческие решения включают iBoysoft NTFS и NTFS Assistant для Mac. Стоят порядка $30. Цена вполне оправдана не только из-за более простой установки и ускоренной записи файлов, но и из-за возможности быстро получить поддержку в трудных случаях.
iBoysoft NTFS для Mac
iBoysoft NTFS поддерживает автоматическую запись NTFS на Мас сразу с подключением соответствующих дисков. Менеджер осуществляет полный набор функций, связанных с редактированием данных.
Ключевая особенность iBoysoft NTFS, конечно, в скорости работы и записи данных. В плане дополнительных функций есть также ряд интересных особенностей. Например, возможность размонтировать диск или стереть тома NTFS одним кликом. В главном окне отображаются все подключенные устройства к компьютеру, поэтому их легко менеджерить.
Стоит отметить, что менеджер поддерживает достаточно широкий список macOS: 11/10.15/10.14/10.13. Чтобы получить ПО для работы с более старыми версиями macOS, можно обратиться в службу поддержки: support@iboysoft.com.
Начать пользоваться iBoysoft NTFS для Mac достаточно просто. После установки менеджера, достаточно подключить NTFS-диск к компьютеру. После монтажа диска он полностью готов к редактированию данных. Максимально просто, но не бесплатно. Впрочем, имеются различные триал-периоды и условно-бесплатные модели распространения.
Вариант 3: встроенная поддержка NTFS
Компания Apple поступила достаточно своеобразно, снабдив собственные устройства, встроенной поддержкой NTFS, но выключив ее по умолчанию. Многие пользователи даже не догадываются, что она вообще существуют. Тем не менее, эту функциональность можно «разбудить» в командной строке.
Особенность ситуации в том, что официально Apple не поддерживает NTFS, поэтому включение данной опции вещь довольно рискованная. К этому способу стоит относиться с определенной осторожностью и предварительно сделать копии всех данных. Работа в этом режиме действительно может повредить данные без возможности восстановить их.
Иначе говоря, этот способ мы рекомендовать не можем, но рассказать, что он тоже существует должны.
Алгоритм действий
- Запустите Терминал из вкладки Утилиты.
- Используйте команду «sudo nano / etc / fstab» для редактирования файла fstab. Система запросит пароль, который потребуется ввести на этом этапе.
- Далее введите «LABEL = VOLUME_NAME none ntfs rw, auto, nobrowse» в окне редактора файла fstab и нажмите «Control + O», чтобы записать. (Обязательно замените слово VOLUME_NAME на имя вашего тома NTFS)
- Нажмите Enter и нажмите «Control + X» для выхода.
- Далее потребуется снова подключить NTFS-диск к Mac.
- Нажмите «Перейти» в верхней левой строке меню и выберите «Перейти в папку».
- Введите команду / Volomes и нажмите Enter
- Найдите том или диск NTFS и перетащите его на боковую панель для быстрого доступа.
Если потребуется откатить изменения, выполните шаги 1 и 2, затем удалите командную строку. Далее просто сохраните изменения и выходите. В том случае, если предстоит работа с несколькими NTFS-дисками, то команды для каждого лучше писать с новой строки.
Вывод
Работа с NTFS-дисками все же возможна и несовместимость Mac с Windows в этом плане больше похожа на миф. Способов несколько, у каждого есть как преимущества, так и недостатки.
Несмотря на то, что iBoysoft NTFS для Mac не является полностью бесплатным, он экономит время и усилия благодаря своей превосходной надежности, высокой скорости записи и простому использованию.
Если вам важна возможность редактировать внешние диски для передачи файлов между Windows и Mac, можно также преобразовать NTFS в exFAT или FAT32, чтобы диски были совместимы с обеими платформами.
Источник