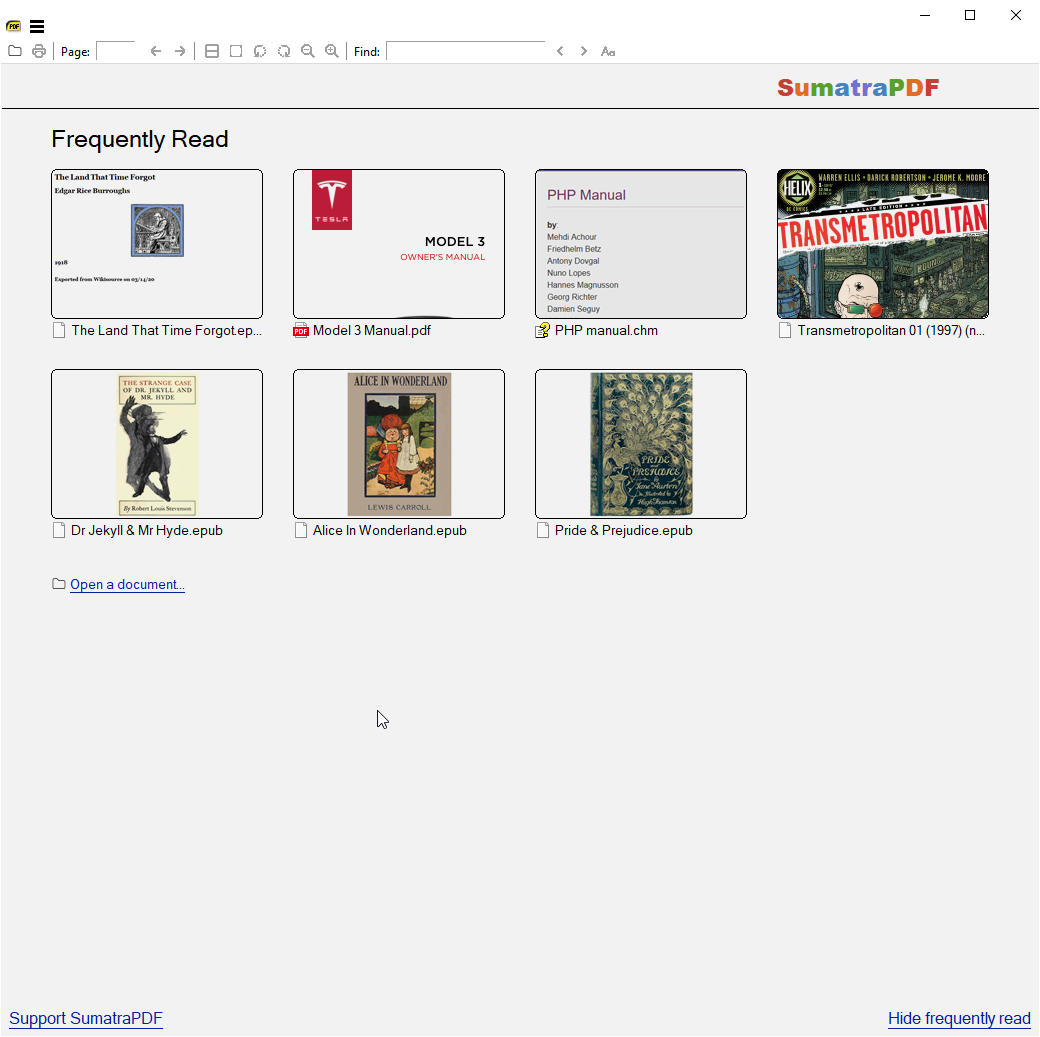- Sumatra PDF is a PDF, ePub, MOBI, CHM, XPS, DjVu, CBZ, CBR reader for Windows
- Sumatra PDF Viewer
- Screenshots
- More information
- Testimonials
- How to Use Sumatra PDF for Mac Alternative
- What You Need — Sumatra for Mac Alternative
- PDFelement Pro for Mac — The Best Sumatra Alternative
- Steps to Edit PDF on Mac Using Sumatra PDF Editor Alternative
- Step 1. Import PDF Files
- Step 2. Edit the PDF on Mac
- Step 3. Annotate a PDF
- Step 4. Convert PDF to Any Other Format
- Sumatra PDF for Mac
- Sumatra PDF for Mac OS X: Best alternatives Compare Sumatra PDF for Mac with best handpicked alternatives, rate them and add your own ones.
- Adobe Reader Free
- PDFpenPro Free
- PDF Reader++ Free
- PDF Reader X Free
- PDF Reader Pro Free Free
- Mighty PDF Free
- PDFNut Free
- Know of any alternatives we haven’t found yet?
- Sumatra PDF
- Назначение программы
- Отличительные особенности Sumatra PDF
- Системные требования для установки Sumatra PDF
- Установка программы
- Как пользоваться
- Плюсы программы
- Минусы программы
- Вывод
- Полезное видео
Sumatra PDF is a PDF, ePub, MOBI, CHM, XPS, DjVu, CBZ, CBR reader for Windows
Sumatra PDF Viewer
Sumatra PDF is powerful, small, portable and starts up very fast.
Simplicity of the user interface has a high priority.
Screenshots
More information
Found a bug? Submit a bug report .
Have a question or feedback about Sumatra? Use the forum .
Want to help translate Sumatra? See this translation guide .
Are you a developer? The source code is on GitHub .
Testimonials
SumatraPDF is way better.
PDF readers have, over the years, managed to earn themselves something of a reputation for being slow, lumbering beasts — thanks largely to Adobe Reader. Sumatra PDF bucks the trend. It is small, svelte, lightweight and lightning fast.
Always prefer SumatraPDF. Loads nearly instantly.
I use SumatraPDF and I love it. The reason I like it is because it allows for customization I need, remembers recent location in books and documents, it’s free, and it’s open source.
I like SumatraPDF. Runs the circles in terms of performance around the sad piece of crap that Adobe PDF Reader has become.
+1 for SumatraPDF. Fantastic application.
Been using it for years, ever since Foxit Reader turned into whatever it is now.
If your Adobe reader croaks or feels glitchy while scrolling, try Sumatra PDF instead. It will be almost like opening a plain text document. Plus you can easily highlight text.
I love Sumatra PDF, thank you for making it.
I’m a big fan of SumatraPDF and use it everywhere I can.
I am pretty happy with SumatraPDF on Windows. Orders of magnitude faster than Reader too.
Sumatra PDF is the best.
I like Sumatra PDF. It’s speedy, lightweight, and gets the job done.
I used to use Foxit, but have since turned to SumatraPDF. It seems to be a little lighter weight than Foxit.
SumatraPDF is one of those amazing open source programs that does everything a closed-source and/or commercial product does, but better in every way.
You can customize and read about every possible document format out there with SumatraPDF, it doesn’t take your resources with useless UI and that’s good if we are thinking about what lightweight means.
Источник
How to Use Sumatra PDF for Mac Alternative
Ivan Cook
Sumatra PDF is a portable open source PDF reader for Microsoft Windows. This program is also referred to Sumatra or sumatraPDF. It is very convenient to users without experience on how to use newer versions of PDF. For Mac users who want to use Sumatra PDF on Mac, you can get a great Sumatra PDF Mac alternative here.
What You Need — Sumatra for Mac Alternative
PDFelement Pro for Mac — The Best Sumatra Alternative
PDFelement ProPDFelement Pro is an all-in-one PDF editor and converter. It lets you easily edit the texts, images and pages in your PDF files. With it, you are also able to annotate and markup PDF as you want. The PDFelement has fast and very accurate OCR technology. Thus it is possible to edit scanned PDF file to meet your requirements.
PDFelement Pro enables you to convert your PDF to multiple formats to be reused. Such formats include HTML, PowerPoint, images Excel, EPUB, and plain texts etc. You can also create PDF from an existing PDF, images, text files and WebPages very easily.
Why Choose This Sumatra Alternative:
- Convert PDF to images, Word, Excel, PPT, EPUB and more formats.
- Easily edit PDF texts, graphics, images, links, watermarks, etc.
- Combine multiple files into PDF and split PDF into several files.
- Create PDF from other formats and create PDF forms easily.
- Easily mark up and annotate PDF files with multiple markup tools.
- Add watermark, signature and password to PDF.
Steps to Edit PDF on Mac Using Sumatra PDF Editor Alternative
Step 1. Import PDF Files
This is first step of editing a PDF on Mac. Run the Mac PDF edit tool and import PDF files. Once you have installed the PDF edit Mac program on your Mac, enable the program from your application folder then add the PDF file that are to be edited by clicking «Open File».
Step 2. Edit the PDF on Mac
To do this, choose the right tool in the «Tools» box found in the top toolbar and then click on any text in the PDF document to begin the editing process. You are also given the ability to directly add or delete words and sentences to the available content. To adjust font size, change color, and apply or remove bold and italic styles, highlight some words and right click then choose properties. A control panel will appear and you will be able to make your adjustments.
Step 3. Annotate a PDF
To begin, open a PDF preview. On the toolbar button choose to annotate and select the Tools of your choice. Before selecting the text to annotate you must first select the tool of choice.
Step 4. Convert PDF to Any Other Format
Click on the «Convert» button on the top toolbar, from the popup window choose the output format. You then name the file, select a destination folder, and save. A status bar will appear. On completion of the conversion process the new file will open automatically giving you immediate access.
Sumatra PDF Reader is not bloated and uses a little ram space and other system requirements to function. It is therefore faster and more convenient to use. It is relatively small, thus it can fit in a USB device. Sumatra is also very simple to use, as it does not have irrelevant features that might end up confusing the user. This program also has a number of keyboard options and is free and open source.
PDFelement Pro comes with mac and windows versions thus supports mac and Windows OS. It is loaded with useful features and is good for business and reading purpose. This PDF editor also supports OCR and has powerful conversions.
Источник
Sumatra PDF for Mac
Sumatra PDF by Krzysztof Kowalczyk is an open-source application that will allow you to read not only PDF documents, but also several eBook formats like DjVu, EPUB or MOBI. Even if there is no version of Sumatra PDF for Mac available for download, there are other tools you can use instead. Here are some alternatives to Sumatra PDF for Mac.
Sumatra PDF for Mac OS X: Best alternatives Compare Sumatra PDF for Mac with best handpicked alternatives, rate them and add your own ones.
Adobe Reader Free
Adobe Reader is free software that lets you view and print Adobe Portable Document Format (PDF) files on a variety of hardware and operating system platforms.
PDFpenPro Free
PDFpenPro is more than just a PDF editing utility. Besides giving you access to a wide variety of PDF editing tools, this program also enables you to convert PDFs to various file formats, print and share scanned documents with minimum effort.
PDF Reader++ Free
PDF Reader++ is a PDF reader, note-taker and PDF converter for OS X. It is designed to help you view any PDF file, convert PDF to image format such as JPG, PNG, TIFF, GIF, BMP, convert PDF to HTML, extract text from PDF.
PDF Reader X Free
This program is more than just a PDF reader. With its help, you can also add annotations to your documents, fill PDF forms, print them with just a few clicks, extract pages, and save them as image or text files to your local directories.
PDF Reader Pro Free Free
macOS provides you with a default tool called Preview that enables you to view images but also to open PDFs and annotate them. However, in terms of advanced editing or converting PDFs to various formats, this program still requires improvement.
Mighty PDF Free
Mighty PDF is a Mac application that provides you with a simple way to check the contents of your PDF documents and offers you multi-tab support.
PDFNut Free
This program is a simple PDF reader designed to provide your with an easy and efficient way to look through your PDF documents. By working with this app, you can save your favorite pages as bookmarks, highlight texts if necessary, and copy phrases.
GoodReader by Good.iWare is an application that gives you the possibility to read PDF documents.
Nitro Reader by Nitro PDF Pty. Ltd. is a free (for personal use) application that allows you.
Foxit Reader by Foxit Software Inc. is one of the most popular PDF viewers. Foxit Reader for Mac.
PDF-XChange Viewer is a lightweight reader for PDF documents. Though it hasn’t been developed.
PDF Converter Pro by Abdio Software Inc is a powerful application that was designed to help you.
Know of any alternatives we haven’t found yet?
Feel free to add any alternative to Sumatra PDF for Mac that you know of.
Источник
Sumatra PDF
Многие PDF-читалки разрабатываются только с простой целью открытия текстовых документов, потому имеют либо ограниченный функционал или вовсе его отсутствие, а если брать проекты по типу Adobe Reader, то здесь вовсе слишком много возможностей, не все из которых будут использоваться на деле. Таким образом наиболее популярным вариантом считается Sumatra PDF – простая, эффективная программа для чтения электронных книг, документов и просмотра изображений.
Приложение бесплатное, находится в свободном доступе, переведено на 69 языков, не занимает большого количества памяти.
Назначение программы
Программа представляет собой средство для простого просмотра/чтения файлов PDF, ePub MOBI, CHM, XPS, DjVu, CBZ, CBR. Простой, понятный интерфейс приложения помогает поддерживать вкладки/закладки, при этом отлично подходит для презентаций.
Дизайн Суматра ПДФ – удачное сочетание минимализма с обширным функционалом. Для открытия и визуализации файлов PDF-формата программой задействована MuPDF библиотека. Удобное управление позволяет быстро выполнять действия и команды.
Функция печати выполняется в следствии преобразований страниц в битовом типе, потому имеется недостаток для пользователей маломощных принтеров с небольшим объемом памяти. Не так давно появилось возможность просмотра гиперссылок.
Суматра PDF позволяет пользователю осуществлять запуск при помощи консоли, при поиске по документам или копировании текстовых материалов, фотографий. Приложение предназначено исключительно для открытия/просмотра файлов.
Отличительные особенности Sumatra PDF
- Позволяет просматривать PDF-файлы – открыть можно через меню или просто перетащить в программу;
- Имеется большое количество «быстрых клавиш» для удобного использования документов;
- Можно пользоваться приложением по умолчанию как средством для просмотра либо чтения;
- Пользователь может увеличивать или уменьшать масштаб документа;
- Если сравнивать с Adobe Reader, то Sumatra PDF гораздо эффективнее и быстрее;
- Интерфейс прост и понятен – содержит лишь меню, основные наборы команд и опций;
- Дополнительный браузерный плагин PDF Sumatra даст возможность открывать документы через окно браузера;
- Программа открывает практически все актуальные форматы, поддерживает гиперссылки;
- Пользователям доступна как установочная версия продукта, так и портабельная;
- Полный перевод на русский и другие языки;
- Низкие системные требования, совместимость со всеми версиями Windows.
Системные требования для установки Sumatra PDF
- Оперативная память: 64 Мбайт или больше;
- Место на жестком диске: от 11 Мбайт;
- Разрядность: 32 или 64 bit (x86 / x64);
- Операционная система: Windows XP, Vista, 7, 8, 10.
Установка программы
Скачивать программу рекомендуется с официального или надежного ресурса, где также есть разделы для пользователей с полезной информацией по использованию.
Установка может проходить как в обычном инсталляторе, так и в портативном варианте, который может быть запущен со съемного носителя. Переносная версия представляет собой обыкновенный «exe» файл.
Пользователю необходимо совершить всего два шага:
- Открыть инсталлятор.
- Запустить утилиту.
Как пользоваться
Как уже говорилось выше утилита полностью русифицирована, а понятный интерфейс обладает простым дизайном. Даже неопытный пользователь сможет легко разобраться с отдельными элементами. Вверху слева расположены главное меню с подпунктами и панель с инструментами.
Чтобы открыть внутри программы какой-либо файл достаточно выбрать действие «Открыть документ» или щелкнуть по соответствующему значку.
В случае, если приложение необходимо для открытия документов в формате «djvu», то достаточно воспользоваться контекстным меню, где следует выбрать пункт «Открыть с помощью…», далее «Выбор программы», «Обзор» и «Открыть». При этом заодно можно активировать опцию «Использовать выбранную программу для всех файлов данного типа» дав подтверждение.
Что касается просмотра файлов, то здесь пользователь можно прибегнуть к варианту «постранично», либо просмотреть, пролистать, повернуть, увеличивать или уменьшить масштаб обеих одновременно.
Также разработчиками были предусмотрены возможности копирования текстовых фрагментов или изображений, включая последующую конвертацию, сохранение, отправку на e-mail.
Если материал необходимо распечатать, то для этого достаточно щелкнуть по иконке в виде принтера.
Аналогично с функцией перевода в другие форматы, достаточно открыть файл, а потом сохранить его как текстовый.
Если необходимо воспользоваться поиском по документу, то достаточно обратить внимание на поле «Найти», расположенное на верхней панели инструментов. Рядом расположены кнопки в виде стрелок для удобного перелистывания книг или иных текстовых файлов.
Слева имеется поле с нумерацией страниц, в котором пользователь может удобно вбить нужный номер страницы, сразу перейдя к ней. Рядом расположены пара кнопок в виде стрелок для удобства переключения страниц «Вперед», «Назад». Чуть правее можно увидеть функцию подгона документа по ширине для более комфортного пользования – аналог той же функции «По ширине» из раздела «Масштаб».
Дальше идет функция «Подогнать страницу под область просмотра». Ее предназначение заключается в демонстрации страницы по просматриваемой области. Она служит аналогичным действием команды «По размеру страницы». Запустить можно при помощи опции «Масштаб».
Масштаб регулируется при помощи кнопок «+», «-», которые позволяют увеличить или уменьшить содержимое документа.
Программе удается распознавать текст, осуществлять поиск слов в форматах PDF и DjVu, что очень полезно при поиске фраз, слов или названий. При этом пользователь может выбрать определенный фрагмент из научных, учебных или справочных документов, внести его в «Избранное», тем самым сохранив внутри программы. Для этого следует нажать кнопку «Избранное», что также находится среди других инструментов на панели, после выбрать опцию «Добавить стр. к избранному» и открытая на данный момент страница перейдет в закладки.
Если пользователь переключит утилиту в режиме «Презентации» путем нажатия F5, то данная функция позволит произвести просмотр документа или книги по всей высоте дисплея. Таким образом, если материал оформлен в маленьком шрифте – опция позволит взаимодействовать с документом комфортнее.
В целом, управление Суматрой сходе с управлением аналогичного продукта Power Point — к примеру, чтобы пролистывать страницы необязательно щелкать по стрелкам на панели инструментов, но можно использовать клавиши на вашей клавиатуре: «Вверх», «Вниз», «Влево», «Вправо»; включая «PageUP и PageDown», а чтобы вернуться к начальной или перейти к конечной странице достаточно использовать «End» и «Home».
Что касается опции «Полный экран», то кнопка позволяет отобразить материал по всей ширине монитора – для удобства чтения рекомендуется использовать колесо мыши. А если нажать на «Панель управления» в интерфейсе визуально исчезнет панель инструментов и наоборот.
Плюсы программы
Большинство пользователей Sumatra PDF подчеркивают следующие плюсы приложения:
- Простая и быстрая установка;
- Не занимает лишнего места на жестком диске;
- Производительность и быстрое функционирование;
- Удобный и понятный интрефейс с небольшим набором полезных функций;
- Присутствуют функции копирования, конвертации и распечатки;
- Поддержка большинства актуальных форматов;
- Возможность пользоваться исходниками и взаимодействовать с кодом.
Минусы программы
Что это за программа Sumatra PDF – практически идеальный промотрщик, но имеются ли в утилите хоть какие-то минусы. Стоит отметить, что первые разработанные версии имели низкую скорость печати, покуда объем временного файла получался достаточно крупнее. На сегодня создателям удалось исправить данный дефект, что позволяет отнести приложение к одним из лучшим представителей для всех операционных систем Windows.
Вывод
Sumatra PDF – это простое, быстрое и удобное средство для работы с текстовыми документами, что поддерживает все известные форматы – начиная PDF, и заканчивая djvu. Удобная настройка утилиты позволяет индивидуально сделать просмотр или чтение материалов как можно лучше и комфортнее.
Данный просмотрщик можно отнести к виду универсальных программ, при этом продукт гораздо выгоднее других аналогов скорости обработки, объему памяти и удобству интерфейса. Отзывы пользователей слабых ПК говорят об оптимальном решении при взаимодействии со сжатыми и сканированными файлами. Присутствуют простые и нужные функции в виде печати и конвертации. По сравнению с тем же Adobe Reader – не занимает много памяти, установка простая и легкая, а также находится в бесплатном доступе для загрузки.
Полезное видео
Дополнительный материал по теме:
Источник