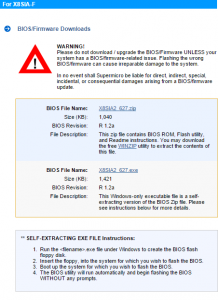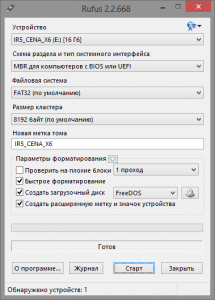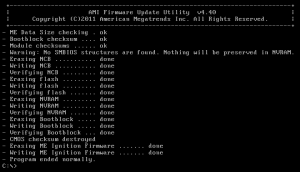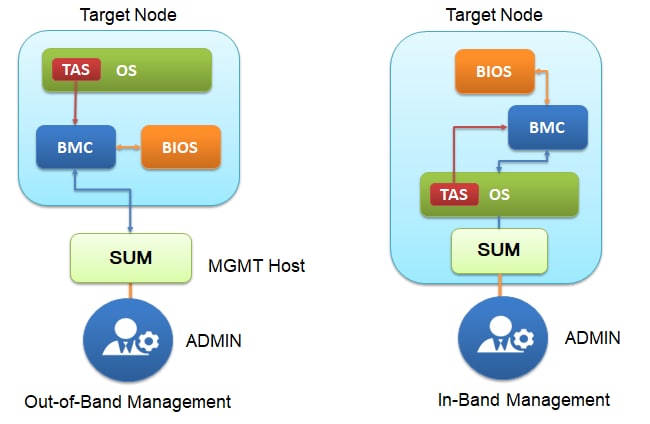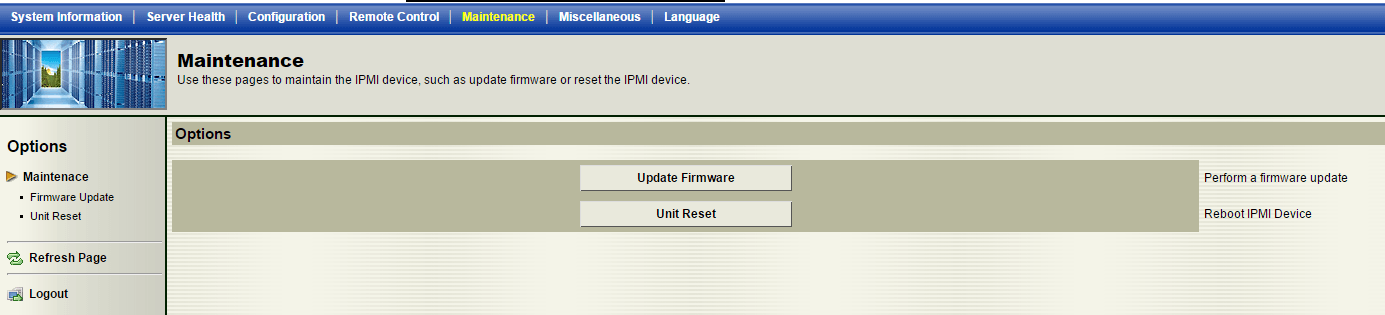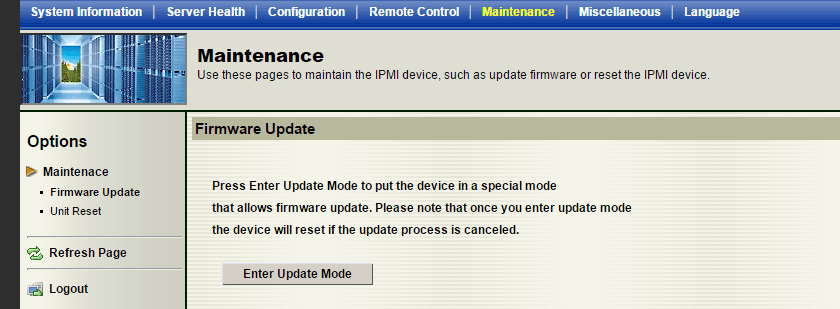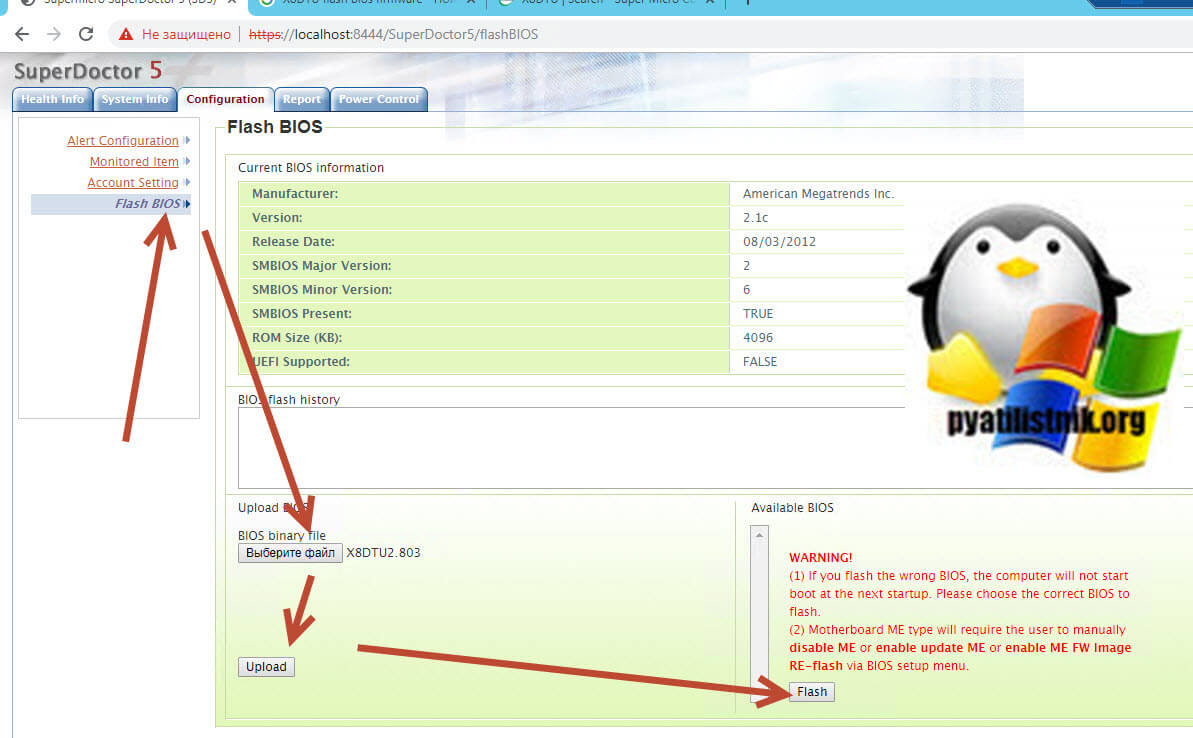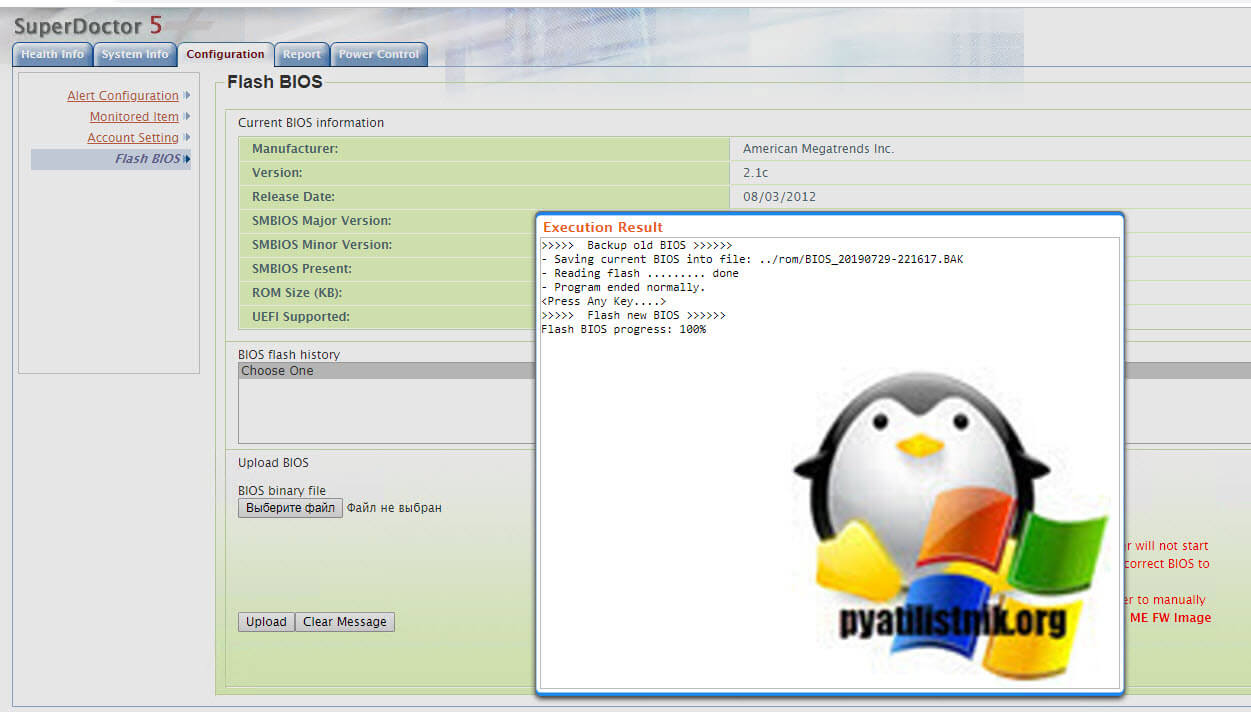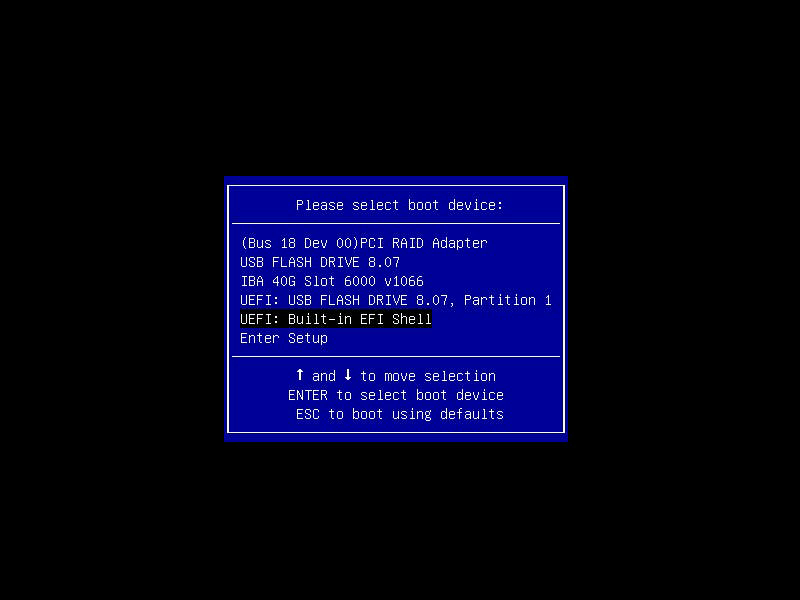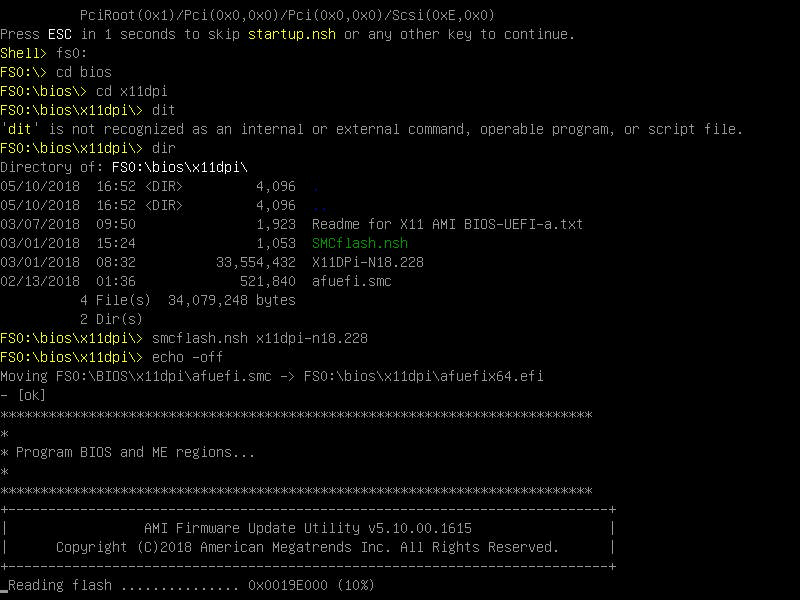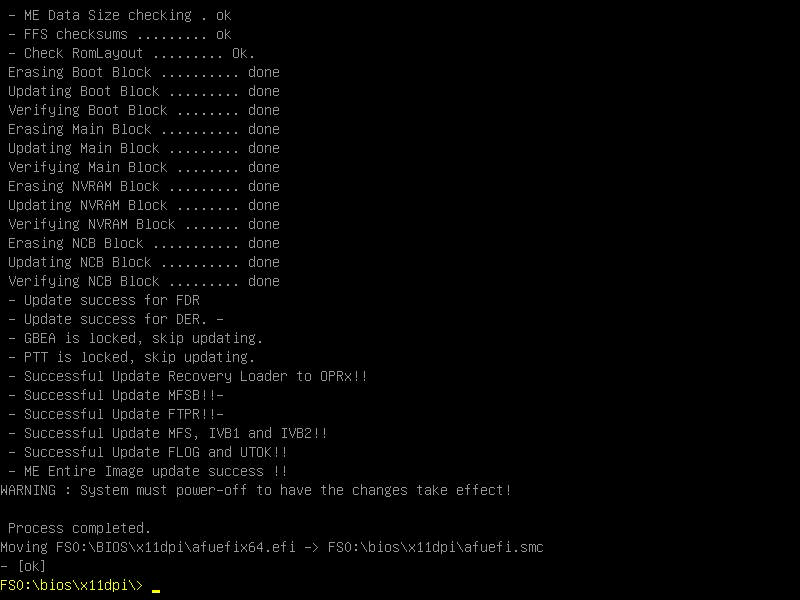Обновление BIOS на материнских платах Supermicro
Мне досталась материнская плата Supermicro X8SIA-F.
Для начала заходим на официальный сайт, ищем нужную нам модель материнской платы и заходим в раздел обновления BIOS . Внимательно читаем инструкцию и скачиваем необходимые нам файлы. В моем случае лучше было сразу качать .zip-архив, поскольку .exe-файл безуспешно пытается найти в системе floppy-дисковод, которого в принципе нет уже доброе десятилетие. Не обнаружив флоппик, программа выдает ошибку обращения к диску A:\ и на этом создание загрузочного диска заканчивается. Принудительное назначение флешке метки A: итога не меняет.
Самостоятельно создаем загрузочную флешку с DOS-ом (я использовал Rufus, чего и вам советую), копируем в корень необходимые файлы.
Не забываем прочитать инструкцию из распакованных файлов:
1. Save this file to your computer.
2. extract the files to a DOS bootable device (such as a bootable USB stick, or CD).
2. Boot to a DOS prompt and type AMI.BAT BIOSname.###.
4. Do not interrupt the process until the flashing is complete.
5. After you see the message of BIOS has completed the update, unplug the AC, clear the CMOS and plug in the AC and power on the system.
6. Go to the BIOS setup screen and press F9 to load the default and press F10 to save and exit.
Отдельно хочется сказать о пункте 5. Разобраться как очистить CMOS на вашей материнской плате вам поможет конечно же руководство к ней. Вот что было написано у меня:
JBT1 is used to clear CMOS. Instead of pins, this «jumper» consists of contact pads to prevent accidental clearing of CMOS. To clear CMOS, use a metal object such as a small screwdriver to touch both pads at the same time to short the connection. Always remove the AC power cord from the system before clearing CMOS. Note: For an ATX power supply, you must completely shut down the system, remove the AC power cord and then short JBT1 to clear CMOS.
Делаем все точно по инструкции. Для начала загружаемся с флешки с DOS-ом и запускаем сценарий, набрав в командной строке AMI.BAT X8SIA2.627 (где X8SIA2.627 — имя прошивки из архива, скаченного с официального сайта):
На обновление у меня ушло примерно 40-60 секунд, после чего можно было выключать сервер и, следуя инструкции, обнулять CMOS. Дальше нужно просто проверить настройки BIOS и убедиться, что все в точности так, как вам нужно.
Надо отметить, что в процессе обновления настройки не обнуляются (например обновление я проводил через консоль IPMI и после включения подключился обратно точно по тому же адресу). Тем не менее мало кто вам посоветует обновлять BIOS удаленно, ведь если что-то пойдет не так, вы можете безвозвратно лишиться удаленного доступа к своему серверу. В моем случае сервер находился в паре метров от меня, но мне было просто удобнее провести все работы спокойно и с комфортом со своего рабочего места. Разумеется, если не хотите потерять настройки, просто не выполняйте пункт с обнулением CMOS.
UPD: Важный момент: устаревшие материнские платы Supermicro к обновлению bios могут иметь комментарии, что при неудачном обновлении единственная возможность восстановления работоспособности будет только отправка материнской платы в авторизованный сервисный центр. Такое предостережение было и в мануале моей платы. Однако при обновлении bios более современной материнки в мануале уже была инструкция по восстановлению bios в случае его неудачного обновления.
Supermicro прошивка bios windows
Supermicro Update Manager (SUM)
Supermicro Update Manager (SUM) is used for managing and configuring the BIOS/BMC firmware for Supermicro X9 generation motherboards and above. As a CLI (Command Line Interface) utility, SUM is able to execute parallel commands from a centralized management server. Two channels are available for management: the OOB (Out-of-Band) channel for communication through the BMC/IPMI interface, and the In-Band channel for communication through the local system interfaces. Through the OOB channel, most management commands can be executed independently of the OS on the managed system and even without OS installed. SUM supports Linux, Windows, and FreeBSD. Thin Agent Service (TAS) is required for some functions.
Licensing: SFT-DCMS-SINGLE or SFT-OOB-LIC is required for each target node.
Features
- Key Management
- Activate/Query Product Keys
- System Checks
- OOB Support
- Asset Information
- System Utilization**
- Sensor Data
- BIOS Management
- Root-of-Trust (RoT) Management*
- Update BIOS Firmware
- BIOS Information
- Get Current/Default BIOS Settings***
- Change BIOS settings
- Get/Change/Edit DMI Information
- BMC Management
- Get/Set Lockdown Mode*
- Root-of-Trust (RoT) Management*
- Update BMC Firmware
- BMC Information
- Get/Change BMC Configuration
- Event Log Management
- Get/Clear System Event Logs
- Get/Clear Maintenance Event logs
- GPU Management
- Get GPU Information*
- CPLD Management
- Update MB CPLD Firmware
- Get CPLD Information
- Storage Management (supports only 3108 RAID cards)
- Erase RAID HDD*
- Erase Disk*
- Update RAID Controller Firmware*
- RAID Controller Information*
- Get/Change RAID Configuration*
- Get SATA Information
- Get NVMe Information
- CMM Management
- Update CMM Firmware
- CMM Information
- Get/Change CMM Configuration
- Applications
- Mount/Unmount ISO/Floppy image
- Raw Command
- Get/Set USB Access Mode*
- TPM Management
- Provision TPM
- Get TPM information
- PSU Management
- Get PSU information
- Get/Set Power Status
* License: SFT-DCMS-Single
** TAS required
*** Supports a text-based user interface (TUI) to make editing BIOS settings intuitive and user-friendly, providing nice visibility and a lower learning curve.
System Requirements
Hardware
- 50 MB free disk space
- 128 MB available RAM
- Ethernet network interface card
Operating System
- Linux: Red Hat Enterprise Linux Server 4 Update 3 (x86_64) or later
- Linux: Ubuntu 12.04 LTS (x86_64) or later
- Linux: Debian 7 (x86_64) or later
- Windows: Windows Server 2008 (x64) or later
- FreeBSD: FreeBSD 7.1 (x86_64) or later
SUM UEFI
The Supermicro Update Manager UEFI version (SUM UEFI) is used to locally manage the system BIOS/BMC and update BIOS/BMC firmware image under EFI shell on X12/H12 and later platforms except H12 non-RoT systems.
Обновляем BIOS и IPMI Supermicro
Пользователи серверных устройств Supermicro часто сталкиваются с необходимостью обновления BIOS и IPMI. Это необходимо для актуализации пакетов данных, повышения безопасности и стабильности работы систем в целом. На первый взгляд процедура может показаться сложной, но мы постараемся поэтапно расписать каждый шаг, чтобы это было понятно даже начинающим пользователям серверов Supermicro.
В данном случае мы будем описывать реальный процесс, который мы проводили на сервере Supermicro 6017R (эта модель пользуется стабильным спросом в компании ittelo.ru). На данном устройстве установлена материнская плата X9DRI-LN4F+.
Сразу оговоримся, что есть несколько способов выполнить обновление:
- Через тот же IPMI (модуль удаленного управления);
- При помощи загрузочной флешки;
- При помощи стороннего программного обеспечения с целью автоматизации.
Крайний вариант с использованием стороннего ПО в данном случае не актуален. Мы начнем с обновления BIOS и IPMI через веб-интерфейс модуля управления. Это самый простой способ, но для его реализации нужен ключ для активации функции обновления BIOS.
Шаг №1: Заходим на сайт производителя материнской платы сервера и находим нужную модель (вы должны знать наименование заранее, а в нашем случае это X9DRI-LN4F+)
Шаг №2: Находим в правой части меню разделы “Update Your BIOS” и “BMC/IPMI Firmware”, нажимаем на них поочередно. Соответственно, по первой ссылке начнется скачивание архива обновления для BIOS, а во втором случае — для модуля IPMI выбранной материнской платы сервера.
Шаг №3: Разархивируем два скачанных файла — там будут папки с файлами. В нашем случае файл X9DR3P8.523 — это пакет обновления для BIOS, а во второй папке SMT_X9_348.bin — пакет обновлений для IPMI. У вас могут быть другие названия файлов.
Шаг №4: Подключаем патч-корд в порт IPMI интерфейса, включаем сервер и настраиваем адрес IP. Обычно он настраивается автоматически, но в разделе IPMI — BMC Network Configuration в меню BIOS его можно изменить.
Шаг №5: Переходим по присвоенному адресу в WEB-GUI IPMI через браузер, после чего находим раздел Maintenance — Firmware update/BIOS Update.
Рекомендовано сначала обновить IPMI, для чего нужно перейти по пути Firmware Update — Enter Update Mode. В момент обновления не выключайте сервер от питания! Для запуска нужно выбрать скачанный ранее файл обновления и подтвердить.
По завершению может появится сообщение с двумя галочками напротив пунктов “Preserve Configuration” и “Preserve SDR”. Оставьте галочку только у второго пункта, чтобы выполнять обновление полностью без сохранения предыдущих конфигураций.
Весь процесс обновления IPMI займет пару минут.
Для обновления BIOS через IPMI нужно частично повторить процесс, перейдя в веб-интерфейс WEB-GUI IPMI-модуля. Далее переходим в раздел Maintenance — BIOS Update, вводим лицензионный ключ, выбираем скачанный ранее файл обновления и запускаем процесс.
*После обновления рекомендуем выключить сервер и включить его заново спустя пару минут. Убедитесь, что весь функционал работает исправно.
Supermicro прошивка bios windows
Как обновить BIOS на Supermicro материнских платах-01
Всем привет! Сегодня расскажу, как обновить BIOS на Supermicro материнских платах через IPMI. Если вы не знает, как настроить IPMI, то прочитайте предыдущую статью «Как настроить IPMI на серверах Supermicro в BIOS и Как настроить IPMI на серверах Supermicro в Windows.» Хочу отметить, что способов выполнить нашу задачу несколько, поэтому я постараюсь их тут рассмотреть, для целостности картины.
Первое что нужно сделать это конечно скачать свежую прошивку для вашего сервера, сделать это можно на официальном сайте supermicro . После чего заходим через браузер на веб интерфейс IPMI и переходим в пункт Maintenance. И жмем Update Firmware.
Как обновить BIOS на Supermicro материнских платах-02
Для обновления нужно перевести хост в режим обновления, для этого жмем Enter Update Mode.
Как обновить BIOS на Supermicro материнских платах-03
Указываем путь к прошивки и ждем, перезагружаемся и наш BIOS обновлен. Вот так вот просто обновить BIOS на Supermicro материнских платах. Аналогично вы можете выполнить обновление Flash BIOS и через SuperDoctor 5. Для этого выберите пункт «Configuration — Flah BIOS«, далее нажимаем «Выберите файл — Upload — Flash«
Вас предупредят, что при данном процессе нельзя выключать сервер, так как если это случится вы получите просто кирпич. Вот так выглядит окно с обновлением биос.
После успешной установки новой версии, для ее применения придется перезагрузить сервер.
Обновление BIOS Supermicro через встроенную консоль UEFI
Ранее, мы рассказывали про обновление BIOS на материнских платах Supermicro через DOS, установленный на USB Flash. Но с выходом новой линейки материнских плат X11 под платформу Purley данная схема перестала работать. Теперь BIOS выкладывается только в формате NSH, т.е. для консоли EFI. Ниже представлена небольшая инструкция по обновлению BIOS через эту консоль на примере материнской платы X11DPi-N.
Для начала скачиваем файл BIOS c официального сайта Supermicro и содержимое разархивируем в папку на любой USB носитель. В моем случае это была все та же DOS boot flash. Соответственно раздел был FAT32, насчет поддержки NTFS в EFI консоли ничего сказать не могу, ибо не проверял.
Затем в процессе загрузки сервера нажимаем клавишу F11 и выбираем из появившегося меню нашу консоль.
После полного завершения загрузки консоли, переходим на наш USB носитель при помощи команды fs0:
затем переходим в нужный каталог командами cd как и DOS, причем даже работает подборка через Tab
В моем случае команды выглядели так:
FS0:\bios> cd X11dpi
Затем я выполнил команду DIR чтобы просмотреть содержимое и соответственно сразу видно файл который необходимо выполнить и через пробел указать имя файла с прошивкой, итоговая команда выглядит так:
FS0:\bios\X11dpi> smcflash.nsh x11dpi-n18.228
После чего начинается прошивка, скриншот с командами и началом процесса ниже:
Результат достигнут. По завершению необходимо обесточить сервер на 1 мин.