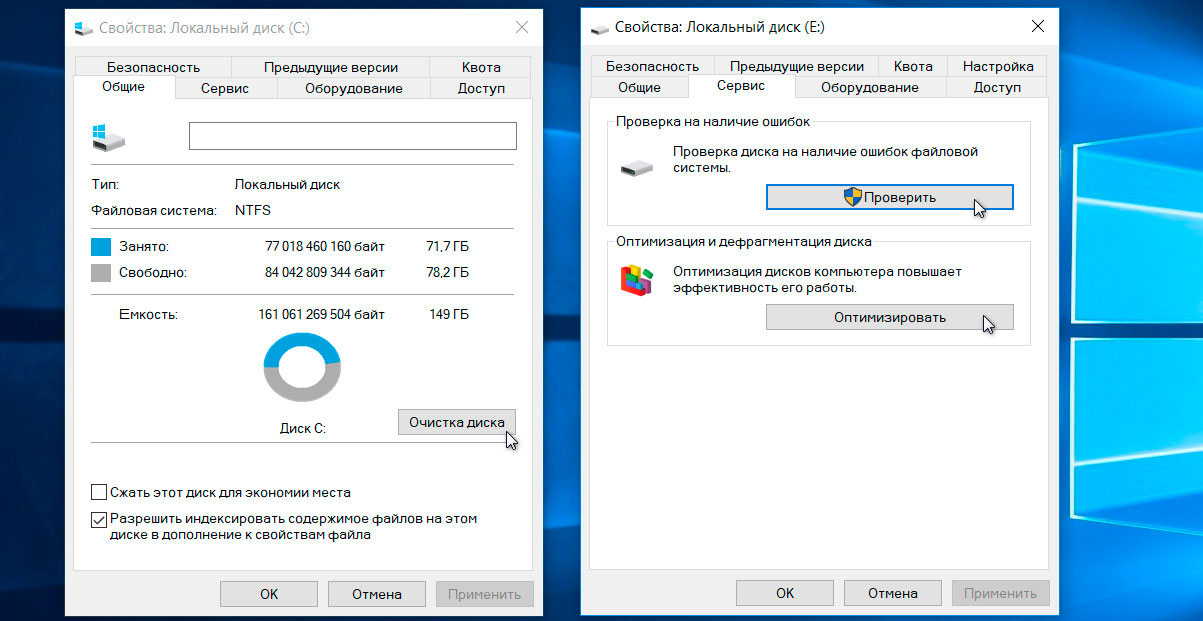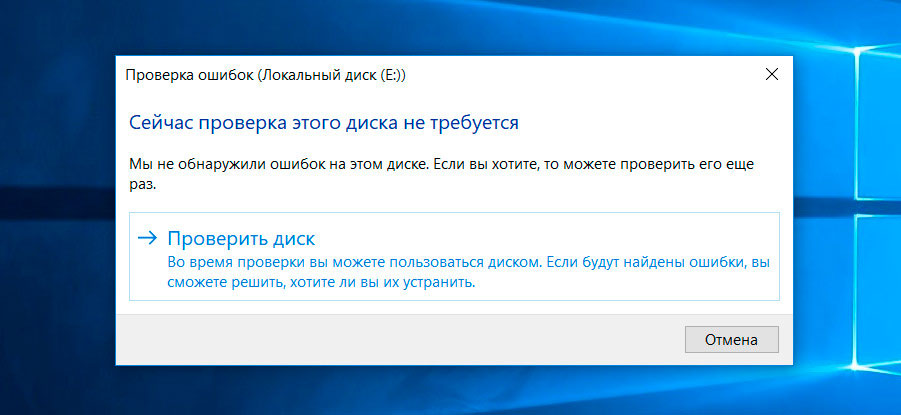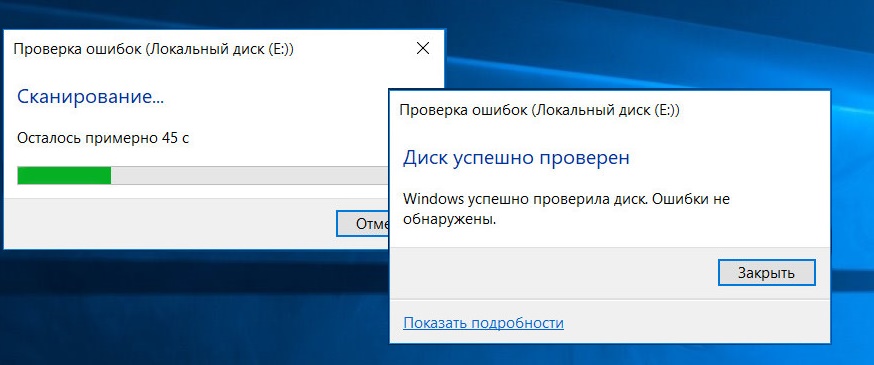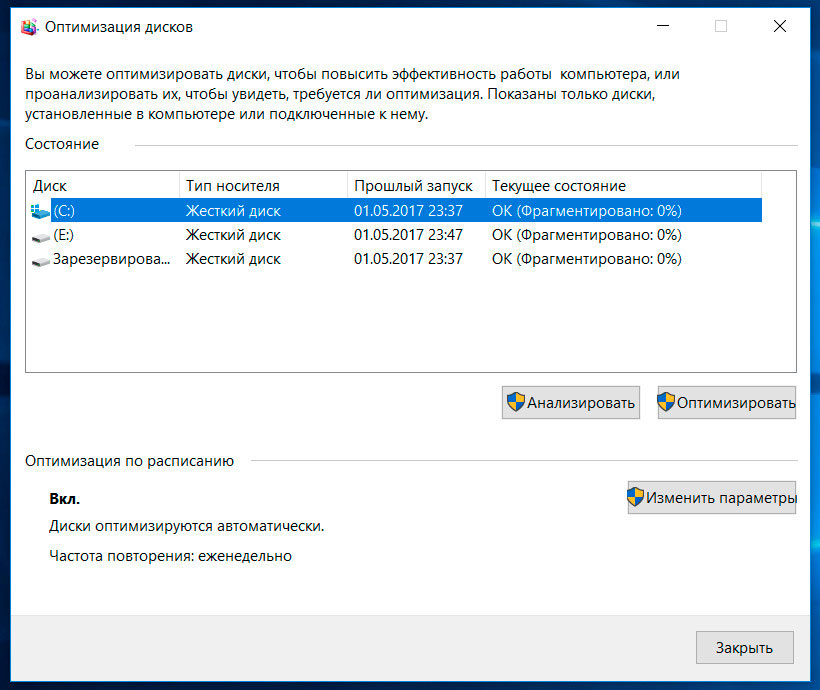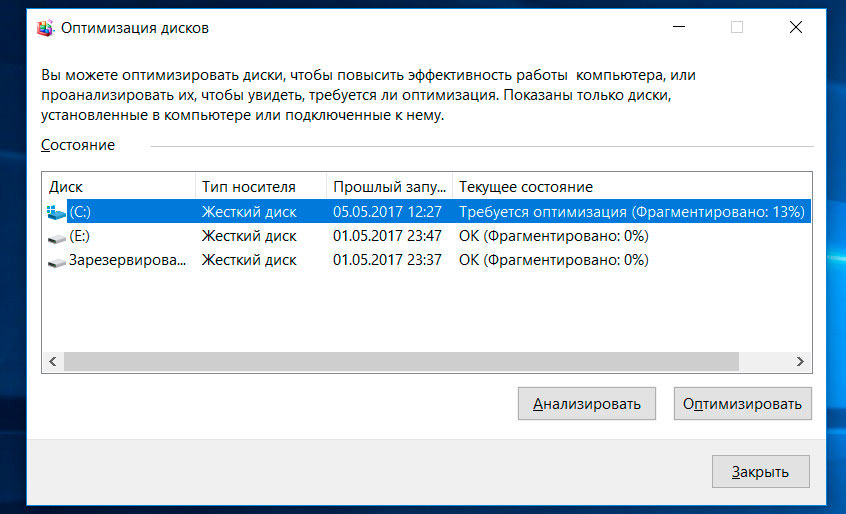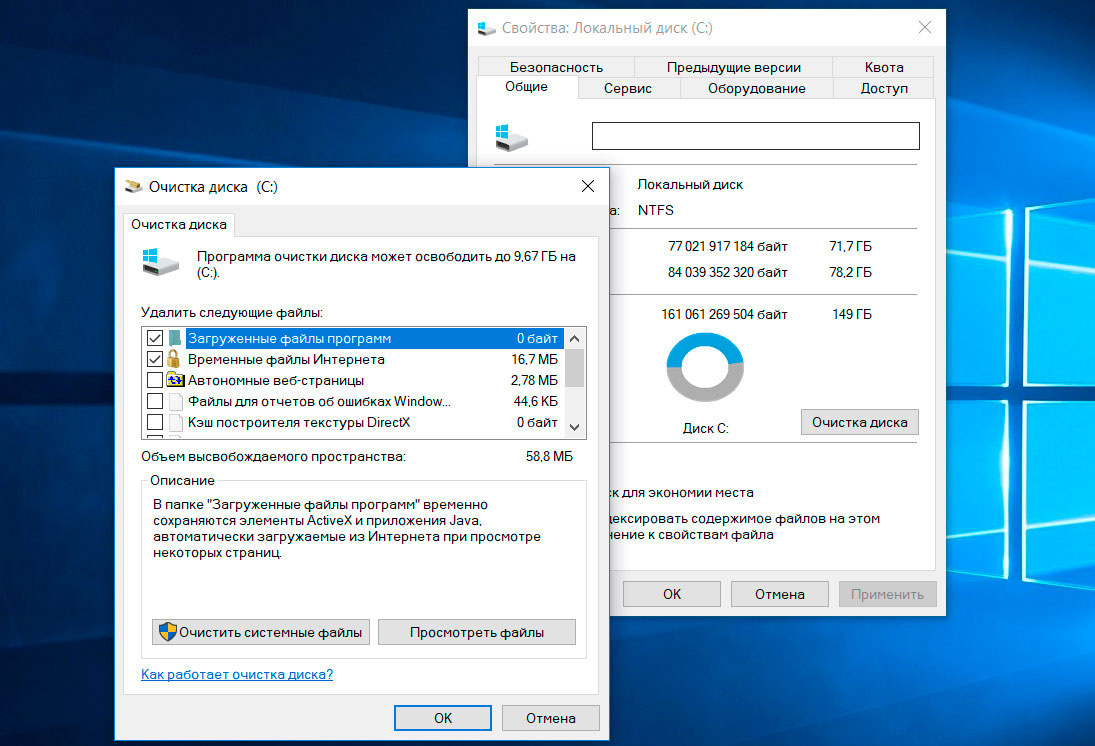Обслуживание дисков в Windows 10
Рано или поздно любой пользователь Windows сталкивается с необходимостью обслуживания жестких дисков. Операционная система Windows предоставляет собственный набор maintenance-утилит, поэтому необходимости в сторонних утилитах практически нет.
Давайте познакомимся с этими утилитами. Проще всего запустить ту или иную утилиту через окно свойств диска. Откройте Проводник, перейдите в раздел Этот компьютер и щелкните правой кнопкой мыши на диске, обслуживание которого нужно произвести, выберите команду Свойства.
Очистка диска, Проверить и Оптимизировать
На вкладке Общие находится кнопка Очистка диска, позволяющая удалить скопившийся в результате работы Windows «мусор» – временные файлы, эскизы и прочее. Впрочем, об этой утилите мы еще поговорим.
Вкладка Сервис содержит две кнопки – Проверить и Оптимизировать. Первая запускает проверку диска, а вторая – его оптимизацию. Как часто нужно производить проверку и дефрагментацию диска? Современные версии Windows и «десятка» не исключение: они производят проверку и дефрагментацию в полностью автоматическом режиме.
В определенное время планировщик заданий выполняет задачи проверки и оптимизации. Вручную, как правило, особой нужды запускать эти утилиты нет, это требуется, только если у вас есть подозрения, что файлы на диске могут быть повреждены, например, из-за некорректного завершения работы. Но, как правило, в этом случае система сама произведет данную проверку, если обнаружит, что диск в ней нуждается.
Проверка диска не требуется
Для самоуспокоения нажмите кнопку Проверить. В 99% случаев вы получите сообщение о том, что проверка данного диска не требуется. Однако, если у вас легкая степень паранойи, вы можете запустить проверку, нажав кнопку Проверить диск. Далее вы увидите окно программы проверки и результат ее выполнения.
Дефрагментаия диска
Кнопка Оптимизировать запускает дефрагментатор диска. Дефрагментация – это процесс обновления и оптимизации логической структуры раздела диска, при которой данные, принадлежащие одному файлу, располагаются последовательно.
По умолчанию части файла записываются не последовательно, а там, где системе в данный момент будет удобно. Может случиться такое, что одна часть файла записана в «конце» диска, другая – в начале, третья – в середине, четвертая – опять в начале. В результате при чтении файла головкам диска придется метаться туда-сюда и производительность системы падает.
Поскольку оптимизация диска выполняется в фоновом режиме, ее выполнение редко когда требуется производить вручную. Однако можно попробовать.
Нажмите кнопку Оптимизировать, в окне программы Оптимизация дисков выберите диск, который вы хотите дефрагментировать, и нажмите кнопку Анализировать.
Как видите, мой диск нуждается в дефрагментации, поскольку фрагментировано 13%. Обратите внимание, когда выполнялся прошлый запуск. Далее можно или нажать кнопку Оптимизировать, или дождаться следующего запланированного запуска.
О дефрагментации нужно помнить следующее:
• Вы можете прервать процесс в любой момент, нажав кнопку Стоп.
• Крайне нежелательно отключение электричества. Если у вас ноутбук, запускайте дефрагментацию, когда ноутбук подключен к сети.
• Дефрагментация довольно ресурсоемкий процесс, поэтому на время оптимизации диска придется оставить компьютер в покое. Если же вам нужно поработать, просто нажмите кнопку Стоп.
Очистка диска
Теперь рассмотрим утилиту очистки диска. Использовать ее просто – запустите ее, нажав кнопку Очистка диска, а затем выберите то, что хотите удалить, и нажмите кнопку OK. Вот только работает эта утилита не всегда эффективно по сравнению со сторонними утилитами. Стандартная утилита очистки диска предложила очистить 9,67 Гб информации, что в принципе неплохой результат.
Много места на диске занимают старые контрольные точки. Если компьютер работает нормально, вы можете удалить все старые контрольные точки, оставив лишь последнюю. Иногда такая чистка может сэкономить десятки гигабайтов дискового пространства.
Для этого выполните действия:
1. В окне Очистка диска нажмите кнопку Очистить системные файлы.
2. Перейдите на вкладку Дополнительно.
3. Нажмите кнопку Очистить в группе Восстановление системы и теневое копирование.
4. Нажмите кнопку OK.
Эти простые и базовые знания помогут вам обходится без сторонних утилит, повысить производительность системы и оптимизировать свободное место на жестком диске.
Встроенные системные утилиты Windows, о которых нужно знать! 11 инструментов
Использование встроенных утилит операционной системы Windows, в большинстве случаев бесспорно оправдано! Первое немаловажное обстоятельство, это то, что не нужно скачивать сторонний аналогичный софт, не имея для этих целей достаточно веских оснований. К чему засорять системный диск Виндовс лишними кило-и-килобайтами…
Одно это казалось бы бесспорно! но, однако, о наличии подобных полезных утилит нужно ещё знать. Узнать и использовать!
Чем мы сегодня и займёмся. Многие описанные ниже системные утилиты присутствуют как в Windows 10, 8.1 так и в Windows 7.
Что ж… рассмотрим встроенные системные утилиты Windows по порядку:
обзор системных утилит Windows
В статье рассмотрим несколько полезных системных утилит, кои помогут получать сведения о ОС и решать многие задачи: например, тонкая диагностика ОС! основываясь на полученные данные о работе, возможно задавать боле соответственное нашим взглядам поведение (работу) самой системы…
Лучшие бесплатные программы на каждый день, о которых нужно знать — 14 штук!
вернуться к оглавлению ↑
конфигурация системы Windows
Это самая первая утилита системы, на которую, на мой взгляд, стоит обратить внимание и её средствами отстроить параметры загрузки. Утилита присутствует во всех финальных версиях Виндовс от 7 до 10.
Для того чтобы зайти в настройки конфигурации, следует запустить так называемый «интерпретатор» — попросту окно «Выполнить» (наиболее полно расписано о командах для Выполнить здесь).
Варианты доступа в недра настроек «выполнить» таковы:
В поисковом окне — на панели задач Windows 10 или в меню Пуск Windows 7 — вписываем фразу «Конфигурация системы» (как вернуть в виндовс 10 меню Пуск).
Другой способ: использовать горячие клавиши Win+R (Win — это клавиша клавиатуры с эмблемой Windows), далее в окно «Выполнить» пропечатать команду msconfig — и непременно нажать Enter . (подборка полезных горячих клавиш — сэкономит полезное время при работе с системой)
…окно настроек имеет несколько полезных вкладок (подменю).
Первое меню «Общие» — позволяет выбрать варианты последующей загрузки системы Windows. Например, отключить какие-то «службы системы» не являющиеся при каких-то обстоятельствах важными. …либо исключить из старта загрузки драйверы, если есть подозрение на их некорректную отработку — при отключении используется так называемая чистая загрузка ОС виндовс.
«Загрузка» — очень!! интересная вкладка! позволяет, например, выбрать и установить по умолчанию основную загружаемую систему (это если систем несколько).
Также возможно включить (для следующей загрузки) «Безопасный режим», коли есть подозрения на системные неполадки: тестирование даст возможность всё это выявить.
Что интересно! возможно проследить отработку драйвера видеокарты, запустив базовый драйвер ( базовое видео ).
Далее… (я не стану через чур сорить скриншотами) «Службы» — в настройках вкладки возможно включить-отключить службы для последующего старта загрузки системы, для примера: оставить только служебные Microsoft — та же «чистая загрузка» — всё это для исследовательских целей диагностики.
«Автозагрузка» — в виндовс 7 в этих настройках возможно отключить или включить (в старте загрузки системы) ту или иную программу. Например, не всем постоянно требуется Microsoft Word и пр. можно исключить…
Для Виндовс 8-10 для этих целей используется «Диспетчер задач».
«Сервис» — используется для быстрого запуска системных утилит: кстати, обратите внимание — напротив имени утилиты есть кое-какие пояснения…
Прислуга для HDD. Программы для обслуживания жестких дисков

Какая «часть тела» у компьютера самая важная? Процессор, видеокарта или, может быть, материнская плата? Ответ на этот вопрос даст любой, у кого хоть раз выходил из строя жесткий диск. Убиваться из-за сгоревшего процессора никто не будет — просто купят новый. А вот информацию со сломанного харда уже не вернешь (если, конечно, вы не последовали тем советам, которые мы давали в статье «Привет с того света» в прошлом номере «Игромании»). Поэтому сегодня мы рассмотрим второстепенные (сами понимаете, своевременный бэкап — задача первоочередная) утилиты для обслуживания жесткого диска и слежения за его здоровьем.
А у вас все стерильно?
DriveSitter. Красным цветом помечены критические значения параметров S.M.A.R.T.
Что нужно, чтобы винт прожил долгую и счастливую жизнь? Прежде всего —необходимо следить за чистотой (как в прямом, так и в переносном смысле) винчестера. Программ, протирающих диск тряпочкой, еще не придумали, а вот уборщиц мусорных файлов — сколько угодно.
WinTools.net с очисткой диска справляется лучше чем кто бы то ни было. Программа уже настроена на удаление максимально возможного количества мусора, но при желании можно добавить и свои фильтры. Стирание найденных файлов безопасно для системы (важные логи, например, установщиков и деинсталляторов, WinTools.net пропускает), но все же лучше внимательно просмотреть список, дабы не лишиться чего-нибудь ценного.
Остальные модули утилиты к дисковым утилитам отношения почти не имеют, но кратко мы о них расскажем. Модуль установки и удаления программ занимается. установкой и удалением программ (кто бы мог подумать?). Перед и после установки делается снимок системы, чтобы потом можно было начисто удалить ненужный софт. Есть также чистильщик реестра, менеджер автозагрузки, твикер и настройщик безопасности.
HD LLF. Одно нажатие — и раздел диска будет стерилизован подчистую.
Следующим пунктом идет очень важная гигиеническая процедура — дефрагментация. Почти все наверняка слышали это слово, но не все понимают его значение. Сейчас поясним. Во время работы компьютера на жесткий диск постоянно что-то записывается, начиная с изменений в реестре и заканчивая обычными файлами и папками. В результате может получиться так, что файл будет записан в разных частях диска, то есть начало в одном месте, серединка — в другом, а концовка — в третьем. И вот представьте, как идет считывание: магнитная головка винта находит первую часть, затем на всех парах несется ко второй, потом к третьей. А если таких фрагментов 10 или 20? Скорость считывания заметно падает. При дефрагментации же диск оптимизируется таким образом, чтобы все части одного файла располагались по порядку, в соседних секторах. Таким образом, падает нагрузка на механическую часть винчестера и увеличивается производительность.
HD Tune. Ну и кто там не любит математический анализ?
В Windows есть встроенный дефрагментатор, но работает он так медленно, что на полный цикл иногда уходит более десяти часов. При этом никаких дополнительных возможностей у него нет, поэтому лучше пользоваться хорошо зарекомендовавшими себя сторонними утилитами.
Первой такой программой у нас будет O&O Defrag V8. Она гораздо быстрее стандартного дефрагментатора Windows, к тому же у нее есть несколько режимов работы на выбор. Для повседневных нужд подойдет режим Stealth — он почти не нагружает систему. Режим Space предназначен для быстрой обработки сильно фрагментированных дисков. Оставшиеся три режима полностью дефрагментируют выбранный диск и рассортируют файлы согласно их имени, дате или частоте обращения к ним. Последний вариант особенно полезен, потому как часто используемые файлы лучше всего располагать в начале диска, где скорость считывания максимальна.
SequoiaView. Малевич со своим квадратом нервно курит в сторонке.
Еще одна дополнительная возможность O&O Defrag V8 — планировщик. С его помощью можно настроить программу на регулярную дефрагментацию дисков. В этом случае о полноценном (и довольно долгом) процессе дефрагментации можно забыть.
Другая популярная утилита называется PerfectDisk. Она мало чем отличается от O&O Defrag V8: работает примерно с той же скоростью, умеючи расквартировывает по диску часто используемые файлы и обладает собственным планировщиком. Отличия только в интерфейсе, так что выбор приходится делать исключительно из эстетических соображений.
Закончив с чисткой диска, посмотрим, как там у него со здоровьем. DriveSitter следит за температурой и параметрами винчестера и в случае превышения критических значений подает звуковой сигнал или шлет e-mail на указанный ящик.
Неписанное правило: любая серьезная утилита должна работать из командной строки. TestDisk не исключение.
HD Tune — немного более функциональная утилита, нежели предыдущая. Помимо атрибутов S.M.A.R.T. и температуры, она умеет проверять поверхность диска на предмет поврежденных секторов и прогонять винчестер через серию тестов, дабы определить его скоростные характеристики. Результаты тестов в реальном времени отрисовываются в виде графика. Во время этих операций проверяются скорость передачи данных, среднее время поиска и загрузка центрального процессора.
Весьма оригинальна SequoiaView. Эта программа в наглядной форме показывает, сколько места занимают файлы на выбранном диске или в каталоге. Файлы отображаются в виде прямоугольников, размер которых зависит от размера файла. При наведении указателя мыши на любой прямоугольник отображается дополнительная информация о файле.
О программе Unlocker уже многое сказано, в том числе и в нашем журнале. Но мы решили выложить ее еще разок (и поместить отныне в раздел «Игроманский стандарт»), потому как утилита очень и очень полезная: с ее помощью можно удалить любые файлы, заблокированные операционной системой.
Если винт находится на последнем издыхании, вам поможет TestDisk — бесплатная утилита, которая восстанавливает поврежденные разделы диска. Кроме того, она исправляет загрузочный сектор диска. Порой TestDisk — единственный шанс вернуть винчестер к жизни и спасти важные данные. На нашем DVD вы найдете две версии программы: первая работает из-под DOS (полезна, если компьютер вообще не загружается), вторая запускается в последних версиях Windows.
Ну а когда ничего из вышеперечисленного уже не помогает, всегда есть проверенный годами способ — Hard Disk Low Level Format Tool. Название говорит само за себя: программа предназначена для низкоуровневого форматирования жесткого диска. При таком форматировании полностью переписывается файловая система, а от информации на диске не останется ни одного бита. Эта утилита пригодится при переустановке системы — если компьютер был заражен вирусами, которых не смогли вытравить антивирусы, можно использовать HD Low Level Format Tool. Под ее натиском не устоит ни один «червяк».