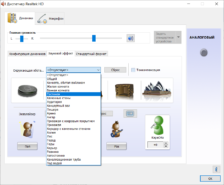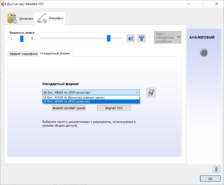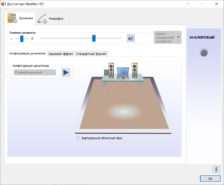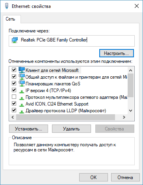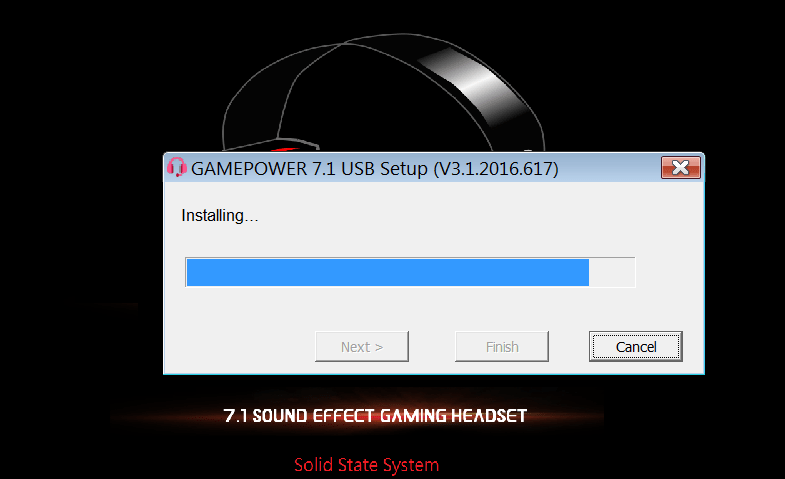- Скачать драйвера звука Реалтек
- Cкачать Realtek HD Audio Drivers для Windows 10, 7, 8, XP
- Cкачать Realtek AC97 для Windows 7, XP, Vista
- Обзор Realtek Drivers
- Интересные факты о Realtek:
- Особенности
- Простая установка
- Для любых типов устройств
- Расширеные возможности
- Стабильность
- Инструкции
- Установка Realtek HD драйверов звуковой карты Realtek
- Установка Realtek PCIE GBE Family Controller на компьютер
- Подключение Realtek High Definition Audio 5.1
- Обновление драйвера Realtek High Definition Audio
- Удаление Realtek HD с компьютера полностью
- Realtek HD подключить наушники с микрофоном
- Realtek HD — подключаем наушники и динамики
- Вопросы
- Realtek PCIE GBE Family Controller — код ошибки 10
- Почему Реалтек не видит микрофон?
- Как открыть диспетчер Realtek HD на Windows 10
- Статьи
- Как определить, какой драйвер Realtek нужен
- Sven Gaming Headset
- Основные особенности игровой гарнитуры
- Возможности программы
- Sven драйвера для наушников windows 10
Скачать драйвера звука Реалтек
Cкачать Realtek HD Audio Drivers для Windows 10, 7, 8, XP
| Рекомендуем! InstallPack | Стандартный установщик | Официальный дистрибутив Realtek Drivers | Тихая установка без диалоговых окон | Рекомендации по установке необходимых программ | Пакетная установка нескольких программ |
|---|
realtek-drivers.info рекомендует InstallPack, с его помощью вы сможете быстро установить программы на компьютер, подробнее на сайте.
| Версия: | R2.82 |
| Лицензия: | Бесплатная |
| Рейтинг: | |
| Разработчик: | Realtek Corp |
| Страна разработчика: | Китай |
| Cистема: | Windows: Vista, XP, 7, 8, 10 |
| Язык интерфейса : | Русский |
| Дата релиза: | 26.07.2017 |
Cкачать Realtek AC97 для Windows 7, XP, Vista
| Версия: | 6308 |
| Лицензия: | Бесплатная |
| Рейтинг: | |
| Разработчик: | Realtek Corp |
| Страна разработчика: | Китай |
| Cистема: | Windows: 7, XP, Vista |
| Язык интерфейса : | Русский |
| Дата релиза: | 24.10.2017 |
Обзор Realtek Drivers
Realtek драйвера предназначены для корректной работы оборудования, использующего микросхемы Realtek – звуковые и сетевые адаптеры. При этом, в большинстве случаев чип интегрируется в материнские платы различных производителей.
Скачивая Реалтек Драйвер на Аудио вы снижаете нагрузку на компьютерный процессор и задействуете все ресурсы звукового чипа. Аналогично Аудио Драйверу ПО для сетевой карты Реалтек позволяет повысить скорость соединения и улучшает стабильность в работе.
Звуковые микросхемы задействуют два основных типа кодеков – AC`97 и более современный High Definition Audio.
- Realtek High Definition Audio Drivers
Высокопроизводительный официальный драйвер Реалтек с собственным диспетчером управления. Драйвер на компьютер для звуковой карты скачивается бесплатно с русской версией меню и устанавливается на Windows 10, 7, 8, XP. - Realtek AC97 Audio Driver
Установочный комплект ПО для звуковых карт, модемов и других устройств, использующих чип, совместимый со стандартом AC`97. Скачать аудио драйвер Реалтек рекомендуем для Виндовс 7 с архитектурой 64 и 32 бит, а также на более «старые» версии операционной системы.
Также у Реалтек есть чипы для сетевых карт семейства Realtek PCIe Family Controller читайте подробно про них в разделе драйвера для сетевых карт
Интересные факты о Realtek:
- Компания основана еще до появления глобальной паутины, в 1987 году
- Первоначально штаб-квартира находилась в Тайване, затем переехала в Китай
- Свое производство компания наладила в 1991 году
- Помимо аудио и сетевых карт, Realtek производит картридеры, USB-контроллеры и контроллеры беспроводных сетей
- Realtek конкурирует на рынке с такими гигантами как Broadcom, Intel, ASMedia
- Продукты Realtek не раз получали награды в номинациях «Лучший компонент», «Лучший из показа», «Лучший выбор Computex»
Особенности
Простая установка
Драйвера инсталлируются как обычное приложение
Для любых типов устройств
Совместимость со специализированным оборудованием и чипами, интегрированными в материнские платы
Расширеные возможности
Добавление скрытых возможностей для звуковых плат и увеличение скорости подключения для сетевых адаптеров
Стабильность
Исправление «багов» в работе оборудования
Инструкции
Установка Realtek HD драйверов звуковой карты Realtek
Для корректной работы звуковой карты нужно правильно установить драйвера на звук. вместе с дистрибутивом распространяется сам драйвер для звуковой карты и деспетчер Realtek.
Установка Realtek PCIE GBE Family Controller на компьютер
Пошаговая инструкция установки драйвера для сети Realtek PCIE GBE Family Controller.
Подключение Realtek High Definition Audio 5.1
Realtek High Definition Audio может работать с системой 5.1 и 7.1 для правильной их работы нужно наличие самой системы и выполнению нескольких настроек.
Обновление драйвера Realtek High Definition Audio
Если наблюдается не корректная или не стабильная работа драйвера или диспетчера Realtek High Definition Audio попробуйте обносить его следую этой инструкции
Удаление Realtek HD с компьютера полностью
Удалить полностью с компьютера Realtek High Definition Audio Driver можно стандартными средствами через удаление программ.
Realtek HD подключить наушники с микрофоном
Подключить наушники с микрофоном можно с помощью диспетчера Realtek несколькими способами, все зависит он вида ваших наушников.
Realtek HD — подключаем наушники и динамики
Переназначение линейных входов даст возможность настроить весь звуковой поток под себя. Можно задать одновременно выход звука как на колонки, так и на наушники.
Вопросы
Realtek PCIE GBE Family Controller — код ошибки 10
Код ошибки 10 обычно появляется, когда компьютер не может нормально работать с сетевой картой. Чаще всего эту проблему решать программно не получится и сетевую карту нужно менять. Но попытаться конечно стоит. Следуйте инструкции.
Почему Реалтек не видит микрофон?
Если микрофон исправен, правильно подключен и все провода целы. Этот алгоритм действий поможет решить проблему почему компьютер или ноутбук не видит микрофон
Как открыть диспетчер Realtek HD на Windows 10
Если после установки драйвера диспетчер Реалтек не открывается, перезапустите компьютер еще раз, а затем следуйте следующей инструкции.
Статьи
Как определить, какой драйвер Realtek нужен
В большинстве случаев достаточно просто скачать нужную версию драйвера для вашей операционной системы и установить. Если после установки свежего пакета драйверов возникли проблемы, например звук так и не появился или пропал Диспетчер звука Реалтек. Читайте эту инструкцию.
Sven Gaming Headset
Основная задача программы с простым интерфейсом заключается в том, чтобы предоставить пользователю дополнительные функции и возможности к геймерскими наушникам.
Основная задача программы Sven Gaming Headset заключается в том, чтобы точно настроить геймерские наушники Sven.
Основные особенности игровой гарнитуры
Благодаря использованию таких наушников достигается объемное звучание в играх и фильмах. Модель оснащена системой постороннего шумоподавления и гарантирует высокое качество звука без помех, искажения. Модель Sven обладает динамической подсветкой, для работы которой нужно скачать и установить программу. Благодаря тканевой оплетке кабеля, вероятность спутывания проводов в процессе эксплуатации сведена к нулю.
Возможности программы
Пользователи могут повышать или понижать громкость звука соответствующей кнопкой в меню управления. Инсталляция основной программы для геймерских наушников открывает дополнительные возможности. Для включения функций нажмите по динамикам в нижнем правом углу монитора. Здесь вы можете пользоваться эквалайзером, задавать громкость звучания для отдельных приложений и сохранять настройки. Если вы планируете использовать эмуляцию кругового движения звука, воспользуйтесь значением VSS в главном меню программы. В процессе использования программы, вы можете смещать и менять тональность.
Sven драйвера для наушников windows 10
Внимание! Прежде, чем задавать вопрос, внимательно ознакомьтесь с инструкцией к изделию, а затем с разделом «Вопросы и ответы». Инструкции всегда можно скачать в разделе «Техническая поддержка» или на странице товара в каталоге.
Если с помощью пунктов «Вопросы и ответы» проблема с изделием не решается, рекомендуем обратиться в ближайший АСЦ для устранения дефекта, либо по месту приобретения изделия.
Мы не рекомендуем самостоятельно открывать корпус устройства и пытаться устранить дефект — вы таким образом лишаетесь гарантии. Для устранения дефектов обращайтесь к специалистам в АСЦ.
1. Общие вопросы:
3. Наушники и гарнитуры:
4. Клавиатуры и мыши:
6. Игровые манипуляторы:
7. Силовые устройства (ИБП, стабилизаторы напряжения, АКБ):
1. Общие вопросы:
1.1. Где скачать драйвер для того или иного устройства SVEN?
Для большинства устройств фирмы SVEN установка драйверов не требуется! Скачать последнюю версию ПО всегда можно на странице изделия в разделе «Техническая поддержка».
Список продуктов, к которым прилагается ПО:
SVEN GX-990 GAMING – это единственная мышь SVEN, к которой прилагается ПО. После установки для вас откроются возможности настройки режимов разрешения сенсора мыши, изменения типа и цвета декоративной подсветки, переназначение кнопок мыши и установка макросов.
2) Игровые манипуляторы
Установка драйверов игровых манипуляторов нужна для работы функции виброотдачи и расширенных возможностей настройки манипулятора.
3) Источники бесперебойного питания – к моделям ИБП с возможностью подключения к ПК прилагается программное обеспечение, которое позволяет контролировать с помощью ПК входное-выходное напряжение, уровень заряда батареи и уровень загрузки ИБП и так далее. Установка данного ПО не обязательна для корректной работы ИБП.
ДЛЯ ВСЕХ ОСТАЛЬНЫХ ИЗДЕЛИЙ ФИРМЫ SVEN УСТАНОВКА ПРОГРАММНОГО ОБЕСПЕЧЕНИЯ (ДРАЙВЕРОВ) НЕ ТРЕБУЕТСЯ!
1.2. Где приобрести пульт ДУ, динамик (и т.п.) для акустической системы SVEN?
По вопросам приобретения комплектующих обращайтесь в ближайший АСЦ или в техническую поддержку service@sven.ru
1.3. Какие документы нужны при обращении с товаром в сервисный центр?
Если есть механическое повреждение, документы не нужны и ремонт платный.
Если механические повреждения отсутствуют, нужен документ, подтверждающий дату покупки (чек + гарантийный талон).
По другим вопросам сервисного обслуживания вы можете обращаться по почте service@sven.ru
1.4. Как определить год и месяц изготовления изделия?
Год и месяц изготовления изделия может быть в явном виде указан на упаковке и самом изделии, либо указан в серийном номере изделия. Первые две цифры после букв SV обозначают год производства, последующие две — месяц изготовления.
Пример: серийный номер SV1805xxxxxxx, это означает, что продукт изготовлен в мае 2018 года.
1.5. Недавно приобретен продукт компании SVEN, но что-то не работает / устройство вдруг перестало работать. Что делать?
Проверьте работу устройства на другом ПК / с другим источником сигнала. Если проблема не решается, рекомендуем обратиться в ближайший АСЦ.
По другим вопросам, касающимся работы устройств фирмы SVEN, вы можете обратиться на почту техподдержки support@sven.ru.
2.1. Где взять драйвера для акустики?
Драйвера для акустических систем (как и для наушников/гарнитур) не требуются. Все настройки при подключении АС к компьютеру производятся в рамках настройки звука средствами ОС.
2.2. Купил акустическую систему, подключил к компьютеру, а звука нет. Что делать?
Попробуйте подключить акустическую систему к другому источнику (телефону/смартфону, плееру), чтобы убедиться, что проблема не в ней. Подключите другое звуковоспроизводящее устройство (наушники или другую АС) к вашей звуковой карте и проверьте, будет ли звук. Внимательно проверьте, правильно ли вы подключаете АС к звуковой карте, ознакомьтесь с инструкцией.
Если проблема не в самой акустике, а в вашем ПК, зайдите в «Панель управления» -> «Звук (Звуки и аудиоустройства)» и убедитесь, что правильно выбран выход звуковой карты по умолчанию и уровень громкости в программном микшере не на нуле. Если к звуковой карте установлено дополнительно ПО, проверьте настройки и там.
2.3. В колонках слышен шум/фон/гул даже при отсутствии сигнала. Как устранить?
У любой акустики есть собственный шум. Негромкое шипение – это нормально. Если система со встроенным трансформаторным источником питания, трансформатор негромко гудит, когда АС включена – это тоже нормально.
Если гул слишком громкий и его интенсивность зависит от уровня громкости, то, возможно, проблема с сигнальным кабелем. Отсоедините сигнальный кабель (кабель для подключения к источнику звука) и проверьте, будет ли система гудеть. Если гул исчез, значит кабель неисправен и его требуется заменить.
Проблема может быть в вашем источнике звука, подключите АС к другому источнику и проверьте звучание.
2.4. Звучание испортилось / колонки стали хрипеть / слышен треск / неприятные призвуки. Из-за чего это может быть?
Проверьте все кабели. Если при шевелении кабелей слышен треск, их следует попробовать лучше закрепить в разъёмах, а если это не поможет — заменить.
Убедитесь, что проблема не в источнике звука – подключите АС к другому источнику.
Убедитесь, что при подключении элементов АС акустическими (межблочными) кабелями соблюдена полярность – выбрав какую-либо маркировку провода для подключения к красной клемме (зажиму) на активной колонке/сабвуфере сохранить эту же маркировку и на пассивной колонке/сателлите. В этом случае акустика будет играть в фазе.
Проверьте, не включены ли в настройках звуковой карты какие-либо эффекты обработки (реверберация, «объёмный звук» и т.п.) – программная обработка может портить звучание.
3. Наушники и гарнитуры:
3.1. Где взять драйвера для наушников/гарнитуры/микрофона?
Драйвера для наушников, гарнитур (в т.ч. Bluetooth-гарнитур) и микрофонов не требуются! Все настройки при подключении устройства к компьютеру производятся в рамках настройки звука средствами ОС.
Инструкция по подключению Bluetooth гарнитуры к PC (Windows), если PC требует установку драйверов.
3.2. Подключаю наушники к компьютеру, а звук не идёт. Почему?
Подключите наушники к другому источнику (телефону, плееру) и проверьте звучание.
Программное обеспечение многих звуковых карт при подключении к одному из разъёмов предлагает выбрать тип подключённого устройства, важно правильно выбрать этот параметр в соответствии с подключённым устройством.
3.3. Не работает микрофон гарнитуры. Что делать?
Если не работает микрофон, следует проверить настройки звука системы и звуковой карты. Зайдите в «Панель управления» -> «Звук (Звуки и аудиоустройства)». Там проверьте, правильно ли выбран вход, к которому вы подключаете микрофон. Также проверьте громкость микрофона в программном микшере операционной системы. Если установлено дополнительное ПО звуковой карты, там так же следует проверить настройки.
ПО многих звуковых карт при подключении к одному из разъёмов предлагает выбрать тип подключённого устройства, важно правильно выбрать этот параметр в соответствии с подключённым устройством.
3.4. Где взять драйвера для Bluetooth-гарнитуры?
Драйвер для Bluetooth-гарнитуры не требуется. Драйвер может требоваться для Bluetooth модуля вашего компьютера. Если вам не удаётся произвести сопряжение гарнитуры с ПК, попробуйте использовать другое ПО для подключения по Bluetooth: например, программы WIDCOMM, Blue Soleil и аналогичные.
3.5. Когда подключаю гарнитуру в режим гарнитуры, очень плохое качество звука. Почему?
Дело в том, что bluetooth-гарнитура при подключении к ПК, смартфону или планшету совмещает в себе два устройства: мультимедиа (только наушники — с качественным звуком) и гарнитура (наушники и микрофон — два потока). В современных смартфонах и планшетах, например, переключение между двумя типами этих устройств происходит автоматически — при прослушивании музыки гарнитура работает в режиме «мультимедиа», а при звонке или голосовой команде переключается на режим гарнитуры.
После подключения к ПК в настройках звука панели управления Windows вы можете обнаружить два устройства для воспроизведения и для записи. Следует установить как устройство по умолчанию режим мультимедиа – с хорошим качеством звука (режим может называться по-другому), а в настройках программы (скайп, например), где требуется микрофон установить на запись и воcпроизведение второе устройство.
Хорошего качества звука в режиме гарнитуры быть не может, поскольку для этого недостаточно скорости передачи данных.
4. Клавиатуры и мыши:
4.1. Где найти драйвер для клавиатуры/мыши?
Для текущих моделей клавиатур и мышек SVEN не требуется установка драйверов – в современных ОС драйвера устанавливаются автоматически сразу после подключения устройства к ПК.
Если у вас старая модель, для работы которой всё же необходима дополнительная установка драйверов, вы можете поискать драйвера на нашем сайте в разделе «Техническая поддержка».
4.2. Не работают дополнительные (мультимедийные) клавиши клавиатуры. Что делать?
В ОС Windows перейдите по пути «Пуск» → «Панель управления» → «Все элементы панели управления» → «Администрирование» → «Службы» или вызовите командную строку (комбинация клавиш Win+R), наберите «services.msc» и нажмите клавишу Enter. Найдите строку Доступ к HID-устройствам. В колонке состояние должно значиться «Работает». Если это не так, щелчком правой кнопки мыши вызовите контекстное меню и выберите пункт «Свойства». На вкладке «Общие» нажмите кнопку «Запустить». Тип запуска установите «Автоматически», чтобы служба запускалась при старте Windows 7. На вкладке «Восстановление» в выпадающих списках «Первый сбой», «Второй сбой» и «Последующие сбои» выберите пункт «Перезапуск службы», после чего нажмите ОК.
4.3. Нужно изменить назначение дополнительных клавиш клавиатуры/мыши. Как это сделать?
Для таких целей существует специальное ПО. Например, программа Mkey. Информацию о таком ПО вы можете легко найти в интернете.
4.4. Клавиатура/мышь не работает с одним компьютером, при этом работает с другими. Что делать?
Проблема, очевидно, в конфигурации конкретного ПК. Это может решиться обновлением драйверов для материнской платы ПК, с которым не работает устройство, а так же обновлением установленной на нём ОС.
5.1. Не работает веб-камера. Что делать? Где взять драйвер для веб-камеры?
Для работы веб-камер SVEN установка драйверов не требуется. При подключении операционная система должна автоматически устанавливать драйвера для устройства.
Если у вас Windows 7 и вам нужно получить изображение с камеры, можно скачать дополнительное ПО на нашем сайте на странице модели вашей веб-камеры. Устанавливается программа AMCap для просмотра и захвата изображения с камеры.
Если веб-камера не работает, попробуйте в диспетчере устройств Windows удалить её, затем отключить и снова подключить устройство, чтобы ОС заново провела установку драйверов.
Проверьте работу камеры на другом ПК, если есть такая возможность.
5.2. Не работает микрофон веб-камеры. Что делать?
Подключите камеру, зайдите в «панель управления» -> «звук (звуки и аудиоустройства)», там убедитесь, что устройство по умолчанию для записи называется USB 2.0 Camera. Далее проверьте звук с помощью стандартной программы для записи или в Skype, например.
Проверьте работу микрофона на другом ПК, если есть такая возможность.
5.3. Изображение с камеры размытое. Как это исправить?
Большинство моделей камер SVEN имеют внешнее кольцо объектива для ручной настройки фокуса. Если изображение размытое, нужно изменить фокус — покрутите кольцо объектива вручную.
Если отсутствует возможность ручной настройки фокуса, следует обратиться в АСЦ для устранения дефекта.
6. Игровые манипуляторы:
6.1. Установил драйвера, но ярлык на рабочем столе не появился.
Если у вас ОС Windows 7 или 8, зайдите в «панель управления» -> «устройства и принтеры» , там должна быть иконка игрового манипулятора. Нажмите на неё правой кнопкой мыши и выберите «параметры игровых устройств управления». Так вы получите доступ к настройкам манипулятора.
Если у вас Windows XP, то в панели управления просто кликните на ярлыке «игровые устройства»
6.2. Как сделать, чтобы у руля SVEN Driver педали работали в аналоговом режиме?
Для переключения режима нужно нажать Select + Start (9+10) на протяжении 3 секунд, индикатор Mode загорится зеленым, после чего нужно нажать на цифровом блоке кнопку левого направления. После этого аналоговый режим включён. Чтоб вернуть цифровой режим, нужно так же зажать Select + Start, затем нажать кнопку «вниз».
6.3. При нажатии кнопки на SVEN Combat срабатывает хаотичная комбинация нажатий других кнопок.
Скорее всего, вы случайным образом перепрограммировали кнопки на геймпаде и они работают в режиме многократных нажатий. Чтобы устранить проблему, нужно сделать следующее: нажать кнопку Macro на геймпаде, затем дважды нажать на кнопку, которая перепрограммирована и снова нажать Macro, чтобы выйти из режима перепрограммирования. Эти действия повторите со всеми кнопками, которые работают некорректно.
Если при зажатии кнопки геймпада, идёт посыл многократных команд, значит, кнопка работает в режиме Turbo. Чтобы отключить режим, нажмите проблемную кнопку и, удерживая её, нажмите кнопку Turbo.
Описание перепрограммирования кнопок и режима Turbo геймпада Combat есть в инструкции на нашем сайте.
7. Силовые устройства (ИБП, стабилизаторы напряжения, АКБ):
7.1. При отключении электричества ИБП и всё что к нему подключено сразу отключается / время автономной работы очень маленькое. ИБП оказался бесполезен. Почему?
Убедитесь в том, что подключаемая нагрузка не превышает допустимую мощность вашей модели ИБП. (Пример: у вас SVEN Pro+500 и к нему подключён ПК с блоком питания на 400 Вт. Ваша модель ИБП рассчитана на нагрузку до 300 Вт, поэтому при отключении электричества ИБП может не выдерживать нагрузку и отключаться.)
В текущих моделях ИБП SVEN реализована функция Green Power, которая отключает ИБП при нагрузке менее 5% от номинальной мощности. Это сделано для экономии энергии батарей.
Возможно, для вашего ИБП, требуется замена батарей. Для замены АКБ рекомендуем обратиться в ближайший АСЦ.
7.2. Где скачать программное обеспечение для ИБП SVEN?
Вы можете скачать ПО на нашем сайте на странице модели вашего ИБП.
7.3. Серийный номер при установке ПО для ИБП не подходит. Что делать?
Обратите внимание на то, что нужно вводить не серийный номер продукта с упаковки, а тот номер, который указан на конверте с диском, идущим в комплекте с ИБП.
Если вы потеряли конверт с диском, вы можете скачать ПО на нашем сайте, а ключ для ПО запросите по почте support@sven.ru, написав серийный номер вашего ИБП.
7.4. Специфика совместной работы ИБП и блоков питания с APFC
Не каждый источник бесперебойного питания способен корректно работать с блоком питания APFC. При выборе ИБП важно правильно подобрать мощность устройства.
Если блок питания имеет в своем составе активный корректор мощности (APFC) — это накладывает определенные обременения на питающий источник (ИБП). При работе корректора мощности мгновенные токи значительно превышают расчетное значение выходных токов ИБП в режиме инвертора. Из-за этого может срабатывать токовая защита ИБП. Вариант выхода из ситуации — использование ИБП с значительным запасом по мощности (току).
В момент пропадания или резкого уменьшения уровня напряжения входной сети импульсный блок питания (БП) с корректором мощности (КМ или PFC) кратковременно потребляет большой ток. Это вызывает перегрузку ИБП и его отключение. Во время переключения в режим работы от батарей и выхода инвертора в установившийся режим работы мощность нагрузки не должна превышать 70% от номинала. Это ключевой момент при подборе необходимой модели ИБП.
По международным стандартам все импульсные блоки питания мощностью свыше 300 Ватт, включая компьютерные, обязаны строиться по схеме с корректором мощности. Он позволяет разгрузить ИБП от бесполезного расхода реактивной мощности, которая не совершает полезной работы, а только рассеивает мощность в тепло.
Нужно также учитывать, что питаться от ИБП могут другие периферийные устройства — например, монитор, акустика, адаптеры. К тому же, у ПК мощность потребления зависит от выполняемых в данный момент задач, реализованы разные режимы энергосбережения. Мощность БП всегда должна выбираться с запасом.
7.5. Минимальная мощность ИБП для соответствующих мощностей блоков питания PFC
- БП 300 Вт (без PFC), обычный офисный ПК -> ИБП не менее 425 ВА
- БП 350 Вт (без PFC), офисный или домашний ПК средней мощности -> ИБП не менее 625 ВА
- БП 350 Вт (Passive PFC), современный ПК средней мощности -> ИБП не менее 825 ВА
- БП 450 Вт (Active PFC), мощный домашний ПК -> ИБП не менее 1000 ВА
- БП 500 Вт (Active PFC), мощный ПК или рабочая станция -> ИБП не менее 1200 ВА
- БП 580 Вт (Active PFC), мощный игровой ПК -> ИБП не менее 1500 ВА
- БП 700 Вт (Active PFC), мощный игровой ПК -> ИБП не менее 2000 ВА
7.6. Индикатор входного и выходного напряжения стабилизатора показывает одинаковое значение. Почему?
Одинаковые показатели индикаторов входного и выходного напряжения означают, что входное напряжение в пределах нормы и стабилизатор работает в режиме Bypass (без стабилизации).
7.7. Индикатор выходного напряжения показывает не 220 Вольт, а меньше/больше. Означает ли это, что стабилизатор неисправен?
Для моделей с выходным напряжением 220В диапазон может быть
220 (+/-10%) это в рамках стандарта.
Для новых моделей с выходным напряжением 230В диапазон может быть