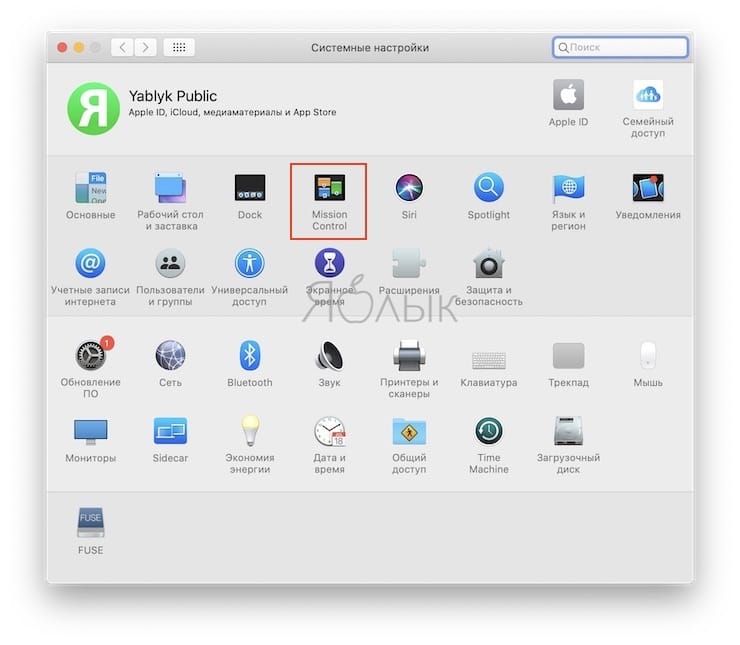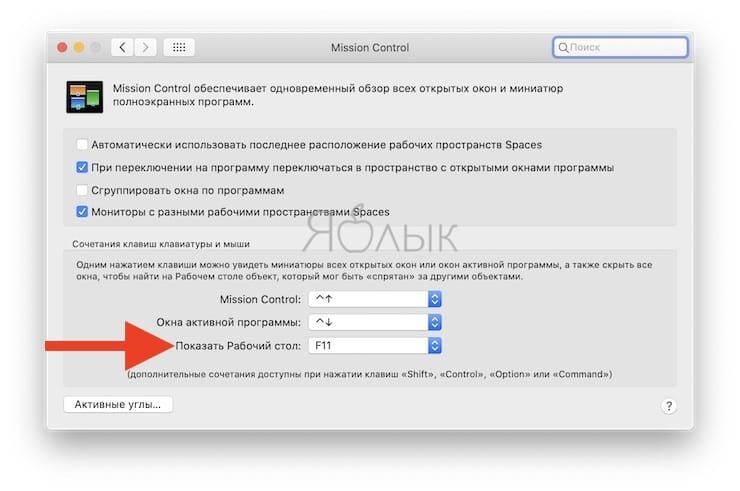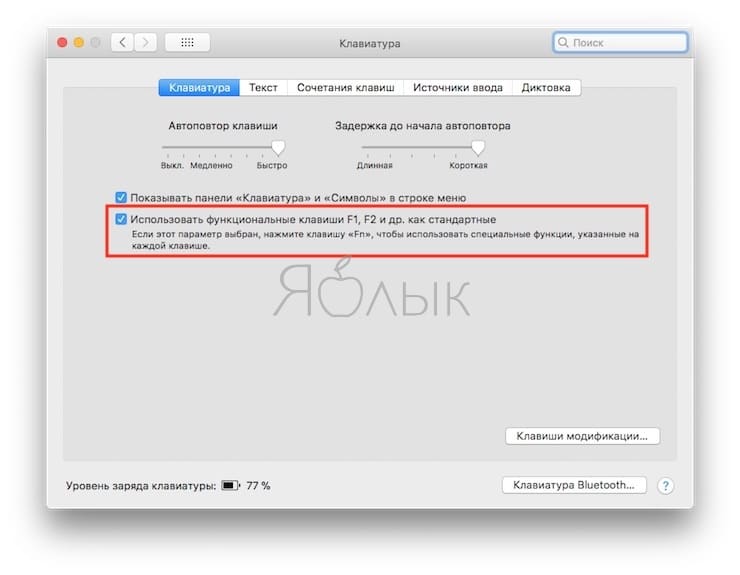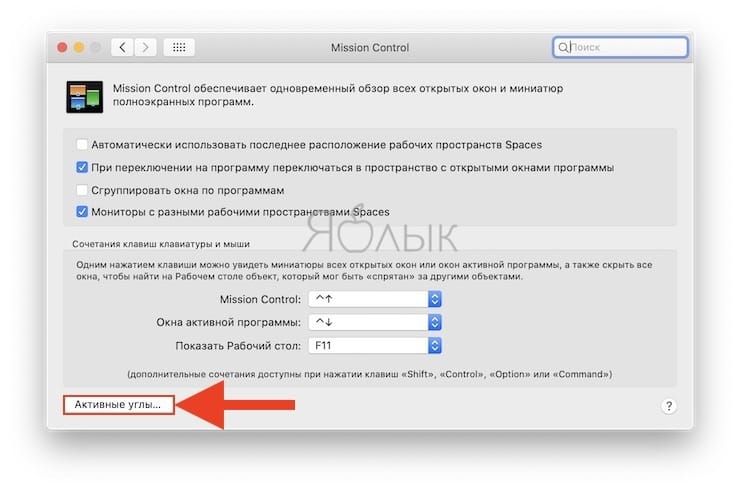- Сочетания клавиш на Mac
- Сворачивание всех окон в macOS
- Как свернуть все окна на Маке
- Способ 1: Горячие клавиши
- Способ 2: «Активные углы»
- Способ 3: Жест TrackPad
- Свернуть все окна горячие клавиши mac os
- Как свернуть все окна «показать рабочий стол» на Mac (macOS): 3 способа
- Как свернуть все окна на Mac (macOS) при помощи горячих клавиш
- Как показать рабочий стол на Mac (macOS) при помощи функции Активные углы
- Управление окнами на Mac
- Перемещение, выравнивание и объединение окон
- Разворачивание и сворачивание окон
- Быстрое переключение между окнами приложений
- Закрытие окон
Сочетания клавиш на Mac
Нажимая сочетания клавиш на iMac, можно выполнять действия, обычно выполняемые с трекпада, мыши или другого устройства. Далее приведен список часто используемых сочетаний клавиш.
Вырезать выбранный объект и скопировать его в буфер обмена.
Скопировать выбранный объект в буфер обмена.
Вставить содержимое буфера обмена в текущий документ или приложение.
Отменить предыдущую команду. Нажмите Command-Shift-Z, чтобы вернуть выполнение команды.
Выбрать все объекты.
Открыть окно поиска или искать объекты в документе.
Найти следующее вхождение искомого объекта. Нажмите Command-Shift-G для поиска предыдущего вхождения.
Свернуть окна приложения, находящегося на переднем плане. Нажмите Command-Option-H, чтобы оставить приложение на переднем плане и скрыть все остальные приложения.
Свернуть окно на переднем плане в панель Dock. Нажмите Command-Option-M, чтобы свернуть все окна приложения, находящегося на переднем плане.
Открыть новый документ или окно.
Открыть выбранный объект или диалоговое окно выбора файла.
Напечатать текущий документ.
Сохранить текущий документ.
Закрыть окно на переднем плане. Нажмите Command-Option-W, чтобы закрыть все окна приложения.
Завершить текущее приложение.
Выбрать приложение для принудительного завершения.
Переключиться на следующее недавно использованное приложение среди открытых приложений.
Открыть утилиту «Снимок экрана». Можно также делать снимки экрана при помощи следующих сочетаний клавиш:
Нажмите Command-Shift-3, чтобы сделать снимок всего экрана.
Нажмите Command-Shift-4, чтобы сделать снимок выбранной области экрана.
Если Вы перешли на Mac с ПК с Windows, то в статье службы поддержки Apple Советы по работе на компьютерах Mac для пользователей Windows Вы найдете список сочетаний клавиш на клавиатуре Mac и различия между клавиатурами Mac и Windows. Другие сочетания клавиш см. в статье службы поддержки Apple Сочетания клавиш Mac.
Источник
Сворачивание всех окон в macOS
Как свернуть все окна на Маке
В новейших версиях настольной операционки от Эппл провести рассматриваемую операцию можно двумя путями – задействованием горячих клавиш или посредством функции «Активные углы».
Способ 1: Горячие клавиши
macOS известна очень широким использованием горячих клавиш – подходящая комбинация есть и для быстрого сворачивания окон.
- Для начала необходимо выполнить некоторые настройки. Откройте оснастку «Системные настройки» с соответствующего ярлыка в панели Dock.
Взгляните на выпадающее меню с названием «Показать Рабочий стол» – по умолчанию в нём обозначена клавиша F11.
Её можно заменить на любую другую, если она вас не устраивает.
Далее вернитесь в основное окно «Системных настроек» и перейдите к пункту «Клавиатура».
В некоторых случаях там будет доступна опция «Использовать функциональные клавиши F1, F2 и др. как стандартные», убедитесь, что она отмечена, после чего выходите из оснастки.
- Cmd+F3 (актуальные версии макОС до High Sierra включительно);
- F11 или Fn+F11 (устройства MacBook).
Способ 2: «Активные углы»
Иной вариант быстрого открытия рабочего стола заключается в использовании специальной возможности под названием «Активные углы».
- Рассматриваемую функцию также требуется предварительно настроить. Повторите шаги 1-2 предыдущего способа и щёлкните по кнопке «Активные углы…».
Появится небольшое окошко с выпадающим меню напротив каждого из углов экрана.
Выберите понравившийся (пользователям, которые перешли на Mac с Windows, может подойти правый нижний) и воспользуйтесь соответствующим меню, в котором выберите пункт «Рабочий стол».
Далее нажмите «ОК» и закрывайте программу.
Теперь подведение курсора к выбранному углу свернёт все окна и откроет рабочий стол.
Способ 3: Жест TrackPad
Владельцы MacBook и iMac с устройствами ввода типа Magic Trackpad могут воспользоваться специальным жестом. Для доступа к рабочему столу положите пальцы на поверхность тачпада и разведите их в стороны.
Чтобы вернуть окна обратно, сведите пальцы.
Теперь вам известно, как можно быстро свернуть все окна в macOS. Все представленные методы очень просты и рассчитаны на новичков.
Помимо этой статьи, на сайте еще 12315 инструкций.
Добавьте сайт Lumpics.ru в закладки (CTRL+D) и мы точно еще пригодимся вам.
Отблагодарите автора, поделитесь статьей в социальных сетях.
Источник
Свернуть все окна горячие клавиши mac os
Во время активной работы на Mac часто открывается сразу много различных приложений, и работать сразу со всеми одновременно становится неудобно, возникает серьезная необходимость закрыть их все сразу, а не по отдельности.
Чтобы свернуть все окна, в Mac OS под эти цели по умолчанию есть горячие клавиши клавиши Cmd+F3 или Fn+F11.
Существует еще вариант упростить себе задачу на будущее. Следует задействовать функцию «Использовать функциональные клавиши… и другие, как стандартные». Это делается через Системные настройки > Клавиатура. Примерно в таком окне. Опция доступна только на устройствах Mac без Touch Bar.
По умолчанию, как можно убедиться, галочка не поставлена. Активируйте функцию.
Теперь некоторые сочетания горячих клавиш будут упрощенно дублироваться этими самыми «стандартными». А именно все окна вы сможете свернуть, нажав одну-единственную кнопку F11. Намного удобнее.
Ну и просто в завершение статьи — для того чтобы, напротив, в Mac OS развернуть окно, горячие клавиши по умолчанию не назначены. Их при желании можно задать самостоятельно.
Это делается в Системных настройках > Клавиатура > Сочетания клавиш. Нажимаем +, то есть делаем новое сочетание. В названии меню пишем Развернуть и задаем любую подходящую комбинацию.
Вообще читателю будет полезно знать, что и существующие комбинации клавиш, в том числе перечисленные выше в этой статье, он может переназначить здесь же для собственной комфортной работы.
Источник
Как свернуть все окна «показать рабочий стол» на Mac (macOS): 3 способа
Наверное, каждый хоть мало-мальски продвинутый пользователь Windows знает, что мгновенный выход на десктоп (рабочий стол) в «винде» делается по сочетанию клавиш Win + D. А вот на Mac существует как минимум 3 способа свернуть окна. Какие?
Как свернуть все окна на Mac (macOS) при помощи горячих клавиш
Для начала следует проверить настройки — откройте на Mac приложение Системные настройки и выберите пункт Mission Control.
Убедитесь, что напротив надписи Показать Рабочий стол назначена «горячая кнопка». По умолчанию там установлена клавиша F11, но вы можете изменить её на любую другую.
Теперь мы можем приступить непосредственно к исполнению команды.
Чтобы сделать это, одновременно нажмите любое из этих сочетаний клавиш:
Вы сразу же окажетесь на Рабочем столе вашего Mac, а все открытые окна будут свернуты.
Но можно сделать всё и еще проще — нажатием одной-единственной кнопки F11. Для этого перейдите в другой раздел Системных настроек под названием Клавиатура, и поставьте галочку напротив пункта Использовать функциональные клавиши F1, F2 и др. как стандартные.
Готово! Нажмите F11 – и спокойно выходите на десктоп по нажатию всего одной кнопки.
Как показать рабочий стол на Mac (macOS) при помощи функции Активные углы
Функция Активные углы на Mac позволяет назначать определенные системные команды macOS на подведение курсора (стрелки) в углы экран. Включается функция по пути Системные настройки → Mission Control → Активные углы.
Таким образом, например, можно назначить команду «Рабочий стол» (свернуть все окна) на подведение курсора к левому верхнему углу экрана.
Источник
Управление окнами на Mac
Когда на Mac открыто приложение или Finder, на рабочем столе отображается соответствующее окно. В каждый момент времени активно только одно приложение; название активного приложения (выделенное жирным шрифтом) и различные меню приложения отображаются в строке меню.
В некоторых приложениях, например Safari и Почте, можно открывать несколько окон или несколько типов окон одновременно. В macOS есть несколько способов управлять открытыми приложениями и окнами.
Перемещение, выравнивание и объединение окон
На Mac можно сделать следующее.
Перемещение окна: Перетяните окно за строку заголовка туда, куда нужно. Некоторые окна невозможно переместить.
Выравнивание окон. Перетяните одно окно к другому. Когда окна будут совсем рядом, они выровняются без наложения. Вы можете расположить сразу несколько окон друг рядом с другом.
Чтобы сделать прилегающие окна одного размера, потяните за край окна, размер которого нужно изменить. Когда его край приблизится к краю соседнего окна, края выровняются и перестанут двигаться.
Объединение окон приложения в одном окне со вкладками. В приложении выберите пункт меню «Окно» > «Объединить все окна».
Чтобы снова сделать вкладку отдельным окном, выберите эту вкладку, затем выберите меню «Окно» > «Переместить вкладку в новое окно» или просто перетяните вкладку за пределы окна. См. раздел Использование вкладок в окнах.
Разворачивание и сворачивание окон
На Mac можно выполнять следующие действия с окнами.
Разворачивание окна: удерживая клавишу Option, нажмите зеленую кнопку разворачивания 
Можно также дважды нажать строку заголовка приложения, чтобы развернуть окно (если в разделе настроек «Строка меню и Dock» для этого действия задано увеличение масштаба).
Сворачивание окна: нажмите желтую кнопку сворачивания 
В разделе настроек «Строка меню и Dock» можно задать сворачивание окна двойным нажатием его заголовка.
Размеры большинства окон можно изменять вручную. Перетяните или дважды нажмите верхний, нижний или боковой край окна, чтобы расширить окно в соответствующую сторону.
Быстрое переключение между окнами приложений
На Mac можно сделать следующее.
Переключение на предыдущее приложение. Нажмите сочетание клавиш Command-Tab.
прокрутка всех открытых приложений: Удерживая клавишу Command, нажмите клавишу Tab, затем выберите нужное приложение, нажимая клавиши со стрелками влево и вправо. Отпустите клавишу Command.
Если, пролистывая перечень приложений, Вы передумаете переходить к другому приложению, нажмите Esc (Escape) или точку и отпустите клавишу Command.
Закрытие окон
На Mac можно сделать следующее.
Закрытие одного окна. В окне нажмите красную кнопку «Закрыть» 
Закрытие всех открытых окон приложения. Нажмите сочетание клавиш Option-Command-W.
Закрытие одного или всех окон приложения не приводит к завершению работы приложения. Чтобы сделать это, нажмите имя приложения в строке меню, затем выберите «Завершить [Название приложения]». См. раздел Завершение приложений.
Можно скрыть активное приложение, нажав Command-H.
Используя Mission Control, можно быстро расположить открытые окна и пространства в один слой, чтобы легко найти нужное окно.
Источник