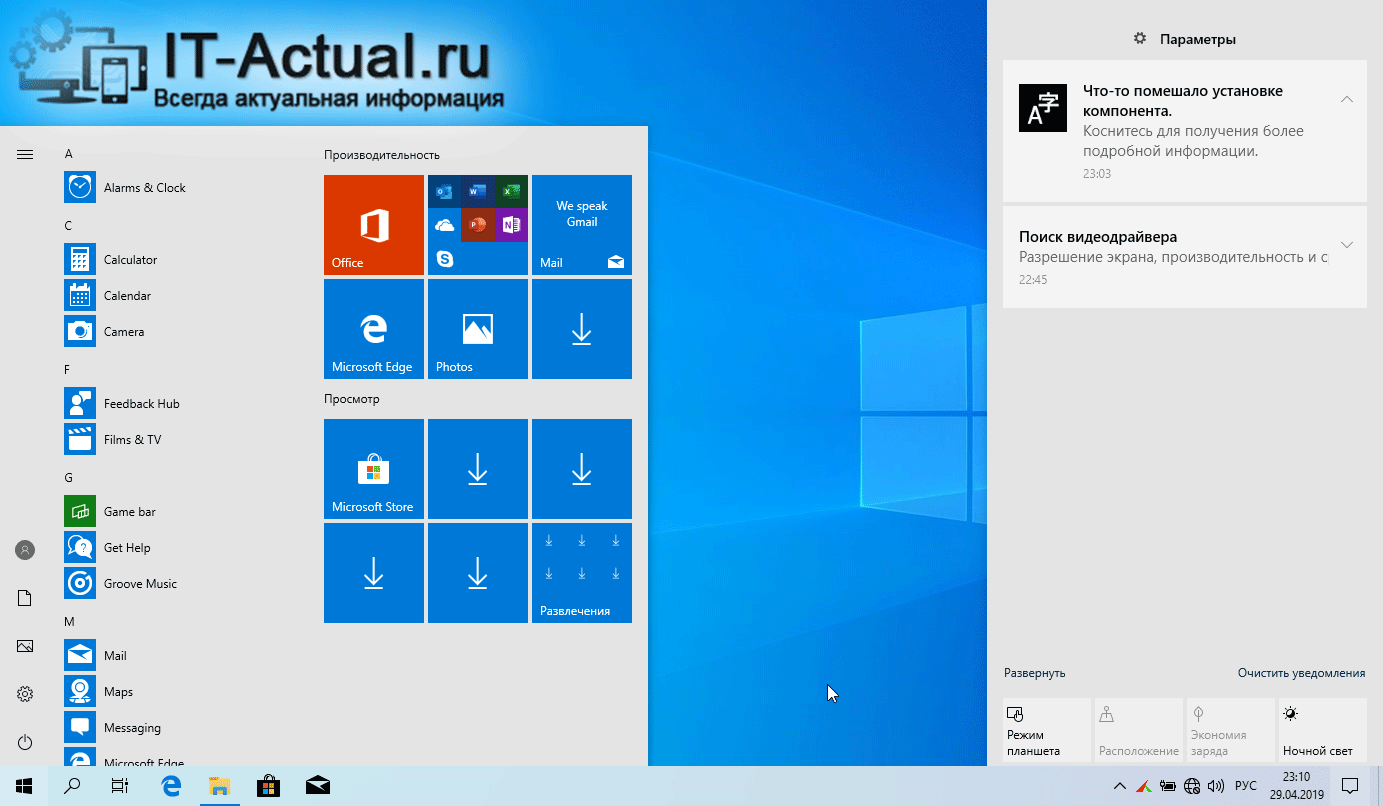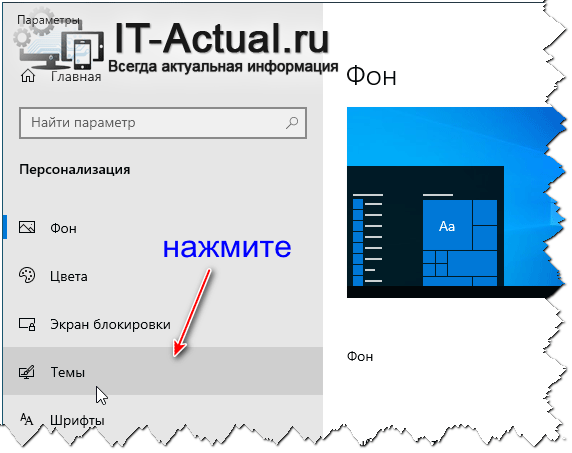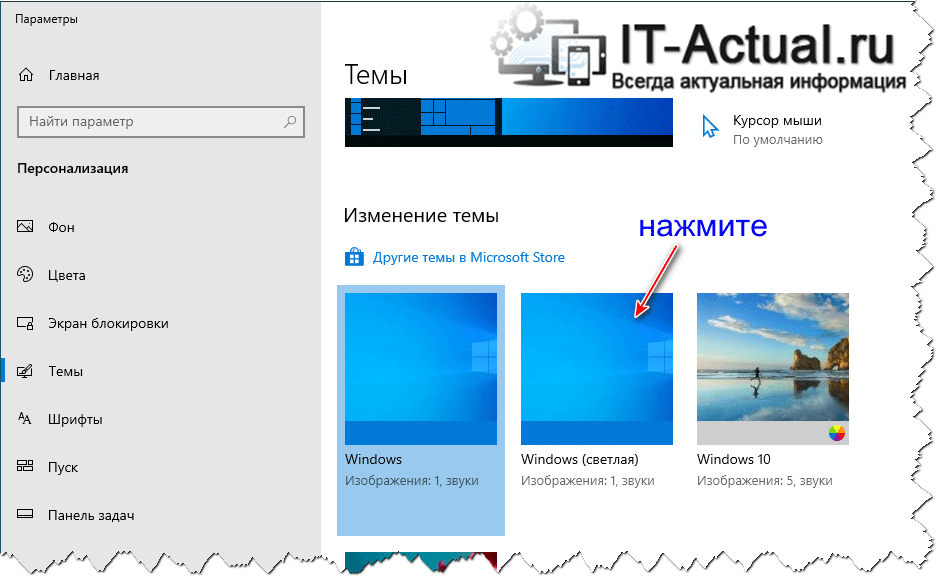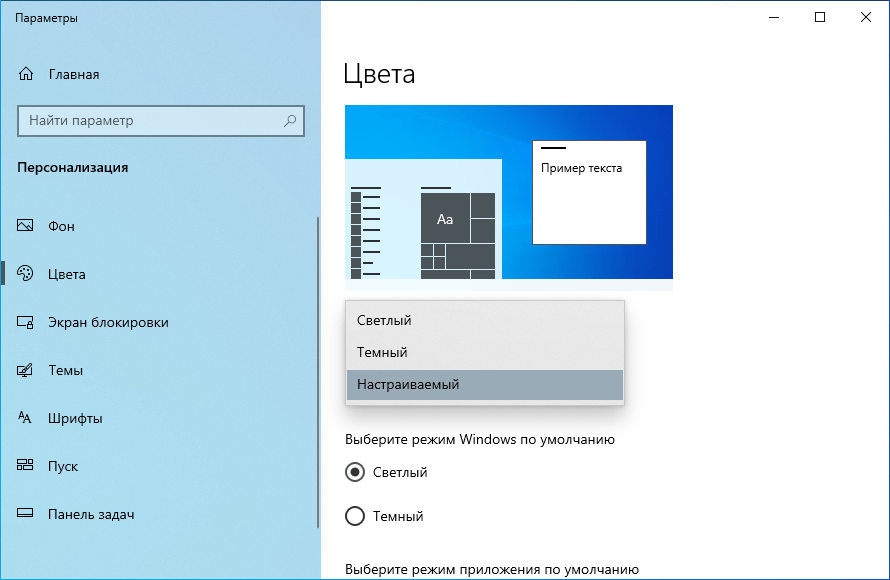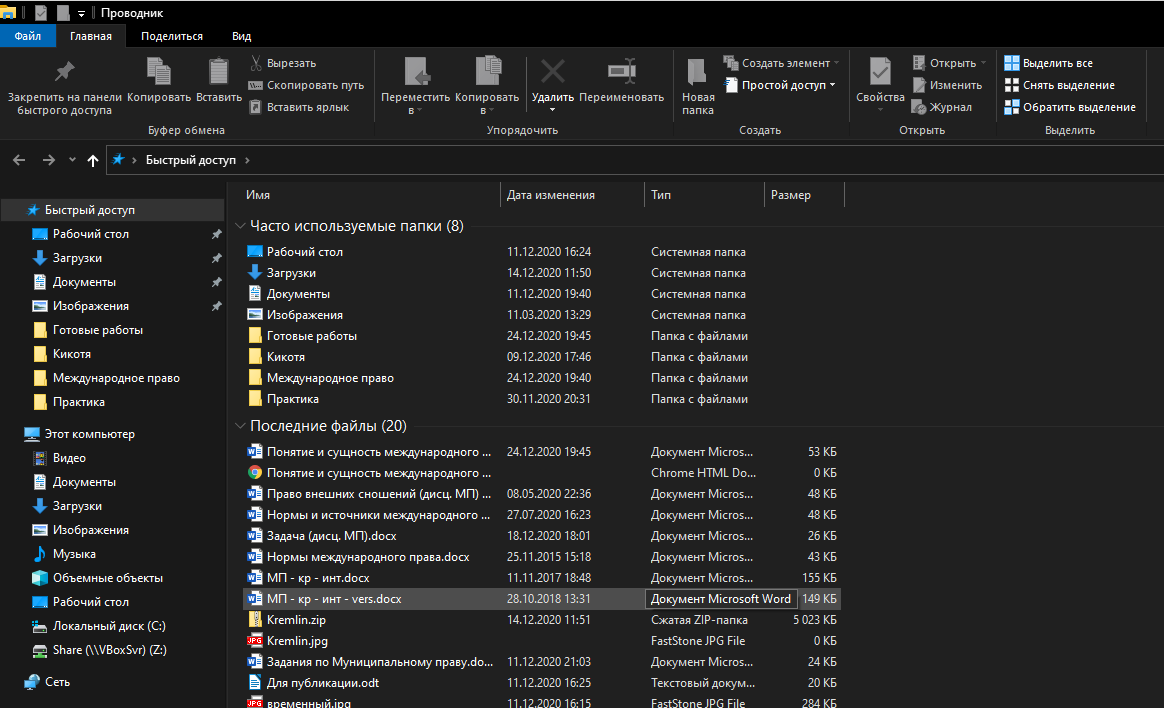- Как включить светлую тему интерфейса в Windows 10
- Инструкция по включению светлой темы в операционной системе Windows 10
- Видеоинструкция
- Как включить светлую тему в Windows 10
- Как включить светлую тему в Windows 10
- Настройки Цвета в Windows 10
- Как включить светлый режим в Windows 10
- Как включить светлый режим в Windows 10
- Как отключить светлый режим в Windows 10
- Как включить светлую тему в Windows 10
- Светлая тема Windows 10
- Параметры
- Проводник
- Как включить тёмную тему для приложений в Windows и светлую тему Windows
- Включение тёмного режима в Windows 10
- Светлая тема Windows
Как включить светлую тему интерфейса в Windows 10
Интерфейс Windows 10 по умолчанию имеет в большинстве своём тёмные оттенки интерфейса. Причём не имеет особого значения, какой оттенок интерфейса будет выбран, он всё равно будет не столь ярким, как этого порой хочется пользователю компьютера.
Однако разработчики в Microsoft не оставляют без внимания пожелания пользователей операционной системы. В очередном «крупном обновлении» Windows 10 была добавлена возможность включить светлую тему интерфейса, которая обязательно придётся по душе многим пользователям.
Светлым оттенком разработчики наделили ключевые элементы операционной системы, с которыми повсеместно сталкиваются и используют в работе пользователи:
- Меню «Пуск»
- Панель задач
- Центр уведомлений
- И множество других системных элементов и окон программ
Только сразу стоит отметить, что версия Windows 10, в которой данное нововведение стало возможным включить, носит название «Windows 10 Май 2019 (версия 1903)». Начиная с данной версии, вы можете включить светлую тему оформления интерфейса Windows. Естественно, все последующие версии также будут поддерживать данную тему. Проверьте, чтобы установленная у вас Windows 10 была данной версии (или выше). Как узнать данную информацию, подробно изложено в материале «Как быстро узнать версию и разрядность Windows 10».
Удостоверившись, что операционная система у вас требуемой версии, останется только произвести включение светлой темы интерфейса. Данная процедура не сложна, её мы пошагово разберём далее.
Инструкция по включению светлой темы в операционной системе Windows 10
- Первым делом, которое нам необходимо сделать, это на рабочем столе вызвать контекстное меню. Делается это достаточно просто, всего лишь на рабочем столе необходимо разместить курсор мышки и нажать правую клавишу.
Будет отображено небольшое меню, в нём нас интересует пункт Персонализация, его и выберем.
Отобразится системное окно, в котором можно настроить определённые параметры, а также перейти в другие разделы с настройками, с помощью расположенных сбоку пунктов.
Нам как раз это и необходимо, а именно необходимо перейти в раздел с настройкой тем, выбрав соответствующий пункт.
Пройдя в этот раздел, нам представится возможность изменить тему. Выбрав находящуюся там тему под именем Windows (светлая), мы осуществим поставленную задачу, переключив интерфейс операционной системы на светлый оттенок.
Изменения вступят в силу моментально, вы сразу же увидите обновлённую цветовую гамму, в которой преобладают яркие и светлые тона.
Видеоинструкция
Теперь вы знаете, как преобразить уже порядком наскучивший интерфейс, в котором преобладают тёмные оттенки.
В свою очередь, Вы тоже можете нам очень помочь.
Просто поделитесь статьей в социальных сетях и мессенджерах с друзьями.
Поделившись результатами труда автора, вы окажете неоценимую помощь как ему самому, так и сайту в целом. Спасибо!
Как включить светлую тему в Windows 10
В этой статье показаны действия, с помощью которых можно включить светлую тему в операционной системе Windows 10.
С выходом версии 1903 операционной системы Windows 10, появилась новая светлая тема, с помощью которой изменяется цвет меню «Пуск», панели задач и Центра уведомлений на белый с акриловыми эффектами. Также были обновлены настройки на странице «Цвета» в приложении «Параметры Windows», чтобы включить набор новых параметров для настройки внешнего вида.
С помощью обновленного приложения «Параметры Windows», можно быстро переключиться между светлой и темной темами, при этом можно применить светлый или темный режим только к интерфейсу системы, а для приложений настроить его отдельно.
Как включить светлую тему в Windows 10
Чтобы включить светлую тему, откройте приложение «Параметры Windows», для этого нажмите на панели задач кнопку Пуск и далее выберите Параметры 

В открывшемся окне «Параметры Windows» выберите Персонализация.
Затем выберите вкладку Темы, и в правой части окна в разделе «Применить тему», выберите тему Windows (светлая)
Выбранная тема применяется сразу, пример на скриншоте ниже.
Настройки Цвета в Windows 10
Также можно отдельно настроить темный или светлый режим для Windows и для приложений, для этого последовательно откройте Параметры Windows ➯ Персонализация ➯ Цвета
В правой части окна, в разделе Выбрать цвет, в выпадающем списке Выбор цвета выберите нужный цвет, доступны варианты Светлый, Темный, Настраиваемый.
Если вы выберите опцию Настраиваемый, то можно индивидуально настроить режим Windows по умолчанию (Светлый или Темный) и режим приложений по умолчанию (Светлый или Темный).
С помощью рассмотренных выше действий можно легко включить светлую тему в Windows 10.
Как включить светлый режим в Windows 10
Windows 10 May 2019 Update предлагает новый внешний вид «светлый режим», изменяющий некоторые элементы интерфейса с черного и других оттенков на белый.
Данный режим выглядит довольно интересно, новая фишка Windows 10 May 2019 Update (версии 1903) позволяет отображать интерфейс и некоторые приложения в белом цвете.
Сразу что бросается в глаза, это панель задач, меню «Пуск» и центр действий. Вот как они выглядят:
Светлый режим поддерживает многие приложения, почту и календарь, Microsoft Store, фотографии, калькулятор и другие:
Как включить светлый режим в Windows 10
Щелкните правую кнопку мыши на рабочем столе и выберите «Персонализация«.
В левой части окна выберите «Цвета«. Справа нажмите на выпадающее меню «Выбор цвета«.
Тема изменится мгновенно на светлую. Если прокрутить немного ниже, можно выбрать цвет для таких элементов как, кнопки, переключатели, строка заголовка и границы окон. Если необходимо, измените цвет на подходящий и отметьте галочкой «Заголовки окон и границы окон«.
Как отключить светлый режим в Windows 10
Для отключения светлого режима, зайдите в настройки «Цвета» как показано выше и выберите «Настраиваемый«.
Затем отметьте «Темный» в разделе «Выберите режим Windows по умолчанию«.
Windows 10 вернется к первоначальному отображению. Установите цветовой акцент в соответствии с вашими предпочтениями и наслаждайтесь приятным внешним видом.
Как включить светлую тему в Windows 10
В обновлении Windows 10 версии 1903 появилась возможность включения светлой темы по умолчанию для меню пуск, панели задач и центра уведомлений. Если же режим проводника по умолчанию всегда был светлым, то панель задач пользователи привыкли видеть больше тёмной. При необходимости можно с лёгкостью включить тёмную тему проводника в Windows 10.
Эта статья расскажет, как включить светлую (белую) тему в Windows 10. Хотя светлая тема интерфейса не набрала такой популярности, как тёмная, но всё же она появилась в актуальной версии операционной системы. Возможно, перед началом поиска светлой темы Вам нужно будет обновить до последней версии Windows 10.
Светлая тема Windows 10
Параметры
- Перейдите в раздел Параметры > Персонализация > Цвета.
- В списке Выбор цвета укажите значение Настраиваемый.
- Выберите значение режим Windows по умолчанию — Светлый.
По сути так изменяется цветовая схема проводника, отдельно указывается режим Windows и приложений по умолчанию. При необходимости можно сразу же в пункте выбора цвета указать светлую тему. Дополнительно также в разделе Темы можно выбрать значение Windows (светлая). После чего будет активирована полностью светлая тема с новой заставкой и белым цветом основных элементов интерфейса.

Проводник
Все темы располагаются на системном локальном диске. В принципе с лёгкостью можно найти и активировать светлую тему прямо с интерфейса проводника. Пользователю достаточно перейти в раздел: C:\Windows\resources\themes. В текущей папке найдите файл светлой темы и просто откройте его двойным нажатием с названием Light.theme.
Если же у Вас не включено отображение расширений файлов, тогда соответственно нужно найти название Light. Обратите внимание, что не всегда цветовая тема изменяется сразу после двойного нажатия. Бывает приходиться повторно открывать файл темы таким способом для её применения. Если в текущем расположении не оказалось такого файла, значит скорее всего Вы ещё не обновились к Windows 10 версии 1903.
Возможность настройки тёмной и светлой темы была разделена для проводника, приложений и основных элементов интерфейса (меню пуск, панель задач и центр уведомлений) в последнем обновлении Windows 10. Дополнительно рекомендуем вместе с включением светлой темы проводника сделать панель задач прозрачной Windows 10.
Как включить тёмную тему для приложений в Windows и светлую тему Windows
Windows предлагает настройку Dark Mode (Тёмный режим), которая применяет тёмную тему к приложениям, которые вы получаете из Магазина Windows и на многие другие программы. Эта инструкция расскажет, как сделать весь рабочий стол (или большую его часть) тёмным.
Включение тёмного режима в Windows 10
Чтобы включить тёмный режим, перейдите в «Настройки» → «Персонализация» → «Цвета». Прокрутите вниз и выберите параметр «Тёмный» в разделе «Выберите режим приложения по умолчанию».
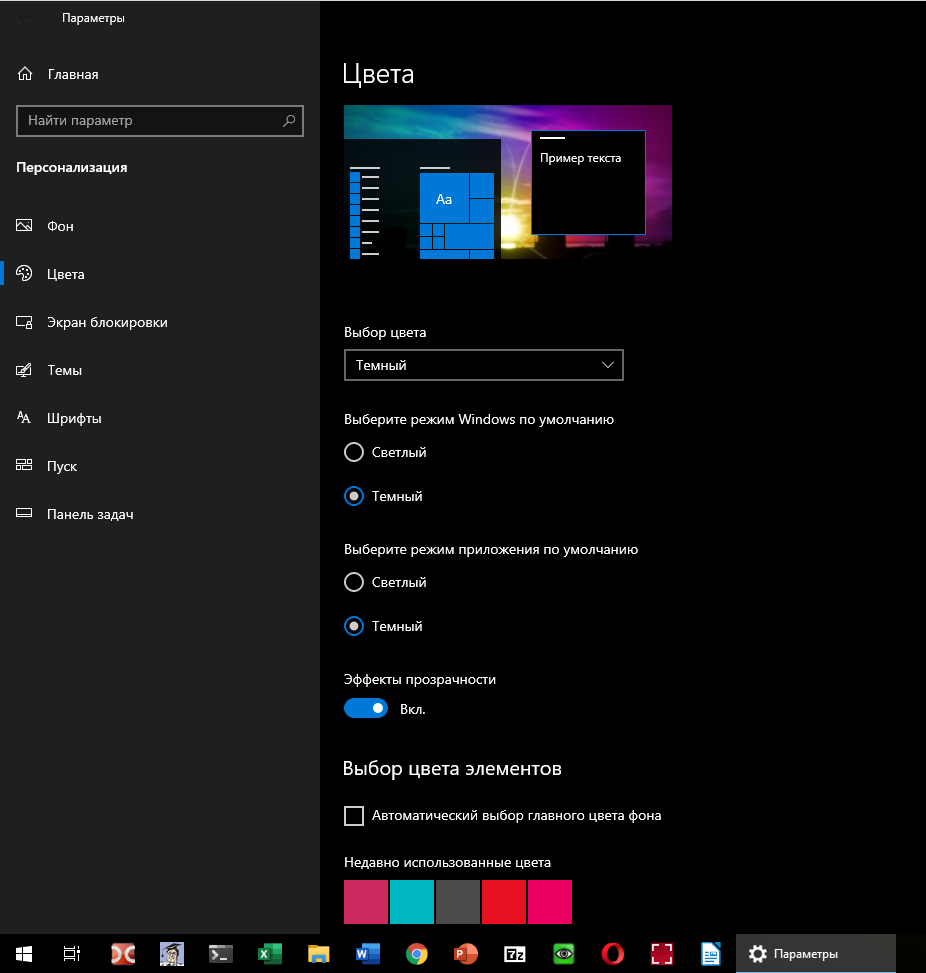
Само приложение «Настройки» сразу становится тёмным, как и многие другие приложения. Однако каждый разработчик должен поддерживать тёмный режим, а многие этого не делают. И, как мы упоминали ранее, этот параметр не влияет на некоторые настольные приложения. Те остаются белыми. Примеры настольных приложений, которые поддерживают этот параметр: проводник, Google Chrome и другие веб-браузеры, Microsoft Office, Paint.NET и другие. Но также многие приложение и не поддерживают тёмную тему.
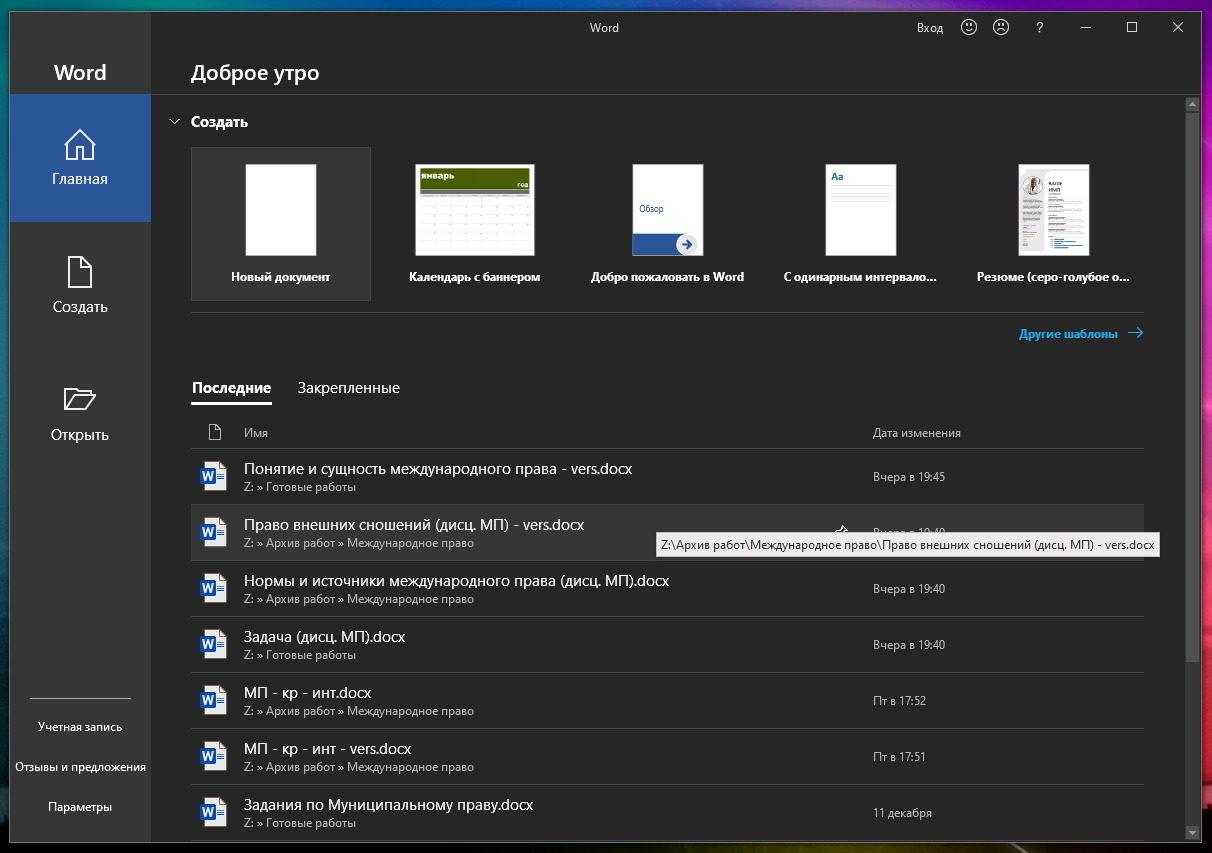
Кстати, для приложений поддерживающих тёмную тему можно установить собственные настройки, например, можно выбрать тёмную тему по умолчанию для всех программ, а для Microsoft Office установить светлую тему.
Светлая тема Windows
В Windows 10 уже есть тёмная тема, но теперь операционная система может стать действительно светлой. Элементы интерфейса, такие как панель задач, меню «Пуск» и диалоговое окно печати, становятся светлее, и Microsoft даже создала для них новый фон рабочего стола.
Теперь при включении светлой темы все будет светло. Эта новая светлая тема распространяется даже на уведомления Windows 10 и выглядит великолепно.
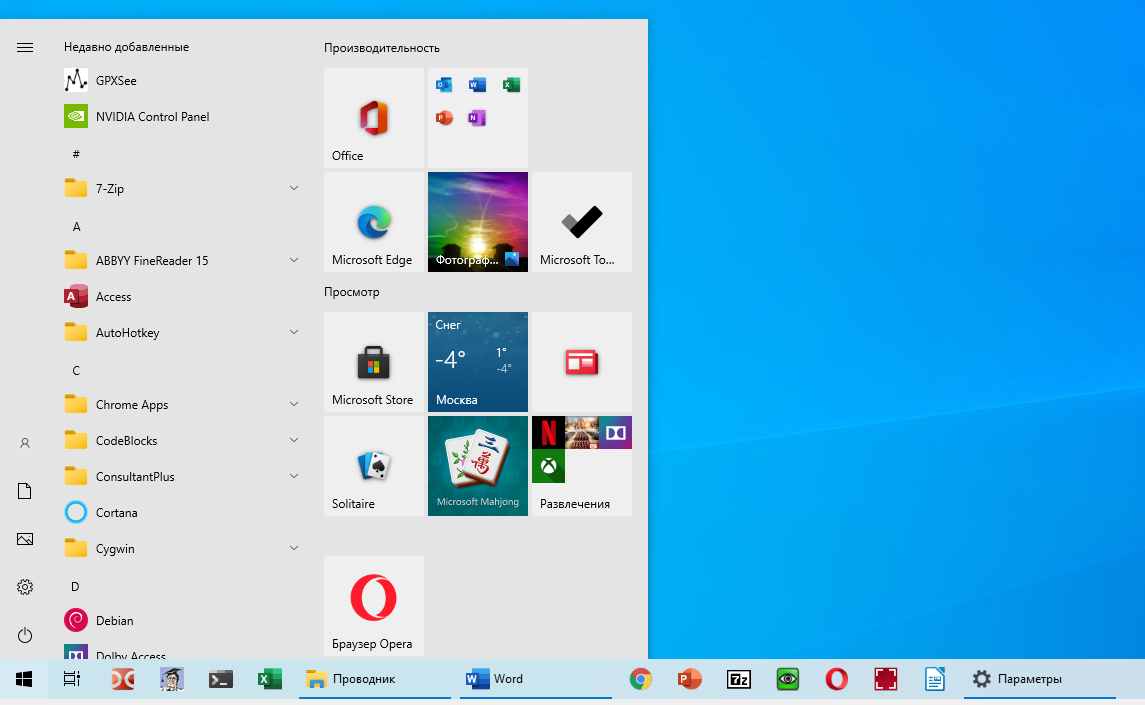
Но не волнуйтесь — старое поведение с тёмной панелью задач, тёмным меню «Пуск» и светлыми окнами приложений по-прежнему используется по умолчанию. Microsoft не станет внезапно менять тему вашего рабочего стола.
В приложении «Настройки» теперь есть отдельные параметры для «Режим Windows по умолчанию» и «Режим приложения по умолчанию». Если для Windows выбран тёмный режим, а для режима приложения — светлый, вы будете использовать старую тему по умолчанию. Если оба варианта установлены на светлый или тёмный, вы будете использовать чистую светлую или тёмную тему.
Microsoft также добавила новые обои по умолчанию. Вы можете включить всё это перейдя в «Настройки» → «Персонализация» → «Темы» и выбрав «Windows (светлая)».