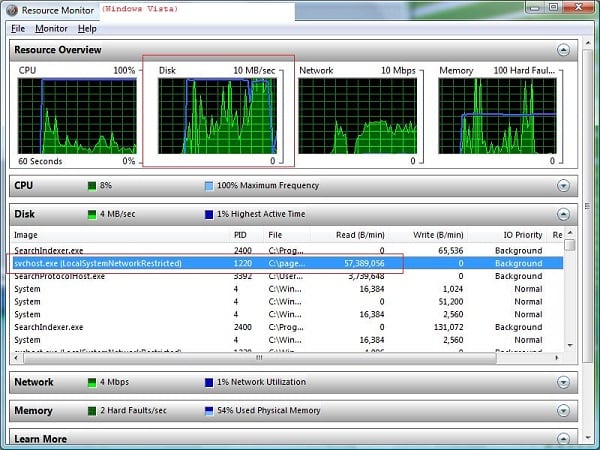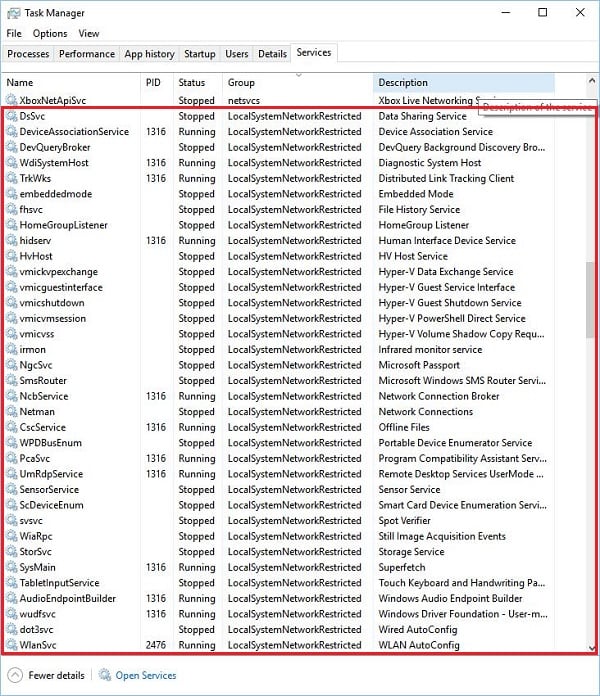- Жесткий диск загружен на 100%: причины и устранение
- Почему диск загружен на 100% в Windows 10
- Что делать, если диск загружен на 100%
- Обновление системы
- Резервное копирование
- Службы и процессы Windows
- Поисковая система Windows
- Служба «Superfetch» и процесс svchost
- Процесс System
- Загрузка диска 100% из-за вирусов
- Аппаратная часть
- Svchost.exe LocalSystemNetworkRestricted грузит жесткий диск что делать
- Что это за процесс
- Как исправить Svchost.exe LocalSystemNetworkRestricted
- svchost.exe грузит память в Windows 7, 8, 10: что это за процесс и как решить проблему
- Компьютер стал тормозить и зависать. Какие могут быть причины?
- Что может влиять на стабильную работу процессов svchost.exe
- Используйте «Диспетчер задач» Windows 10 для завершения процесса Svchost
- Очистите журналы «Просмотра событий» для исправления процесса Svchost
- Остановите обновление Windows для избавления от проблемы
- Заключение
Жесткий диск загружен на 100%: причины и устранение
Пользователи, которые продолжительное время работали с компьютером, не раз сталкивались с проблемой загруженности жесткого диска на 100%. Такое может произойти в любой версии Windows. Поэтому в статье я расскажу, почему диск может быть загружен на 100% в Windows 10, и какие есть варианты устранения проблемы.
Почему диск загружен на 100% в Windows 10
Причины, почему диск загружен на 100% в Windows 10:
- Обновление системы.
- Резервное копирование.
- Службы системы Windows Search и Superfetch.
- Процессы системы svchost и system.
- Фрагментация дисков.
- Наличие битых секторов.
- Нагрузки процессами сторонних приложений.
Первым делом, обратите внимание, какие процессы грузят диск на 100%. Исходя из этого, проще выявить неисправность:
- Чтобы определить процессы, что дают нагрузку на диск, нажмите Ctrl+Shift+Esc и отсортируйте процессы по колонке «Диск».
- Также, процессы, которые нагружают диск, можно посмотреть, открыв вкладку «Производительность» — «Открыть мониторинг ресурсов» — вкладка «Диск».
- Если во время нагрузки жесткого диска возникают просадки, что и «Диспетчер задач» не откроешь, воспользуйтесь KernRate чтобы выяснить, какой конкретно драйвер дает нагрузку. Запускайте утилиту от имени администратора, для копирования информации нажмите Ctrl+C и сохраните лог в текстовом документе.
В конце, в строке «Module», будет указан процесс (имя файла процесса), который нагружает систему.
Что делать, если диск загружен на 100%
Если диск загружен на 100%, поможет один из вариантов:
- обновление системы;
- резервное копирование;
- удаление вирусов;
- настройка служб Windows.
Обновление системы
Частой причиной проблемы, может быть загрузка обновлений. В Диспетчере задач, во вкладке «Процессы», Узел служб, отвечающих за обновление может подгружать систему. Если это «Центр обновления Windows», просто дождитесь окончания обновления. Чтобы ОС не загружала каждый раз обновления, как только они выйдут, вы можете отложить обновления:
- Нажмите Win+I (Параметры) и выберите «Обновление и безопасность».
- Во вкладке «Центр обновления Windows» выберите «Дополнительные параметры».
- Поставьте метку в пункте «Отложить получение обновлений компонентов».
Резервное копирование
Если вы настраивали функцию резервного копирования в службах архивации, то процессы копирования данных могут нагружать диск. Чтобы изменить параметры архивации:
- Зайдите в Параметры «Обновление и безопасность».
- Выберите «Служба архивации» — «Другие параметры».
Службы и процессы Windows
Порой, сами службы ОС могут загрузить жесткий диск.
Поисковая система Windows
Служба «Windows Search» отвечает за поиск и индексацию файлов. Процессы этой службы носят название — SearchIndexer.exe и Searchfilterhost.exe. Бывают случаи, когда поисковая система зацикливается и наблюдается загрузка жесткого диска на 100%. Перезагрузка и новый поиск не спасают ситуацию. В таком случае, нужно отключить неисправность вручную:
- Нажмите ПКМ по Пуск и выберите «Командная строка (Администратор)».
- Введите команду

Если нагрузка уменьшилась, значит причина устранена и больше никаких действий делать не нужно. Со временем, если загруженность диска появится вновь, нужно полностью отключить службу. Появление такой неисправности характерно, когда в компьютере используется старый жесткий диск или существуют проблемы с индексированием файлов. Для отключения:
- Нажмите Win+R и выполните команду


Служба «Superfetch» и процесс svchost
Служба «Superfetch» служит для поддержания и улучшения производительности системы. Служба запускается внутри системного процесса svchost и следит за тем, какие приложения вы используете чаще всего, чтобы предварительно загрузить их в системную память. Кроме того, служба отвечает за процесс «Система и сжатая память».
С помощью такого функционала, часто используемые приложения грузятся быстрее. Но для предварительной загрузки программ, служба потребляет много ресурсов и может нагружать жесткий диск. Чтобы отключить:
- Нажмите Win+R и выполните команду:
- Откройте службу «Superfetch» и нажмите Тип запуска «Отключена» — состояние «Остановить».
- Проверьте загруженность диска.
Если svchost продолжает нагружать систему даже после перезагрузки ПК, ознакомьтесь с материалом: «Что такое svchost в диспетчере задач и почему он грузит системные ресурсы».
Процесс System
Если значительная нагрузка приходится на процесс System, а отключение вышеупомянутых служб не принесло результата, возможно процессу просто не хватает разрешений.
Сложно определить, как связаны права файла ntoskrnl.exe (ядра операционной системы, что запускает процесс system) и загруженность диска на 100%, тем не менее это может помочь. Чтобы добавить права:
- В диспетчере задач нажмите ПКМ по процессу System и нажмите «Открыть расположение файла».
- Нажмите ПКМ по ntoskrnl.exe и выберите «Свойства».
- Во вкладке «Безопасность» нажмите «Дополнительно».
- Выберите «ВСЕ ПАКЕТЫ ПРИЛОЖЕНИЙ» и поставьте галочки напротив: изменение, чтение и выполнение, чтение, запись и полный доступ.
Загрузка диска 100% из-за вирусов
Не стоит исключать, что ваш компьютер подвергся заражению. В Диспетчере задач, во вкладке «Подробности», определите «Имя пользователя». Системные файлы «system», «svchost» и т.д. должны быть подписаны: СИСТЕМА, LOCAL SERVICE, NETWORK SERVICE. Если они подписаны вашим именем пользователя, рекомендую проверить Windows 10 на вирусы. В этом могут помочь как профессиональные платные решения, так и бесплатные сканеры, по типу Dr.Web CureIt! или Kaspersky Virus Removal Tool.
Аппаратная часть
Виной загрузки диска в 100% в режиме простоя может оказаться само железо компьютера или ноутбука. Это может быть:
- Проблема с самим жестким диском или шлейфом, которым он подключен к материнской плате и к блоку питания. Для проверки диска, запустите команду
После проверки, перезагрузите компьютер и проверьте загруженность диска.

Если у вас возникли вопросы или какие-либо моменты из статьи не ясны, пишите об этом в комментарий. Я и другие пользователи операционной системы Windows 10 постараемся помочь.
Svchost.exe LocalSystemNetworkRestricted грузит жесткий диск что делать
Ряд пользователей ПК может заметить, что работа их системы замедлилась, последняя стала подтормаживать и подвисать на какое-то время. Особенно это видно при запуске операционной системы, когда торможение системы становится значительным, вызывая у пользователя негатив и раздражение. При попытке идентифицировать виновника обнаруживается, что за торможение системы ответственен процесс Svchost.exe LocalSystemNetworkRestricted. Потребляющий до 60% мощности центрального процессора, значительную часть памяти, и серьёзно нагружающий жёсткий диск пользовательского ПК. В данном материале я расскажу, что это за процесс, почему он грузит жёсткий диск, и как исправить его работу на вашем ПК.
Что это за процесс
Как известно, svchost.exe – это общий процесс, используемый для запуска и работы множества dll-библиотек, непосредственно задействованных в работе ОС Виндовс. В «Диспетчере задач» вы можете видеть несколько таких процессов, выполняющих различные полезные функции в работе системы.
Рассматриваемый мной процесс LocalSystemNetworkRestricted обслуживает работу около 30 различных сервисов, в частности, таких как «Superfetch», «Storage Service», «Windows Driver Foundation», «Diagnostic System Host» ,«WLAN Auto Config», «Hyper-V» и ряд других.
Обычно процесс не потребляет значительные ресурсы системы и не грузит жёсткий диск, и в общем-то, не заметен. Если же вы обнаружили, что он сильно нагружает ресурсы компьютера, то необходимо исправить возникшую дисфункцию.
Как исправить Svchost.exe LocalSystemNetworkRestricted
Быстро определить, какой процесс из перечисленных 30-ти или более процессов виновен в проблеме, может быть довольно тяжело. Тем не менее, чтобы избавиться от ошибки выполните следующее:
- Просто подождите. Возможно, торможение вызвано очередным обновлением или другими необходимыми системными функциями, и через малое время всё придёт в норму;
- Перезагрузите ваш ПК. Данный банальный совет регулярно оказывается довольно эффективным;
- Установите свежие драйвера для системных устройств. В частности, в этом могут помочь такие инструменты как «DriverPack Solution», «Driver Easy» и другие аналоги;
- Отключите службу Windows Update. Нажмите на кнопку «Пуск», в строке поиска введите services.msc. В открывшемся окне списка служб найдите службу «Центр обновления Windows» (wuauserv) и дважды кликните на ней. Войдя в её настройки, в типе запуска выберите «Автоматически (отложенный запуск)», нажмите на «Ок», и перезагрузите ваш ПК. Если данный совет не поможет, можно вновь перейди в настройки данной службы, выбрать «Отключена», и посмотреть, будет ли наблюдаться торможение с задействованием указанного svchost и далее;
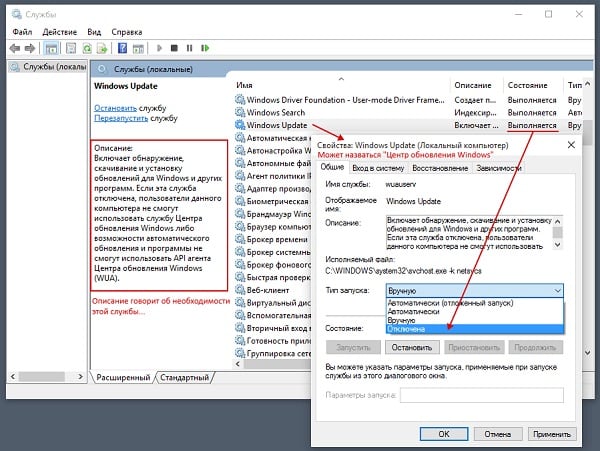
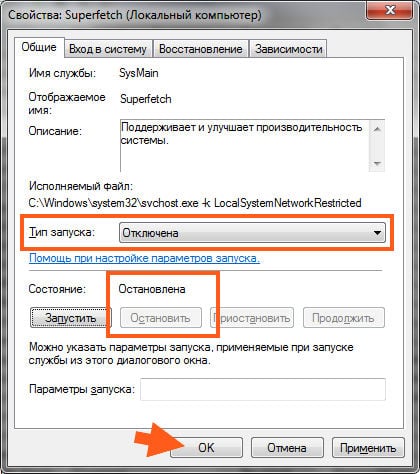
Там же и таким же образом рекомендую отключить службу «Prefetch», если же её там не найдёте, то нажмите на кнопку Пуск, в строке поиска введите regedit и нажмите ввод. В открывшемся окне перейдите по ветке:
KEY_LOCAL_MACHINE\SYSTEM\CurrentControlSet\Control\Session Manager\Memory Management\PrefetchParameters
И измените значение параметра EnablePrefetcher (DWORD) на 0x00000000 (это значит, что компонент отключен). Если не помогло, тогда верните данный параметр на первоначальное значение 0x00000003, а также вновь задействуйте службу «Superfetch» (в её настройках выберите тип запуска – «Автоматически);
- Проверьте ваш компьютер на наличие вирусных программ. Помогут Dr.Web CureIt!, Trojan Remover, AdwCleaner и другие аналоги;
- Выполните откат системы на предыдущее состояние. Если перечисленные выше способы не помогли, попробуйте откатить систему на точку восстановления, когда система работала стабильно. Нажмите на кнопку «Пуск», в строке поиска введите rstrui и нажмите ввод. В открывшемся окне выберите стабильную точку восстановления, и откатите систему на данное корректное состояние.
svchost.exe грузит память в Windows 7, 8, 10: что это за процесс и как решить проблему
Кажется, что разговор о тех или иных ошибках Windows может стать бесконечным. На самом деле трудно отрицать тот факт, что вполне нормально сталкиваться с ошибками на своем компьютере, если своевременно не заботиться о его здоровье. На этот раз попробуем разобраться с проблеме, возникающей с процессом svchost в Windows.
Компьютер стал тормозить и зависать. Какие могут быть причины?
Итак, проблема состоит в следующем: компьютер начал неожиданно тормозить, зависать, при этом программы перестают отвечать, а нажатия на кнопки ни к чему не приводят.
Причиной может послужить длительный активный серфинг в интернете, из-за которого система накапливает гигабайты временных файлов.
Базовым решением для лечения компьютера может являться удаление кэша специальными «программами-чистильщиками» с последующей дефрагментацией. Если это не помогло, попробуйте сделать откат к более раннему состоянию при помощи Восстановления системы.
Естественно, это вариант уместен, если вы создавали точку восстановления (Свойства системы → Защита системы → Создать).
Если ни перезагрузка Windows, ни Восстановление системы не смогли помочь, то, возможно, причина проблемы кроется в процессе svchost.exe.
Чем же вообще является файл svchost.exe в Windows 7, 8 или 10. Дословно это название расшифровывается, как Service Host – главный процесс для служб, загружаемых из динамических библиотек системы. Использование единого процесса svchost.exe для работы нескольких сервисов позволяет существенно уменьшить затраты оперативной памяти.
Что может влиять на стабильную работу процессов svchost.exe
Причин может быть множество, однако мы остановимся на самых распространенных.
Ошибка при загрузке автоматических обновлений. В этом случае рекомендуется вручную скачать пакет обновления на сайте Microsoft, а затем установить его самостоятельно.
Вирусы, маскирующиеся под svchost.exe. Решением может послужить использование антивируса или анализ файлов svchost.exe в Диспетчере задач Windows (подробнее ниже).
Используйте «Диспетчер задач» Windows 10 для завершения процесса Svchost
Вполне может быть, что службы svchost являются основной причины возникшей ошибки. Давайте попробуем использовать «Диспетчер задач» и попробуем найти неисправную службу, отключив ее.
1. Щелкните правой кнопкой мыши по панели задач и выберите в списке «Диспетчер задач».
2. Теперь в окне «Диспетчер задач» найдите вкладку «Подробности» и перейдите на нее.
3. Посмотрите внимательно на список и найдите в нем svchost.exe.
4. Почти наверняка вы столкнетесь с большим количеством svchost.exe.
Это может сбить с толку – непонятно, какой именно процесс нам нужен. Обратите внимание на степень загрузки по каждому процессу. Если какой-то процесс svchost.exe будет иметь загрузку близкую к 100%, то, вероятно, что это и есть главный виновник проблемы.
Обычно, системные процессы svchost.exe в Windows имеют следующие имена пользователя:
— СИСТЕМА
— LOCAL SERVICE
— NETWORK SERVICE
Вирусы могут прятаться (но не всегда) под именем пользователя учетной записи Windows или попросту ADMIN. Также возможен вариант распространения вируса, использующего настоящий Svchost, но выполняющей вредные действия, например, таким вирусом является Kido.
5. Завершите процесс svchost.exe, имеющий высокую загрузку системы. Для этого нажмите правую кнопку мыши и выберите пункт Завершить дерево процессов. Перезагрузите компьютер и попробуйте просканировать систему антивирусом.
Не волнуйтесь, если вы случайно завершите нормальный процесс svchost.exe. Windows восстановит необходимый процесс после перезагрузки.
Очистите журналы «Просмотра событий» для исправления процесса Svchost
1. Найдите «Просмотр событий» с помощью окна поиска, расположенного в левом углу экрана вашей системы, и запустите приложение.
2. В окне «Просмотра событий» щелкните по «Журналам Windows», расположенным на левой боковой панели.
3. Когда вы развернете этот элемент, нажмите на «Приложение».
4. Теперь на в правой стороне журнала, в окне «Действия», нажмите на «Очистить журнал…», как показано на картинке.
5. После появления на экране всплывающего меню, нажмите «Очистить».
6. Выполните вышеуказанный шаг с журналами «Безопасность», «Установка», «Система» и «Перенаправленные события».
7. Перезагрузите компьютер.
Остановите обновление Windows для избавления от проблемы
1. Нажмите одновременно клавиши Win + R, чтобы открыть окно «Выполнить».
2. Введите команду services.msc. и нажмите OK.
3. Найдите в списке «Центр обновления Windows», щелкните по этому элементу с помощью правой кнопки мыши. Нажмите «Остановить».
4. Теперь в Проводнике перейдите по пути Этот компьютер → Локальный диск (C:) → Windows.
5. Найдите папку SoftwareDistribution и удалите ее.
6. Перезагрузите компьютер.
Заключение
Надеемся, что какой-то из вышеуказанных методов поможет вам решить проблему с svchost.exe в Windows 10, 8, 7. Есть еще один момент, с которого, пожалуй, вообще стоит начать – установить антивирусное программное обеспечение. Все дело в том, что есть вероятность появления в системе вирусов или вредоносных программ. Именно по этой причине svchost.exe так активно загружает процессор в Windows 10. Обязательно установите антивирусную программу, если любите исследовать новые web-сайты и экспериментировать с программами.
В некоторых случаях оказать помощь в решении проблем с вирусами может лечащая утилита Dr. Web CureIt, которая не требует установки и способна осуществлять поиск и обезвреживание вирусов на пораженных системах.
Мы что-то упустили, и вы нашли другой эффективный способ для решения проблемы с svchost в Windows? Расскажите нам об этом в комментариях.


 В конце, в строке «Module», будет указан процесс (имя файла процесса), который нагружает систему.
В конце, в строке «Module», будет указан процесс (имя файла процесса), который нагружает систему.