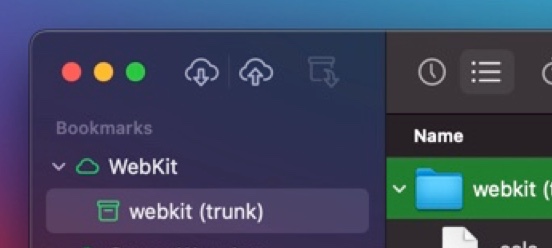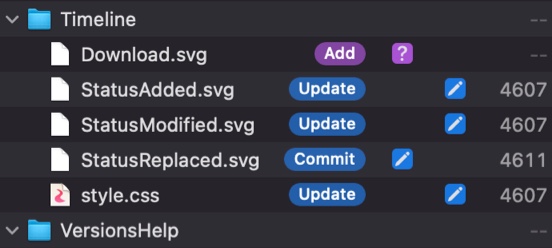- SnailSVN Lite: SVN for Finder 4+
- Langui.net
- Снимки экрана
- Описание
- SVN на Маке
- SnailSVN Lite: SVN for Finder 4+
- SVN features via Finder menu
- Langui.net
- Screenshots
- Description
- Benohead’s Software Blog
- Install svn (subversion) on Mac OS X
- Versions²
- Subversion Client for Mac
- Versions’ award winning interface lets you unravel any Subversion project in seconds.
- New to Subversion?
- Why Version Control instead of Dropbox?
- Fresh UI for macOS Big Sur
- Inline Actions
- Native on Apple silicon
- Working Copy View
- Timeline
- Repository View
- Crisp
- Powerful
SnailSVN Lite: SVN for Finder 4+
Langui.net
Снимки экрана
Описание
SnailSVN is a TortoiseSVN-like Apache Subversion (SVN) client, implemented as a Finder extension.
SnailSVN allows you to access the most frequently used SVN features via the Finder context menu (right click).
SnailSVN also adds icon overlays to your SVN working copies in Finder. It tracks your SVN working copies and updates the icon overlays automatically, giving you visual feedback of the current state of your working copies.
In a few steps, you can start using SnailSVN Lite easily:
1. Enable «SnailSVN Lite Extension» in «System Preferences » Extensions».
2. Checkout a SVN working copy with SnailSVN (File » SVN Checkout. ) or add an existing SVN working copy to SnailSVN Lite.
3. Navigate to your working copy in Finder and right click to access SnailSVN functionalities.
Q: What’s the difference between SnailSVN Lite and SnailSVN full version?
A: SnailSVN Lite supports only one working copy, but SnailSVN full version supports unlimited working copies. If you are working on multiple SVN working copies, please purchase SnailSVN full version (search for «SnailSVN» on the Mac App Store).
Q: There is no icon overlays / context menu for the files?
A: Please make sure that you’ve enabled «SnailSVN Lite Extension» in «System Preferences » Extensions», and also make sure that you’ve added the working copy to SnailSVN Lite Preferences.
If your SVN working copy is monitored by multiple Finder extensions, please make sure that SnailSVN Lite Extension comes first in «System Preferences » Extensions » Finder», you can drag and drop the extensions to adjust the order.
If the problem persists, please disable «SnailSVN Lite Extension» in «System Preferences » Extensions» and then enable it again. The last resort is to relaunch Finder or restart your computer.
Q: What kind of URL schemes does SnailSVN Lite support?
A: SnailSVN Lite supports the following URL schemes:
• http://
• https://
• svn://
• svn+ssh://
• file://
Q: How to mark multiple files as checked in the SVN commit window?
A: Please select the files you would like to commit, right click and select «Mark as selected» from the context menu.
Q: Does SnailSVN work well with other SVN clients?
A: SnailSVN should work with any kinds of SVN clients that is compatible with Subversion 1.7.x, 1.8.x or 1.9.x, from the command line client to the GUI apps.
Q: Does SnailSVN work for file managers other than Finder?
A: SnailSVN is primarily a Finder extension, so it is likely that it will not work for other file managers.
Источник
SVN на Маке
Купив Мак, я озадачился установкой на него софта, который стоял до этого у меня на PC. Перенести удалось почти всё. Для чего-то нашлись маковские версии, для чего-то удалось подобрать замену. Проблемы возникли с Subversion (SVN). На PC я пользовался Visual SVN Server, который не требует практически никакой настройки и работает сразу после установки. На Маке такого удовольствия не оказалось, так что пришлось немного повозиться.
Итак, вот что я сделал:
- Существует несколько сборок SVN для Mac OS X. Я для себя выбрал версию от MacPorts. На то было ряд причин. Версия там предлагается последняя. Помимо SVN через MacPorts доступно множество других полезных Open Source проектов. В том числе, к примеру, MySQL, который мне тоже нужен. Загрузить MacPorts можно вот отсюда.
Загрузив dmg файл, смонтируйте образ, если он не смонтировался автоматически. После чего запустите pkg файл, что внутри. MacPorts установится на ваш компьютер.
После установки желательно проверить обновления. Для этого в терминале следует ввести:
sudo port -v selfupdate
Если новая версия доступна, то произойдет обновление. Если вы загрузили последнюю версию, то этот шаг можно пропустить.
Загружаем SVN. Для этого в терминале вводим:
sudo port install subversion
Это займет некоторое время. По окончании SVN будет установлен. Все необходимые переменные будут добавлены в PATH. Протестировать установку можно набрав
Должно появиться что-то типа:
Теперь нужно перенести ваши репозитории с PC. Для этого я создал папку Repositories в корне системного диска и скопировал туда все репозитории с PC. Если репозиториев у вас до этого не было, то их можно создать командой svnadmin create. К примеру, svnadmin create /Repositories/MyRepo . Подробно описывать процесс создания репозитория я не буду. Посмотреть можно вот тут.
Запустить SVN сервер просто, для этого в терминале нужно ввести
svnserve -d -r /Repositories
Эта команда запускаем демон SVN. После этого можно обращаться к репозиториям по сети. К примеру так:
Теперь переходим к самому интересному. Я с этим возился дольше всего. Проблема в том, что SVN сервер не запускается автоматически при старте компьютера. Поправить это можно с помощью launchd, стандартного способа автозапуска на Маке. Для этого нужно создать файл
/Library/LaunchAgents/org.tigris.subversion.svnserve.plist (имя можно выбрать по своему усмотрению):
Важно указать полный путь к svnserve. В моём случае это /opt/local/bin/svnserve. Без этого работать всё будет криво. Если вам не нужна конфигурация IPv6, то соответствующий dict блок можно удалить.
После чего в терминале вводятся следующие команды для активации конфигурации:
Ну вот и всё. После этого у меня всё заработало. Этот способ автостарта не запускает демон, а использует inetd. Преимущество такого способа в том, что процесс запускается только при обращении к соответствующему порту. Система также удаляет процесс из памяти, когда считает нужным. Что есть хорошо.
Надеюсь, эта небольшая инструкция избавит вас от множества проблем. 🙂
Источник
SnailSVN Lite: SVN for Finder 4+
SVN features via Finder menu
Langui.net
Screenshots
Description
SnailSVN is a TortoiseSVN-like Apache Subversion (SVN) client, implemented as a Finder extension.
SnailSVN allows you to access the most frequently used SVN features via the Finder context menu (right click).
SnailSVN also adds icon overlays to your SVN working copies in Finder. It tracks your SVN working copies and updates the icon overlays automatically, giving you visual feedback of the current state of your working copies.
In a few steps, you can start using SnailSVN Lite easily:
1. Enable «SnailSVN Lite Extension» in «System Preferences » Extensions».
2. Checkout a SVN working copy with SnailSVN (File » SVN Checkout. ) or add an existing SVN working copy to SnailSVN Lite.
3. Navigate to your working copy in Finder and right click to access SnailSVN functionalities.
Q: What’s the difference between SnailSVN Lite and SnailSVN full version?
A: SnailSVN Lite supports only one working copy, but SnailSVN full version supports unlimited working copies. If you are working on multiple SVN working copies, please purchase SnailSVN full version (search for «SnailSVN» on the Mac App Store).
Q: There is no icon overlays / context menu for the files?
A: Please make sure that you’ve enabled «SnailSVN Lite Extension» in «System Preferences » Extensions», and also make sure that you’ve added the working copy to SnailSVN Lite Preferences.
If your SVN working copy is monitored by multiple Finder extensions, please make sure that SnailSVN Lite Extension comes first in «System Preferences » Extensions » Finder», you can drag and drop the extensions to adjust the order.
If the problem persists, please disable «SnailSVN Lite Extension» in «System Preferences » Extensions» and then enable it again. The last resort is to relaunch Finder or restart your computer.
Q: What kind of URL schemes does SnailSVN Lite support?
A: SnailSVN Lite supports the following URL schemes:
• http://
• https://
• svn://
• svn+ssh://
• file://
Q: How to mark multiple files as checked in the SVN commit window?
A: Please select the files you would like to commit, right click and select «Mark as selected» from the context menu.
Q: Does SnailSVN work well with other SVN clients?
A: SnailSVN should work with any kinds of SVN clients that is compatible with Subversion 1.7.x, 1.8.x or 1.9.x, from the command line client to the GUI apps.
Q: Does SnailSVN work for file managers other than Finder?
A: SnailSVN is primarily a Finder extension, so it is likely that it will not work for other file managers.
Источник
Benohead’s Software Blog
Install svn (subversion) on Mac OS X
I wrote an article about a year ago, about svn (Subversion) being missing in Mountain Lion (10.8) and how to install it manually. Since then, I’ve got a new mac and have used myself this post to install it on the new machine. Since then there has also been new versions of subversion but unfortunately all my software are not compatible with it. So I’ve been looking into this topic again and wanted to share.
Another way to install svn on mac is to use a ditribution package from wandisco. They are available here. Do not use the packages on CollabNet which are outdated.
Unzip the .pkg file and double click on it and follow the instructions to have it installed.
I still like it better with Homebrew since it makes it very easy to upgrade the packages and switch between packages.
To find out the version currently active with Homebrew:
You can check the versions of subversion which are available using:
This will return multiple lines, one per version, each containing a version number and the checkout command e.g.:
Choose the version you want to install e.g. here 1.8.1, switch Homebrew’s prefix,checkout the package and install it:
Then reset the formula:
You can then switch between versions using brew switch (which updates the symlink in /usr/local/bin to the specified formula version in the Homebrew cellar) e.g.:
Of course mechanism can be used for any other Homebrew package.
If you get errors in XCode while accessing working copies created with a newer version, you might need to link the newer version into XCode by doing the following:
- Create a backup directory for the svn binaries currently used by XCode
- Moving the current binaries to the backup folder
- Linking the binaries of the new version installed with Homebrew into Xcode (as a replacement for the moved ones)
You can do that by executing the following and replacing 1.7.4 by the actual subversion version you want to use in XCode:
Note that you can also use Homebrew-versions instead. It provides multiple formulas for different versions of existing packages e.g. subversion1.6 and subversion1.7. If you use it, you will of course not be able to upgrade from 1.7 to 1.8 but only from 1.7.2 to 1.7.3 but it’s maybe what you are after…
You can install from Homebrew-versions using:
You’ll notice that Homebrew-versions only has packages for subversion 1.6 and 1.7. But I guess 1.8 should come soon.
Источник
Versions²
Subversion Client for Mac
Versions² offers the best way to work with
Subversion on the Mac. Thanks to its clear-cut
approach, you’ll hit the ground running.
Versions’ award winning interface lets you unravel any Subversion project in seconds.
Developers
Designers
Managers
Editors
New to Subversion?
Don’t panic. Versions makes Subversion easy. Even if you’re new to version control systems altogether. Commit your work, stay up to date, and easily track changes to your files. All from Versions’ pleasant, true to the Mac interface.
Why Version Control instead of Dropbox?
File syncing services work well for sharing files, but they are not meant for two people editing the same file. With Version Control one person changing a file can never unknowingly overwrite changes made by another person.
Fresh UI for macOS Big Sur
Versions received the first bold user interface refresh in 10 years. From a new app icon, a revamped toolbar to support for the gorgeous Dark Appearance, Versions² fully embraces macOS Big Sur.
Inline Actions
While Subversion offers many features, your typical workday consists of only executing the same few actions over. Versions² offers those, right when you need them, right where you need them.
Native on Apple silicon
Versions² is optimized for smooth operation on new Macs with M1 chip and also includes the latest Subversion libraries.
Working Copy View
- New: Convenient inline buttons offering the most frequent actions, right there when you need them.
- Support for all common Subversion commands
- Single click to compare local changes
- Or compare any two revisions of a file
- Show all files and folders, or changes only
- Revert to a specific revision
- View or ignore remote updates
- Lock and unlock from the Browse view
- Set svn:ignore and other properties
Timeline
- Clear overview of all revisions by date With author names and lists of changed items
- Automatically link ticket numbers In commit messages to your issue tracker
- Click any changed file to see a comparison
- View as many revisions as you like
Repository View
- Browse and manipulate repositories Without checking them out
- Drag & drop folders within a repository To move or copy them
- Drag in a file or folder from the Finder To import it, and out to export it
- Easily set file and folder properties
- Browse any previous revision
- Checkout and export from any revision
- Double-click any file to open a copy
Your repository is the central spot for all of your project’s files. To work on them, you checkout a local working copy to your Mac. There can be many working copies per repository.
A working copy looks just like any regular folder. You can make sub-folders in it and use any applications you want to create and edit files in there. Text, images, code, anything goes.
When you’re happy with your work, you commit it. This creates a new revision in the repository. You can also add new files, and delete files to remove them from the repository.
After you commit , everyone in your team can see the new revision, and update their working copies to get the latest changes. Later, it’s also easy to figure out who commited what and when.
Crisp
Keep it clear with Versions’ polished interface. Quickly scan through revisions and review commit logs, added, deleted and modified files in the Timeline. Work on your working copies in the Browse view and instantly see the status of every file and folder. Review local changes with your favorite file comparison app and commit, update and revert with ease.
Powerful
Versions puts the power of Subversion at your fingertips. Heading back in time to revert to an earlier revision? Done. Trying to figure out who changed that line of code? Also done. Want to lock some files to prevent conflicts, or need to see every revision they’re changed in? Double done. When you are ready, all of the advanced features you need are waiting for you.
Источник