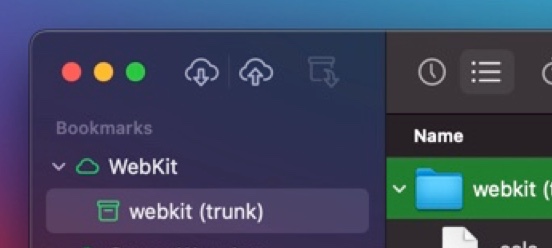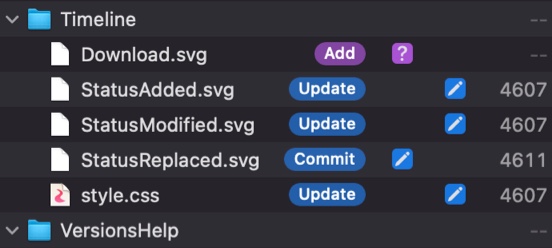- Apache Subversion Binary Packages
- Centos Linux ¶
- Debian Linux ¶
- Versions²
- Subversion Client for Mac
- Versions’ award winning interface lets you unravel any Subversion project in seconds.
- New to Subversion?
- Why Version Control instead of Dropbox?
- Fresh UI for macOS Big Sur
- Inline Actions
- Native on Apple silicon
- Working Copy View
- Timeline
- Repository View
- Crisp
- Powerful
- SVN на Маке
- Установка и настройка SVN (сервер+клиент)
Apache Subversion Binary Packages
Find packages for your operating system:
The Apache Subversion project does not officially endorse or maintain any binary packages of the Subversion software. However, volunteers have created binary packages for different distributions and platforms, and as a convenience, we maintain a list of links to them here. If there are any problems with or questions about the different binary packages please send email to the Subversion users mailing list.
Note that binary packages usually come out about a week after the corresponding source release. Please don’t post to the mailing lists asking when a binary package for a given platform will be ready. The packagers already know when new source releases come out, and work as fast as they can to make binaries available.
Binaries are typically built from the latest stable release.
Note also that this list does not include distributions of larger collections of software of which Subversion is but one piece. Several vendors offer such things, but we concern ourselves primarily with Subversion itself. As such, the listing here is limited to those packages which may be reasonably considered binary distributions of Apache Subversion alone. If you are looking for more widely scoped, Subversion-related value-add offerings, we trust that $
Centos Linux ¶
CollabNet (supported and certified by CollabNet; requires registration)
WANdisco (supported and certified by WANdisco; requires registration)
Debian Linux ¶
Debian Project (maintained by Debian Project; client and server; svnserve is part of the subversion package, mod_dav_svn is in the separate libapache2-mod-svn package (formerly libapache2-svn))
WANdisco (supported and certified by WANdisco; requires registration)
Источник
Versions²
Subversion Client for Mac
Versions² offers the best way to work with
Subversion on the Mac. Thanks to its clear-cut
approach, you’ll hit the ground running.
Versions’ award winning interface lets you unravel any Subversion project in seconds.
Developers
Designers
Managers
Editors
New to Subversion?
Don’t panic. Versions makes Subversion easy. Even if you’re new to version control systems altogether. Commit your work, stay up to date, and easily track changes to your files. All from Versions’ pleasant, true to the Mac interface.
Why Version Control instead of Dropbox?
File syncing services work well for sharing files, but they are not meant for two people editing the same file. With Version Control one person changing a file can never unknowingly overwrite changes made by another person.
Fresh UI for macOS Big Sur
Versions received the first bold user interface refresh in 10 years. From a new app icon, a revamped toolbar to support for the gorgeous Dark Appearance, Versions² fully embraces macOS Big Sur.
Inline Actions
While Subversion offers many features, your typical workday consists of only executing the same few actions over. Versions² offers those, right when you need them, right where you need them.
Native on Apple silicon
Versions² is optimized for smooth operation on new Macs with M1 chip and also includes the latest Subversion libraries.
Working Copy View
- New: Convenient inline buttons offering the most frequent actions, right there when you need them.
- Support for all common Subversion commands
- Single click to compare local changes
- Or compare any two revisions of a file
- Show all files and folders, or changes only
- Revert to a specific revision
- View or ignore remote updates
- Lock and unlock from the Browse view
- Set svn:ignore and other properties
Timeline
- Clear overview of all revisions by date With author names and lists of changed items
- Automatically link ticket numbers In commit messages to your issue tracker
- Click any changed file to see a comparison
- View as many revisions as you like
Repository View
- Browse and manipulate repositories Without checking them out
- Drag & drop folders within a repository To move or copy them
- Drag in a file or folder from the Finder To import it, and out to export it
- Easily set file and folder properties
- Browse any previous revision
- Checkout and export from any revision
- Double-click any file to open a copy
Your repository is the central spot for all of your project’s files. To work on them, you checkout a local working copy to your Mac. There can be many working copies per repository.
A working copy looks just like any regular folder. You can make sub-folders in it and use any applications you want to create and edit files in there. Text, images, code, anything goes.
When you’re happy with your work, you commit it. This creates a new revision in the repository. You can also add new files, and delete files to remove them from the repository.
After you commit , everyone in your team can see the new revision, and update their working copies to get the latest changes. Later, it’s also easy to figure out who commited what and when.
Crisp
Keep it clear with Versions’ polished interface. Quickly scan through revisions and review commit logs, added, deleted and modified files in the Timeline. Work on your working copies in the Browse view and instantly see the status of every file and folder. Review local changes with your favorite file comparison app and commit, update and revert with ease.
Powerful
Versions puts the power of Subversion at your fingertips. Heading back in time to revert to an earlier revision? Done. Trying to figure out who changed that line of code? Also done. Want to lock some files to prevent conflicts, or need to see every revision they’re changed in? Double done. When you are ready, all of the advanced features you need are waiting for you.
Источник
SVN на Маке
Купив Мак, я озадачился установкой на него софта, который стоял до этого у меня на PC. Перенести удалось почти всё. Для чего-то нашлись маковские версии, для чего-то удалось подобрать замену. Проблемы возникли с Subversion (SVN). На PC я пользовался Visual SVN Server, который не требует практически никакой настройки и работает сразу после установки. На Маке такого удовольствия не оказалось, так что пришлось немного повозиться.
Итак, вот что я сделал:
- Существует несколько сборок SVN для Mac OS X. Я для себя выбрал версию от MacPorts. На то было ряд причин. Версия там предлагается последняя. Помимо SVN через MacPorts доступно множество других полезных Open Source проектов. В том числе, к примеру, MySQL, который мне тоже нужен. Загрузить MacPorts можно вот отсюда.
Загрузив dmg файл, смонтируйте образ, если он не смонтировался автоматически. После чего запустите pkg файл, что внутри. MacPorts установится на ваш компьютер.
После установки желательно проверить обновления. Для этого в терминале следует ввести:
sudo port -v selfupdate
Если новая версия доступна, то произойдет обновление. Если вы загрузили последнюю версию, то этот шаг можно пропустить.
Загружаем SVN. Для этого в терминале вводим:
sudo port install subversion
Это займет некоторое время. По окончании SVN будет установлен. Все необходимые переменные будут добавлены в PATH. Протестировать установку можно набрав
Должно появиться что-то типа:
Теперь нужно перенести ваши репозитории с PC. Для этого я создал папку Repositories в корне системного диска и скопировал туда все репозитории с PC. Если репозиториев у вас до этого не было, то их можно создать командой svnadmin create. К примеру, svnadmin create /Repositories/MyRepo . Подробно описывать процесс создания репозитория я не буду. Посмотреть можно вот тут.
Запустить SVN сервер просто, для этого в терминале нужно ввести
svnserve -d -r /Repositories
Эта команда запускаем демон SVN. После этого можно обращаться к репозиториям по сети. К примеру так:
Теперь переходим к самому интересному. Я с этим возился дольше всего. Проблема в том, что SVN сервер не запускается автоматически при старте компьютера. Поправить это можно с помощью launchd, стандартного способа автозапуска на Маке. Для этого нужно создать файл
/Library/LaunchAgents/org.tigris.subversion.svnserve.plist (имя можно выбрать по своему усмотрению):
Важно указать полный путь к svnserve. В моём случае это /opt/local/bin/svnserve. Без этого работать всё будет криво. Если вам не нужна конфигурация IPv6, то соответствующий dict блок можно удалить.
После чего в терминале вводятся следующие команды для активации конфигурации:
Ну вот и всё. После этого у меня всё заработало. Этот способ автостарта не запускает демон, а использует inetd. Преимущество такого способа в том, что процесс запускается только при обращении к соответствующему порту. Система также удаляет процесс из памяти, когда считает нужным. Что есть хорошо.
Надеюсь, эта небольшая инструкция избавит вас от множества проблем. 🙂
Источник
Установка и настройка SVN (сервер+клиент)

Ничего нового для людей, хорошо знающих и работающих с SVN, здесь не будет. Цель статьи — помочь некоторому проценту новичков, пребывающих на Хабре, таки осилить изучение этой системы контроля версий.
С самого начала сообщаю, что для SVN есть подробное руководство. Называется оно svn-book и доступно на сайте и идет вместе с CollabNet Subversion-server. Так же про установку и настройку svnserv с Apache есть описание в учебнике по TortioseSVN (довольно хорошая подробная помощь на русском).
На самом деле SVN-клиент может отлично работать и без сервера. Репозиторий (хранилище кода) можно создать в любом каталоге на собственном HDD, или в сетевом каталоге. Сервер требуется лишь для удаленного доступа к репозиторию, не больше. Локальный репозиторий годится, если над проектом работает один человек и ему просто нужна система контроля версий своего приложения и бэкапы.
Если работа ведется в команде или требуется удаленный доступ к репозиторию (через Интернет, например), нужно устанавливать SVN-сервер. Он может работать самостоятельно, либо через веб-сервер Apache. В первом случае доступ к репозиториям будет по протоколу svn://, во втором — http(s)://. Доступ через веб-сервер нужен при проблемах с файрволом, когда он пропускает только HTTP-трафик, а так же для работы некоторых утилит-примочек к SVN-серверу.
Установка сервера
Самую свежую версию svn-cервера всегда можно найти на сайте subversion.tigris.org. Чистый svn-сервер без Apache в комплекте, и без визуальных примочек доступен только для версии 1.4.6, в то время как текущая версия 1.5.0. Для версии 1.5.0 есть выбор между CollabNet Subversion-server-1.5.0 (
5 MB). Первый идет в комплекте с Apache, второй — с Apache и плагином для Windows Management Console. Так же для VisualSVN есть платная возможность интеграции с Visual Studio.
A. Установка и настройка сервера VisualSVN (svn-сервер + Apache + консоль управления) самая простая. Эту версию нельзя установить без Apache.
1) Скачиваем файл VisualSVN-Server-1.5.1.msi или новее. Запускаем установку.
2) В мастере установки указываем, использовать ли для доступа HTTPS, либо просто HTTP. Указываем порт для прослушивания по выбранному протоколу и способ аутентификации. Так же указываем каталог, в котором будут храниться репозитории.
3) После установки открываем Management Console (через Пуск, например) и создаем пользователей и репозитории.
Теперь ваши репозитории доступны через выбранный протокол (HTTP или HTTPS) по указанному при установке хосту: порту (например, localhost:8443/svn/). Их можно просматривать как из браузера (через xsl), так и из SVN-клиета.
Работа с сервером VisualSVNбезусловно самая простая.
B. Установка CollabNet Subversion Server (svn-сервер + Apache опционально).
1) Скачиваем файл CollabNetSubversion-server-1.5.0-23.win32.exe или версию новее. Запускаем его на установку.
2) Шаг Choose Components. Устанавливаем флажок SVNSERVE в любом случае. Если требуется установить так же Apache для SVN, устанавливаем флажок напротив него.
3) На шаге sunserve Configuration устанавливаем порт для sunserve (по умолчанию 3690, менять его смысла нет, если он не занят) и путь к репозиториям (каталог, где вы будете создавать отдельные репозитории в виде подкаталогов).
4) Затем настраивается Apache: хост/порт, путь к репозиториям (тот же, что и для svnserve) и префикс для URL (http://host:port/prefix). Префикс нужен на случай, если Apache будет использоваться не только для обслуживания SVN.
После установки появятся две новых службы Windows: Subversion Server (наш svnserv.exe) и Apache2.2 (если он был включен при установке). Чтобы все заработало их нужно запустить.
С. Установка svnserve 1.4.6 (чистый svn-сервер).
1) Скачиваем файл svn-1.4.6-setup.exe. Запускаем его на установку. При установке ничего кроме целевого каталога указывать не надо. После установки этот каталог надо добавить в переменную среды PATH (не помню, возможно это делается автоматически).
2) Создаем репозитории командой: svnadmin create c:\repositories\example-repository
3) Создаем сервис. Команда в консоли: sc create svn_svr binpath= «c:\Program Files\Subversion\bin\svnserve.exe —service -r C:\repositories\» displayname= «Subversion Svr»
Здесь -r C:\repositories — адрес каталога с репозиториями, т.е. от него потом будут вычисляться пути. Например, если есть 2 репозитория: C:\repositories\proj1 и C:\repositories\proj2, то указав параметром -r C:\repositories потом пути к репозиториям будут: svn://localhost:3690/proj1 и svn://localhost:3690/proj2 соответственно. Порт 3690 устанавливается по умолчанию, но его можно поменять (подробности в svn book).4) Запускается сервис автоматически при старте Windows или из списка служб.
Именно эту работу (если не считать установку Apache) сделал за вас установщик CollabNet Subversion Server. В случае установки svnserve 1.4.6 доступ к репозиторию будет только по протоколу svn://.
D. Создание репозитория. Выделяю этот пункт отдельным разделом. Если в VisualSVN создание репозитория производится кликом мыши, то для svnserve (в том числе в версии от CollabNet) репозиторий создается из консоли. В поставке snv-сервера есть файл snv-install-folder\bin\svnadmin.exe. Если путь к snv-install-folder\bin еще не прописан в PATH, сделайте это.
Чтобы создать репозиторий, откройте консоль (cmd) и перейдите в каталог для хранения репозиториев, который вы указывали при установке (CollabNet) или создании сервиса (svnserve 1.4.6). Создайте новый пустой подкаталог (например, example-repository). В консоли выполните команду: svnadmin create example-repository. В только что созданном каталоге появится структура файлов svn. В них есть много полезных «штук», о которых можно почитать в svn-book и учебнике.
В подкаталоге conf можно настроить основные параметры репозитория. Прежде всего требуется закрыть доступ в репозиторий кому-попало. В файле svnserve.conf раскомментируем строки
# anon-access = read
# auth-access = write
Не забудьте убрать так же пробел после #, т.к. иначе будет ошибка чтения конфига. anon-access определяет доступ анонимным пользователям, auth-access — зарегистрированным. Они могут принимать значения «write», «read» и «none». Обычно anon-access = none и auth-access = write.
Далее надо раскомментировать # password-db = passwd, а в файл passwd в этом же каталоге добавить строку user = password.
Для начала такое определение доступа годится, но в последствии конечно пароли надо шифровать (читаем svn-book).
На этом установка сервера закончена и можно установить клиент.
Установка клиента.
Некоторые профессионалы предпочитают работать с консолью. Наверное это не самый удобный способ, особенно для новичков, поэтому рассматривать его не будем. Другие работают с SVN через плагины к своим IDE. Это самый лучший способ, но поскольку разных IDE много и плагинов к ним тоже, в этой статье работу с ними не описываем.
Самым популярным и признанным клиентом SVN под Windows является TortoiseSVN. После его установки вы не получите отдельной программы, которую можно «классически запустить», клиент встраивается в проводник Windows, а команды для него доступны из контекстного меню файла (в т.ч. и в Total Commander).
Описывать установку клиента нет никакого смысла, там все элементарно просто.
О том, как работать с TortoiseSVN, подробно расписано в руководстве TortoiseSVN Клиент Subversion для Windows.
Дублировать это подробное руководство, конечно, желания нет, но все же super-fast-start work with tsvn опишу.
1) Для просмотра любого репозитория после установки TortoiseSVN вызовите контекствное меню на любом файле в системе, выберите меню TortoiseSVN→Repo-browser. В открывшемся окошке введите адрес репозитория с протоколом (например, localhost:8443/svn/test или svn://someserver:3690/proj1/trunc). Откроется окно просмотра репозитория (с помощью кнопки напротив строки адреса можно выбрать, какую ревизию просмотреть; HEAD — это последняя ревизия).
2) Для создания локального репозитория (не используя сервер) запускается пункт меню TortoiseSVN→Create repository here. на нужном каталоге. В Repo-browser такой репозиторий доступен по протоколу file:///.
3) Для скачки себе версии из существующего репозитория запускается пункт меню TortoiseSVN→SVN Checkout на каталоге, в который сольется версия.
4) Если вы еще не использовали SVN и хотите залить на сервер свою текущую версию исходников, запустите пункт меню TortoiseSVN→Import. на каталоге, в котором лежит версия (при этом не забудьте, что разрабатываемую ветку надо лить в trunk).
5) TortoiseSVN→Export. используется для получения чистой версии исходников из репозитория (без служебных файлов контроля версий).
6) Если контекстное меню вызвать на каталоге, который является локальной (рабочей) копией репозитория, контекстное меню значительно расшириться. Например, появятся пункты Update (слить последние изменения с сервера) и Commit (закачать ваши изменения на сервер).
На последок рекомендую почитать интересную серию статей Работа с Tortoise SVN.
Источник