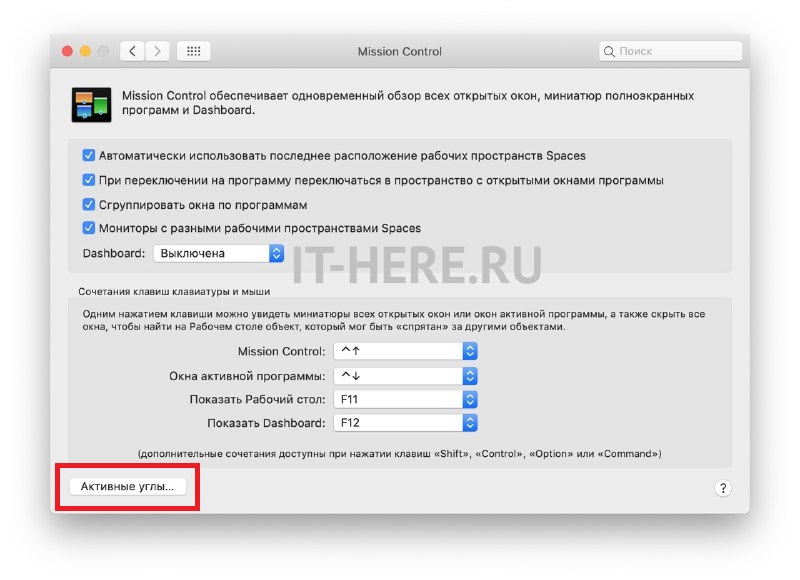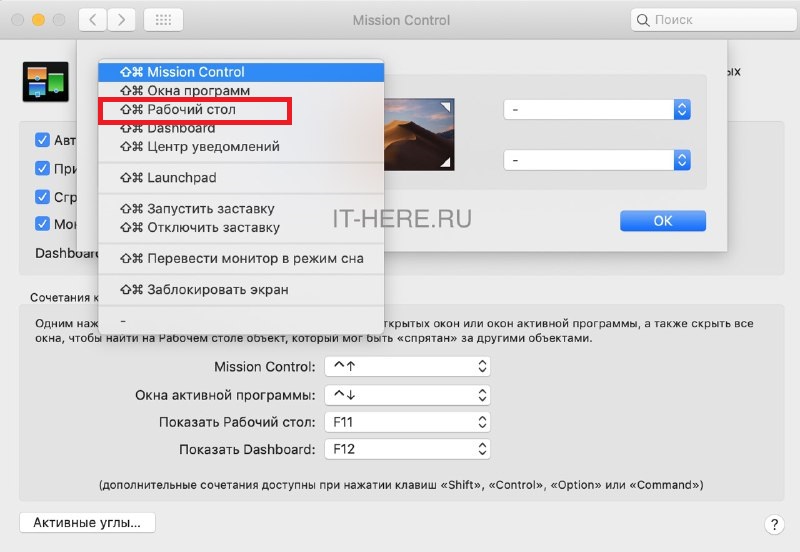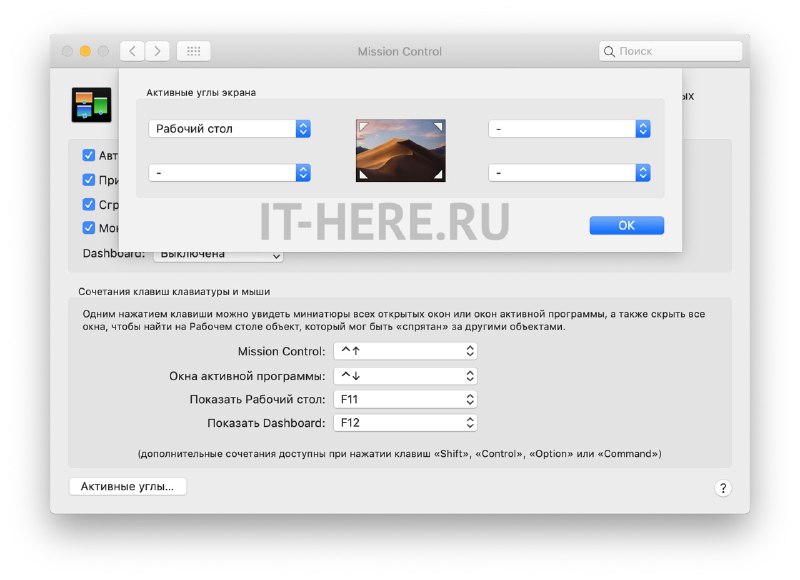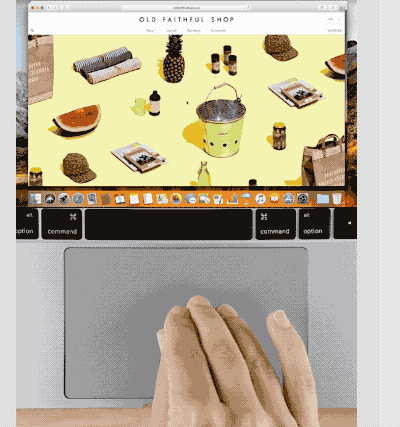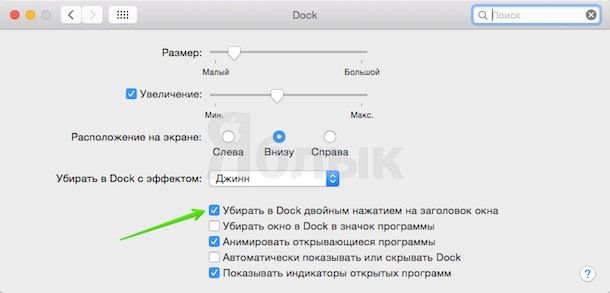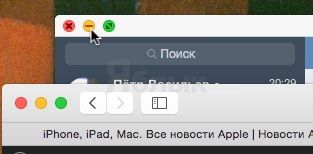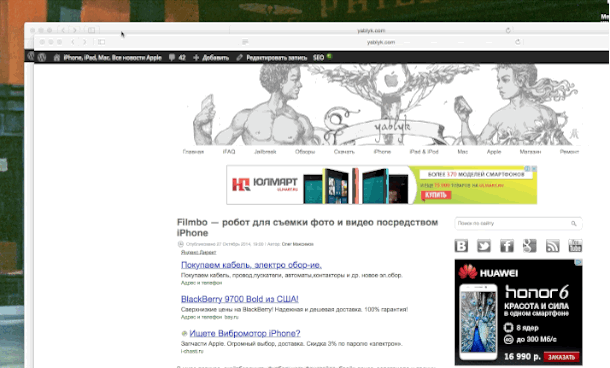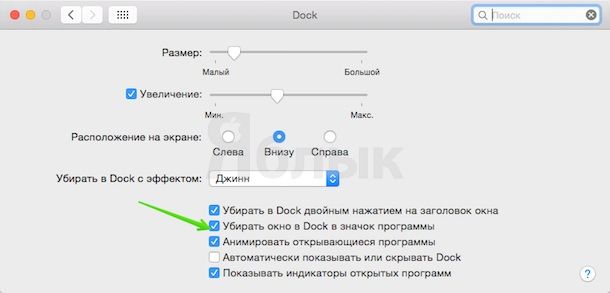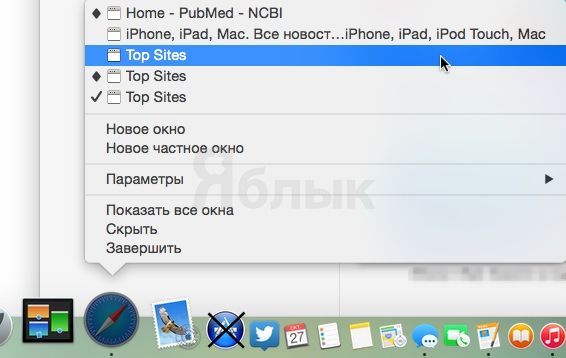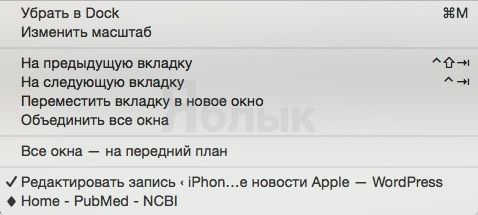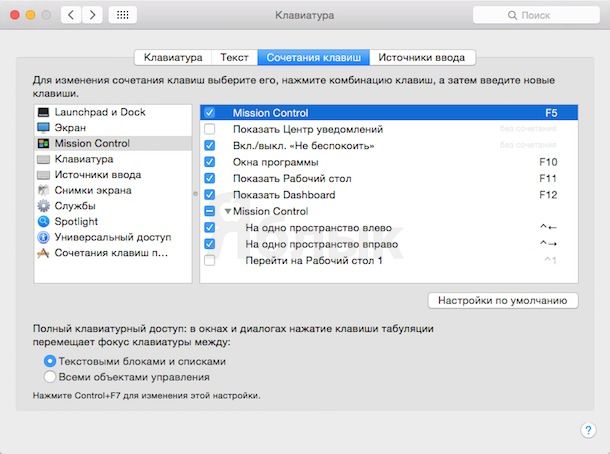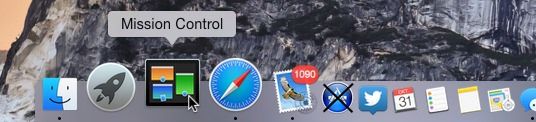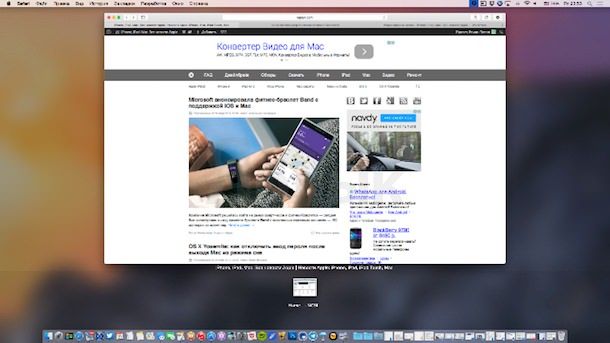- Как свернуть все окна в macOS и быстро показать рабочий стол Mac 4 способами
- Как свернуть все окна на Mac
- Первая комбинация: Command + F3
- Вторая комбинация: fn + F11
- Что делать, если комбинации не работают?
- Использование Активных углов
- Использование трекпада
- Полезные советы по работе с окнами программ OS X
- Быстрое сворачивание окна с помощью двойного клика по его названию
- Сворачивание окна на заднем плане
- Как освободить Dock от миниатюр свернутых программ
- Удобное открытие свернутых окон
- Используйте Mission Control для доступа к свернутым окнам приложений
- Как свернуть сразу все открытые окна приложения
- Как развернуть все окна одной программы
- Как открыть свернутое окно на текущем рабочем столе
- Сворачивание всех окон в macOS
- Как свернуть все окна на Маке
- Способ 1: Горячие клавиши
- Способ 2: «Активные углы»
- Способ 3: Жест TrackPad
Как свернуть все окна в macOS и быстро показать рабочий стол Mac 4 способами
Если вам часто бывает нужно быстро открыть рабочий стол на Mac, лучше и быстрее всего делать это комбинацией клавиш на клавиатуре. Это свернёт все окна, программы, другую информацию и покажет только рабочий стол. При этом ни одна из программ не будет закрыта.
С помощью горячих клавиш macOS можно быстро получить доступ к файлам и другому содержимому рабочего стола или же просто моментально спрятать то, что у вас было открыто.
В Mac есть несколько способов быстро показать рабочий стол, включая жест для трекпада. Мы расскажем вам о том, как быстро открыть рабочий стол комбинацией клавиш и двумя другими способами. Эти способы работают на всех современных версиях Mac OS с поддержкой функций Mission Control или Expose.
Как свернуть все окна на Mac
Первая комбинация: Command + F3
Первая комбинация, с помощью которой можно быстро открыть рабочий стол: Command (Cmd) + F3. Одновременно зажмите клавишу Command и клавишу F3.
Это моментально активирует функцию «показать рабочий стол», и все открытые окна будут свёрнуты.
Чтобы вернуться к программам, просто зажмите Command + F3 ещё раз. Также все окна вернутся, если вы откроете новую программу.
На GIF-изображении ниже показано, как выглядит данное действие.

Вторая комбинация: fn + F11
Ещё один способ – сочетание Function + F11. Их тоже нужно будет зажать одновременно.
Вторая комбинация работает по тому же принципу, что и предыдущая.
Чтобы спрятать рабочий стол и вернуться к программам, снова нажмите Function + F11 или откройте новое окно.
Что делать, если комбинации не работают?
Если по какой-то причине комбинации клавиш на вашем Mac не работают, попробуйте сделать следующее:
- Зайдите в меню Apple и выберите Системные настройки.
- Выберите Mission Control.
- В секции Сочетания клавиш клавиатуры и мыши найдите Показать рабочий стол и в меню рядом выберите F.
- Попробуйте одновременно зажать клавиши F11 + function, должен открыться рабочий стол.
Комбинации должны работать даже в том случае, если рабочий стол отключён, некоторые иконки скрыты и т.п., но вы просто увидите свои обои без иконок.
Использование Активных углов
Шаг 1: На панели меню выберите значок Apple > Системные настройки > Mission Control.
Шаг 2: На открывшемся окне выберите Активные углы в левом нижнем углу экрана.
Шаг 3: Выберите угол, при наведении на который будет открываться рабочий стол, а затем в меню рядом с этим углом выберите Рабочий стол.
Панель настроек должна выглядеть так:
Шаг 4: Теперь нажмите OK и закройте настройки.
Теперь вы можете просто навести курсор на левый верхний (или другой угол экрана), чтобы свернуть активные окна и показать рабочий стол.
Использование трекпада
Если у вас MacBook или есть внешний трекпад, то вы можете быстро открывать рабочий стол ещё одним удобным способом.
Просто поместите четыре пальца в центр трекпада, а затем разведите один — в нижний угол, а три других — в верхний, как показано ниже:
Теперь вы знаете аж о четырёх способах быстро свернуть все окна и показать Рабочий стол своего Mac. Надеемся, это пригодится вам в работе!
Источник
Полезные советы по работе с окнами программ OS X
Часто ли Вам при работе с Mac приходится сворачивать окна программ в Dock? Или же Вы предпочитаете использовать несколько рабочих столов с определенными окнами приложений? В любом случае Вам будет полезно узнать 10 «хитростей» по управлению окнами в OS X.
Быстрое сворачивание окна с помощью двойного клика по его названию
Этот метод сворачивания окна будет полезен тем пользователям, которые не хотят по каким то причинам использовать сочетание клавиш ⌘Command + M или недавно перешли на OS X с Windows, и еще не до конца привыкли к расположению кнопки «сворачивания». Для активации опции откройте Системные настройки -> Dock и отметьте галочкой соответствующий пункт.
Сворачивание окна на заднем плане
В процессе работы за компьютером на экране монитора может скопиться большое количество окошек от разных программ, иногда полезно свернуть ненужные окна, которые находятся на «заднем плане», то есть за тем окном, в котором происходит работа в данный момент. Для этого пользователям приходится сначала переключиться на другое приложение, а затем свернуть окно. На самом деле свернуть окно, находящееся за другим можно просто нажав на желтую клавишу, которая автоматически выделяется цветом при наведении курсора. В таком случае даже не надо отвлекаться от работы в запущенной программе.
Кстати, окна, находящиеся на «заднем плане» можно даже перемещать при зажатой клавише Command, не переключаясь с активного приложения.
Как освободить Dock от миниатюр свернутых программ
Если Вы привыкли работать сразу в нескольких программах, а затем сворачивать окна этих приложений, то рано или поздно Dock вашего Mac будет выглядеть примерно вот так:
Что бы избежать «засорения» Dock миниатюрами программ, мы советуем включить опцию Убирать окно в Dock в значок программы в разделе Системных настроек под названием Dock.
Теперь окна программ будут сворачиваться в соответствующие иконки, а не в виде миниатюр — это упростит навигацию в Dock на компьютере.
Удобное открытие свернутых окон
Для того, что бы открыть свернутое окно можно просто нажать на его миниатюру в Dock или же использовать иконку программы. Нажмите на нее правой клавишей мыши — во всплывающем окне будет представлен список всех окон данного приложения. Названия, рядом с которыми расположен «ромбик» — свернутые, без символа — открыты на рабочем столе. Символом галочки отмечено активное окно.
Точно так же доступ к списку окон можно получить из меню приложения Окно:
Используйте Mission Control для доступа к свернутым окнам приложений
Mission Control — отличный инструмент для упрощения работы с Mac. На сайте есть отдельная статья посвященная этой функции. В этом материале рассмотрим отдельно работу со свернутыми окнами.
В системе OS X доступно несолько способов активации режима Mission Control:
- Использование мультитач жеста на трекпаде. Проведите четырьмя пальцами вниз по трекпаду MacBook или Magic Trackpad, подключенного к компьютеру Mac.
- Использование функциональной клавиши на клавиатуре. Для активации Mission Control можно выбрать одну из функциональных клавиш на клавиатуре компьютера. Настройки этого вида доступа можно найти в Системных настройках -> Клавиатура -> Сочетанияклавиш.
- Использование значка в Dock. Доступ к Mission Control также можно получить и с помощью отдельной иконки, расположенной в Док-панели OS X.
При активации Mission Control на экране Mac отобразятся все окна активного приложения, при этом открытые окна будут представлены большими министрами, а свернутые — расположены внизу экрана.
В этом режиме переключаться между окнами можно с помощью клавиш навигации, а так же осуществлять их предпросмотр с помощью клавиши пробела. Выбранное окно будет выделено синей рамкой. При нажатии клавиши Return (Enter) выделенное окно будет открыто.
Как свернуть сразу все открытые окна приложения
Иногда в одной программе может быть открыто несколько окон — например, несколько страничек в браузере, несколько документов и т. п. Что бы быстро свернуть все окна и очистить рабочий стол Mac нажмите клавишу ⌥Option (Alt) и сверните любое окно запущенной программы. При этом автоматически в Dock отправятся все окна этого приложения.
Как развернуть все окна одной программы
Действие, обратное рассмотренному ранее. Для того, что бы вернуть на рабочий стол все окна одной программы опять-таки нужно использовать клавишу ⌥Option (Alt), а затем нажать на миниатюру одного из окон программы в Dock — при этом на экране появятся все окна приложения.
Как открыть свернутое окно на текущем рабочем столе
Эта опция поможет любителям работать на Mac сразу в нескольких рабочих столах. К примеру, Вы открыли на одном рабочем столе Safari, а на другом — Pages. При работе с текстовым документом Вам потребовалось быстро посмотреть веб-страничку из браузера, при нажатии на свернутое окно Safari в Dock, OS X автоматически «перекинет» Вас на другой рабочий стол.
Что бы этого избежать, при нажатии на миниатюру приложения в Dock в то же время нажмите клавишу ⌘Command — и тогда свернутое окно откроется на текущем рабочем столе.
Источник
Сворачивание всех окон в macOS
Как свернуть все окна на Маке
В новейших версиях настольной операционки от Эппл провести рассматриваемую операцию можно двумя путями – задействованием горячих клавиш или посредством функции «Активные углы».
Способ 1: Горячие клавиши
macOS известна очень широким использованием горячих клавиш – подходящая комбинация есть и для быстрого сворачивания окон.
- Для начала необходимо выполнить некоторые настройки. Откройте оснастку «Системные настройки» с соответствующего ярлыка в панели Dock.
Взгляните на выпадающее меню с названием «Показать Рабочий стол» – по умолчанию в нём обозначена клавиша F11.
Её можно заменить на любую другую, если она вас не устраивает.
Далее вернитесь в основное окно «Системных настроек» и перейдите к пункту «Клавиатура».
В некоторых случаях там будет доступна опция «Использовать функциональные клавиши F1, F2 и др. как стандартные», убедитесь, что она отмечена, после чего выходите из оснастки.
- Cmd+F3 (актуальные версии макОС до High Sierra включительно);
- F11 или Fn+F11 (устройства MacBook).
Способ 2: «Активные углы»
Иной вариант быстрого открытия рабочего стола заключается в использовании специальной возможности под названием «Активные углы».
- Рассматриваемую функцию также требуется предварительно настроить. Повторите шаги 1-2 предыдущего способа и щёлкните по кнопке «Активные углы…».
Появится небольшое окошко с выпадающим меню напротив каждого из углов экрана.
Выберите понравившийся (пользователям, которые перешли на Mac с Windows, может подойти правый нижний) и воспользуйтесь соответствующим меню, в котором выберите пункт «Рабочий стол».
Далее нажмите «ОК» и закрывайте программу.
Теперь подведение курсора к выбранному углу свернёт все окна и откроет рабочий стол.
Способ 3: Жест TrackPad
Владельцы MacBook и iMac с устройствами ввода типа Magic Trackpad могут воспользоваться специальным жестом. Для доступа к рабочему столу положите пальцы на поверхность тачпада и разведите их в стороны.
Чтобы вернуть окна обратно, сведите пальцы.
Теперь вам известно, как можно быстро свернуть все окна в macOS. Все представленные методы очень просты и рассчитаны на новичков.
Помимо этой статьи, на сайте еще 12315 инструкций.
Добавьте сайт Lumpics.ru в закладки (CTRL+D) и мы точно еще пригодимся вам.
Отблагодарите автора, поделитесь статьей в социальных сетях.
Источник