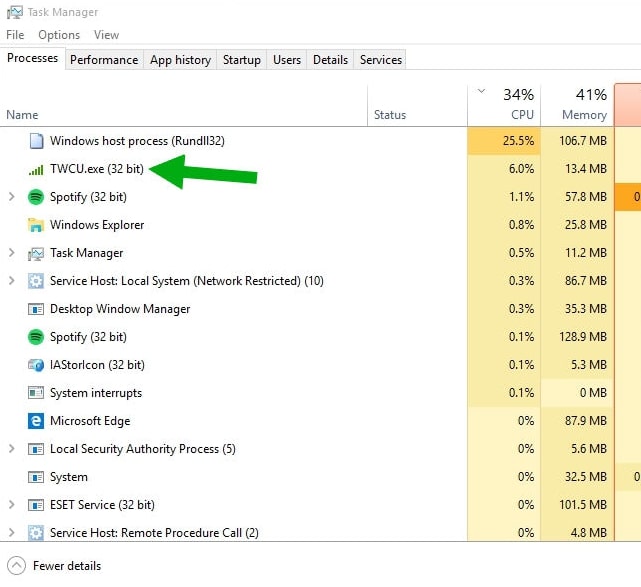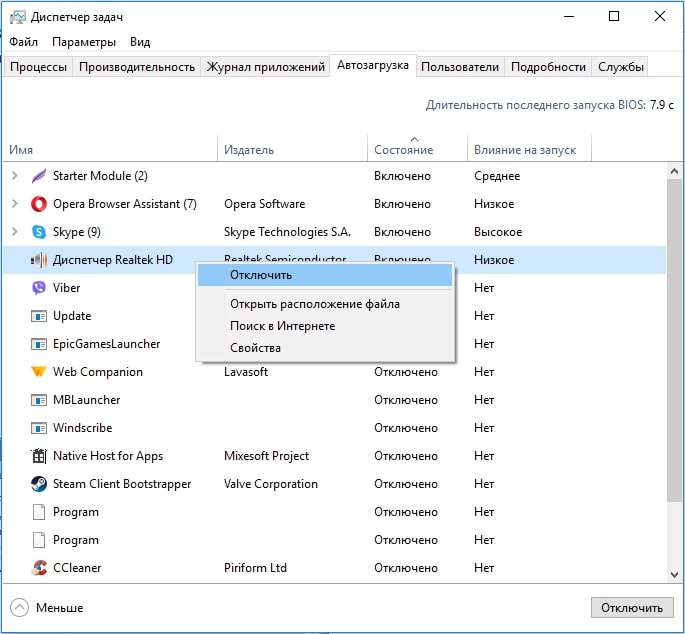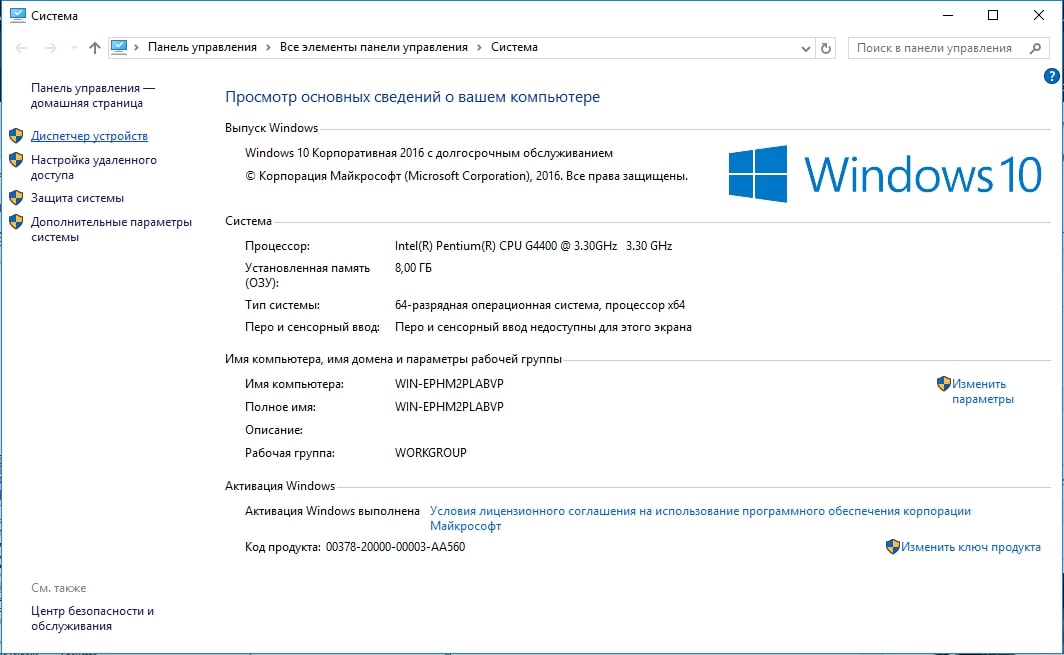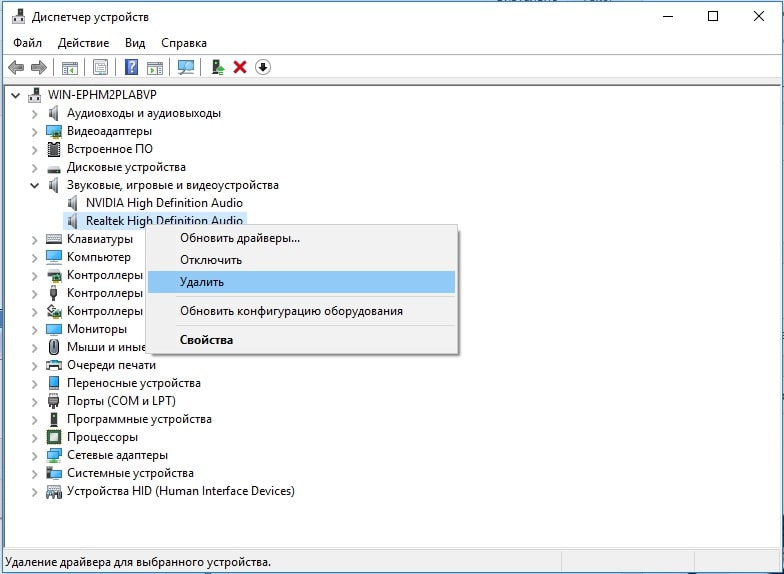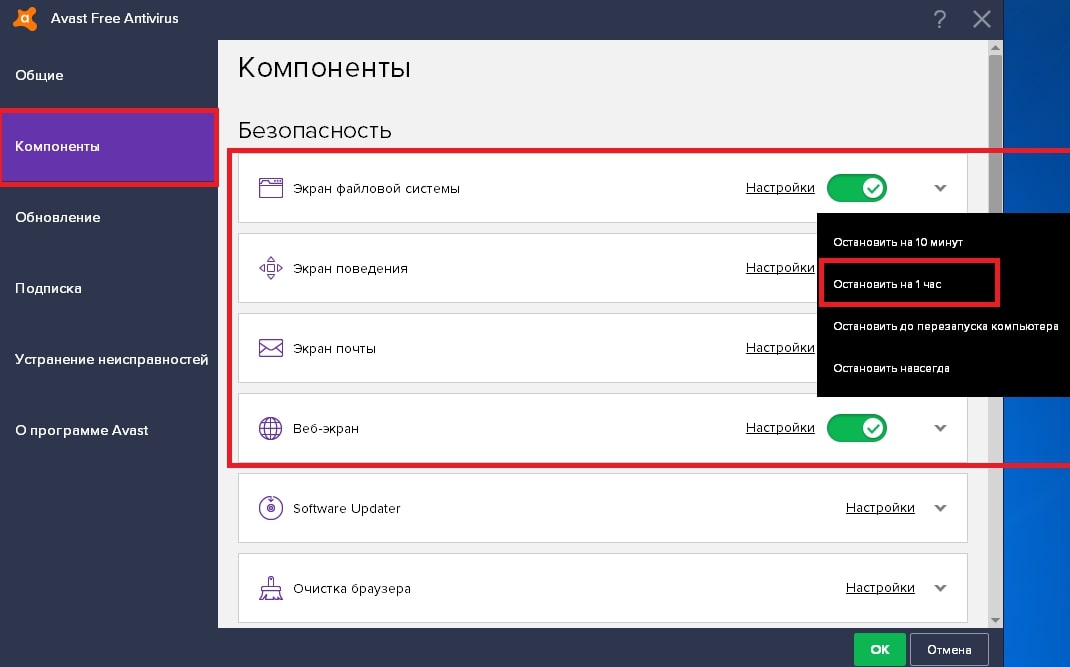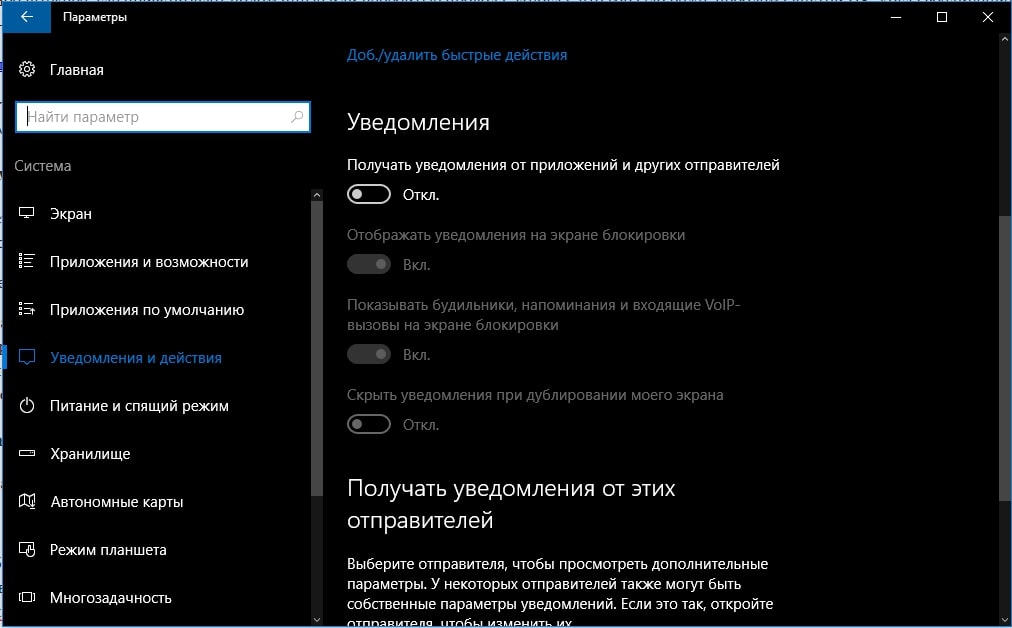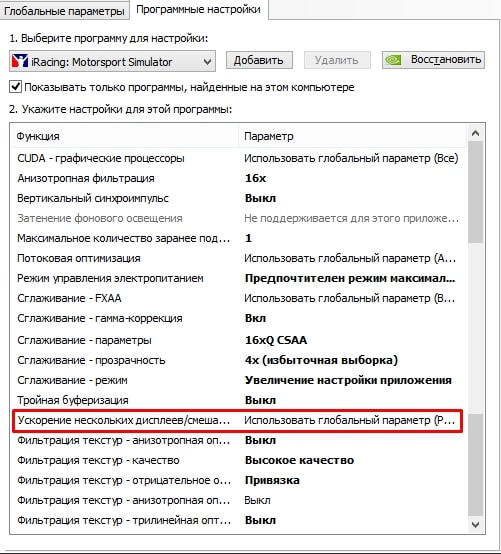- Windows 10 сворачивает все игры самопроизвольно
- Ответы (13)
- Почему сворачиваются игры и что делать в этом случае?
- Почему сворачиваются игры?
- Игра сама сворачивается – устранение сбоев
- Решение 1: проверяем процессы Windows 10
- Решение 2: отключение битого драйвера
- Решение 3: отключение антивируса или firewall
- Решение 4: устранение проблем с переподключением устройств
- Решение 5: отключаем показ уведомлений Windows 10
- Решение 6: настраиваем драйвер Nvidia
- Решение проблем со сворачиванием игр в Windows 10
- Способ 1: Перезапуск Проводника
- Способ 2: Запуск в режиме совместимости
- Способ 3: Проверка игрового режима на клавиатуре
- Способ 4: Установка стандартной темы
- Способ 5: Отключение режима быстрого старта
- Способ 6: Установка последних обновлений Windows
- Способ 7: Изменение параметров экрана в игре
- Способ 8: Проверка системы на вирусы
Windows 10 сворачивает все игры самопроизвольно
Ответы (13)
* Попробуйте выбрать меньший номер страницы.
* Введите только числа.
* Попробуйте выбрать меньший номер страницы.
* Введите только числа.
Рекомендую установить актуальные драйвера с сайта производителя Вашего оборудования под Windows 10.
Если не поможет, проверьте данную проблему в режиме чистой загрузки системы. Возможно сторонняя служба или приложение некорректно работает.
1. Нажмите комбинацию клавиш Win+R и введите в открывшемся окне введите команду msconfig.exe и нажмите клавишу Enter», чтобы запустить программу настройки системы.
2. На вкладке Общие щелкните Выборочный запуск и снимите флажок с пункта «Загружать элементы автозагрузки». (Флажок Использовать оригинальный Boot.ini недоступен.)
3. На вкладке Службы установите флажок «Не отображать службы Майкрософт» и нажмите кнопку Отключить все.
4. Нажмите кнопку ОК и щелкните Перезагрузка.
Если и это не поможет выполните сканирование и восстановление системы online
1 Нажмите «Win+X», выберите «Командная строка (администратор)»;
2 В Командной строке введите (скопируйте/вставьте) следующую команду: Dism /Online /Cleanup-Image /CheckHealth
3 Вне зависимости от результатов проверки выполните проверку данной папки и устранение потенциальных ошибок. Для этого, так же в Командной строке введите (скопируйте/вставьте) следующую команду: Dism /Online /Cleanup-Image /RestoreHealth
4 Выполните проверку системных файлов на целостность. Для этого, в Командной строке введите следующую команду: sfc /scannow
PS Выполнение команд из пунктов 3 и 4 может занять некоторое время (до 20-30 минут). После того как команда будет исполнена, строка будет иметь вид: «C:\WINDOWS\system32>» и мигающий курсор.
Почему сворачиваются игры и что делать в этом случае?
Пользователь наслаждается любимой игрой после трудного дня, погружается в виртуальные просторы для общения с друзьями и получения ярких впечатлений, но ни с того ни с сего, без видимой причины, сворачиваются игры. Секунды или минуты промедления часто стоят жизни персонажу, можно подвести команду и потратить много времени на восстановление прогресса в прохождении игры.
Почему сворачиваются игры?
Часто беспокоит вопрос, почему игры сворачиваются сами по себе и это естественно, ведь постоянно выбивающие окна, не позволяют насладиться атмосферой игрового мира. Причины, почему сворачиваются игры на Windows 7, 10 нужно знать для того, чтобы определиться с вопросом, как бороться с данной напастью. Отметим, что подобное явление может встречаться и при просмотре фильмов, когда проигрыватель уходит в трей или складывается на панель задач.
На самом деле причина вовсе не в игре, так как с подобным можно столкнуться в разных приложениях. Самыми распространенными причинами подобного недуга являются:
- сбой в обработке приложения Firewall;
- различные неполадки в работе программы с модема;
- неправильная настройка Wi-Fi маршрутизатора;
- битые драйвера;
- не настроенные уведомления в Windows 10;
- проблемы в настройках графического драйвера;
- нестабильная работа подключенных устройств.
При сворачивании, возможно, должны показываться ошибки или процессы, которые требуют внимания пользователя, но Windows достаточно быстро восстанавливает неисправность и поэтому уведомление не появляется.
Игра сама сворачивается – устранение сбоев
Мы подобрали целый ряд способов, которые могут помочь в разных ситуациях.
Решение 1: проверяем процессы Windows 10
Когда сворачиваются игры на Windows первым делом стоит обратить внимание на процессы, которые чаще остальных провоцируют подобные проблемы. Сегодня замечено, что ouc.exe и TWCU.exe обладают подобным эффектом.
- Нажать сочетание Ctrl + Alt + Del и выбрать «Диспетчер задач».
- Необходимо найти один из процессов ouc.exe и TWCU.exe, возможно их несколько разных или одинаковых.
- ПКМ по необходимому элементу и выбрать «Открыть расположение файлов».
- Теперь оставить директорию открытой, а снова перейти в диспетчер, сделать правый клик и нажать «Снять задачу»;
- Далее в директории необходимо удалить найденные файлы, возможно придется использовать magic unlock.
Решение 2: отключение битого драйвера
Сворачивается игра, что делать? Игра сворачивается сама по себе на Windows 7, 8 или 10 из-за наличия проблем с обработкой аудиодрайвера. Существует несколько вариантов дальнейших действий: отключить его, но тогда полноценное проигрывание звука будет недоступно или переустановить.
Чтобы отключить нужно:
- Кликнуть ПКМ по «Панели задач», где нужно выбрать «Диспетчер задач».
- Далее перейти во вкладку «Автозагрузка».
- Снять выделение с драйвера Realteck HD.
- Закрыть окно и перезагрузить систему.
Для переустановки процедура будет длительнее, но все равно несложное:
- Клик Пуск и ПКМ на «Компьютер».
- Перейти в «Диспетчер устройств».
- Выбрать «Звуковые устройства».
- ПКМ по Realtek и выбрать «Удалить».
- Перейти на сайт производителя https://realtek-drivers.ru и загрузить корректные драйвера.
- Запустить полученный файл и установить программу.
- Перезапустить ПК.
После описанного стоит проверить, скорее всего проблема была устранена и игры более самопроизвольно не сворачиваются.
Решение 3: отключение антивируса или firewall
Постоянно сворачивается игра очень часто по причине того, что ей требуется доступ в интернет, но подключение блокирует какой-либо инструмент защиты. Кстати, это не всегда плохо, вероятно, что при загрузке игры, особенно пиратской, в неё встроены функции для отслеживания ввода ваших данных. В таком случае периодически будут происходить запросы на какой-то сервер.
В других случаях такая ситуация может стать проблемой, так как под санкции блокировки подпадает официальный сервер игры. Чаще всего игра сворачивается и показывается уведомление о блокировке доступа извне или изнутри. Если вы полностью доверяете источнику и устанавливали игру с популярных платформ, например, Steam, то можно отключить эту функцию.
Для удостоверения необходимо нажать ПКМ на антивирус и временно его отключить, а затем проверить сохранилась ли ошибка. Подобную процедуру проделать и с firewall`ом ПК и на роутере. Более подробно о том, как отключить защитник Windows 10, мы уже рассказывали в тематической публикации.
Решение 4: устранение проблем с переподключением устройств
Часто сворачиваются игры на Windows 10 и других версиях системы при проблемах с постоянным подключением устройств. Вероятно, что какое-либо устройство регулярно теряет связь с компьютером, а затем восстанавливается. Это часто можно наблюдаться у наушников, мышек, клавиатур и различных других USB-устройств.
Обычно проблема в шнуре либо штекере, где присутствуют поломанные или перебитые провода. Иногда, что гораздо реже, проблема внутри ПК, когда соединение с платой спереди нарушено или какие-то контакты неплотные.
Для устранения стоит замечать, при каких движениях происходит выход из игры, а прежде вынуть все второстепенные устройства. Визуальный осмотр в половине случаев помогает определить проблему, нужно изучить сам разъем, штекер и кабель.
Решение 5: отключаем показ уведомлений Windows 10
Если в системе Windows 10 установлено приоритетное отображение уведомлений, то другие приложения могут сворачиваться автоматически. Однако, большой практичной ценности для большинства пользователей они не несут, а значит, их можем просто выключить.
Как отключить системные уведомления:
- Нажать комбинацию клавиш Win + I.
- В разделе «Система» перейти в главу «Уведомления и действия».
- Перевести тумблер возле параметра «Получать уведомления от приложений» в выключенное положение.
- Открыть вкладку «Фокусировка внимания» и активировать пункт «Когда я играю в игру». Важно, данной вкладки может и не быть, все зависит от версии Windows.
Решение 6: настраиваем драйвер Nvidia
Замечено, что некоторые параметры программного обеспечения видеокарты могут вызывать непредвиденное сворачивание окна, но это можно исправить.
- С помощью ПКМ по рабочему столу нужно открыть «Панель управления Nvidia».
- В блоке с пометкой 3D, во вкладке «Глобальные параметры» следует найти «Ускорение нескольких дисплеев».
- Выставить однодисплейный режим и сохранить изменения.
Описанные ранее способы должны решить проблему с самопроизвольным сворачиванием игр или других приложений и помогут получить удовольствие от любимых развлечений.
Если у Вас остались вопросы по теме «Почему сворачиваются игры и что делать в этом случае?», то можете задать их в комментариях
Рейтинг статьи 3.5 / 5. Голосов: 17
Пока нет голосов! Будьте первым, кто оценит этот пост.
Решение проблем со сворачиванием игр в Windows 10
Часто пользователи переключаются между окнами в операционной системе, что происходит даже во время игры. Однако случаются ситуации, когда игра просто не сворачивается. Существует несколько причин, по которым это может происходить. Далее мы поговорим обо всех них, чтобы помочь каждому пользователю справиться с этой проблемой. Все дальнейшие действия будут продемонстрированы в последней версии Windows 10.
Способ 1: Перезапуск Проводника
Первый на очереди способ — самый простой и подойдет только в тех ситуациях, когда рассматриваемая ситуация возникает редко и касается всех запущенных программ, в том числе и игр. Ее суть заключается в банальном перезапуске Проводника, чтобы он восстановил свою нормальную работу, ведь за взаимодействие с окнами отвечает именно этот компонент. Обратитесь к другому материалу на нашем сайте, кликнув по ссылке ниже, чтобы узнать о всех методах реализации этой задачи и быть в курсе, как поступать в таких случаях.
Способ 2: Запуск в режиме совместимости
Если вы столкнулись с рассматриваемой сегодня трудностью только при игре в старое приложение, например, которое было выпущено десять лет назад, вероятно, что не сворачивается оно из-за плохой совместимости с новой ОС. Исправляется это путем активации соответствующего режима.
- Отыщите исполняемый файл или ярлык игры, кликните по нему правой кнопкой мыши и в контекстном меню выберите «Свойства».
Здесь поставьте галочку возле пункта «Запустить программу в режиме совместимости с».
Раскройте всплывающий список и выберите подходящий вариант.
Еще можно попытаться настроить и дополнительные параметры, параллельно проверяя их воздействие на игру.
Если настройки окажутся подходящими, оставьте их и проходите игру. В противном случае их лучше вернуть к стандартному положению, чтобы в будущем это не оказало негативное влияние на работу приложения.
Способ 3: Проверка игрового режима на клавиатуре
Сейчас многие пользователи приобретают себе специальные игровые клавиатуры или ноутбуки, в которых имеется ряд дополнительных функций, активируемых через нажатия на комбинации клавиш. Часто на таких девайсах имеется встроенная опция, позволяющая отключить клавишу Win в играх, чтобы случайно не нажимать ее. Некоторые даже не знают об этом и думают, что проблема заключается в чем-то более серьезном, поэтому мы рекомендуем просмотреть клавиатуру на наличие комбинации, включающей такой режим, и отключить его, если это понадобится. Пример расположения такого сочетания вы видите на изображении.
Способ 4: Установка стандартной темы
Этот вариант касается только тех пользователей, кто через меню «Персонализация» вручную менял тему операционной системы, загружая ее из доступных источников. Чаще всего именно такие изменения внешнего вида приводят к проблемам со сворачиванием игр. Проверить это и исправить можно только путем установки стандартной темы, что осуществляется так:
- Откройте «Пуск» и перейдите в «Параметры».
Здесь вас интересует раздел «Персонализация».
Через левую панель перейдите к категории «Темы».
После этого остается только указать одну из стандартных и сохранить изменения.
Теперь рекомендуется перезагрузить компьютер, чтобы все изменения вступили в силу. Уже после этого запускайте необходимую игру и проверяйте, была ли решена ситуация с ее сворачиванием. Если нет, в будущем тему можно вернуть обратно.
Способ 5: Отключение режима быстрого старта
В Windows 10 имеется множество самых разных настроек для питания, в том числе и для кнопок, отвечающих за включение и перезагрузку. Существует специальный параметр завершения работы, активирующий быстрый запуск при следующем входе в систему. Это достигается благодаря сохранению части информации в оперативную память. Иногда RAM засоряется, что влечет за собой появление разных системных ошибок, включая и трудность со сворачиванием игры. Мы рекомендуем очистить весь кэш оперативной памяти, отключив на время упомянутый режим.
- Откройте «Пуск» и перейдите в «Параметры».
Там откройте раздел «Система».
Через левую панель переместитесь в «Питание и спящий режим».
В категории «Сопутствующие параметры» нажмите по кликабельной надписи «Дополнительные параметры питания».
В новом открывшемся окне щелкните по строке «Действия кнопок питания».
Если параметры для изменения сейчас недоступны, кликните по специально отведенной надписи, чтобы активировать их.
Снимите галочку с пункта «Включить быстрый запуск» и сохраните изменения.
Для применения всех изменений потребуется создать новый сеанс операционной системы, что достигается путем перезагрузки. Теперь вы можете переходить к проверке этого метода на работоспособность. Через несколько перезагрузок ПК активируйте отключенный параметр быстрого запуска точно таким же образом.
Способ 6: Установка последних обновлений Windows
Время от времени Microsoft выпускают обновления, в которых могут присутствовать незначительные ошибки, влияющие на общее функционирование Windows 10. Такие неполадки часто исправляются сразу же или со временем выхода новых апдейтов. Вполне возможно, что проблема со сворачиванием игр как раз и относится к неудачному обновлению, поэтому мы всегда рекомендуем держать ОС в актуальном состоянии, вовремя устанавливая все новые апдейты. Более детально об этом читайте в статьях по следующим ссылкам, где вы также найдете инструкции по решению трудностей с инсталляцией обновлений.
Способ 7: Изменение параметров экрана в игре
Иногда рассматриваемое событие наблюдается только в определенных приложениях и не решается ни одним из приведенных выше способов. Тогда следует попытаться изменить параметры экрана непосредственно в самой игре, выставив полноэкранный или режим отображения в окне. Дополнительно в каждом таком приложении присутствуют уникальные настройки, и обо всех них мы рассказать не можем. Поэтому рекомендуем изменять их по личному предпочтению и проверять, отразится ли это как-то на попытках свернуть игру.
Способ 8: Проверка системы на вирусы
Последний метод нашей сегодняшней статьи заключается в проверке системы на наличие вирусов. Связано это с тем, что существуют определенные вредоносные файлы, которые при попадании на компьютер начинают работать в виде процесса. Он может иметь определенный статус, мешающий корректному взаимодействию с другими открытыми программами. Самостоятельно такую угрозу обнаружить будет непросто, поэтому проще запустить сканирование через специальный вспомогательный инструмент.
Только что мы разобрались со всеми причинами проблемы со сворачиванием игр в Windows 10 и показали, как именно они решаются. Если же неполадка касается только одного приложения и проявляется даже после выполнения всех методов, рекомендуется его переустановить или загрузить другую сборку, если речь идет о нелицензионных играх.