- Хостинг для windows
- Установка IIS на Windows Server
- Установка IIS на Windows Server 2008
- Установка IIS на Windows Server 2012 R2
- Установка и настройка WEB-сервера IIS, PHP и MySQL на Windows Server 2012
- Установка для Windows Server 2012
- Устанавливаем и настраиваем службу IIS
- Устанавливаем PHP
- Устанавливаем MySQL
- Установка модуля rewrite
- Установка для Windows Server 2019
Хостинг для windows
Windows хостинг – это хостинг-аккаунт, расположенный на сервере под управлением операционной системы Windows Server. В ее состав входят библиотеки, необходимые для сайтов, разработанных на ASP и NET Framework. Данные технологии были очень популярны несколько лет назад, однако до сих пор существует немало сайтов, которые требуют для своей работы различные компоненты из состава ОС Windows.
У большинства провайдеров вы не увидите явного разделения виртуального хостинга на Windows/Linux. Как правило, это означает, что хостинг предоставляет только Linux хостинг и не поддерживает веб-технологии компании Microsoft. Однако если вам встретились такие аббревиатуры, как ASP, ASP.NET и ASP.MVC – то это верный признак, что провайдер готов разместить ваши сайты на хостинге Windows (или ASP хостинге).
Строго говоря, помимо ASP, существует немало специфического ПО и модулей, которые будут работать только в среде Windows. Например, базы данных Access, приложения и компоненты SharePoint, ресурсы Windows Resource Manager и другие продукты Microsoft. Помимо этого, есть масса популярных веб-скриптов – mojoPortal, BlogEngine.NET, AtomSite и др. – которые также работают только под Windows.
В целом, Windows хостинг можно порекомендовать для профессиональных веб-мастеров, которые точно знают, какие преимущества они получат при использовании технологий Microsoft. Остальным же пользователям, особенно тем, кто еще плохо понимает разницу между MySQL и MSSQL, стоит обратить свое внимание на Linux хостинг.
Установка IIS на Windows Server
Узнайте, как установить службу Internet Information Services (IIS) на серверы с операционными системами Windows Server 2012 R2 и Windows Server 2008 R2.
IIS (Internet Information Services) — набор сервисов от компании Microsoft для работы веб-сервера и других интернет служб. IIS устанавливается на сервер и работает с протоколами HTTP/HTTPS, POP3, SMTP, FTP, NNTP. В 2015 году была выпущена 10 версия IIS, разработанная под Windows Server 2016.
Установка IIS на Windows Server 2008
Обратите внимание, что по умолчанию не устанавливаются такие сервисы, как ASP.NET , фильтры ISAPI и др.
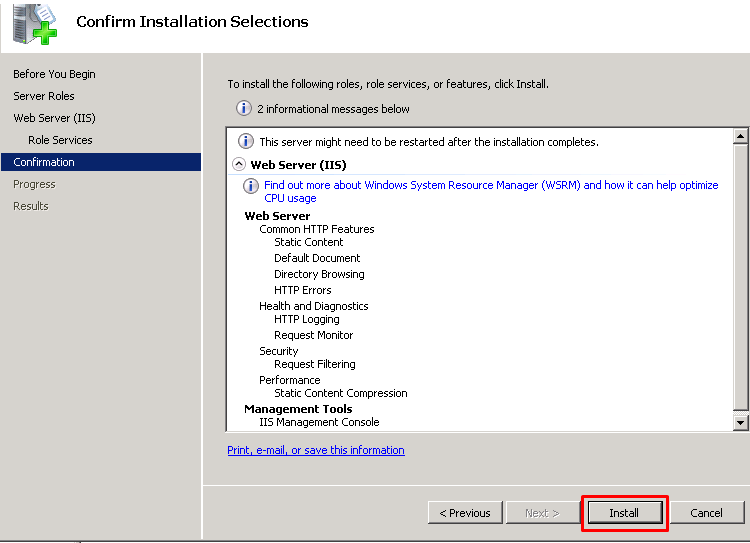
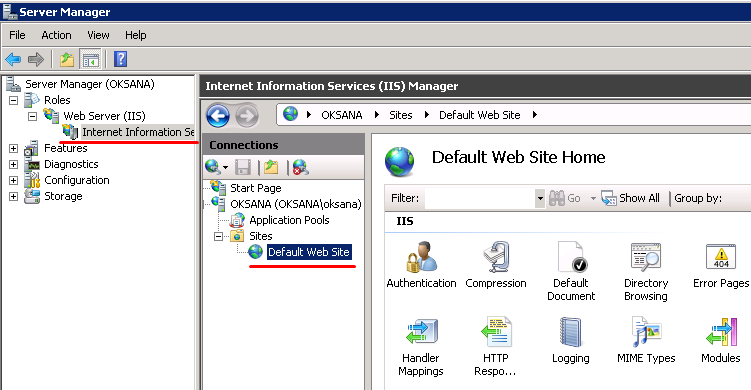
Возможности, доступные вам в службе IIS, перечислены в диспетчере служб IIS. Отсюда управляйте возможностями IIS, настраивайте и перезапускайте.
Сразу после установки IIS по умолчанию создается пустой сайт Default Web Site .
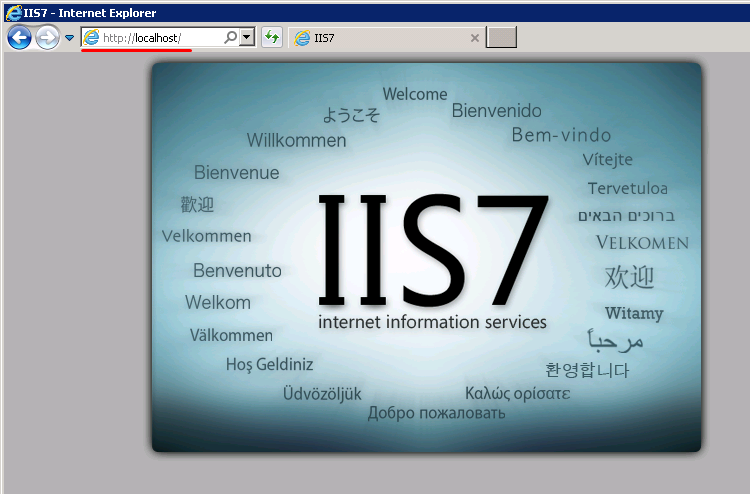
Загрузится страница, созданная по умолчанию.
Добавьте сайты, которые будут обслуживаться этим веб-сервером.
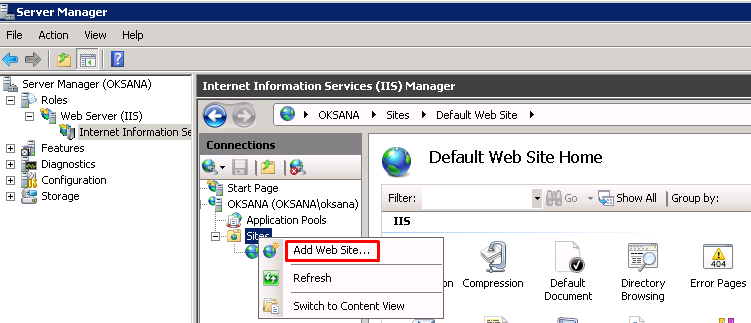
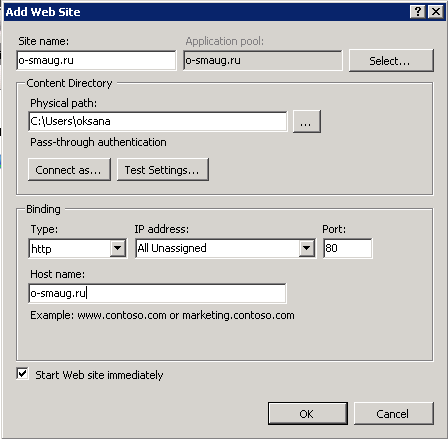
В списке сайтов IIS появится только что добавленный.
Установка IIS на Windows Server 2012 R2
Тоже самое можно сделать через панель «Локальный сервер» (Local Server) — «Управление» (Manage).

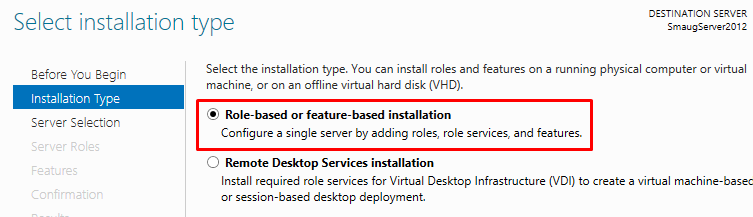
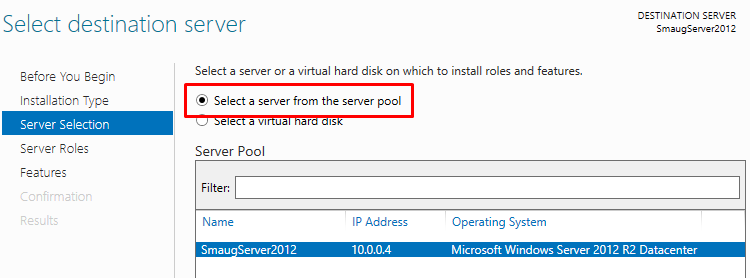






Обратите внимание, что служба FTP по умолчанию не устанавливается. Если в дальнейшем вам понадобятся новые роли, то вы сможете их добавить без переустановки IIS.

При необходимости отметьте «Автоматический перезапуск конечного сервера» (Restart the destination server automatically if required), если пункт не выбран, то перезагрузите сервер самостоятельно после окончания установки.
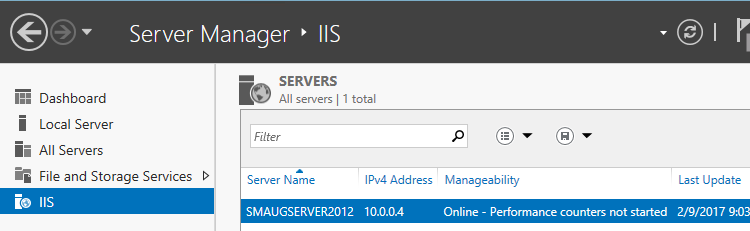
В списке содержимого появится установленная служба IIS .

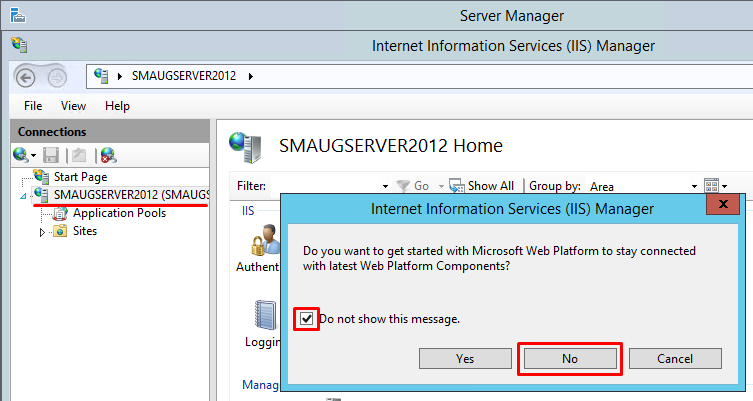
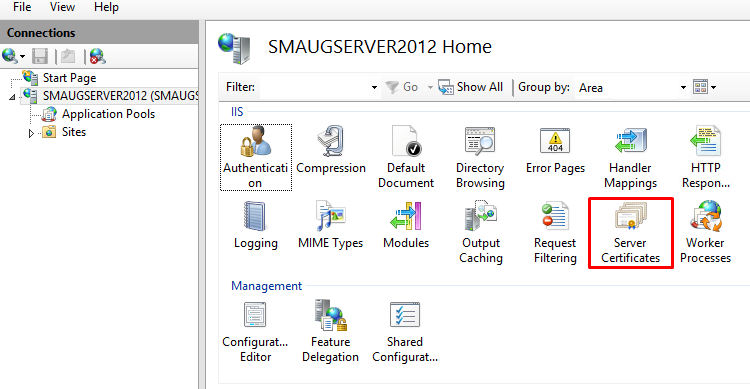
Возможности, доступные вам в службе IIS, перечислены на панели Просмотр возможностей (Features View). Отсюда управляйте возможностями IIS, настраивайте и перезапускайте. Например, настройте SSL-сертификаты.



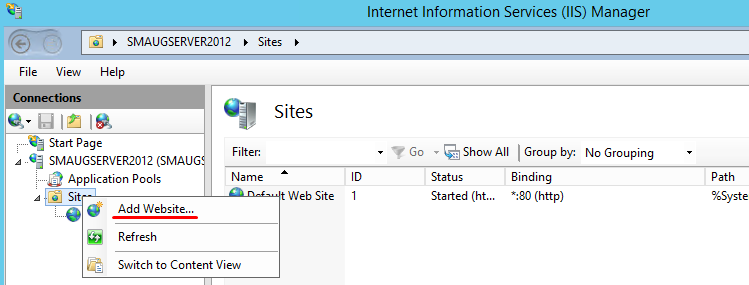
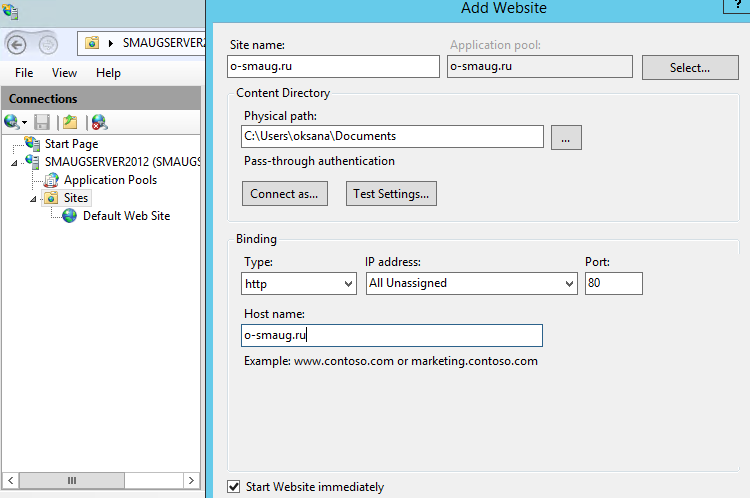
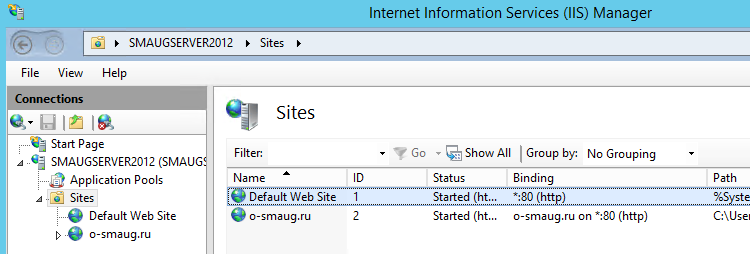
Установка и настройка WEB-сервера IIS, PHP и MySQL на Windows Server 2012
IIS — служба Microsoft Windows, предназначенная для развертывания web-сервера. Служба IIS является отдельной функцией ОС, и изначально она не установлена.
Установка для Windows Server 2012
Устанавливаем и настраиваем службу IIS
Заходим в «Диспетчер серверов», нажимаем на вкладку «Управление» и выбираем «Добавить роли и компоненты».
Откроется «Мастер добавления ролей и компонентов». В разделе «Перед началом работы» ознакомимся с информацией и нажмем кнопку «Далее».
В разделе тип «Тип установки» выбираем «Установка ролей или компонентов» и жмем «Далее»
Ставим флажок на «Выберите сервер из пула серверов», выбираем сервер и нажимаем «Далее».
Отмечаем «Веб-сервер (IIS)».
Появится окно, в нем необходимо нажать «Добавить компоненты». Затем нажимаем «Далее».
После этого откроется информационный раздел «Роль веб-сервера (IIS)», ознакомить с ним и нажмите «Далее».
Открываем «Службы ролей», и в «Разработке приложений» отмечаем все, кроме «Инициализация приложений».
После этого появится надпись об отсутствии исходников. Интернет должен быть включен, нажимаем «Установить», далее установка пройдет в автоматическом режиме.
По окончанию инсталляции настраиваем веб-сервер IIS.
Открываем «Диспетчер серверов» переходим в «IIS» нажимаем «Средства», и из списка выбираем «Диспетчер служб IIS».
Мы видим созданный веб-сайт. Для его просмотра на правой панели нажимаем «Обзор *:80 (http)»
При его просмотре откроется приветственная страница.
Устанавливаем PHP
Для установки PHP потребуется скачать PHP Manager for IIS и необходимую вам версию PHP (рекомендуем 5.6.40).
Скачиваем архив с файлами PHP и распаковываем его в С:\php.
Затем скачиваем и устанавливаем PHP Manage For IIS. Дальше везде кликаем «Next».
По окончанию инсталляции в Диспетчере служб IIS появится иконка «Администратор PHP». Кликаем по ней.
Далее нажимаем «зарегистрировать новую версию PHP».
При регистрации переходим в папку С:\php и выбираем файл «php-cgi.exe».

Проверяем работоспособность РНР. В этой же вкладке кликаем «проверить phpinfo()».
Если при открытии тестовой страницы появилась ошибка «HTTP 500.0 — Internal Server Error», то нужно установить пакет Visual C++ для Visual Studio 2012.
Для этого переходим на сайт Microsoft и скачиваем «Распространяемый пакет Visual C++ для Visual Studio 2012 Обновление 4».
Затем устанавливаем его на сервере и снова нажимаем «проверить phpinfo()».
Устанавливаем MySQL
Скачиваем версию MySQL необходимую для вашего проекта и запускаем установщик.
Читаем лицензионное соглашение, ставим галочку и нажимаем «Next».
Выбираем «Developer Default» и нажимаем «Next».
Затем нажимаем «Execute» и ждем пока установщик проверит конфигурацию, при необходимости загрузит недостающие компоненты, а затем нажмем «Next».
Соглашаемся с лицензией и запускаем установку.
Параметры сети для MySQL сервера оставляем по умолчанию и нажимаем «Next».
Задаем пароль для root пользователя и нажимаем «Next».
Дальнейшие настройки оставляем по умолчанию и и нажимаем «Next».
Присоединяемся к серверу MySQL серверу.
Принимаем настройки и нажимаем «Finish».
Откроется MySQL Workbench нажмем на «Local instance MySQL» и в появившемся окне введем заданный ранее пароль.
Откроется окно управления нашим MySQL-сервером.
Установка модуля rewrite
Скачиваем Модуль переопределения URL-адресов (URLRewriter) 2.0 для IIS с сайта Microsoft.
Запускаем установщик, читаем лицензионное соглашение, ставим галочку о согласии и нажимаем «Установить».
Ждем завершения установки и нажимаем «Готово»
Установка для Windows Server 2019
Установка для Windows Server 2019 не имеет значительных отличий, но при добавлении ролей и компонентов не нужно указывать «.NET Extensibility» 3.5 и «ASP.NET 3.5».
Начни экономить на хостинге сейчас — 14 дней бесплатно!









































