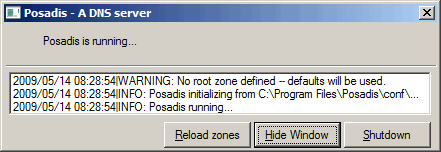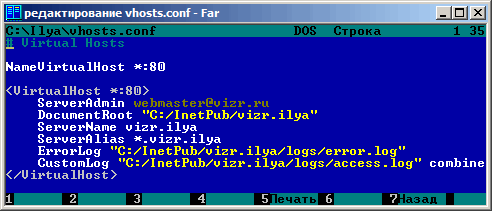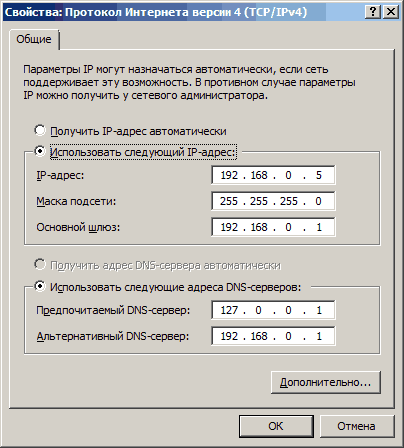- Свой локальный dns windows
- Unbound
- MaraDNS
- Настройка Windows
- Альтернативный бесплатный локальный dns сервер для Windows: как скачать и настроить
- Настройка локальных доменов в Windows
- BIND и настройка доменов в Windows
- Бесплатный dns сервер для Windows: скачивание, установка и настройка
- Настройка DNS на компьютере с Windows
- Настройка DNS с помощью DNS Jumper
- Настройка DNS с помощью YogaDNS
- Настройка DNS в Windows 10, 8.1, 8
- Настройка DNS в Windows 7
- DNS-сервер на Windows 7: запуск, настройка и устранение возможных ошибок
- Что такое DNS-сервер и для чего он нужен
- Где найти и как включить ДНС на Windows 7
- Когда возникает необходимость менять
- Как настроить или изменить
- Как поменять DNS-сервер: необходимые настройки на видео
- В каких случаях DNS может не отвечать и что надо делать
- Служба DNS отключена
Свой локальный dns windows
Некоторые провайдеры страдают периодическими (или постоянными) проблемами с DNS. Для домашнего пользователя при недоступности смены провайдера проблему можно решить или (идеологически неверным) использованием чужих DNS-серверов (адреса можно узнать на форумах), или запуском своего DNS-сервера, что не так трудно, как может показаться на первый взгляд.
Встроенный DNS-сервер существует в серверной версии Windows, но благодаря стараниям маркетологов Microsoft его нет в десктоп-редакции (Windows 2000/XP/Vista), поэтому, как это часто бывает, обратимся к щедрому миру Unix. Самые известные DNS-сервера – это BIND, djbdns, PowerDNS, MaraDNS и Unbound. BIND рассматривать нет желания, djbdns в силу своих особенностей жестко привязан к Unix, у PowerDNS Windows-версия не обновляется, поэтому остаются MaraDNS и Unbound. Вы можете попробовать или один или другой, однако, следует помнить, что одновременно они работать не будут.
Руководство будет в стиле краткого HowTo для подготовленного пользователя (скорее, системного администратора), поэтому, если ничего не понятно – позовите знакомого «компутерщика».
Если вы не особо разбираетесь как работает DNS, но очень хочется понять, что мы тут делаем (запускаем DNS-кэш, способный принимать рекурсивные запросы и отсылать итеративные), можете почитать главу The Big Picture руководства Жизнь с djbdns (на русском).
Unbound
Заходим на сайт http://unbound.net/ в раздел Downloads, находим строки:
Windows 32-bit version compiled from the source.
Installer:
По ссылке (на момент написания статьи – unbound_setup_1.3.0) скачиваем дистрибутив. Запускаем файл, нажимаем «Next», читаем лицензионное соглашение, если согласны нажимаем «I Agree», убираем галочку с «DLV – dlv.isc.org» (проверять DNSSEC-сигнатуры нам не нужно), нажимаем «Next», «Next», «Install», «Finish». Сервис автоматически устанавливается и стартует. Все что нужно для работы (включая README.txt) находится в C:\Program Files\Unbound.
MaraDNS
Запуск MaraDNS под Windows, как оказалось, довольно нетрививальное занятие, поэтому, если очень хочется – можете попробовать сами.
Настройка Windows
Итак, DNS-сервер мы установили и запустили, необходимо теперь настроить Windows.
В свойствах соединения с интернетом («Пуск», «Настройка», «Сетевые подключения», нужное соединение, контекстное меню, «Свойства») на вкладке «Общие» открываем «Протокол интернета TCP/IP», если стоит настройка «Получить адрес DNS-сервера автоматически» необходимо сменить её на «Использовать следующие адреса DNS-серверов» и прописать адрес 127.0.0.1. В случае если у вас активирован параметр «Использовать следующие адреса DNS-серверов» и указаны адреса DNS-серверов провайдера, удалить или оба или один из них (предварительно записав на бумажку) и прописать тот же 127.0.0.1. Указывать один и тот же адрес (127.0.0.1) два раза нет необходимости. Нажимаем «OK», «OK», ждем пока все сохранится и пробуем открыть какой-нибудь сайт. Другой метод проверки – для настоящих админов. Заходим в консоль, запускаем nslookup, далее выполняем:
В данном случае у нас успешно разрешилась запись (A-типа) для www.mail.ru.
Если не получается, проверяем что у вас подключен интернет, сделав ping на шлюз провайдера (узнать можно через ipconfig /all). Если подключен, смотрим в Диспетчере задач, чтобы был запущен процесс DNS-сервера. Если не запущен, смотрим оснастку «Службы» (в консоли запустить services.msc): пробуем запустить сервис и проверяем, чтобы стоял автоматический запуск. Если не помогает – либо читаем документацию (DNS-сервера), включаем лог и проверяем свой firewall и конфигурационный файл DNS-сервера (хотя, он должен быть по умолчанию уже настроен), либо зовем кого-то более квалифицированного, либо удаляем программу, возвращаем настройки назад, и [грустим | идем гулять | пить пиво | . ].
Однако, теоретически ничего сложного в описанном процессе нет, поэтому должно заработать (как у автора).
Альтернативный бесплатный локальный dns сервер для Windows: как скачать и настроить
Когда было нужно толковое решение с простым бесплатным локальным dns сервером для Windows XP или Vista мне его не удалось найти. Перепробовал несколько вариантов и, когда уже почти отчаялся найти подходящий dns сервер, мне попался отличный вариант альтернативного dns сервера, о котором и хочу рассказать далее.
Настройка локальных доменов в Windows
Не всегда есть хорошее, стабильное подключение в интернет (долгое время я ходил в инет через сотовый телефон, кто знает что это такое, тот поймёт) и доступ к веб-серверу хостера. Поэтому в качестве тестового веб-сервера для нужд разработки сайтов у меня на компьютере крутится Apache с настроенным php. Чтобы начать работу с новым сайтом, как правило, мне приходилось делать примерно следующее:
- заводить соответствующую запись (например, вида «127.0.0.1 vizr») в файле «C:\Windows\System32\drivers\etc\hosts».
- создавать иерархию папок для будущего виртуального хоста. Минимум приходилось создавать папки «C:\InetPub\vizr\» и «C:\InetPub\vizr\logs\». Во вторую, в последствии, пишутся логи веб-сервера для этого vhost-a.
- настраивать виртуальный хост в Apache — и править файл конфигурации Апачи. Примерно так:
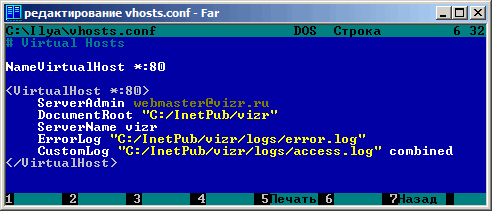
Эта идиллия продолжалась до тех пор, пока мне не потребовалось создать сайт, который динамически создавал и обслуживал поддомены третьего уровня. Описанным выше способом поддомены сайта можно организовать, но в очень извращённой форме, а хотелось простого решения. Правильным решением является получение управления над доменной зоной. Но на локальных windows машинах как правило нет dns-сервера в классическом понимании этого слова. Поэтому возникла необходимость найти альтернативный dns сервер. При поиске по самым очевидным запросам везде натыкался на Simple DNS Server. В этой программе действительно всё просто: и установка dns сервера, и настройка dns сервера. Однако он платный, хоть и работает вполне приемлемо. Поэтому — «будем искать. © Семён Семёнович Горбунков, к/ф Брильянтовая рука».
BIND и настройка доменов в Windows
Следующим моим опытом был BIND (dns server). Штука сугубо для юниксоидов и любителей ковыряться в конфигах. Я попробовал разобраться с настройкой dns bind. Для этого я даже создавал на форуме Opennet-а тему «bind, WindowsXP, *.mydomain». Подсказки помогли слабо, но dns server я всё же заставил работать. Жаль радовался недолго. Что-то начала глючить моя домашняя локальная сеть и брат мягко намекнул, что лучше мне выключить этот bind. Наверно я в чём-то так и не разобрался при настройке bind-a или есть какие-то особенности его работы на windows платформе, с которыми я не разобрался до конца. Собственно, отсутствие близких примеров и довольно заметная громоздкость настройки bind-а (взять, например, его потребность создания в системе специального пользователя named, который создаётся автоматически, но на которого я постоянно спотыкался при администрировании системы) заставило меня отказаться от bind и продолжить поиски.
Бесплатный dns сервер для Windows: скачивание, установка и настройка
В конце-концов, мне попался отличный, компактный, бесплатный dns сервер для windows — Posadis DNS server. Скачать dns сервер можно здесь. После bind вопрос «как настроить dns сервер» бы решён просто. Конфиги у poadis проще и логичнее. Сперва я хотел написать как осуществляется пошаговая настройка dns, но решил, что для пытливых умов создание dns сервера на основе рабочих конфигов будет гораздо полезнее. Поэтому просто выкладываю архив с настройкой dns сервера и настройкой виртуального хоста в Апаче 795 .
Просто запускаете инсталяшку и копируюете два файла конфига в папку «C:\Program Files\Posadis\conf\». После запуска (ярлык запуска сервера есть в меню кнопки Пуск) должно появится окошко как на рисунке ниже, которое можно свернуть в трей нажав кнопку «Hide Window».
Настройка виртуального сервера в Apache будет выглядеть тогда таким образом:
В принципе, можно было бы на этом остановиться. Однако для совсем полного счастья не хватает только изменить настройки сети у всех компьютеров в «домашней» локальной сети, чтобы они тоже могли работать с такими сайтами. Вот работоспособный пример настройки TCP протокола на компьютере (192.168.0.5), где установлен dns сервер. Сеть контролируется выделенным «сервером» (192.168.0.1).
Вот собственно и всё, что я хотел сказать о dns сервере для локальной работы веб-разработчика.
UPD (2012.02.04) : Данной программой я больше не пользуюсь. Статью оставлю для истории, а комментарии отключаю.
Настройка DNS на компьютере с Windows
Для обеспечения безопасности и надежности интернет-соединения, а также для бесперебойного доступа к веб-сайтам, социальным сетям и онлайн-сервисам, можно использовать сторонние DNS-серверы, которые работают на первом рубеже доступа к сети Интернет.
Популярные DNS-серверы представлены на нашем сайте в разделе Безопасные DNS-сервисы. Чаще всего настройка DNS помогает эффективнее работать VPN и прокси, обеспечивая более высокий уровень защиты вашей конфиденциальности и анонимности.
Предлагаем вашему вниманию подробные инструкции, как настроить DNS на компьютере с операционными системами Windows 10, 8.1, 8, 7, Vista и XP.
Настройка DNS с помощью DNS Jumper
DNS Jumper – удобный портативный инструмент для быстрого переключения DNS на вашем компьютере. Утилита работает со следующими операционными системами: Windows 10, 8.1, 8, 7, Vista, XP и не требует дополнительных настроек в системе.
Запустите утилиту, выберите в списке DNS сервер предпочтительный сервер (например, Google Public DNS) и нажмите кнопку Применить DNS.
Настройка DNS с помощью YogaDNS
YogaDNS — это DNS клиент, который перехватывает DNS-запросы на системном уровне и позволяет обрабатывать их через определенные пользователем DNS-серверы с использованием заданных протоколов и гибких правил.
Настройка DNS в Windows 10, 8.1, 8
1. Чтобы открыть Центр управления сетями и общим доступом (также доступен в меню Панель управления > Сеть и Интернет), нажмите сочетание клавиш Windows + R и в окне «Выполнить» введите следующую команду и нажмите ОК:
2. В разделе Просмотр основных сведений о сети и настройка подключений, выберите пункт сеть для Подключения.
3. В открывшемся окне выберите пункт Свойства.
4. В окне свойств подключения в списке Отмеченные компоненты используются этим подключением выберите пункт IP версии 4 (TCP/IPv4) в Windows 10 или Протокол Интернета версии 4 (TCP/IP) и нажмите кнопку Свойства.
5. В открывшемся окне на вкладке Общие выберите пункт Использовать следующие адреса DNS-серверов.
6. Введите выбранные вами адреcа DNS, например Comss.one DNS или Google DNS, в поля Предпочитаемый DNS-cepвep и Альтернативный DNS-cepвep (в зависимости от выбранного сервиса поле может оставаться пустым).
7. Поставьте галочку для Подтвердить параметры при выходе и нажмите OK, чтобы сохранить изменения.
Обновите DNS-кэш следующим образом:
- Нажмите правой кнопкой мыши по значку Windows (меню Пуск) и выберите Командная строка (администратор) или Windows PowerShell (администратор)
- Введите команду ipconfig /flushdns и нажмите клавишу Enter (Ввод)
- Сделайте перезагрузку компьютера.
Настройка DNS в Windows 7
1. Нажмите правой кнопкой мыши на значок интернета в трее, выберите Центр управления сетями и общим доступом.
2. В разделе Просмотр активных сетей, выберите пункт справа от Подключения:
3. На вкладке Общие в окне Состояние Подключения нажмите кнопку Свойства.
4. На вкладке Сеть окна свойства подключения, прокрутите вниз и выберите Протокол Интернета версии 4 (TCP/IPv4), нажмите кнопку Свойства.
5. На вкладке «Общие» окна Свойства, в нижней части, выберите Использовать следующие адреса DNS-серверов, а затем введите IP-адреса выбранного DNS-сервиса, например, Google DNS.
6. Поставьте галочку для Подтвердить параметры при выходе и нажмите OK, чтобы сохранить изменения.
Обновите DNS-кэш следующим образом:
- Нажмите меню Пуск > введите cmd в поле «Найти программы и файлы» > нажмите правой кнопкой мыши по найденной ссылке и выберите Запустить от администратора
- В Командной строке введите команду ipconfig /flushdns и нажмите клавишу Enter (Ввод).
- Сделайте перезагрузку компьютера.
DNS-сервер на Windows 7: запуск, настройка и устранение возможных ошибок
Иногда пользователям требуется самостоятельно установить и настроить DNS-сервер на операционной системе Windows 7. Он может применяться в рабочих целях, для создания собственного сайта или по любым другим причинам. Windows 7 — это графическая операционная система (в отличие от Linux), интерфейс которой интуитивно понятен, и настроить DNS-сервер не составит большого труда даже для человека, не обладающего специальными навыками. Аналогично можно своими руками исправить возникающие ошибки, когда ДНС не отвечает, недоступен или не обнаружен.
Что такое DNS-сервер и для чего он нужен
DNS — это не что иное, как Domain Name System. Как следует из названия, это сервер, который выдаёт доменные имена IP-адресам в интернете. Все сайты имеют свой IP, другими словами, набор цифр, который позволяет компьютеру добраться до интернет-ресурсов (например, 192.168.11.231). Но при смене провайдера адрес меняется, как же пользователям узнать, где теперь находится их веб-портал? Для этого и нужен DNS-сервер, он выдаёт понятные человеку наименования вместо IP и позволяет вам достучаться до нужного адреса без знания набора цифр.
Итак, в один прекрасный момент вы решили, что вам нужно доменное имя для почты, личного сайта или FTP-сервера. Вам нужно будет установить и настроить ДНС-сервер, чтобы ваш хост смогли найти без сложного запоминания набора цифр.
Где найти и как включить ДНС на Windows 7
Пользователь, от имени которого будут выполняться все нижеперечисленные операции, должен обладать правами администратора компьютера.
- В меню «Пуск» вам первым делом понадобится зайти в «Панель управления».
Выберите «Панель управления»
Выберите «Просмотр состояния сети и задач»
Выберите подключение для
Нажмите кнопку «Свойства»
Выберите «Свойства» для подходящего протокола
Введите адрес вашего сервера и альтернативного
Когда возникает необходимость менять
Обычно все пользуются DNS-сервером своего провайдера, но он не всегда обеспечивает хорошую скорость загрузки. К тому же такие механизмы часто не справляются с нагрузкой и «падают», тем самым ограничивая вам доступ во всемирную сеть. Такие бесплатные сервисы, как Яндекс.DNS или Google Public DNS помогут обойти эту проблему.
Это две крупнейшие компании, которые могут позволить себе качественное оборудование и справляются даже с большими нагрузками. Их серверы расположены в разных уголках нашей страны и мира. Благодаря этому, а также умному распределению запросов сигнал поступает на ближайший доступный сервер и страницы в интернете грузятся в несколько раз быстрее, чем у провайдера. Кроме того, такие сервисы имеют и множество других настроек: фильтрацию, родительский контроль, встроенный антивирус и пользовательский чёрный список.
В связи со введением новых законов в Российской Федерации провайдеры обязаны блокировать доступ к некоторым сайтам. Многим уже известны пути обхода этого ограничения, и один из них — это DNS-сервер. Закон не коснулся компаний, предоставляющих услуги по подключению ДНС, а это значит, что у них есть ещё одно преимущество перед провайдерами.
Как настроить или изменить
- Проделайте пункты 1–5 включения DNS.
- Вместо ввода IP-адресов (которые уже есть) нажмите на кнопку «Дополнительно».
Нажмите на кнопку «Дополнительно»
Перейдите на вкладку DNS и измените настройки сервера
На одном из этапов вы вводили адрес сервера и альтернативный. Это нужно потому, что доменные имена со всего мира не могут храниться в одном месте. Когда компьютер ищет среди DNS запрашиваемое имя, он обходит несколько серверов по порядку, который вы можете самостоятельно задать в текстовом поле «Адреса DNS-серверов в порядке использования». Здесь может быть не только два набора цифр, введённых изначально, но и несколько дополнительных.
DNS-суффиксы нужны для формирования внутренних сетей, поддоменных имён (например, subdomain.domain.com). Если сервер вам необходим только для подключения к интернету, то можно пропустить эту настройку и оставить её по умолчанию. Если вы пользуетесь, например, внутренней рабочей сетью, введите суффиксы её поддоменов в соответствующее поле.
Включённая настройка «Зарегистрировать адрес этого подключения в DNS» означает, что ваш компьютер будет зарегистрирован на сервере со своим адресом и именем устройства, прописанного в настройках. Узнать, как называется ваше устройство, можно в «Панели управления» в пункте «Система». Включённый пункт «Использовать DNS-суффикс подключения при регистрации в DNS» присоединит к имени вашего компьютера в сети дополнительный суффикс.
Как поменять DNS-сервер: необходимые настройки на видео
В каких случаях DNS может не отвечать и что надо делать
Служба DNS отключена
Возможно, DNS на вашем устройстве просто не работает. Нужно проверить настройки системных служб, для этого:
- В меню «Пуск» найдите «Панель управления».
- Выберите «Система и безопасность».