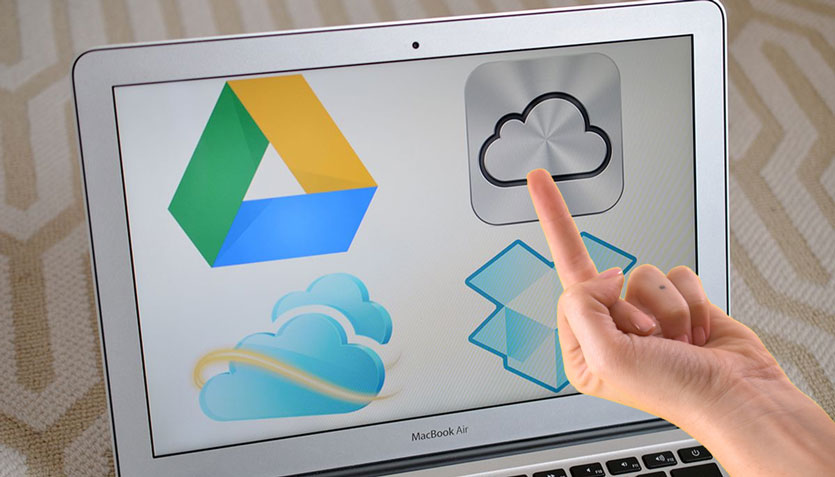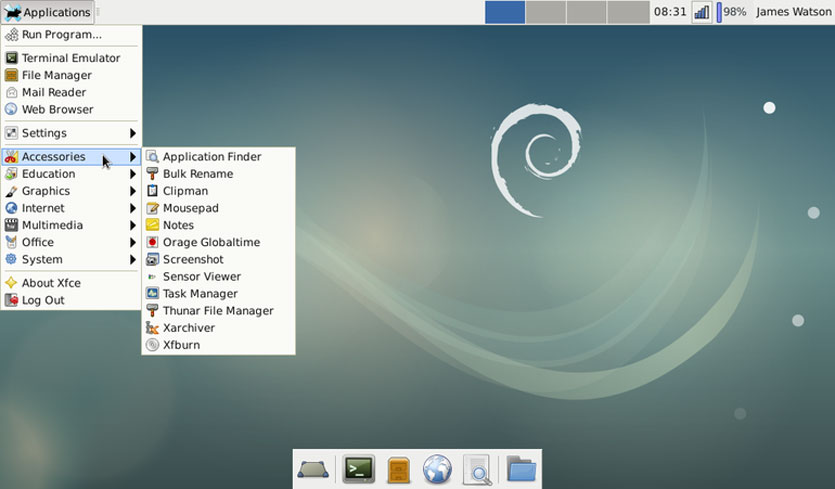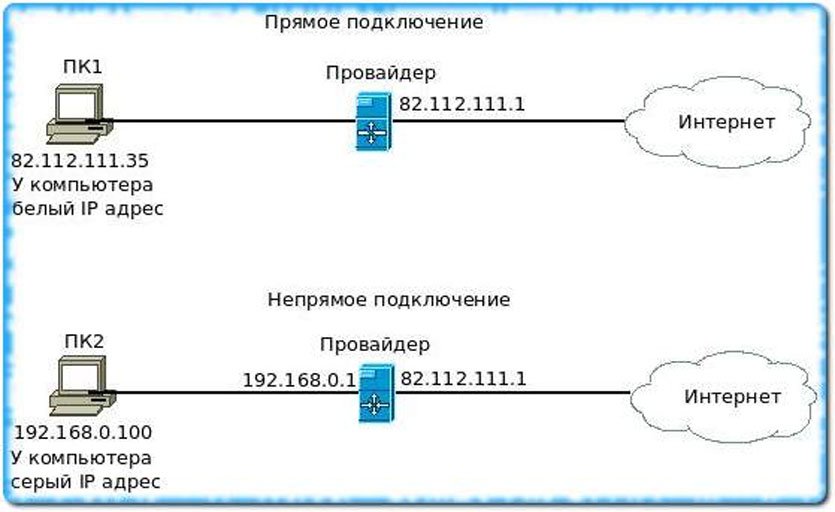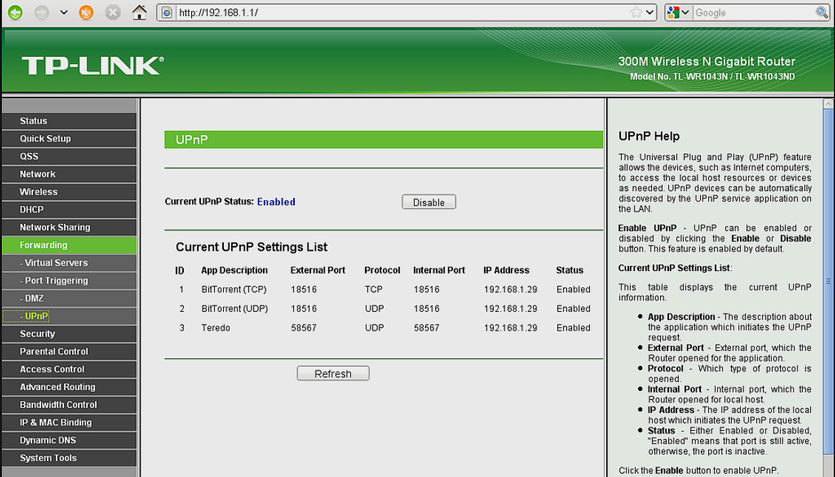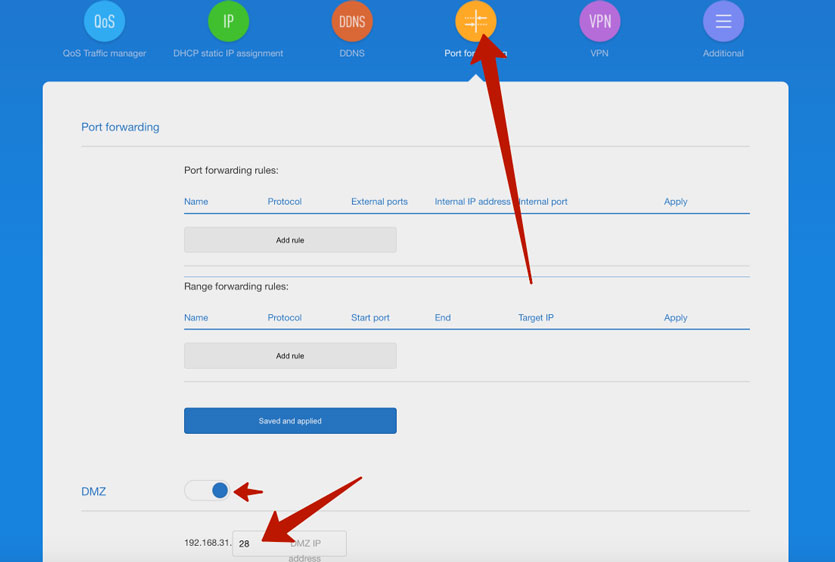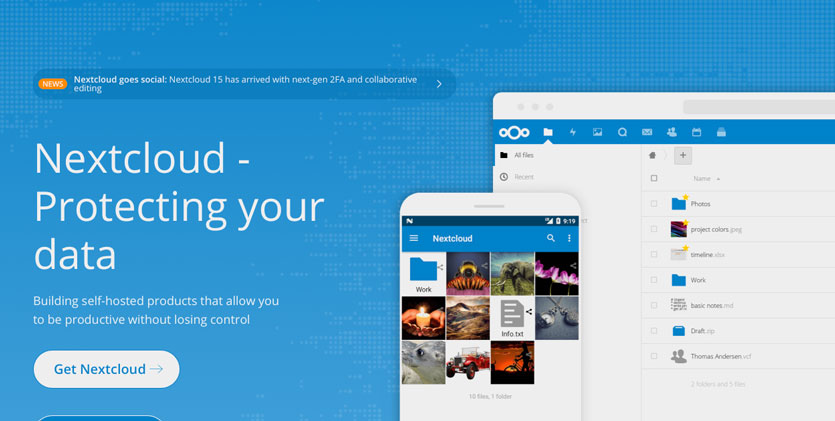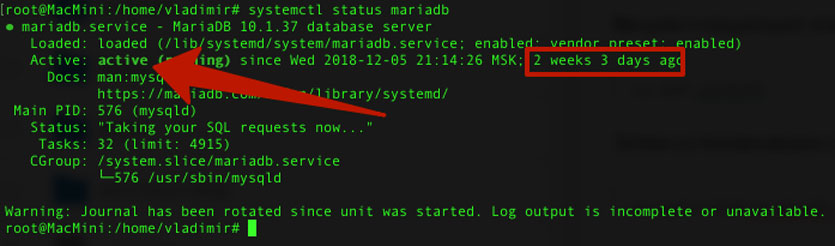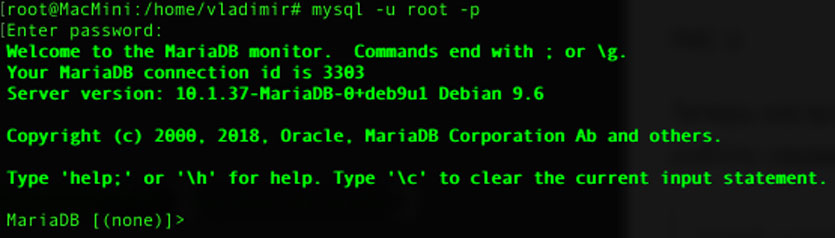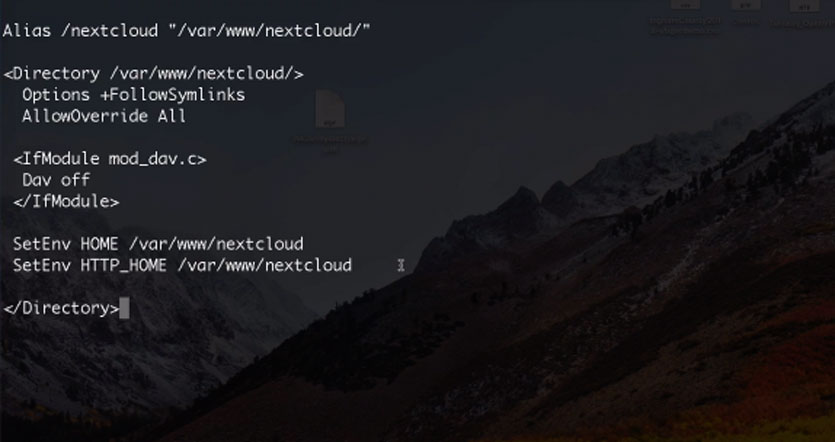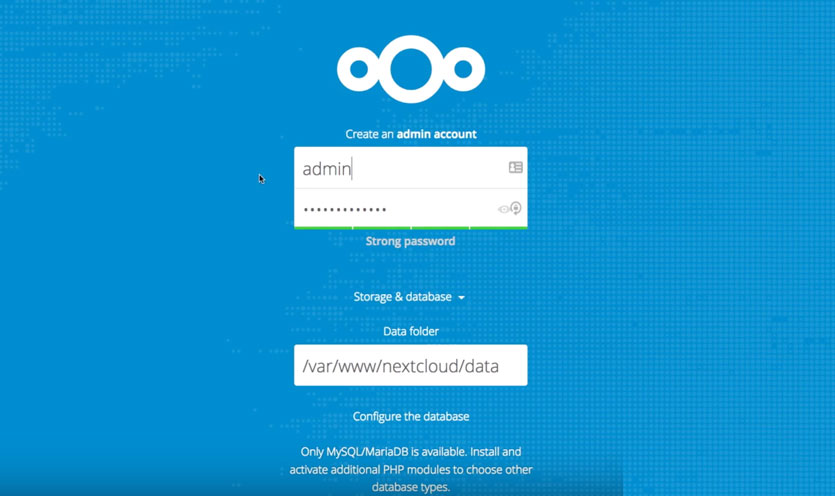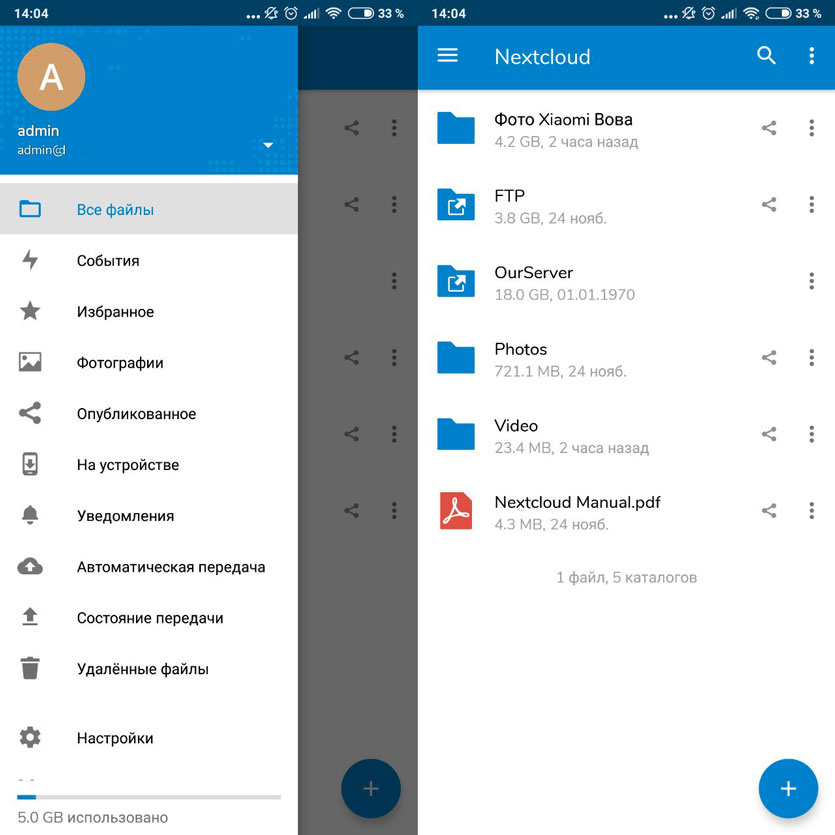- Как сделать своё облачное хранилище файлов. И не платить за него
- Предварительная подготовка
- Накатываем Linux
- Покупаем «белый» IP
- Пробрасываем порты
- Настраиваем сервер на базе Nextcloud
- Краткая настройка Nexctloud
- Владимир Кузин
- Экономим до 60% на продуктах и алкоголе перед Новым годом
- Москва приятная, предновогодняя
- 👀 Читайте также . Всё по теме
- Представлен дрон DJI Air 2S: запись видео 5К, полчаса без зарядки
- ФБР разблокировало айфон стрелка из Сан-Бернардино с помощью маленькой австралийской компании
- AliExpress выпустил специальное приложение для России с новым интерфейсом
- Nvidia заявила, что дефицит видеокарт не прекратится в 2021 году
- Apple представит новый Apple Pencil на презентации 20 апреля
- Почему я отказался от Apple Music и перешёл на Яндекс.Музыку. Больше никакого Моргенштерна
- Как на iPhone отправлять большие файлы по почте через iCloud
- Как играть в старые игры для Windows на Mac. Ностальгия 200%
- 🙈 Комментарии 72
- NextCloud: Создаем свое облачное хранилище
- NextCloud – больше чем облачное хранилище
- Содержание
- Установка NextCloud с помощью snap-пакета
- Настройка учетной записи NextCloud
- Шифрование домена NextCloud с помощью сертификата SSL от Let’s Encrypt
- Дополнительные настройки NextCloud
Как сделать своё облачное хранилище файлов. И не платить за него
Месяц назад я рассказывал о препарировании старенького Mac mini 2007 года. Моя цель — сделать собственный сервер и отказаться от облачных хранилищ, вроде iCloud, Google Drive, Dropbox и прочих.
После пропайки нового разъема с резистором нагрузки Mac mini исправно работает. За последний месяц он ни разу не выключался, выполняя роль домашнего FTP-сервера с внешним доступом.
В этой статье я расскажу, как поднять аналогичное хранилище у себя дома. В качестве компьютера не обязательно останавливаться на Mac mini.
Подойдет любой старенький системник, уставший ноутбук или неттоп. Можно заморочиться и с одноплатным Raspberry, но там немного другая специфика настройки и, скорее тема отдельного материала.
Что ж, приступим к созданию собственного сервера.
Предварительная подготовка
Накатываем Linux
Так случилось, что мой Mac mini был с нерабочим DVD-Rom. После безуспешных попыток запустить систему и часов, потраченных на форматирование загрузочных флешек, мне удалось выяснить кое-что интересное.
Не все Mac mini и старые Mac поддерживают установку с флешки.
У меня как раз такой случай.
Установить DVD-Rom от старенького ноутбука HP не удалось — разъемы не совпадают. Искать донора или аналогичный привод не было желания.
Решение было следующим. Я достал 2,5» винт Mac mini, установил его в ноутбук на базе Windows. Загрузил дистрибутив Linux Debian (можно сделать это вот здесь), развернул образ на флешку и установил на HDD от Mac mini.
Потом HDD с уже накатанной Linux поставил обратно в Mac mini, включил и все заработало.
Linux неприхотлива к железу. Wi-Fi, Ethernet, графика — все заработало после первого запуска.
Все, теперь у Mac mini есть работающая операционка и можно приступать к дальнейшей настройке.
Покупаем «белый» IP
Без этого никак. Вам понадобится так называемый «белый» IP-адрес. То есть такой айпишник, который будет закреплен конкретно за вашим роутером.
Чтобы его получить, звоним провайдеру и просим активировать «белый статический IP-адрес». Обычно стоимость месяца такого IP не более 100 – 150 рублей.
Увы, бесплатно держать свой сервер не выйдет. Зато вы можете наращивать емкость собственного хранилища, но при этом не платить заоблачные цены за гигабайты в облаке.
Время активации зависит от провайдера. У меня был белый IP уже через 30 минут после звонка провайдеру.
Пробрасываем порты
Для того, чтобы вы могли получить доступ к вашему серверу из любой точки мира, необходимо выполнить так называемый проброс портов. Суть его вот в чем.
Вы находитесь далеко от дома, пользуетесь, например интернетом от оператора сотовой связи.
Указываете домашний IP-адрес. На него поступает запрос, а дальше он должен связаться с вашим домашним сервером, «постучав» на конкретный сетевой порт.
Данная настройка зависит конкретно от вашей модели роутера. Логичнее будет почитать про проброс портов конкретно на ваш роутер отдельно. У меня этот пункт настроек выглядит так:
Я просто активировал DMZ (доступ к общедоступным сервисами) и прописал IP-адрес Mac mini в локальной сети.
Его, к слову, можно посмотреть как в сетевых настройках Linux, либо в веб-интерфейсе роутера в разделе подключенных устройств.
Настраиваем сервер на базе Nextcloud
Поскольку я изначально поставил перед собой цель сделать полноценную замену популярным облачным сервисам, ограничиваться банальным FTP не буду.
Хочется получить нормальный мобильный клиент, автоматическую синхронизацию и красивую оболочку.
Лучший вариант для всего этого — решением от Nextcloud.
Nextcloud — это как раз-таки специально разработанный комплекс для создания серверов с регулируемыми уровнями доступа для разных клиентов в рамках корпоративной сети. Но он позиционируется и как удобный инструмент для создания домашнего сервера.
Что ж, приступим к установке Nextcloud на наш Mac mini.
Шаг 1. Запускаем терминал в Linux Debian на Mac mini. Можно вводить все команды как на самом будущем сервере, так и воспользовавшись SSH из Терминала вашего MacBook или другого рабочего компьютера.
Для подключения по SSH необходимо ввести следующую строчку:
Затем указать пароль администратора в системе Linux (на нашем сервер).
Вводим следующую команду:
Затем устанавливаем сервер MariaDB:
su apt install mariadb-server -y
Дожидаемся загрузки и установки всех пакетов.
Теперь проверим статус установленного сервера:
sudo systemctl status mariadb
Видим статус active, значит все в порядке.
Чтобы выйти нажимаем Q. Продолжаем настройку.
Шаг 2. Проверяем версию MySQL, указав следующую команду:
Теперь настроим систему управления базами данных MySQL под работу сервера Nextcloud. Вводим:
На запрос пароля введите либо ваш пароль администратора, либо просто нажмите Enter.
Шаг 3. Теперь нам предстоит прописать серию команд для создания базы данных под Nextcloud. Вводим:
CREATE DATABASE nextcloud CHARACTER SET utf8mb4 COLLATE utf8mb4_general_ci;
Нажимаем Enter и получаем ответ: Query OK, 1 row affected (0.00 sec). Продолжаем ввод команд:
GRANT ALL ON nextcloud.* TO ‘nextclouduser’@’localhost’ IDENTIFIED BY ‘ПРИДУМАТЬ_ПАРОЛЬ’;
Готово. База данных MySQL создана.
Шаг 4. Время установить PHP. Вводим следующую команду.
su apt install software-properties-common жмем еnter
su add-apt-repository ppa:ondrej/php
Жмем еще раз Enter после выполнения последней команды. Дожидаемся окончания установки.
Ставим Apache. Вводим такую строчку:
su apt install apache2 php7.1 php7.1-gd php7.1-json php7.1-mysql php7.1-curl php7.1-mbstring php7.1-intl php7.1-mcrypt php7.1-imagick php7.1-xml php7.1-zip libapache2-mod-php7.1
Подтверждаем действие, нажав Y и Enter. Дожидаемся установки всех пакетов.
Настроим Firewall. Вводим:
Теперь приступаем к загрузке Nextcloud. Меняем директорию:
Жмем Enter. Ждем окончания загрузки. Вводим:
Раскрываем список файлов:
Перемещаем Nextcloud в «правильную» папку:
Все, Nexctloud перемещен в корневую директорию нашего HTTP-сервера. Вводим еще одну команду:
su chown -R www-data: /var/www/nextcloud
И редактируем файл конфига Apache:
su nan /etc/apache2/conf-available/nextcloud.conf
Содержимое данного фала должно быть следующим:
Alias /nextcloud «/var/www/nexctloud/»
Options +FollowSymlinks
AllowOverride All
SetEnv HOME /var/www/nexctloud
SetEnv HTTP_HOME /var/www/nextcloud
Если подобного текста нет — копируем и вставляем его в файл конфига и нажимаем CTRL + O для сохранения. Жмем Enter.
Остается включить несколько конфигурационных файлов. Ниже серия команд, которые следует вводить поочередно. Нажимаем Enter после каждой команды и дожидаемся выполнения.
su a2enconf rewrite
su systemctl reload apache2 (вводим пароль)
su a2enmod rewrite
su a2enmod headers
su a2enmod env
su a2enmod dir
su a2enmod mime
su systemctl reload apache2
Готово. Настройка Nextcloud окончена.
Краткая настройка Nexctloud
Открываем браузер и вводим адрес нашего белого IP, дописав /nextcloud. То есть во так:
80.23.23.223/nextcloud указываете ваш IP вместо предложенного
И видим окно, показанное на скриншоте выше.
Задаем пароль для пользователя Admin. Попадаем в веб-интерфейс нашего сервера.
Рассказать о всех тонкостях настройки серверного решения Nextcloud в одном материале невозможно. Главное, что следует сделать — скачать мобильный клиент для Android или iOS.
Авторизоваться в нем можно, указав ваш IP-адрес сервера и добавив /nextcloud. Вводите созданное имя пользователя и пароль.
А дальше останется выбрать папки, которые вы хотите автоматически синхронизировать с вашим облачным сервером, установить настройки синхронизации, создать учетные записи для всех членов семьи.
Nexctloud позволяет полностью отказаться от облачных решений вроде Dropbox и iCloud. И главное, вы знаете, что ваши файлы всегда доступны только вам и вашим близким.
Владимир Кузин
DIY-техноман. Уверен, что все можно сделать своими руками. Коллайдер не в счет.
Экономим до 60% на продуктах и алкоголе перед Новым годом
Москва приятная, предновогодняя
👀 Читайте также . Всё по теме
Представлен дрон DJI Air 2S: запись видео 5К, полчаса без зарядки
ФБР разблокировало айфон стрелка из Сан-Бернардино с помощью маленькой австралийской компании
AliExpress выпустил специальное приложение для России с новым интерфейсом
Nvidia заявила, что дефицит видеокарт не прекратится в 2021 году
Apple представит новый Apple Pencil на презентации 20 апреля
Почему я отказался от Apple Music и перешёл на Яндекс.Музыку. Больше никакого Моргенштерна
Как на iPhone отправлять большие файлы по почте через iCloud
Как играть в старые игры для Windows на Mac. Ностальгия 200%
🙈 Комментарии 72
Заголовок статьи не правда
@sdix , почему же?
@tov.Polkovnik , 40 руб за IP все-таки платить, эх….
@Владимир Кузин , потому и уточняю: у меня айпи изначально белый без доплаты.
@tov.Polkovnik , что за выражение такое «белый ip»?! С хренов он белый? Бывают других цветов? Красный там, может фиолетовый? Я бы взял именно такой… Или это из сериалов про хацкеров взламывающих пентагон?
@DastarD , устоявшееся выражение. Идиома, если хотите. Что вам не нравится? Хотите, называйте его выделенным оператором вешним IP-адресом, доступным из глобальной сети, но свои предъявы засуньте подальше.
@DastarD , 😀 😀 😀
А Вы в автомастерской не допытывались с хренов-то у них ход холостой, есть ли у него невеста и когда он женится?
Белый IP – это так называемый, “выделенный”, “статический”, “внешний” IP. Уникальный на весь интернет адрес, который находится в предназначенном для таких целей диапазоне адресов, присваивается лично Вашему каналу, и любые Ваши действия в глобальной сети происходят “от имени” этого IP. Он виден любому устройству/ресурсу, к которому вы обращаетесь. По нему Вас идентифицируют.
Распределение таких IP согласовывается централизовано по планете и они не повторяются. С любой точки Земли, обратившись к этому IP адресу, Вы попадете именно в свою сеть.
Не белый IP, называют “внутренним” или “динамическим”. Это IP, который Вам присваивает провайдер в своей внутренней сети, только для своих внутренних коммуникаций. Когда Вы обращаетесь к сайту, ваш запрос попадает сначала к провайдеру, там у запроса меняется IP, на внешний, от провайдера и после этого он (запрос) уходит “в мир” с IP-адресом провайдера. Теоретически, внутренний IP может быть вообще какой-угодно (в рамках правил сетевого протокола). Хоть 1.2.3.4 Но там тоже есть свои диапазоны, которыми по общему соглашению пользуются для внутренних IP, чтобы не пересекаться с внешними.
Попасть на внутренний IP из другой сети в интернете можно только через внешний IP провайдера. При чем на оборудовании провайдера специально еще нужно настроить возможность такого соединения.
@tr1GGr , белый ip может быть и динамикой, и статикой.
а то, что вы расписали как “не белый, динамический” – это серый ip, который за NAT-ом провайдера 😉
NextCloud: Создаем свое облачное хранилище
NextCloud – больше чем облачное хранилище
NextCloud – веб-платформа, позволяющая создать свое собственное облачное хранилище.
Набор функций NextCloud часто сравнивают с функциональностью таких облачных файловых хостингов как Dropbox, OneDrive и т.д. Но на самом деле, NextCloud предлагает гораздо большую функциональность. В своем хранилище NextCloud вы можете создать не только файловый хостинг, но и закрытое сообщество в котором можно совершать аудио/видео звонки (NextCloud Talk), переписываться, создавать рабочие задачи и совместно работать (по типу Trello).
Расширение функциональности легко достигается с помощью добавления приложений из магазина приложений apps.nextcloud.com.
Для управления облачным хранилищем доступны настольные (для Windows, macOS и Linux) и мобильные приложения (для Android и iOS):
Содержание
Установка NextCloud с помощью snap-пакета
NextCloud доступен в магазине snap-пакетов snapcraft, поэтому процесс установки будет максимально простым.
В качестве серверной системы мы использовали Ubuntu 20.04.
Обновим систему и включим поддержку snap-пакетов:
Установка пакета snap NextCloud:
Проверяем установку пакета:
Посмотреть сетевые интерфейсы пакета:
Посмотреть список служб пакета:
Настройка учетной записи NextCloud
Создание учетной записи Администратора:
Вместо «имя» вводим имя администратора учетной записи и вместо слова «пароль» вводим непосредственно придуманный пароль для учетной записи.
По умолчанию NextCloud работает только с внутренним доменом localhost, проверить можно командой:
Поэтому мы зададим доменное имя или IP-адрес сервера:
Вместо example.com указываем свой домен или IP-адрес. Для добавления еще одного домена нужно изменить индекс на 1. Пример:
Проверяем доверенные домены:
В настройках DNS (А-запись) учетной записи регистратора доменного имени не забудьте добавить IP-адрес сервера.
Шифрование домена NextCloud с помощью сертификата SSL от Let’s Encrypt
Для нашего домена добавим бесплатный SSL сертификат от Let’s Encrypt.
Если вы пользуетесь ufw в качестве настройки системного фаервола, то сначала откройте порты 80 и 443:
sudo nextcloud.enable-https lets-encrypt
В ходе установки сертификата нужно будет указать свою электронную почту и указать доменное имя.
После установки сертификата откройте доменное имя или IP-адрес в браузере.
Интерфейс NextCloud по умолчанию.
Дополнительные настройки NextCloud
Если вам потребуется доступ к консоли mysql, то сначала нужно узнать название базы. Сделать это можно следующей командой:
Отобразить список баз:
Скорее всего название базы будет nextcloud, значит подключиться к консоле нашей базы можно будет следующей командой:
Список команд и приложений доступен по ссылке: nextcloud-snap.
В NextCloud доступно огромное количество приложений для расширения функциональности.
Отдельно хочу выделить следующие приложения (кстати, устанавливаются они легко через веб-интерфейс):
- Auto Groups – автоматическое добавление пользователей в группы.
- Checksum – вычисление хеш-сумм файлов (md5, sha1, sha256, sha384, sha512 и crc32).
- Music – удобный аудио плеер.
- Group folders – расшаривание папок для групп со стороны администратора.
- News – приложение для чтения новостей с помощью формата RSS/Atom.
- ONLYOFFICE – офисное приложение для создания и редактирования документов. Созданные документы автоматически сохраняются в облаке.
- Registration – добавление опции регистрации на главной странице.
- Social login – регистрация с помощью соц.сетей.
- Social – чат.
- Talk – видео и аудио звонки, создание комнат для обсуждения. Для мобильных устройств доступно отдельное приложение.
NextCloud – это однозначно интересное решение, которое подойдет не только для создания личного облачного хранилища, но и в качестве создания облачного хранилища для сообществ, ведения обсуждений и совершения звонков внутри сообщества.