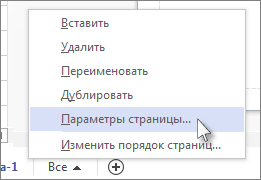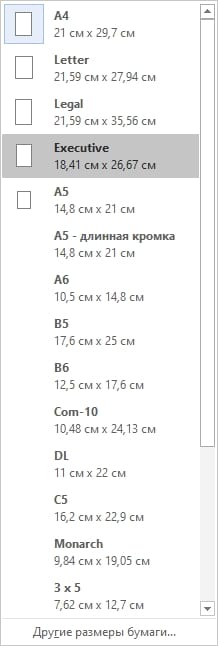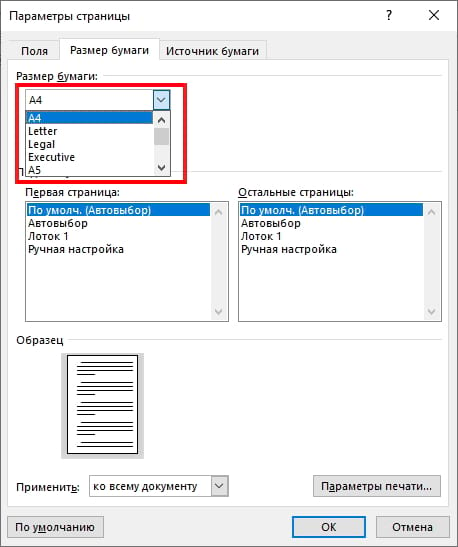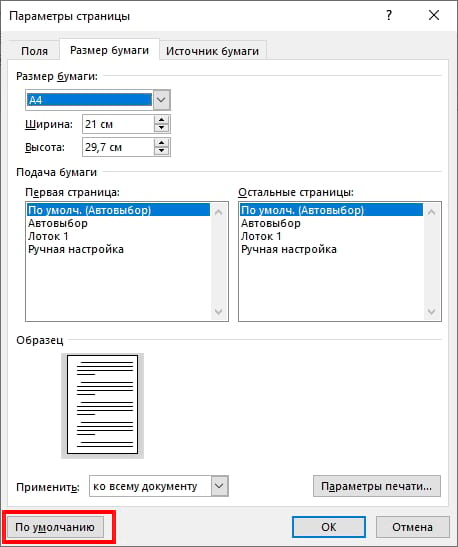- Изменение размера бумаги для печати и выбор ее ориентации при включенной функции автоподбора размера
- Выбор размера и ориентации страницы при включенной функции автоподбора размера
- Изменение дополнительных параметров страницы
- Автоматическое изменение размера страницы документа для размещения на ней фигур
- В: Как создать нестандартный размер бумаги для печати в Windows 7?
- Настройка пользовательского размера бумаги для Epson с Lightroom Windows
- Как создание пользовательских размеров бумаги — Epson, Lightroom, Windows
- Новые версии драйвера принтера Epson
- Предыдущие версии драйвера принтера Epson
- Возвращение в Lightroom
- Как изменить размер бумаги в Microsoft Word
- Изменить размер бумаги документа
- Изменить размер бумаги от определенного места
- Изменить размер бумаги по умолчанию в Word
- Как изменить размер бумаги в Microsoft Word
- Изменить размер бумаги документа
- Изменить размер бумаги от определенного места
- Изменить размер бумаги по умолчанию в Word
Изменение размера бумаги для печати и выбор ее ориентации при включенной функции автоподбора размера
Для каждой страницы многостраничной диаграммы можно отдельно указать размер и ориентацию. Если режим автоподбора размера активен, страница документа автоматически подгоняется под размер и ориентацию бумаги для печати.
При этом размеры страницы печати, которые отображаются на диаграмме с помощью линий разрыва страницы ( «плиток») будут автоматически изменены в соответствии с размером бумаги, выбранным для печати.
Задание размера бумаги для печати
На вкладке Проектирование в группе Параметры страницы выберите команду Размер.
Выберите нужный размер бумаги.
Выбор размера и ориентации страницы при включенной функции автоподбора размера
Описанные ниже действия позволяют задать ориентацию плитки, которая определяется линиями разрыва страницы.
Задание ориентации для текущей страницы
На вкладке Проектирование в группе Параметры страницы выберите команду Ориентация.
Выберите вариант Книжная или Альбомная.
Изменение дополнительных параметров страницы
В диалоговом окне Параметры страницы можно задать размер страницы документа и бумаги для печати так, чтобы они не зависели друг от друга.
Задание размера страницы документа и печатной страницы
Щелкните правой кнопкой страницу ниже окна документа и выберите элемент Параметры страницы.
Используя параметры на вкладках Настройка печати и Размер страницы, выберите разные значения размера бумаги для печати и для страницы документа.
Эскизы на вкладках показывают, как соотносится страница документа со страницей для печати при текущих параметрах.
Автоматическое изменение размера страницы документа для размещения на ней фигур
Если вы работали без использования автоподбора размера и хотите изменить размер страница документа в соответствии с ее содержимым, выполните указанные ниже действия.
Изменение размера страницы документа для размещения на ней фигур
На вкладке Проектирование в группе Параметры страницы выберите команду Размер.
Щелкните элемент По размеру документа.
Размер страницы изменяется так, чтобы документ занимал все доступное пространство, не считая полей.
Примечание: Если режим автоподбора размера активен, выберите элемент По размеру документа, чтобы деактивировать его.
Активация и деактивация режима автоподбора размера
На вкладке Проектирование в группе Параметры страницы выберите Автоподбор размера.
Щелкая элемент Автоподбор размера, можно включать и отключать соответствующий режим.
Задание полей печатной страницы
Щелкните правой кнопкой страницу ниже окна документа и выберите элемент Параметры страницы.
На вкладке Настройка печати нажмите кнопку Настройка.
Вы можете настроить поля и внести другие изменения.
В: Как создать нестандартный размер бумаги для печати в Windows 7?
A: Чтобы создать нестандартный размер бумаги в Windows 7, выполните следующие действия:
- Откройте апплет панели управления Устройства и принтеры .
- Создайте новый размер формы, выбрав Свойства сервера печати .
- На вкладке «Формы» выберите Создать новую форму ; введите имя и выберите атрибуты, затем нажмите OK ( см. снимок экрана ниже ).
Свойства сервера печати Windows 7
Щелкните правой кнопкой мыши принтер и выберите его параметры печати ( см. снимок экрана ниже ).
Принтеры и факсы Windows 7 Параметры печати
Чтобы получить дополнительные ответы о Windows Server 2012, Windows 8, виртуализации и всем ИТ, перейдите на нашу страницу часто задаваемых вопросов .
Настройка пользовательского размера бумаги для Epson с Lightroom Windows
Как создание пользовательских размеров бумаги — Epson, Lightroom, Windows
Для поздравительных открыток Red River Paper, листов альбома для вырезок 12×12, панорамной печати и других специальных проектов вам необходимо определить нестандартный размер бумаги в Epson свойства принтера. Ниже приведены инструкции по настройке нестандартного размера бумаги в Lightroom.
После внесения изменений перейдите в модуль печати.
Теперь нажмите кнопку «Параметры страницы». В левом нижнем углу экрана.
Откроется диалоговое окно «Настройка печати». Выберите свой принтер и щелкните Свойства. Откроется диалоговое окно свойств принтера.
Новые версии драйвера принтера Epson
Если свойства вашего принтера не похожи на эти снимки экрана, прокрутите вниз до более старой версии драйвера Epson. инструкции.
На вкладке «Главное» свойств принтера найдите и нажмите кнопку «Определено пользователем …».
Откроется диалоговое окно «Размер бумаги, определяемое пользователем».
Назовите свой новый размер бумаги так, чтобы было легко понять. Введите его в диалоговом окне вверху меню.
Теперь введите ширину и высоту бумаги.
При определении ширины и высоты ВСЕГДА устанавливайте меньший размер листа на ширину и больше на высоту.
Пример — для поздравительной открытки 7×10 7 — это ширина, а 10 — высота, независимо от ориентации печати.
Когда вы закончите, нажмите OK.
Пользовательский размер теперь будет доступен для использования в раскрывающемся меню размера бумаги.
Примечание для пользователей панорамы 13×38 — максимальная ширина бумаги будет равна 1295.
Прочтите наши последние важные примечания.
Предыдущие версии драйвера принтера Epson
С носителя в раскрывающемся меню размера выберите ОПРЕДЕЛЕННЫЙ ПОЛЬЗОВАТЕЛЕМ.
Назовите свой новый размер бумаги так, чтобы было легко понять. Введите его в диалоговом окне вверху меню.
Введите ширину и высоту бумаги.
СПЕЦИАЛЬНОЕ ПРИМЕЧАНИЕ:
При определении ширины и высоты ВСЕГДА устанавливайте меньший размер листа на ширину и больший на высоту.
Пример — на 7×10 поздравительная открытка 7 дюймов — это ширина и 10 дюймов — высота, независимо от ориентации печати.
Установите ширину и высоту бумаги. Обратите внимание, как Epson определяет размеры — это 0,01 дюйма. Итак, для карты 7×10 вы должны назначить ширину 700 и высоту 1000.
Когда вы закончите, нажмите OK.
Примечание для пользователей панорамы 13×38 — максимальная ширина бумаги будет установлена на 1295.
Возвращение в Lightroom
После создания нестандартного размера, типа носителя, качества печати и управления цветом щелкните OK, чтобы выйти из свойств принтера.
После закрытия свойств принтера вы снова увидите диалоговое окно «Настройка печати». Выберите ориентацию вашего отпечатка и нажмите OK.
Теперь вы вернулись в режим печати Lightroom модуль.
Установите максимальную ширину и высоту ячейки.
Обычно вы устанавливаете минимальное значение полей. Обратите внимание, что они не могут быть установлены на ноль. Это связано с тем, что вы используете нестандартный размер, а у принтеров есть минимальные поля для печати.
После завершения Lightroom должен отобразить предварительный просмотр вашего изображения, правильно настроенного на нестандартный размер.
Как изменить размер бумаги в Microsoft Word
Д окументы бывают разных форм и размеров, например, юридические или брошюры. В Word Вы можете изменить размер бумаги в соответствии с типом документа, с которым Вы работаете, или изменить размер бумаги по умолчанию для всех новых документов.
Изменить размер бумаги документа
Когда Вы будете готовы изменить размер бумаги в файле Word, откройте документ и перейдите к группе «Параметры страницы» на вкладке «Макет». Здесь нажмите «Размер».
Появится раскрывающееся меню, в котором Вы видите большой список размеров бумаги. Просто выберите вариант из этого списка, чтобы изменить размер бумаги всего документа.
Изменить размер бумаги от определенного места
Иногда может потребоваться использовать бумагу двух разных форматов в одном документе Word. Вы можете легко сделать это всего за несколько шагов.
Сначала убедитесь, что курсор находится там, где Вы хотите, чтобы начался новый размер бумаги. Если это произойдет в середине страницы, она просто переместится на новую страницу после выбора нового размера.
Затем вернитесь в группу «Параметры страницы» на вкладке «Макет» и снова нажмите «Размер». На этот раз, вместо выбора опции из списка, нажмите «Другие размеры бумаги» в нижней части меню.
Здесь на вкладке «Размер бумаги» диалогового окна «Параметры страницы» выберите нужный размер в разделе «Размер бумаги».
В нижней части диалогового окна щелкните стрелку раскрывающегося списка рядом с «Применить:», нажмите «До конца документа», а затем нажмите «ОК».
Место, в котором у Вас был курсор, теперь отобразится на новой странице с новым размером бумаги.
Изменить размер бумаги по умолчанию в Word
Формат бумаги по умолчанию для Word — «A4». Если Вы используете размер, отличный от размера по умолчанию, Вы можете изменить размер по умолчанию для всех новых документов. Таким образом, Вам не придется менять размер бумаги каждого нового документа, который Вы создаете.
Для этого перейдите в Макет> Размер> Другие размеры бумаги. В диалоговом окне «Параметры страницы» нажмите «Размер бумаги», а затем щелкните стрелку раскрывающегося списка рядом с «Размер бумаги».
Выберите размер бумаги, который Вы хотите использовать по умолчанию для всех будущих документов.
В нижней части диалогового окна нажмите «По умолчанию».
Появится сообщение с просьбой подтвердить изменение, нажмите «Да».
Нажмите «ОК», чтобы закрыть диалоговое окно «Параметры страницы». В следующий раз, когда Вы откроете Word, размер бумаги будет таким, какой Вы только что выбрали.
Как изменить размер бумаги в Microsoft Word
Документы бывают разных форм и размеров, например, юридические или брошюры. В Word Вы можете изменить размер бумаги в соответствии с типом документа, с которым Вы работаете, или изменить размер бумаги по умолчанию для всех новых документов.
Изменить размер бумаги документа
Когда Вы будете готовы изменить размер бумаги в файле Word, откройте документ и перейдите к группе «Параметры страницы» на вкладке «Макет». Здесь нажмите «Размер».
Появится раскрывающееся меню, в котором Вы видите большой список размеров бумаги. Просто выберите вариант из этого списка, чтобы изменить размер бумаги всего документа.
Изменить размер бумаги от определенного места
Иногда может потребоваться использовать бумагу двух разных форматов в одном документе Word. Вы можете легко сделать это всего за несколько шагов.
Сначала убедитесь, что курсор находится там, где Вы хотите, чтобы начался новый размер бумаги. Если это произойдет в середине страницы, она просто переместится на новую страницу после выбора нового размера.
Затем вернитесь в группу «Параметры страницы» на вкладке «Макет» и снова нажмите «Размер». На этот раз, вместо выбора опции из списка, нажмите «Другие размеры бумаги» в нижней части меню.
Здесь на вкладке «Размер бумаги» диалогового окна «Параметры страницы» выберите нужный размер в разделе «Размер бумаги».
В нижней части диалогового окна щелкните стрелку раскрывающегося списка рядом с «Применить:», нажмите «До конца документа», а затем нажмите «ОК».
Место, в котором у Вас был курсор, теперь отобразится на новой странице с новым размером бумаги.
Изменить размер бумаги по умолчанию в Word
Формат бумаги по умолчанию для Word — «A4». Если Вы используете размер, отличный от размера по умолчанию, Вы можете изменить размер по умолчанию для всех новых документов. Таким образом, Вам не придется менять размер бумаги каждого нового документа, который Вы создаете.
Для этого перейдите в Макет> Размер> Другие размеры бумаги. В диалоговом окне «Параметры страницы» нажмите «Размер бумаги», а затем щелкните стрелку раскрывающегося списка рядом с «Размер бумаги».
Выберите размер бумаги, который Вы хотите использовать по умолчанию для всех будущих документов.
В нижней части диалогового окна нажмите «По умолчанию».