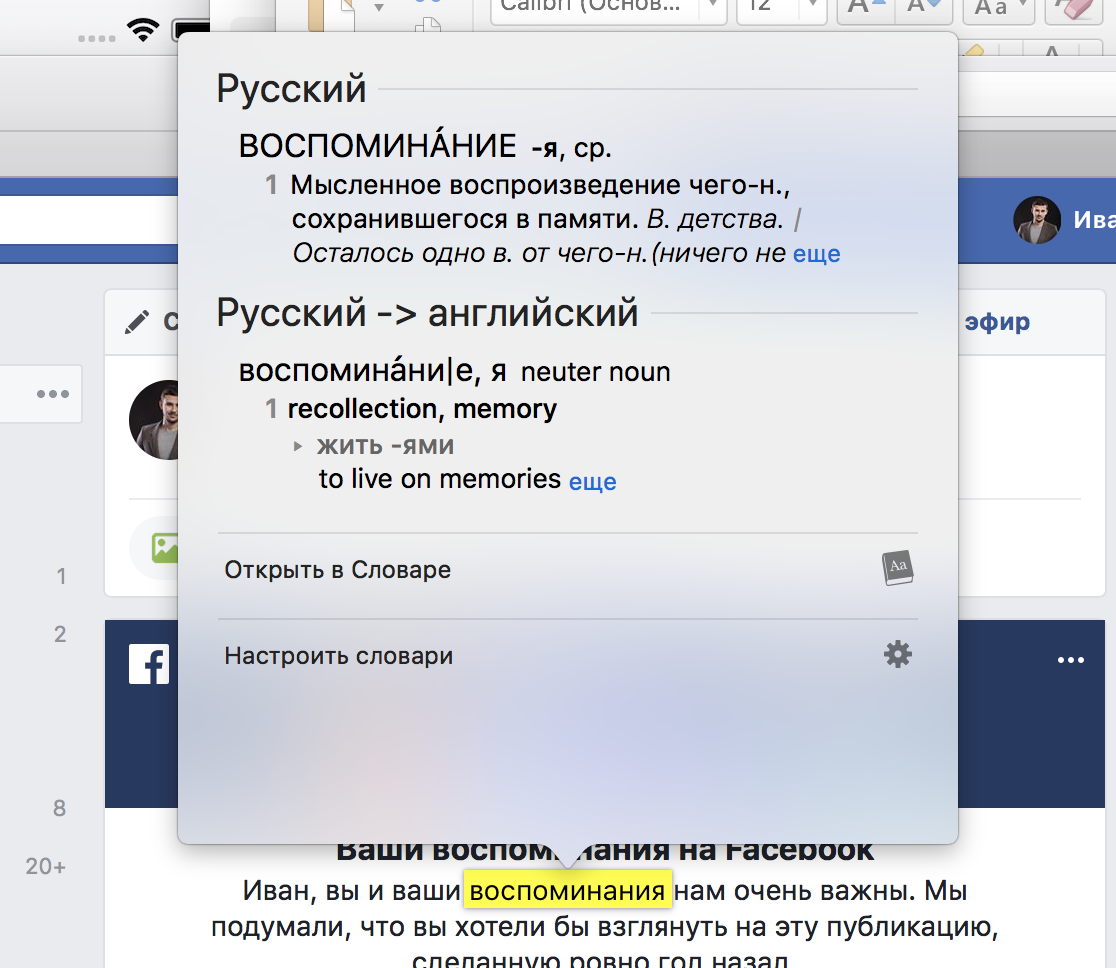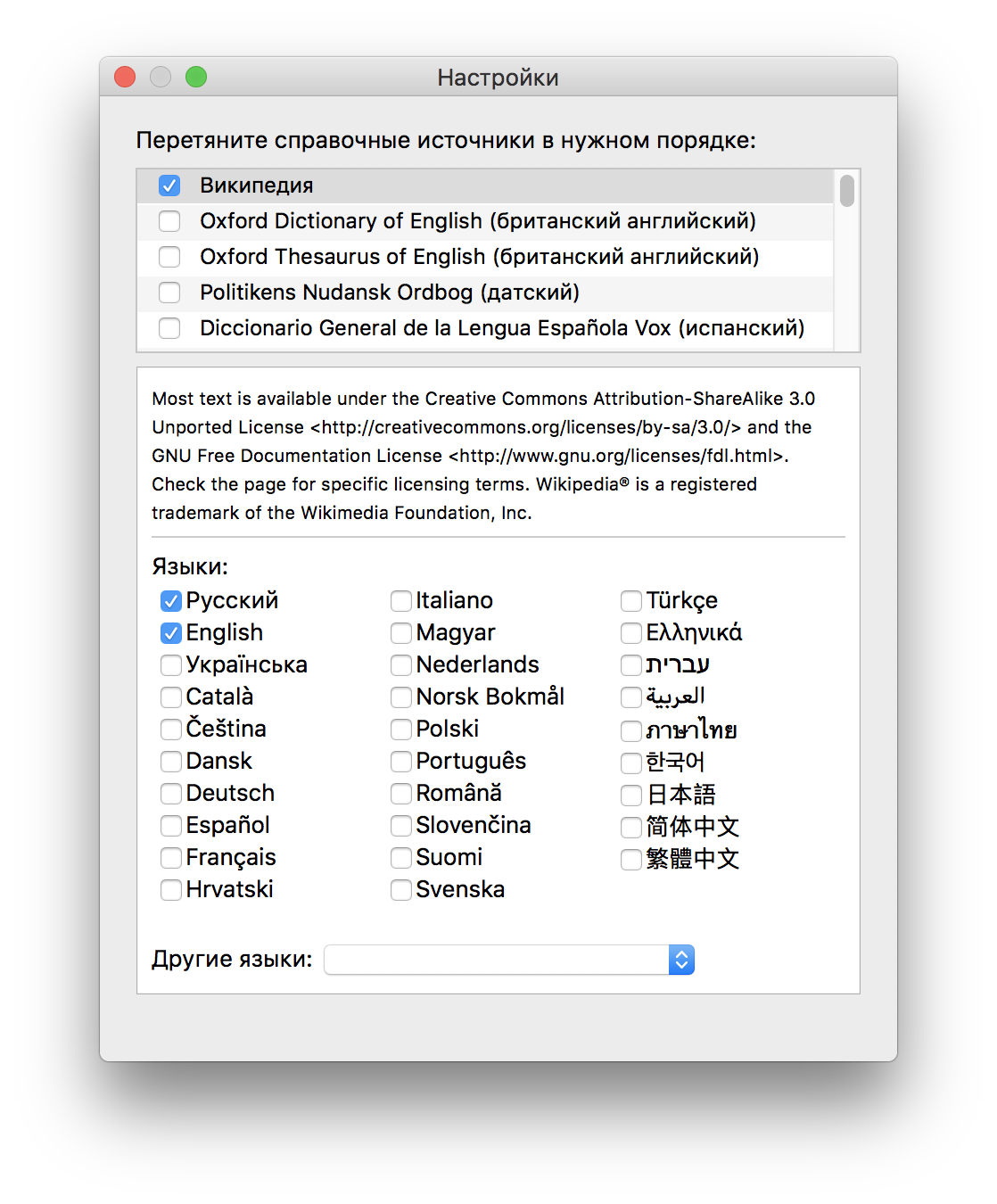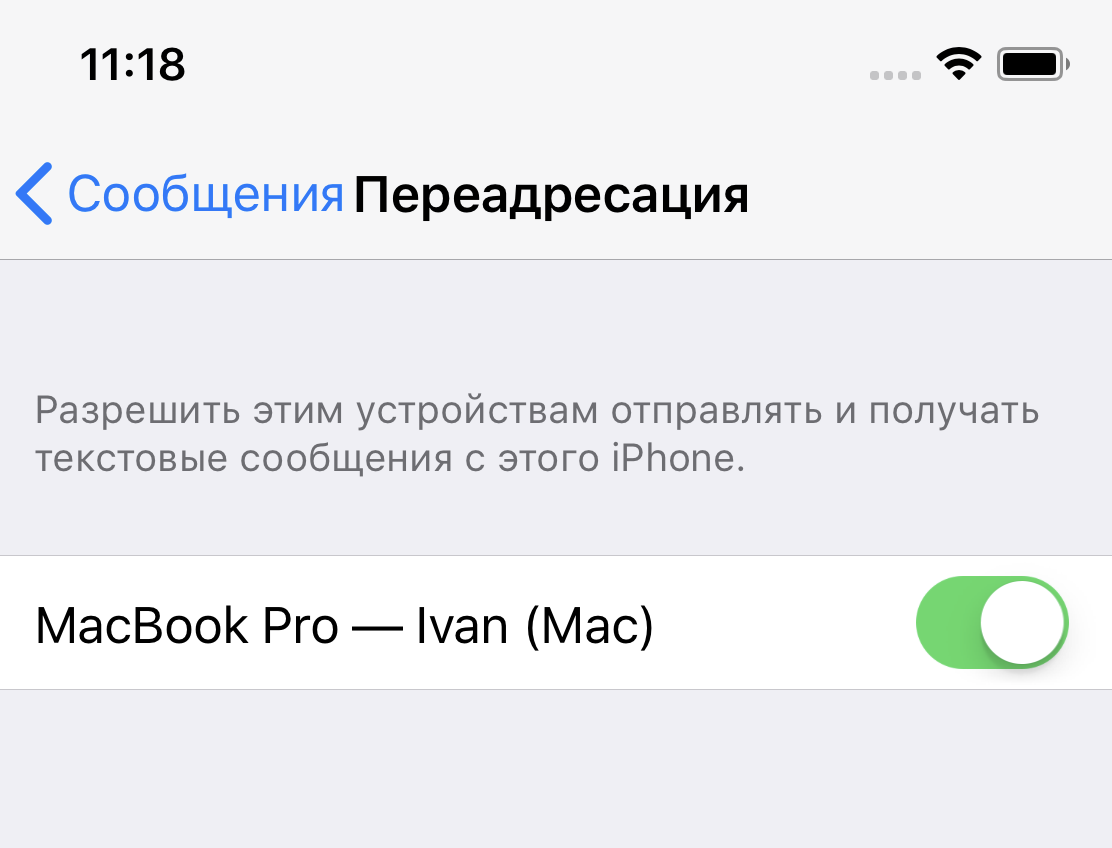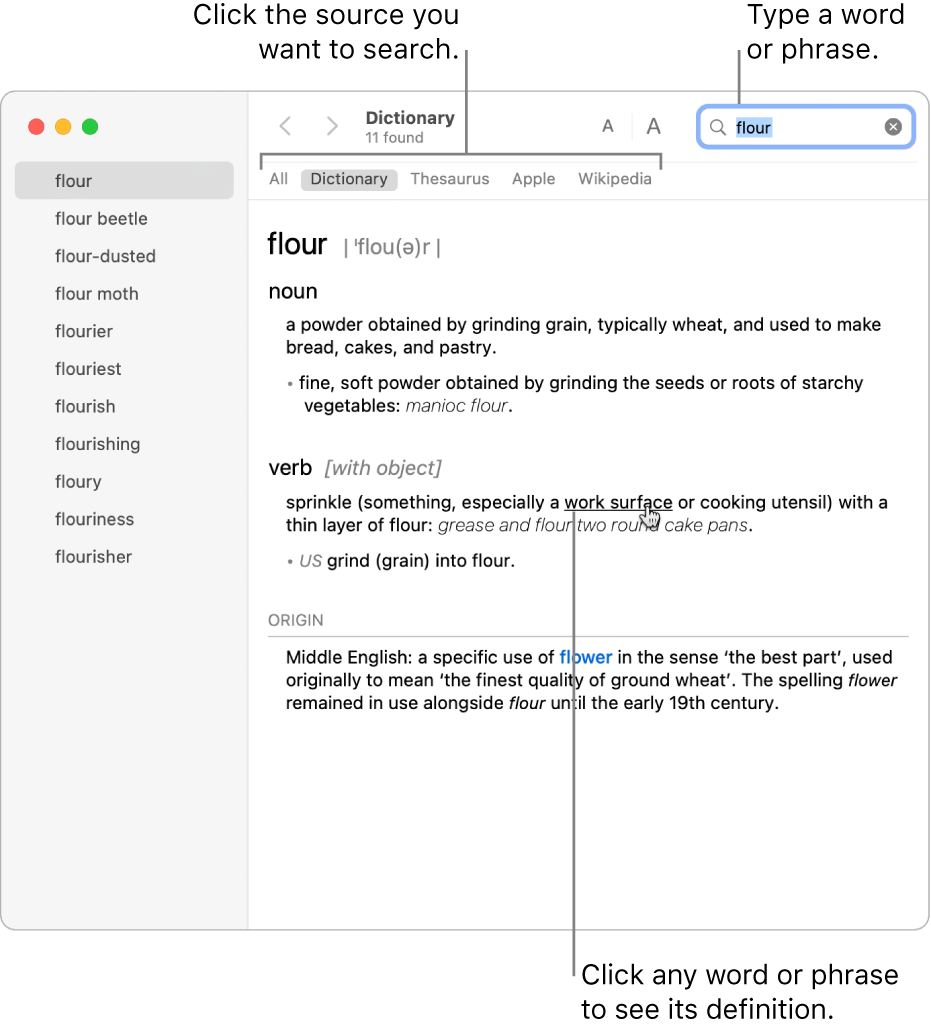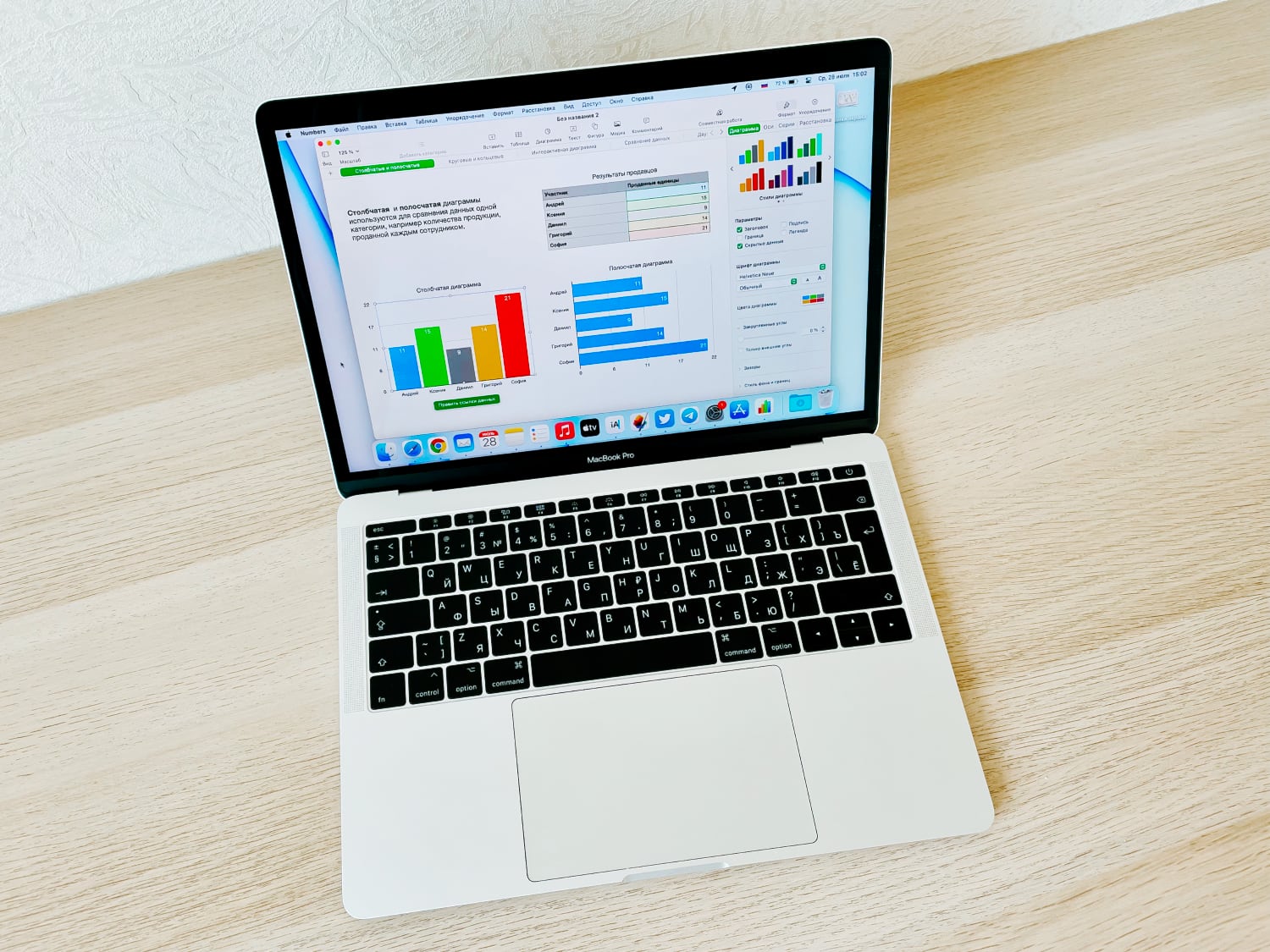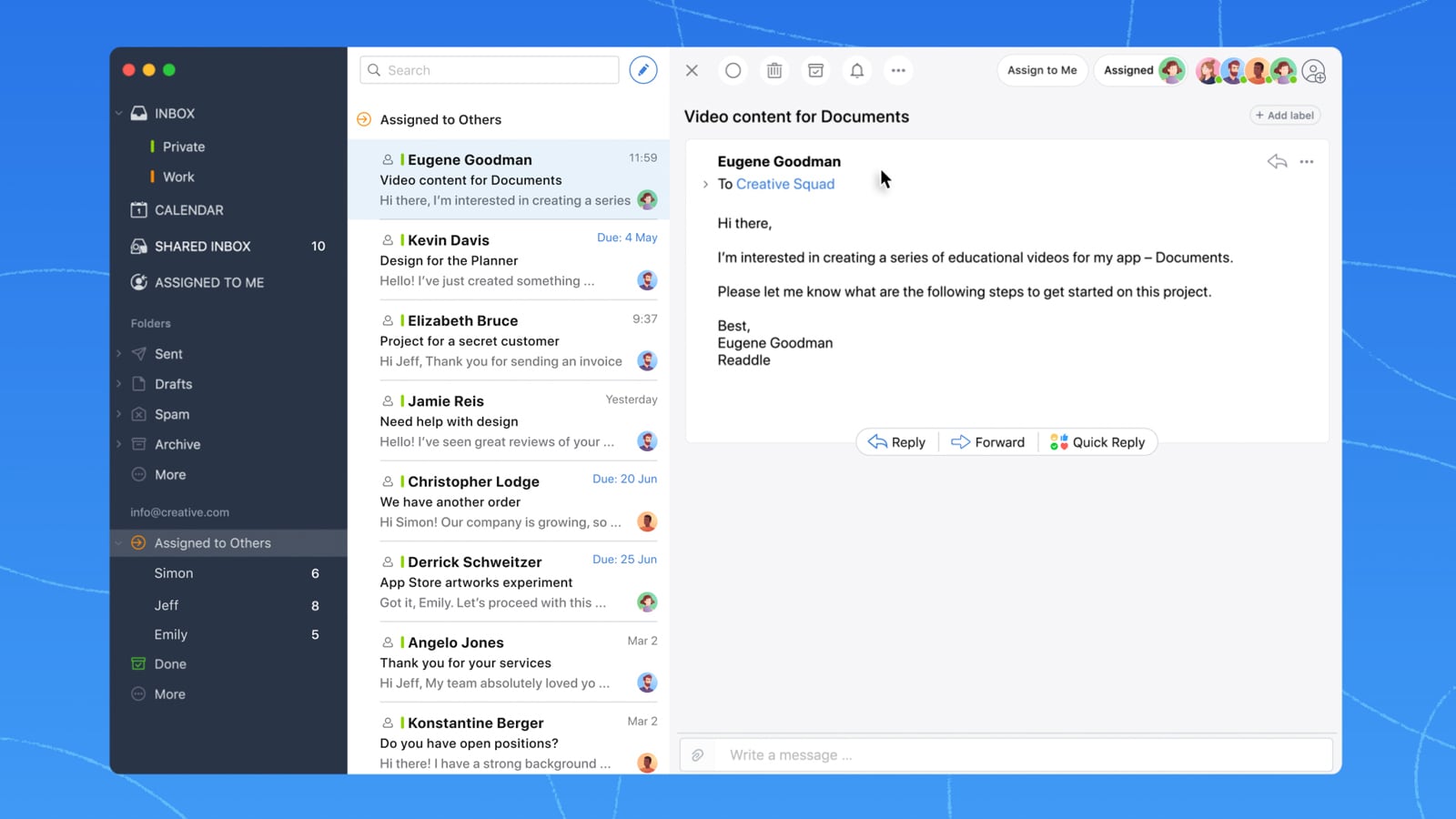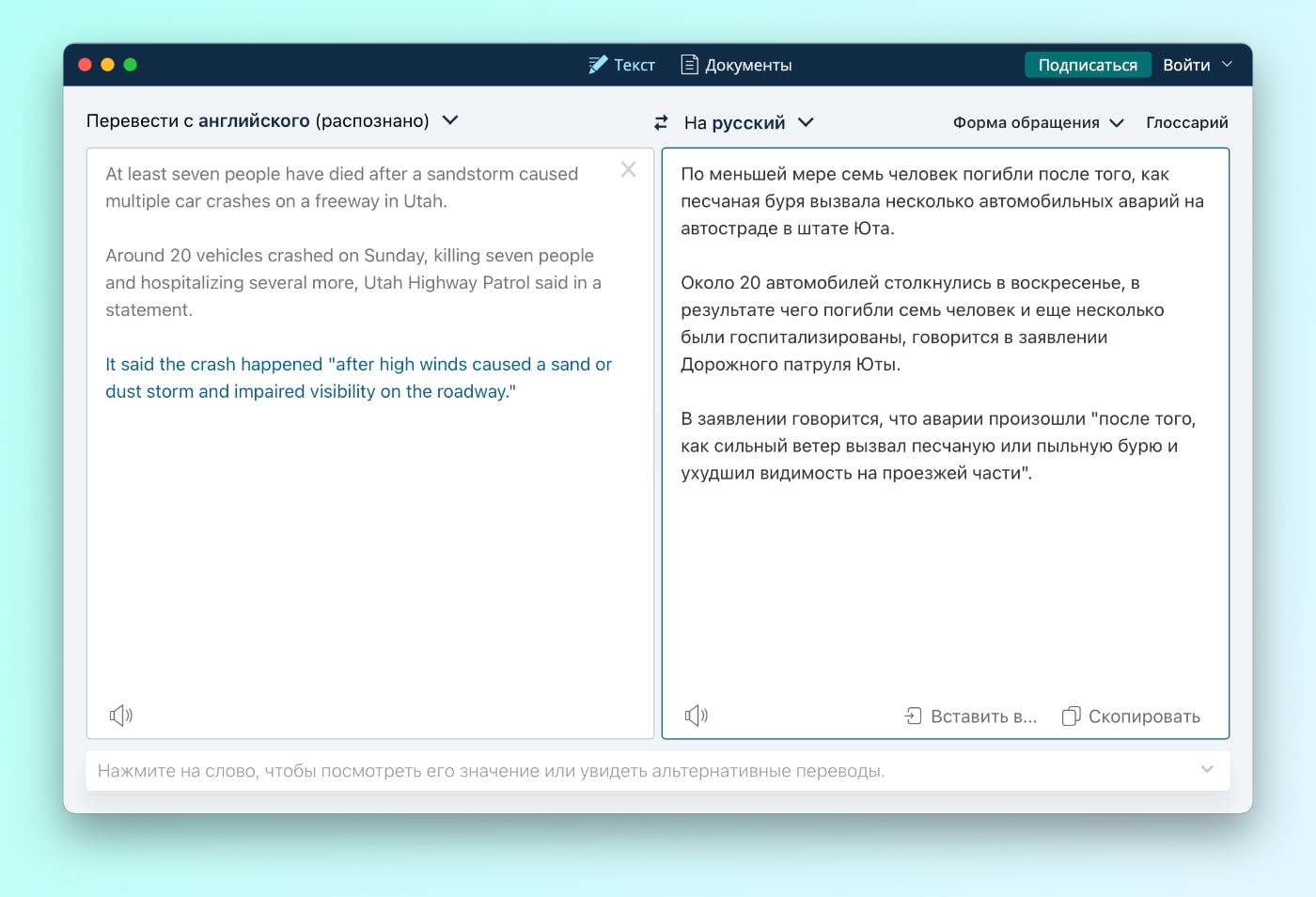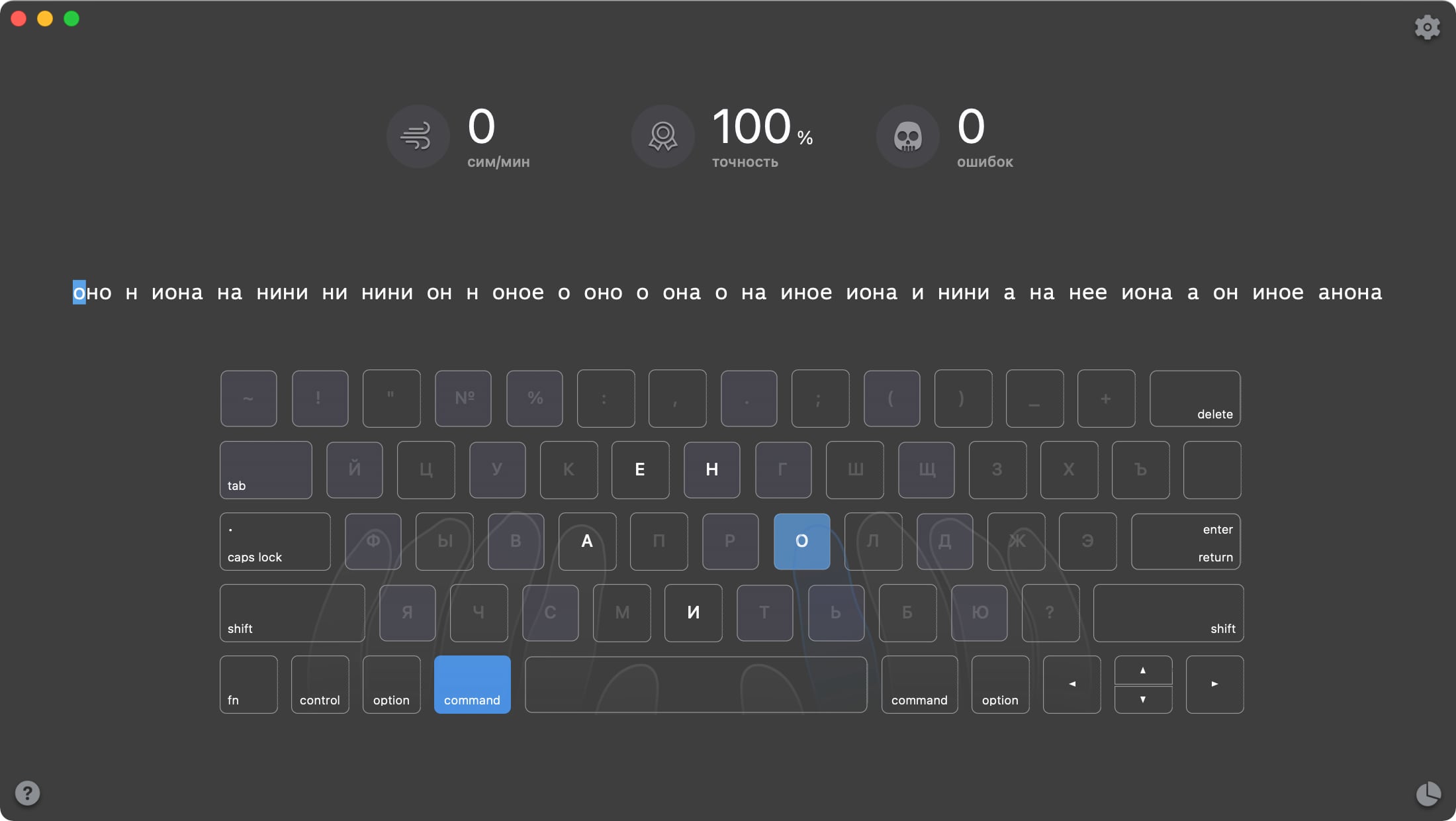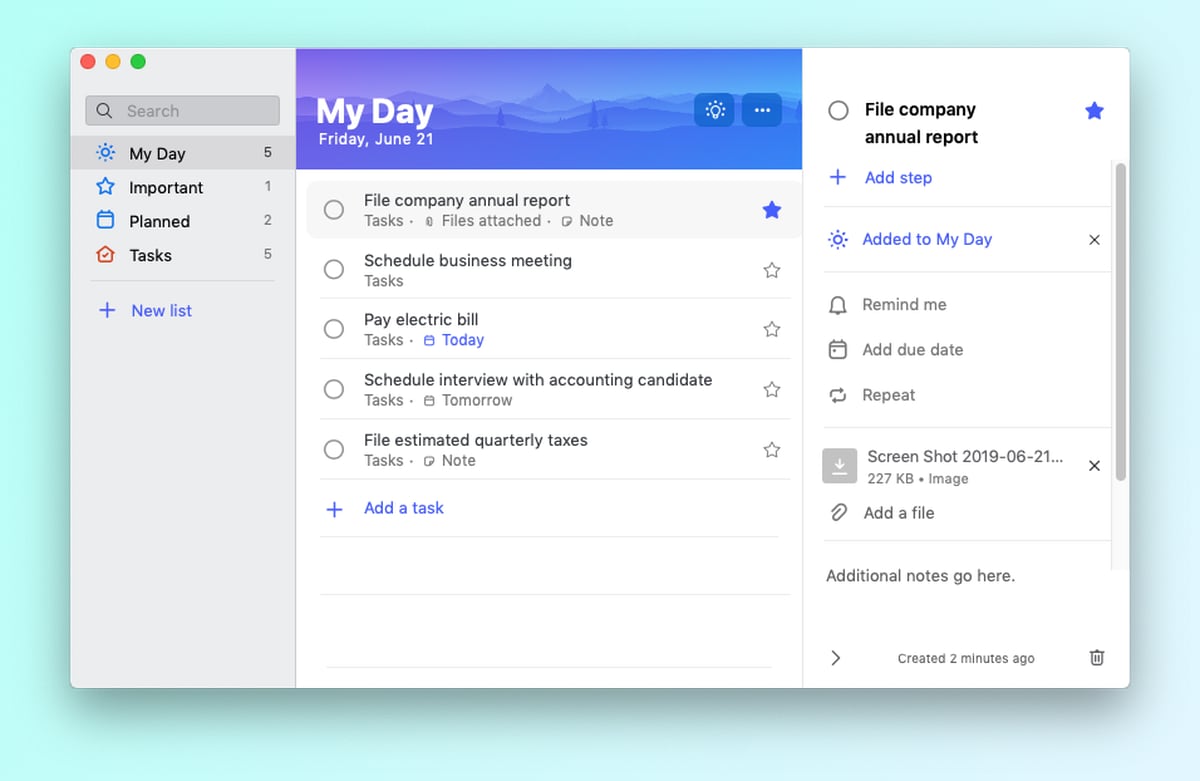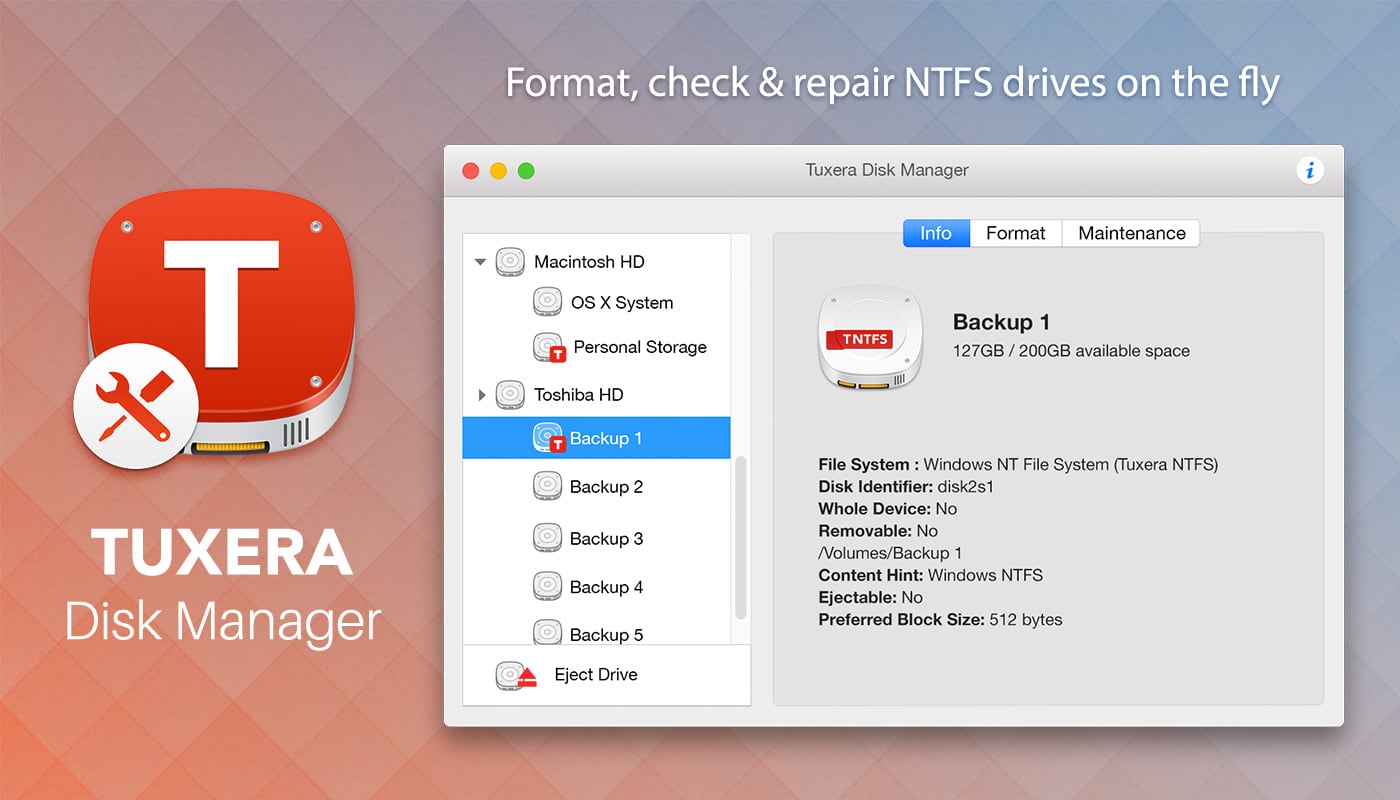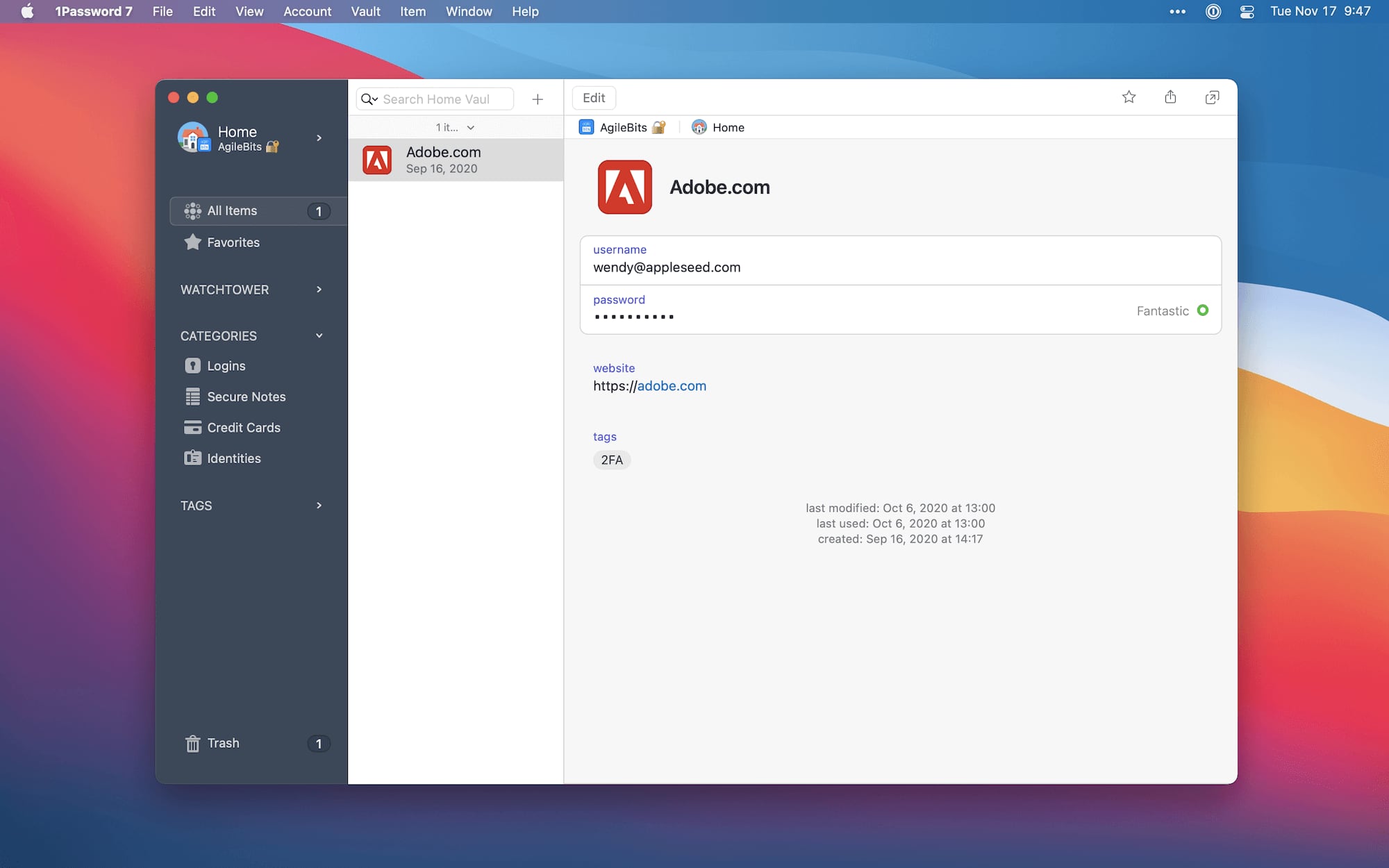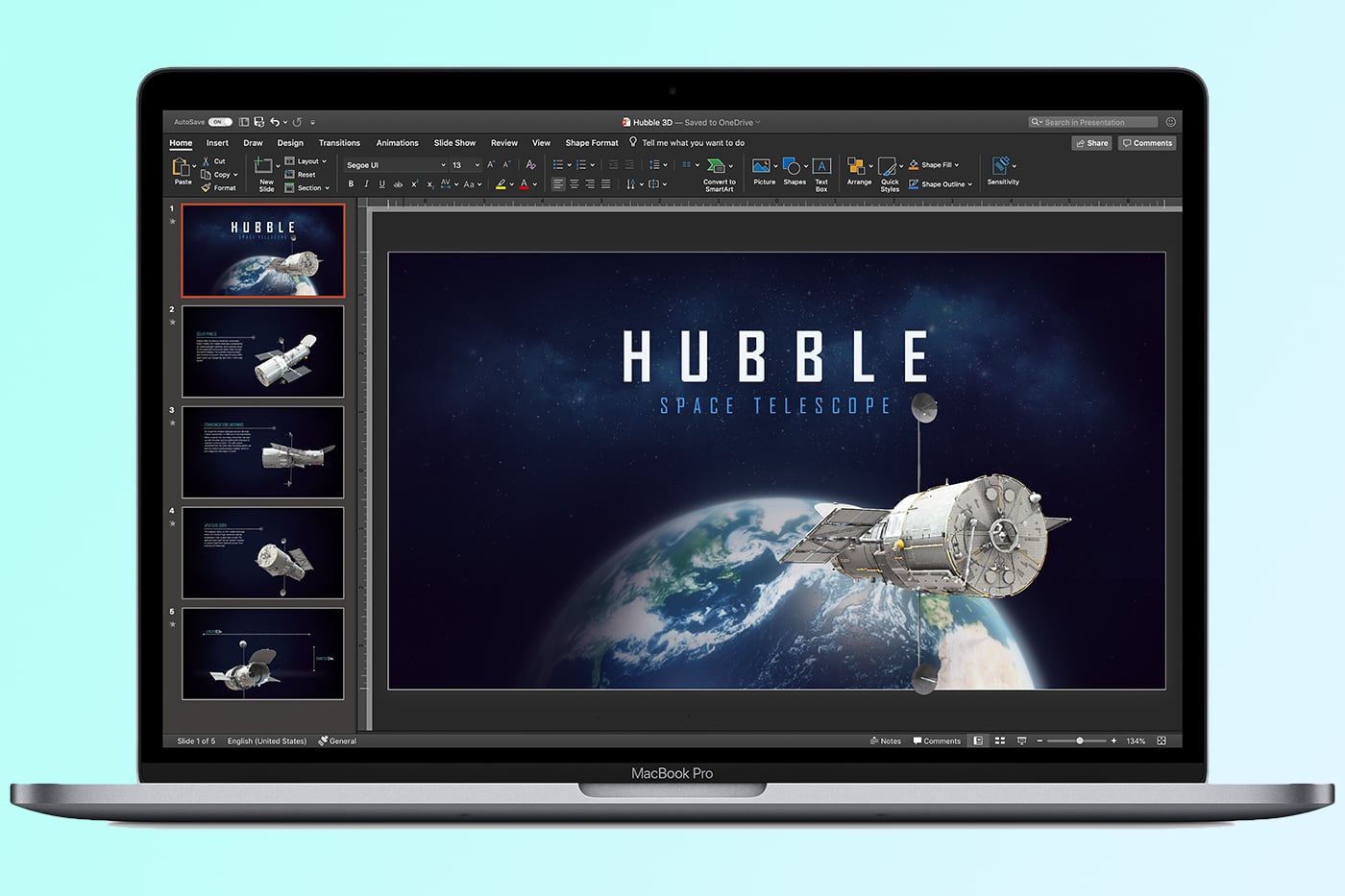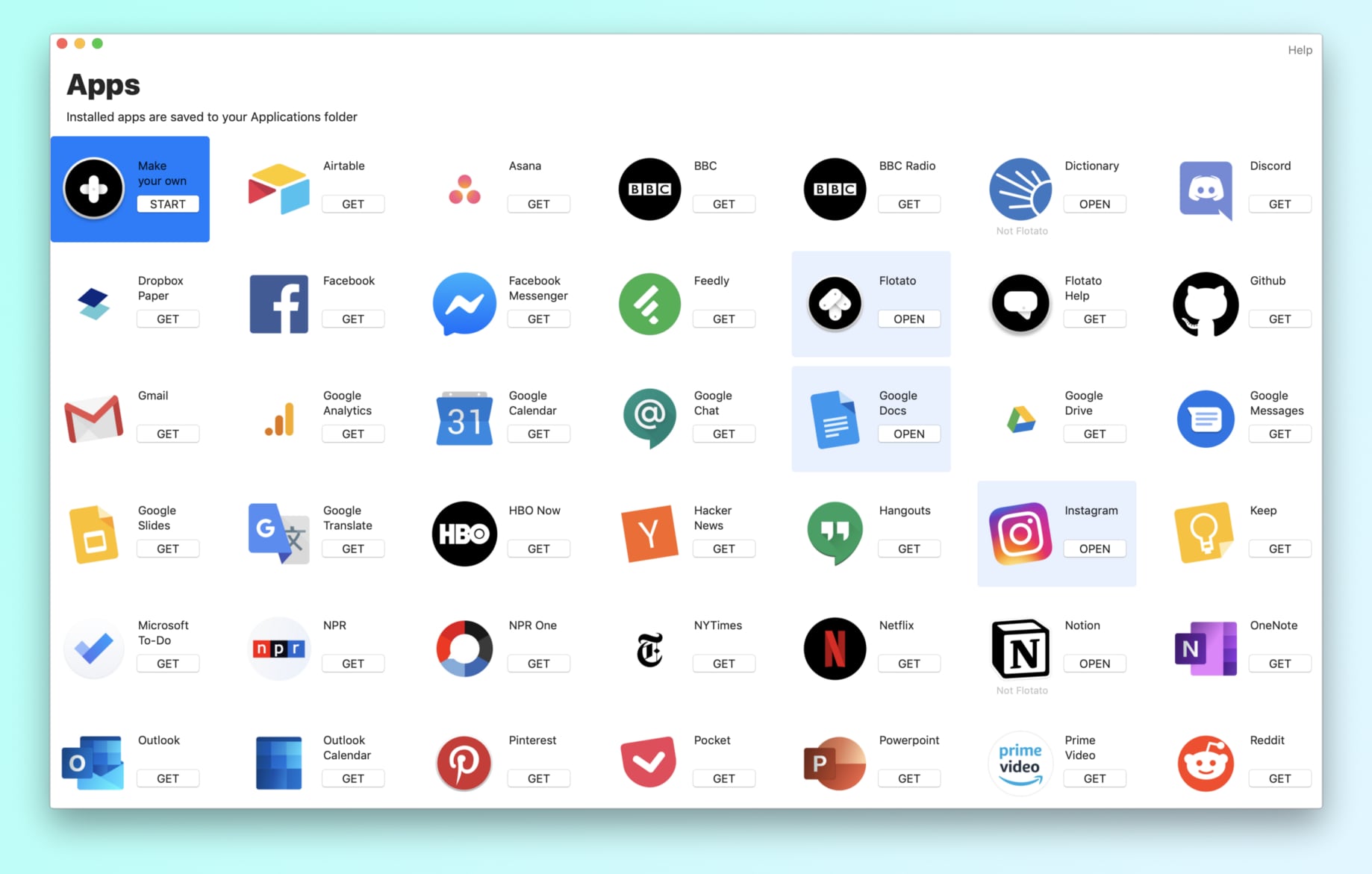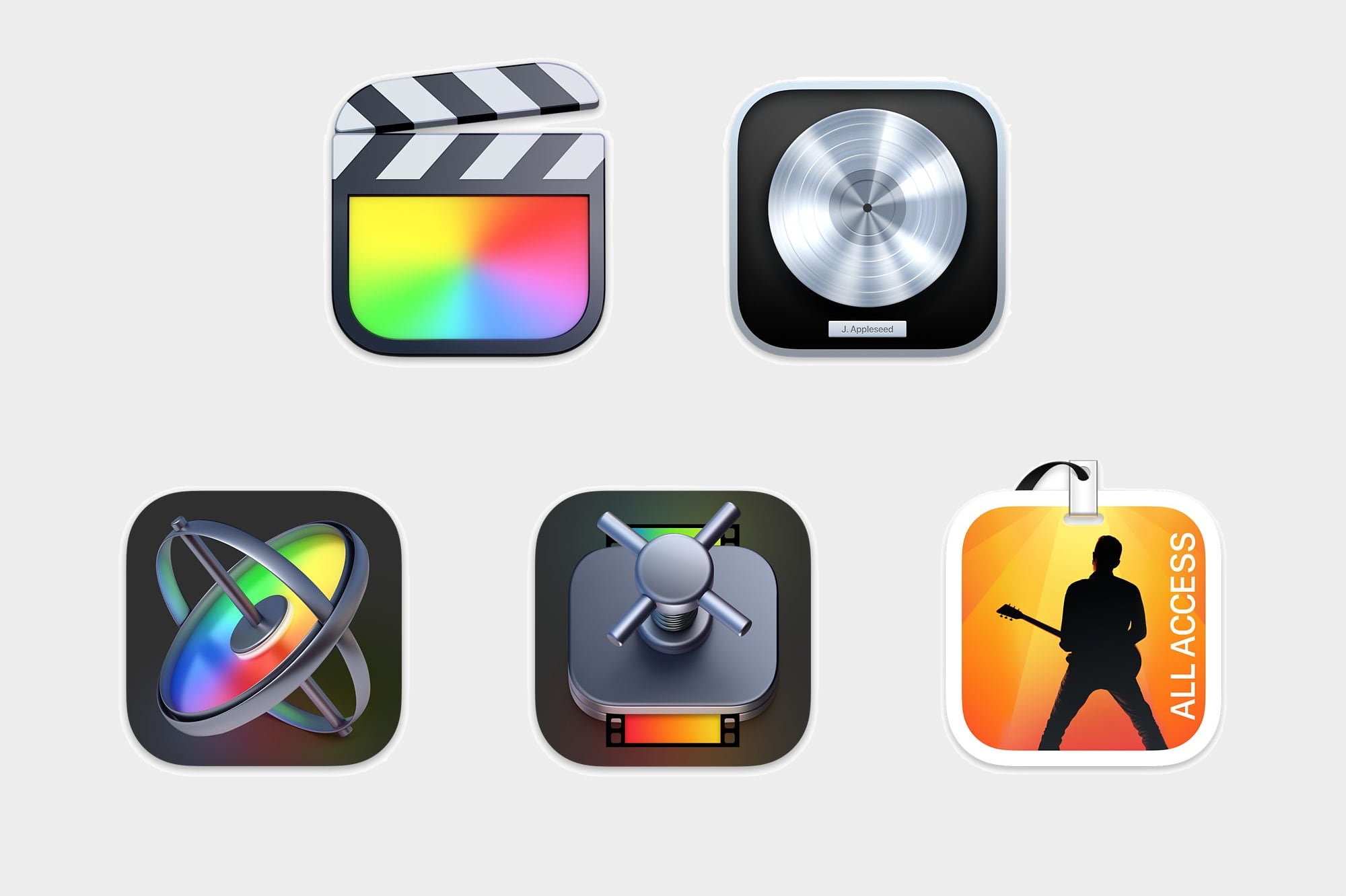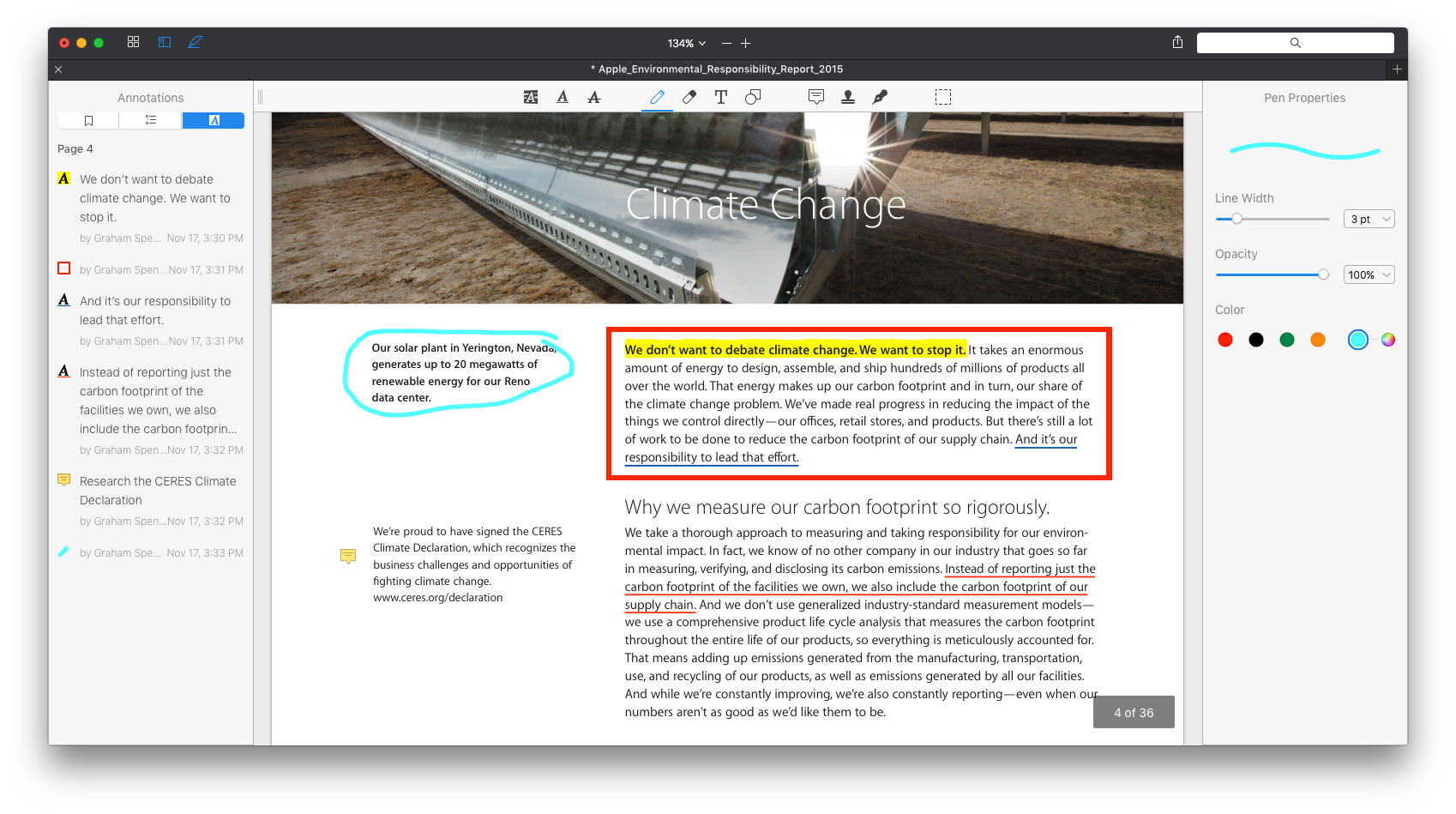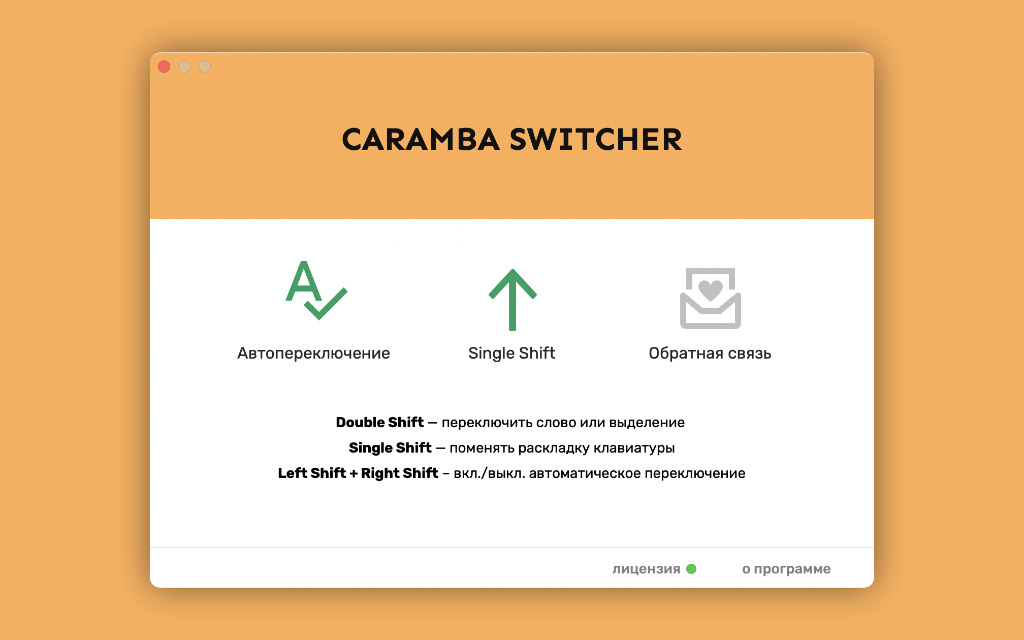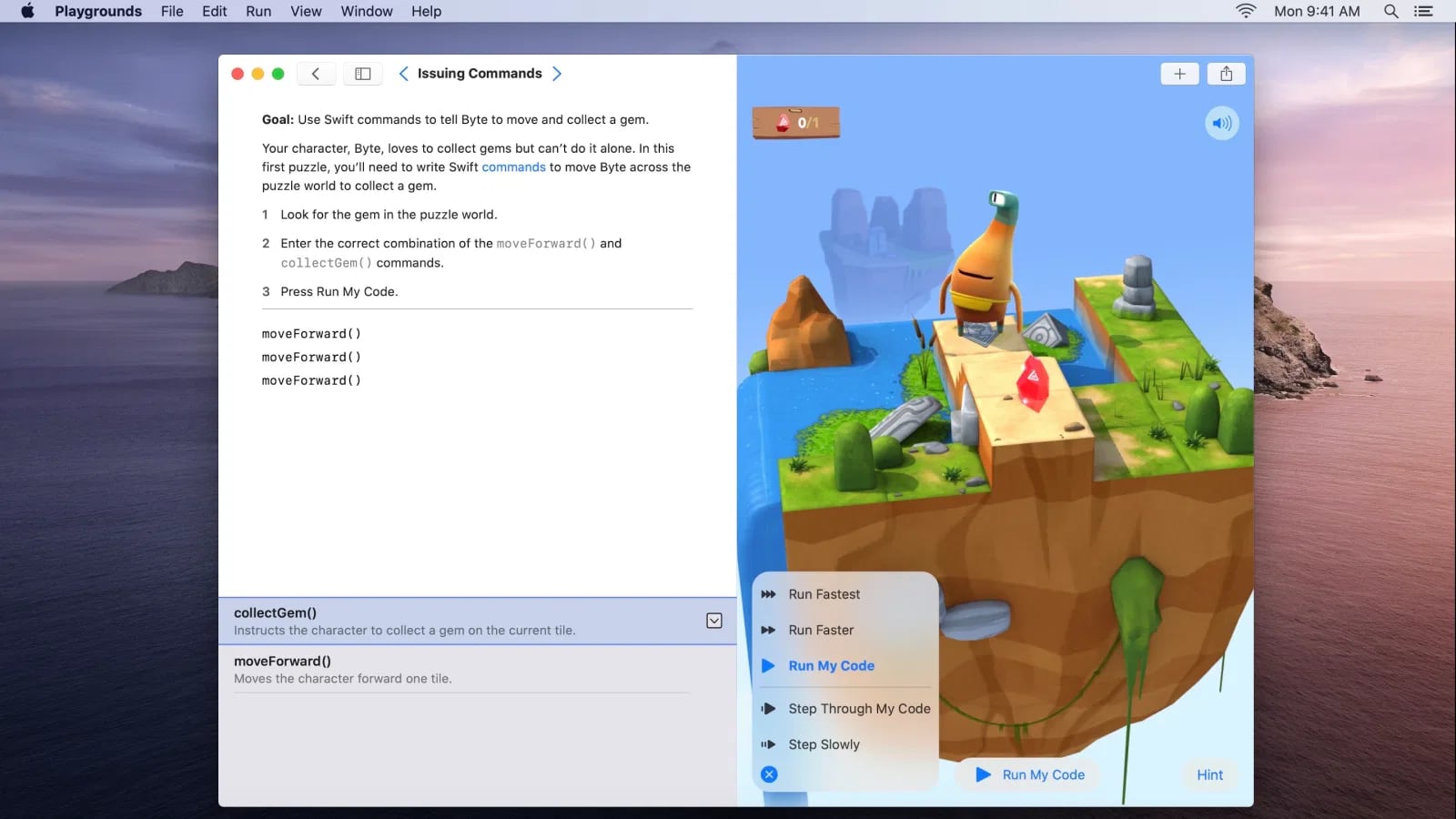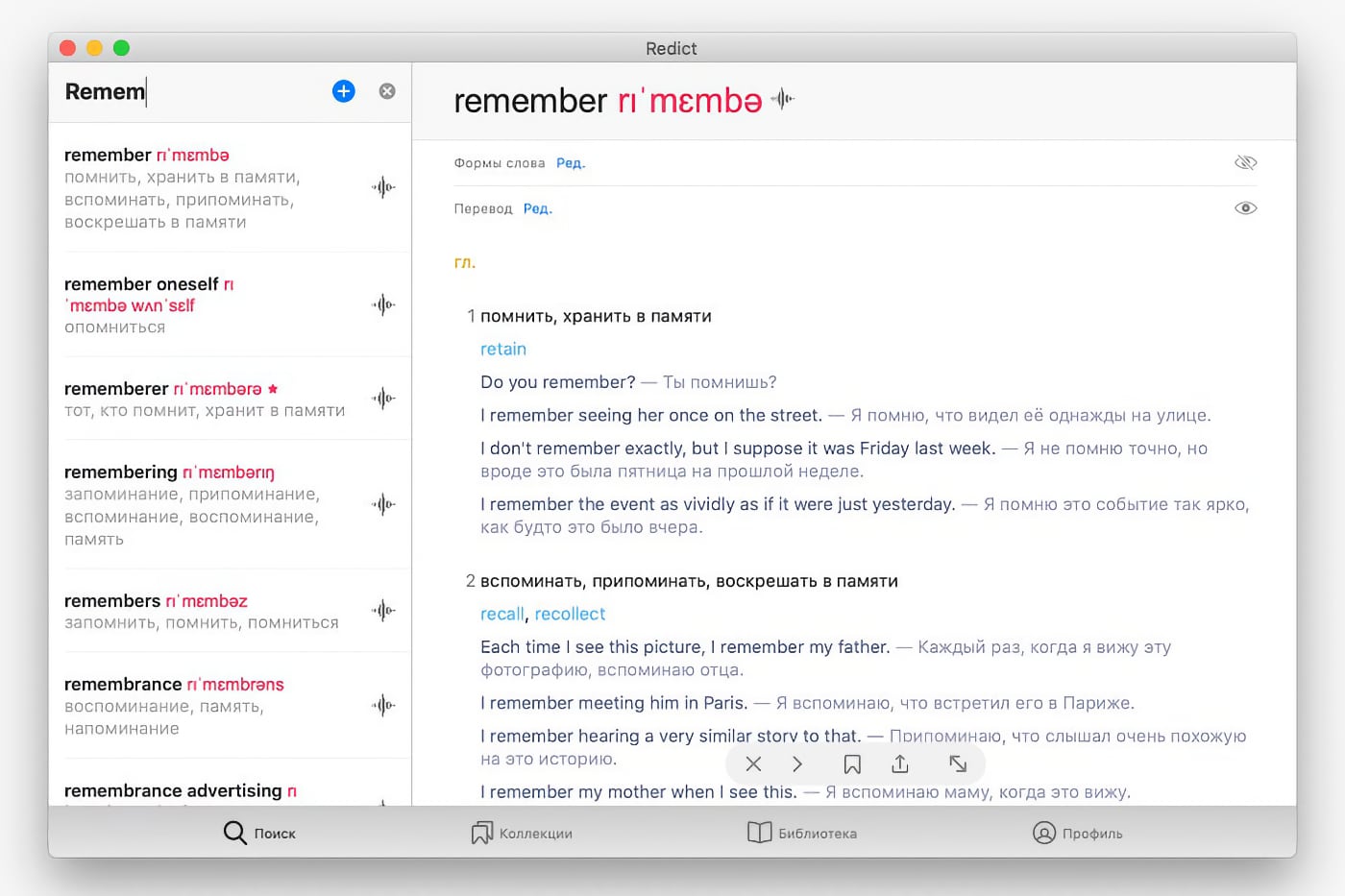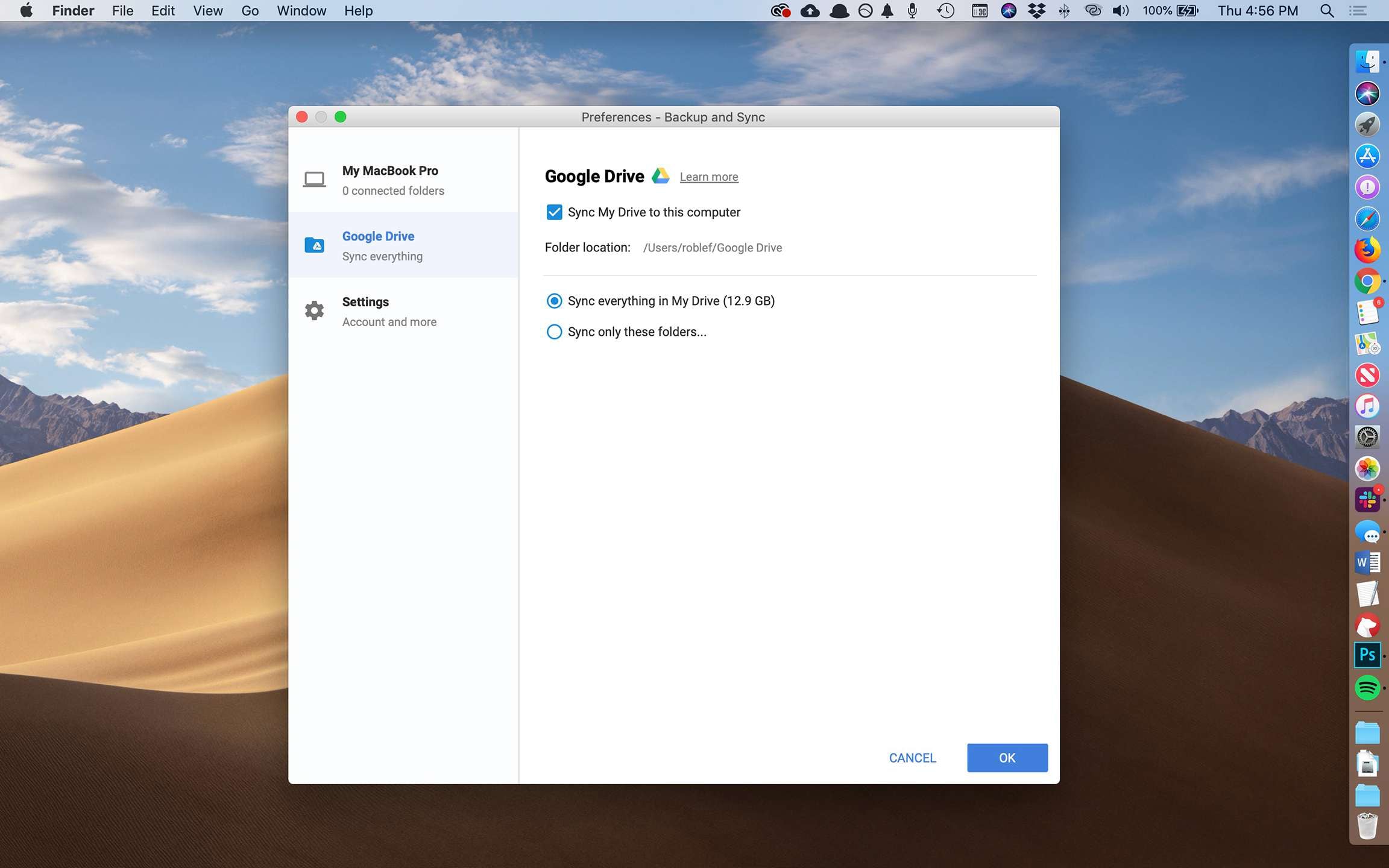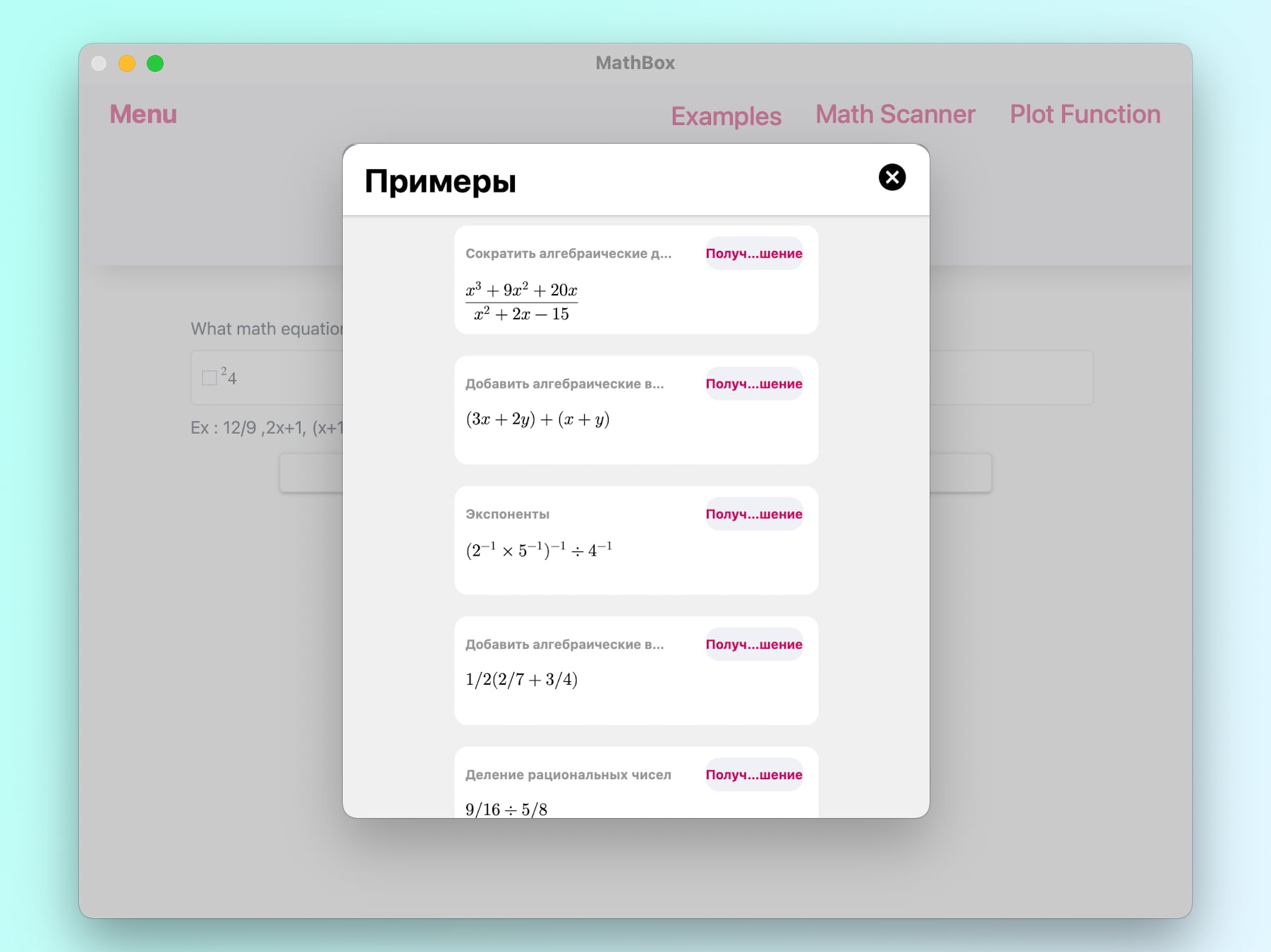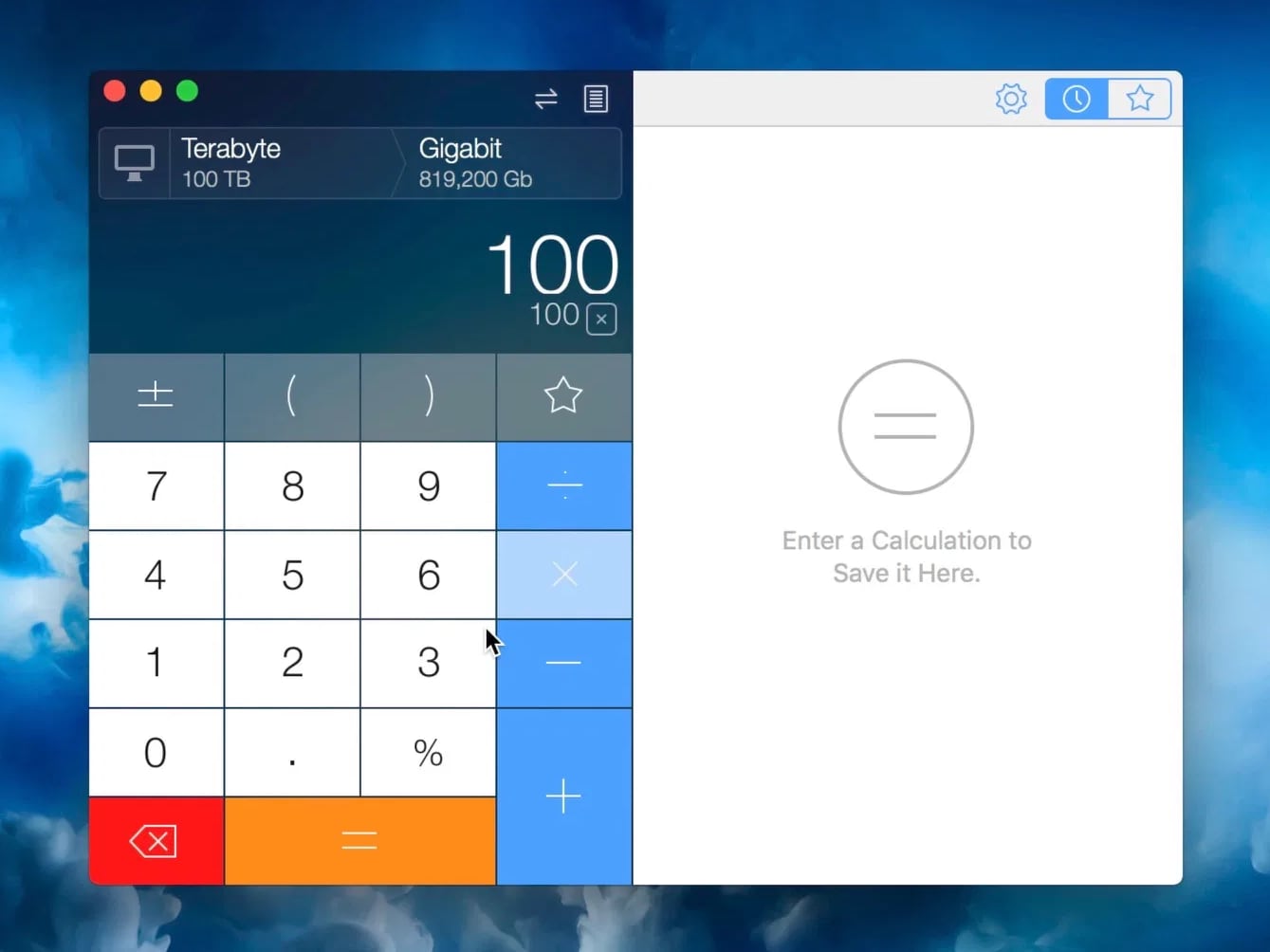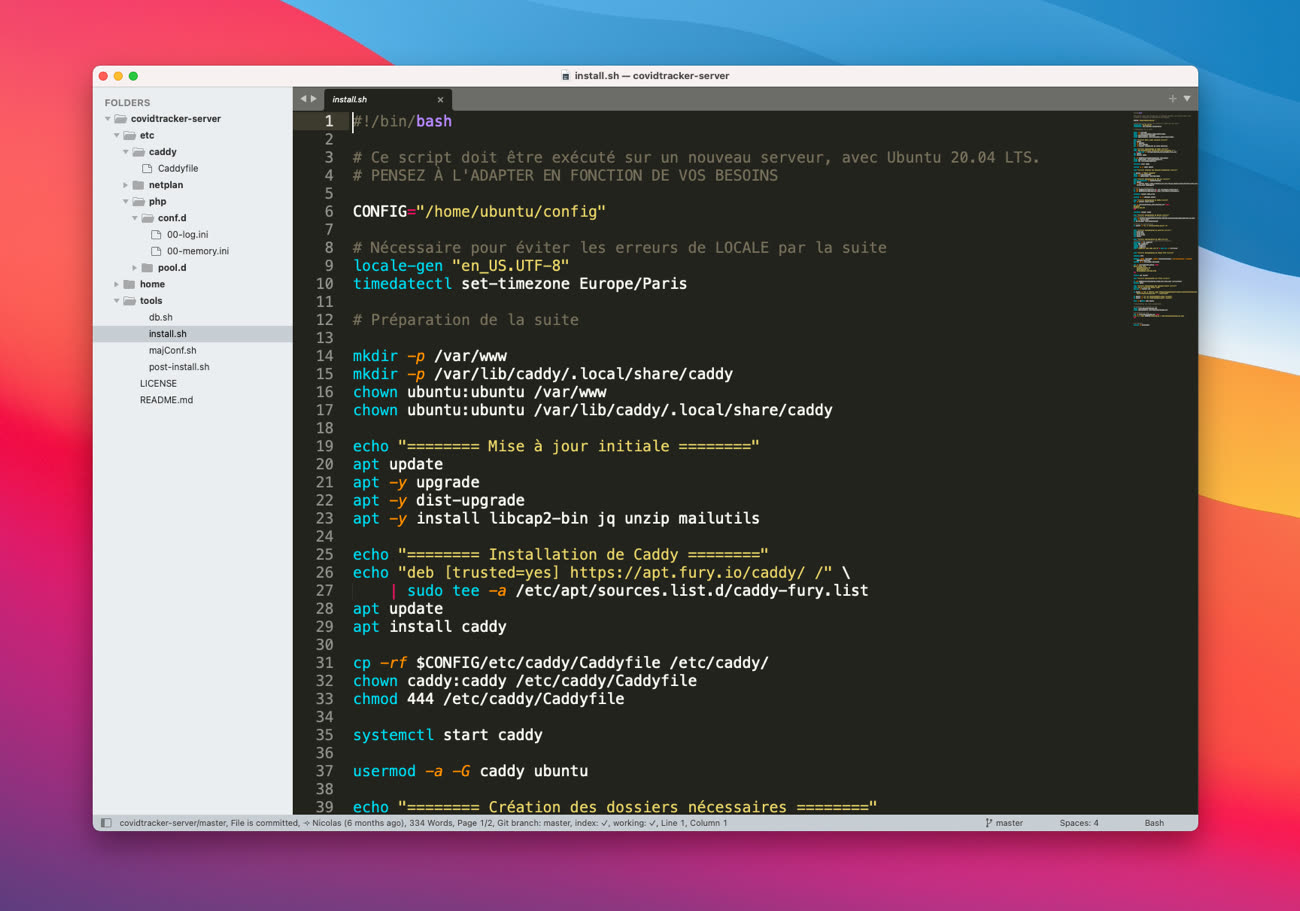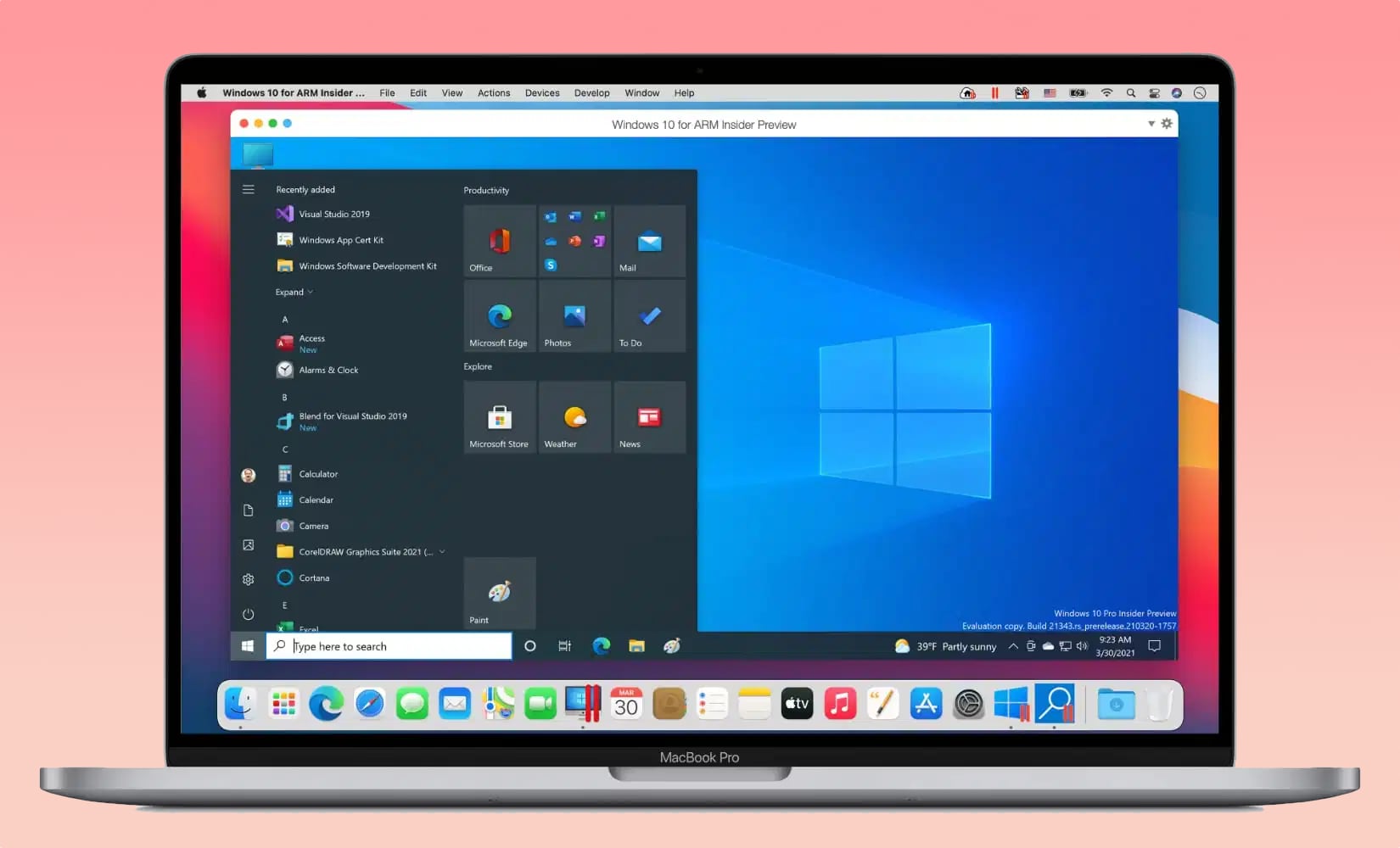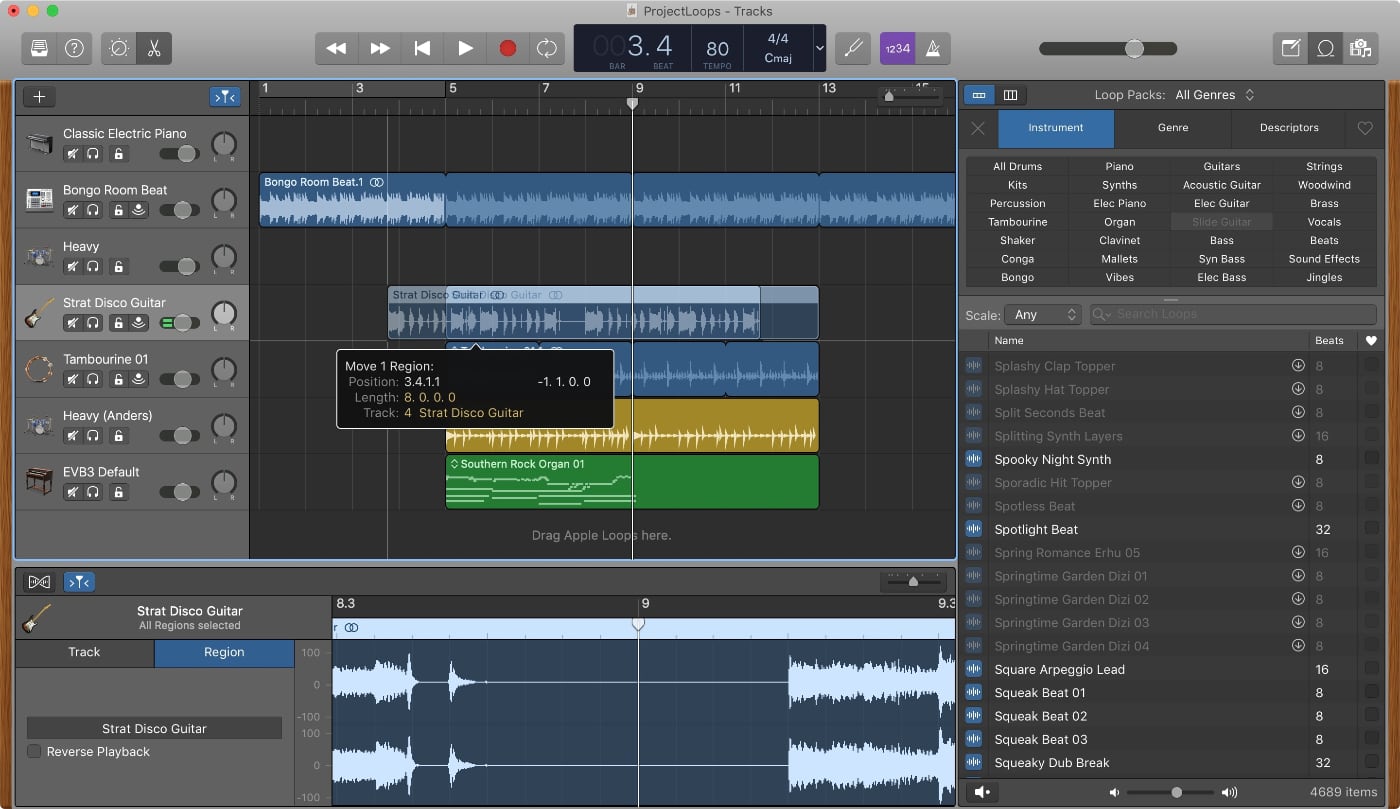- Учим macOS: встроенный переводчик, смс и чувствительная настройка громкости
- Встроенный переводчик
- Писать СМС с компьютера
- Чувствительная настройка громкости
- Dictionary User Guide
- Search for a word or phrase in Dictionary
- Make text smaller or bigger
- Customize Dictionary sources
- Hide profanity
- Как добавить сторонние словари во встроенный переводчик Mac OS X
- 20 программ для Mac, которые облегчат учёбу студентам российских вузов
- 1. Spark — почтовый клиент
- 2. Deepl — переводчик
- 3. KeyKey — самоучитель для слепой печати
- 4. Microsoft To Do — управление задачами
- 5. Tuxera — драйвер NTFS для Mac
- 6. Bear — продвинутый заметочник
- 7. 1Password — хранилище паролей
- 8. Microsoft Office — документы, таблицы, презентации
- 9. Flotato — веб-приложения на Mac
- 10. Комплект профессиональных приложений Apple для образования — и творчества
- 11. PDF Expert — редактор PDF
- 12. Caramba Switcher — автопереключатель раскладки
- 13. Swift Playgrounds — для обучения программированию
- 14. Redict — англо-русский словарь
- 15. Google Диск — универсальное облако
- 16. Math Box — решение уравнений
- 17. Calcbot — лучший калькулятор и конвертер для Mac
- 18. Sublime — редактор кода
- 19. Parallels Desktop — виртуальная Windows на Mac
- 20. GarageBand — написание музыки
Учим macOS: встроенный переводчик, смс и чувствительная настройка громкости
Привет, писать про маленькие и незаметные фишки macOS в рамках рубрики «Учим macOS» интереснее с каждым разом. С одной стороны, я вам рассказываю о полезных вещах, с другой стороны, мотивирую себя копать вглубь системы Apple и узнавать что-то новое.
Встроенный переводчик
Многие люди, хоть раз, да сталкивались со встроенным словарём в macOS, но не все почему-то им пользуются. Если навести курсор мышки на любое слово в системе, в браузере или документе, и зажать комбинацию клавиш Control+Command+D, то можно получить сходу перевод его на разных языках и другую информацию из словаря.
К тому же, в системе macOS есть разные словари, а при необходимости можно установить те, которые нужны вам в вашей работе. Эта функция лично меня очень выручает при работе с англоязычными текстами. К тому же, для любого человека, практикующего английский, тоже будет очень кстати.
Писать СМС с компьютера
В macOS есть приложение «Сообщения», многие уверены в том, что писать текстовые послания можно только на номера людей, которые пользуются iPhone, то есть на iMessage. Это не так, писать можно и на обычные номера любого человека. Вот что для этого необходимо:
- Компьютер и ваш iPhone должны работать под одной учетной записью в iCloud
- В настройках iPhone нужно зайти в пункт «Сообщения» и включить переадресацию между своим Macbook или другим компьютером Apple.
- В приложении «Сообщения» в macOS контакты всех получателей подсветятся зелёным цветом, это значит, что теперь вы можете отправлять сообщения с компьютера, а для отправки будет использоваться ваш iPhone.
Чувствительная настройка громкости
Для настройки громкости воспроизведения в системе macOS вам даётся 16 степеней для увеличения или уменьшения громкости. Одно нажатие клавиши громкости вниз или вверх повышает громкость на одно деление. Но если вы хотите более точно настроить громкость звучания, вы можете зажать комбинацию клавиш Alt+shift, и теперь каждое деление громкости будет разделено ещё на 5 ступеней — вы сможете с хирургической точностью настроить громкость в системе.
На этом всё, если читаете эту рубрику впервые, вот вам полезные ссылки на предыдущие выпуски:
Источник
Dictionary User Guide
for macOS Big Sur
With Dictionary on your Mac, you can easily get definitions of words and phrases from a variety of sources.
Tip: You can also quickly look up words while you’re working in an app or browsing webpages.
You can open Dictionary from Launchpad (click the Launchpad icon 
Search for a word or phrase in Dictionary
In the Dictionary app 
Note: If you add another Dictionary source, wait for it to download completely before searching for a word or phrase. For information about adding sources, see “Customize Dictionary sources” below.
While reading the definition, you’ll see links (blue text) to related words. In addition, you can hold the pointer over any word or phrase and click to look up its definition.
When you look up a word in a definition, a SnapBack button 


Make text smaller or bigger
In the Dictionary app 

You can also pinch with two fingers to zoom in or out.
Customize Dictionary sources
In the Dictionary app 
Hide profanity
You can use Screen Time System Preferences to restrict access to explicit content in Dictionary for yourself or for a family member. See Change Screen Time Content & Privacy preferences.
If you search for a word and Dictionary can’t find any results, the word may not be in the sources selected in Dictionary preferences, or it may be restricted by Screen Time settings. If possible, Dictionary suggests alternative words.
You can also use Spotlight to get a quick definition.
Источник
Как добавить сторонние словари во встроенный переводчик Mac OS X
Мы честно стараемся выполнять все данные читателям обещания, но не всегда это получается 🙂 Сегодня к нам пришло вот такое письмо:
Прочитал довеча статью «Встроенный словарь Mac OS X: перевод отовсюду»
Прошол год и хотелось бы всеже узнать как туда приклеить словарь англо-русский.
Перейдя к той статье, посмотрев на её дату и ужаснувшись своей забывчивости, сегодня мы опубликуем-таки инструкцию по добавлению дополнительных словарей в Mac OS X.
В общем-то, это трудно назвать инструкцией, потому что всё сводится к одному предложению — файлы словарей надо класть в папку /Библиотеки/Dictionaries в корне диска с системой. Возникает другой, гораздо более интересный вопрос — а где взять эти самые словари? Чаще всего в рунете используют словарные базы ABBYY, сконвертированные по хитрой методике в формат словарей Apple. В принципе, у нас есть большие сомнения по поводу легальности выкладывания ссылки на их коллекцию, потому что лицензионное соглашение ABBYY мы не читали (а надо бы :), и отношение компании к разного рода превращениям и извращениям над собственными словарями нам точно не известно. Если вы не настолько совестливы, как мы, то велкам на торренты 😉
Для того чтобы скопированные в указанную папку словари подхватились системой, запустите приложение Словарь из папки программ, а в его настройках проставьте галочки около нужных вам словариков:

P.S. Напоминаем, что всё это затеяно ради функции мгновенного перевода того слова, над которым находится курсор. Эта прелестная функция, которой могут завидовать Windows-юзеры, изначально встроена прямо в Mac OS X. Выглядит это так:
А появляется такое всплывающее окошко при нажатии на клавиатуре комбинации Ctrl+Cmd+D. Если курсор в этот момент находится над английским словом, то вы получите перевод на русский; а если над русским — то на английский. Вручную менять язык перевода не требуется, и это ещё один большой плюс в актив встроенного словаря Mac OS.
Источник
20 программ для Mac, которые облегчат учёбу студентам российских вузов
Скоро начнется новый учебный год, поэтому лучше заранее выбрать и настроить подходящий софт для продуктивной работы.
Хорошо, что на Mac есть большой выбор качественных приложений, многие из которых доступны только на этой платформе.
Я сам недавно окончил институт. Некоторые из нижеперечисленных программ не раз выручали меня во время учебы.
🧑🎓 Сейчас в re:Store действует программа Назад в школу: выгода 10% на покупку MacBook Air или MacBook Pro и скидка 2000 рублей при покупке iPad вместе с Apple Pencil.
1. Spark — почтовый клиент
Хороший почтовый клиент поможет не пропустить важные письма от преподавателей. Помимо macOS, Spark доступен на других платформах, что выгодно отличает его от конкурентов.
Также в Spark простой интерфейс и есть поддержка разных облачных хранилищ, поэтому вы без проблем сможете прикрепить любой файл.
2. Deepl — переводчик
Переводчик в институте необходим, и не только на парах по английскому. Порой надо быстро перевести незнакомый термин или предложение. В эти моменты на помощь приходит Deepl.
Это не самый популярный переводчик, но работает он порой лучше, чем решения Google и Яндекса.
В качестве приложения Deepl интегрируется в macOS, поэтому вы можете переводить текст из любого места в системе. Для этого надо выделить нужный фрагмент и дважды нажать ⌘C.
3. KeyKey — самоучитель для слепой печати
Умение печатать вслепую никогда не будет лишним. В институте вам часто придется набирать много текста, поэтому лучше делать это как можно быстрее.
Приложение KeyKey поможет освоить навык слепой печати, причем с учетом раскладки вашего компьютера.
4. Microsoft To Do — управление задачами
Для Mac существует множество приложений для управления задачами, но лучше всех с этим справляется Microsoft To Do. Программа полностью бесплатная, поддерживает все популярные платформы и быстро работает.
Отдельно стоит упомянуть функцию Мой день, которая автоматически сортирует задачи по приоритету благодаря искусственному интеллекту.
5. Tuxera — драйвер NTFS для Mac
Во время обучения в университете вам, вероятно, предстоит часто пользоваться флешкой или внешним жестким диском для копирования и печати файлов.
Проблема заключается в том, что большинство компьютеров в вузах работают на Windows с поддержкой файловой системы NTFS, а Mac изначально не умеет записывать файлы на носители с NTFS.
Добавить полноценную поддержку NTFS в Mac можно с помощью программы Tuxera.
🖥 Скачать приложение (бесплатно + покупки)
6. Bear — продвинутый заметочник
Приложение для заметок Bear уже несколько лет является одним из лучших в своей категории. В Bear есть много настроек для написания заметок, а также удобная организация файлов с помощью хештэгов.
Еще одним плюсом Bear является ненавязчивая подписка. Её придется оформить, если нужна синхронизация между устройствами и дополнительные темы оформления.
🖥 Скачать приложение (бесплатно + покупки)
7. 1Password — хранилище паролей
Хороший менеджер паролей никогда не будет лишним приложением. Я уже 5 лет пользуюсь 1Password и до сих пор доволен.
Он не только надежно хранит логины и пароли, но имеет удобный генератор паролей и поддержку кодов для двухфакторной аутентификации.
🖥 Скачать приложение (бесплатно + покупки)
8. Microsoft Office — документы, таблицы, презентации
Пакет Microsoft Office можно назвать незаменимым и обязательным набором приложений для всех студентов. Word, Excel и PowerPoint меня не раз выручали в институте.
Главное преимущество Microsoft Office заключается в его универсальности и распространенности. С ним можно быть уверенным, что любые документы и таблицы откроются правильно.
🖥 Скачать приложение (бесплатно + покупки)
9. Flotato — веб-приложения на Mac
У Google есть много сервисов, полезных для студентов: Google Docs, Диск, Gmail. Но они все доступны только в браузере, что не всегда удобно.
Flotato превращает любой сайт в обычное приложение для macOS, которое можно разместить в доке или Launchpad.
🖥 Скачать приложение (бесплатно + покупки)
10. Комплект профессиональных приложений Apple для образования — и творчества
Комплект профессиональных приложений Apple включает 5 программ для творческой работы. Это видеоредактор Final Cut Pro, приложение для создания музыки Logic Pro, редактор анимаций Motion, Compressor для продвинутого экспорта проектов и MainStage для записи живых выступлений.
Вместе эти приложения стоят 61150 рублей. Для школьников и студентов пакет программ обойдется в 4 раза дешевле.
11. PDF Expert — редактор PDF
Хороший редактор PDF пригодится во время редактирования документов. С этой задачей не первый год успешно справляется PDF Expert.
В нем можно удобно просматривать и редактировать PDF. Приложение разработано специально для macOS и поддерживает Touch Bar.
12. Caramba Switcher — автопереключатель раскладки
Caramba Switcher — полезная утилита, которая автоматически переключает раскладку клавиатуры в зависимости от набранного текста. Таким образом, вам не придется переписывать русский текст, если вы случайно начали набирать его английскими буквами.
Главное отличие Caramba Switcher от Punto Switcher заключается в отсутствие настроек. Приложение самостоятельно обучается с помощью нейросети.
🖥 Скачать приложение (бесплатно + покупки)
13. Swift Playgrounds — для обучения программированию
Бесплатное приложение Swift Playgrounds, созданное Apple, поможет освоить язык Swift и научиться разрабатывать софт для iOS и macOS.
Обучение проходит в формате игры. После освоения Swift Playgrounds все проекты можно экспортировать в Xcode, чтобы создать полноценные приложения и разместить их в App Store.
14. Redict — англо-русский словарь
Порой бывают ситуации, когда нужно перевести незнакомое слово или узнать, как оно правильно читается. Переводчик для этих целей открывать не всегда удобно.
В таких ситуациях на помощь приходит словарь Redict, который интегрируется в систему и позволяет быстро перевести слово с английского языка на русский.
🖥 Скачать приложение (бесплатно + покупки)
15. Google Диск — универсальное облако
Хорошее облачное хранилище будет незаменимым приложением в институте. Ведь удобно, когда важные файлы находятся всегда под рукой.
Я давно пользуюсь Диском, потому что Google предоставляет бесплатно 15 ГБ и с его помощью удобно делиться файлами. Также он имеет приложение для Mac, которое умеет создавать резервные копии папок и файлов.
🖥 Скачать приложение (бесплатно + покупки)
16. Math Box — решение уравнений
Если у вас будут предметы, связанные с математикой, то Math Box может выручить, когда понадобится решить сложное уравнение или построить график.
Достаточно вбить условие задачи в Math Box, после чего приложение выдаст решение и правильный ответ.
🖥 Скачать приложение (бесплатно + покупки)
17. Calcbot — лучший калькулятор и конвертер для Mac
Это приложение от создателей популярного твиттер-клиента Tweetbot, совмещает в себе продвинутый калькулятор, который сохраняет историю вычислений, а также удобный конвертер величин.
Calcbot работает очень быстро, не имеет подписки и рекламы. Единственный недостаток заключается в том, что версию для iOS придется покупать отдельно.
18. Sublime — редактор кода
Если вы решили серьезно заняться программированием, то вам понадобится хороший редактор кода.
Sublime поддерживает Mac с M1, может использовать видеокарту для рендеринга проекта и имеет продвинутый механизм подсветки синтаксиса.
19. Parallels Desktop — виртуальная Windows на Mac
К сожалению, не все программы, с которыми вам предстоит работать, могут быть доступны на Mac. Некоторые разработчики ограничиваются Windows.
Запустить Windows на Mac можно разными способами, но проще всего это сделать с помощью виртуальной машины, созданной в Parallels Desktop.
🖥 Скачать приложение (бесплатно + покупки)
20. GarageBand — написание музыки
Бесплатное приложение GarageBand от Apple для создания музыки поможет ненадолго отвлечься от дел и приятно провести свободное время.
В GarageBand есть большой набор различных инструментов и семплов, а само приложение достаточно простое в использовании.
🧑🎓 Сейчас в re:Store действует программа Назад в школу: выгода 10% на покупку MacBook Air или MacBook Pro и скидка 2000 рублей при покупке iPad вместе с Apple Pencil.
Источник