- Отправка почты через SMTP с локального сервера
- Отправка почты php через SMTP-настройка скрипта
- Отправка почты через smtp яндекса
- Отправка почты через smtp mail ru
- Oтправка почты через smtp google
- Почтовый сервер Windows
- Содержание
- Установка почтового сервера
- Описание настроек почтового сервера hMailServer
- Status
- Domains
- Rules
- Settings
- Utilities
Отправка почты через SMTP с локального сервера
Изменен: 9 ноября, 2020
Отправка почты через SMTP с локального сервера позволяет протестировать отправку сообщений с сайта находящемся на локальной машине, или проще говоря, локальном сервере. Для этого можно использовать любой почтовый сервис yandex, google или mail.ru.
Прежде всего, SMTP (Simple Mail Transfer Protocol) — это широко используемый сетевой протокол, предназначенный для передачи электронной почты в сетях TCP/IP. И такими протоколами обладают все популярные почтовые сервисы.
С появлением локальных серверов, отпала необходимость выбора хостинг-провайдера для того чтобы проверить работоспособность отдельных скриптов или cms-систем, а тем более еще и платить за это. Гораздо проще все протестировать на компьютере, ну а затем можно и показать всем что «натворили».
Многие такие сервера имеют уже встроенное программное обеспечение и необходимый функционал по работе с почтой, нужно его только правильно настроить.
Для проверки работоспособности такой почты необходим самый минимум:
- В качестве локального сервера можно использовать Openserver.
- И простенький скрипт, шаблон которого можно взять чуть ниже.
- Почтовый сервер можно использовать любой.
Отправка почты php через SMTP-настройка скрипта
Шаблон простенького скрипта который можно скопировать чуть ниже, или скачать еще на сотнях подобных сайтов, необходимо отредактировать.
Для начала нужно поменять в шаблоне скрипта некоторые значения.
to — меняем на почтовый адрес куда будет отправлено почтовое сообщение.
subject — тема письма
message — само сообщение, или тело письма.
Пример моего скрипта:
Можно конечно немного расширить функционал и сделать так, чтобы скрипт выдавал сообщение об отправки почты. Хоть на самом деле отправку производит именно SMTP-сервер, а скрипт лишь формирует сообщение.
Для примера можно написать так:
Все подставленные значения должны быть в кавычках, иначе скрипт выдаст ошибку. После этого можно сохранить скрипт в папку локального сервера.
Например: domains/send/index.php и приступать к настройке отправки почты через SMTP opensrerver.
Отправка почты через smtp яндекса
Почта будет приходить на любой адрес, который будет указан в скрипте вместо значения ‘to’, но обрабатывать и отправлять эту почту будет именно тот SMTP, который будет указан в настройках openserver.
- Запускаем сервер
- Открываем модуль openserver с настройками в меню «почта»
- Заполняем все поля как показано на картинке, при этом, имя пользователя, e-mail отправителя и пароль подставляем от реального почтового ящика на яндексе.
Сохраняем настройки и после того, как сервер будет перезапущен, можно обратиться к самому скрипту. Из папки «Мои сайты», открыть папку «send» в которой и находится сохраненный ранее скрипт index.php.
К стати, данный скрипт можно сохранить под любым именем, главное чтобы расширение скрипта было «php»
Как только произойдет обращение к данному скрипту, в новом окне браузера появится информация о том, что скрипт отработал.
После этого стоит проверить свой почтовый ящик, адрес которого был указан в скрипте, пришло ли письмо.
Если его нет, значит что-то настроено не правильно, либо письмо попало в папку спам.
Все остальные настройки выглядят аналогично, но на всякий случай дополнительная информация не помешает.
Отправка почты через smtp mail ru
Для того, чтобы настроить отправку почты через SMTP mail ru, необходимо просто заменить параметры яндекса на параметры mail ru.
А чтобы не перестраивать каждый раз локальные сервер, лучше всего настроить разные профили openserver. Как это сделать показано в видеоуроке Openserver настройка php с помощью профилей.
В этом случае достаточно будет просто загрузить профиль и все настройки, которые были указаны для данного профиля будут доступны после перезапуска сервера. Очень удобная штука и работает очень просто.
Для каждого профиля (совсем не важно как он будет называться), должны быть сделаны свои настройки, если конечно планируется использование разных по своим параметрам скриптов, cms-систем и приложений.
Если нет, то можно обойтись и настройками по умолчанию.
Что касается SMTP mail ru, то здесь все эдентично.
Меняются данные яндекса на данные mail ru
Oтправка почты через smtp google
Для того, чтобы настроить отправку почты через SMTP гугла, стоит чуть постараться.
Во-первых, создание самого профиля в гугле сложнее чем в других системах яндекса и mail ru
Во-вторых, система просто так не пропустит письмо, даже если указать свои данные для входа. Для начала она пришлет письмо в котором и будет вся необходимая информация о дальнейших инструкциях.
В остальном же отправка почты через SMTP для гугла настраивается точно так же. Меняются только все данные на gmail.com .
Для настройки отправки почты через другие SMTP, все данные будут примерно одинаковы.
Если у вас все получилось и письма дошли до указанного адресата, значит все сделано правильно. Будет здорово если вы поделитесь своими наработками в комментариях.
Почтовый сервер Windows
Статья давно не обновлялась, поэтому информация могла устареть.
Содержание
Установка почтового сервера
В качестве почтового сервера на ОС Windows будем использовать бесплатный почтовый сервер hMailServer. Заходим на сайт Hmailserver в разделе Download скачиваем последнюю доступную версию для установки. Запускаем установку сервера. На пункте выбора типа установки выбираем полную. Выбираем тип сервера баз данных, если планируется большое количество почтовых ящиков и критична их сохранность, выбираем Use external database Engine (MSSQL, MySQL or PostgreSQL) Устанавливаем пароль администратора, обязательно запомните его. После установки возникнет окошко соединения с сервером. Для удобства запуска приложения, установите опцию «Automatically connect on start-up» и нажмите «Connect». На приветственном окне нажимаем кнопку Add domain… Так же добавлять домены можно в разделе Domains-Add.
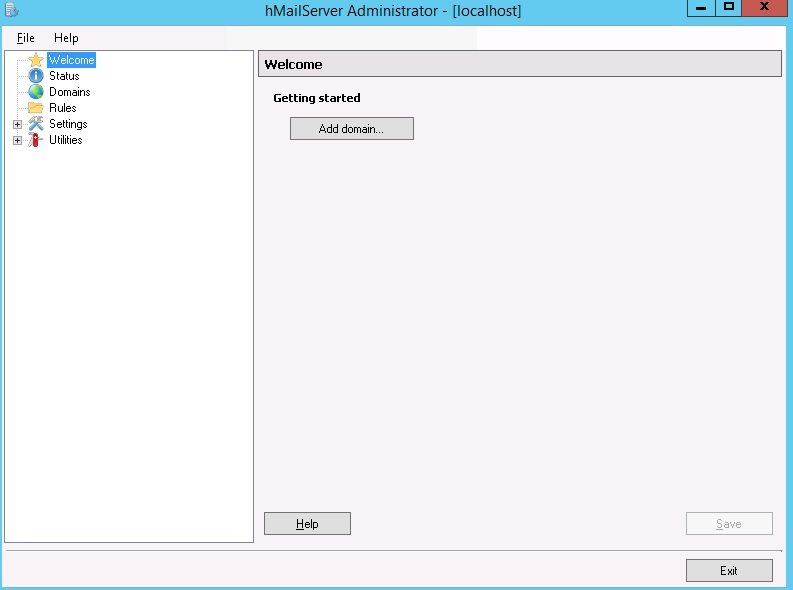
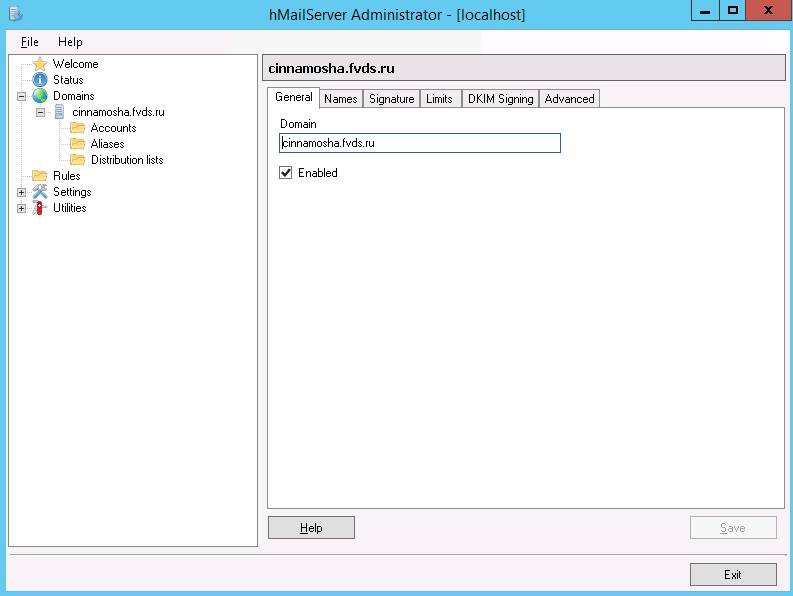
Выделяем домен и в разделе Accounts добавляем почтовый аккаунт

Данных настроек уже достаточно для того, чтобы пользоваться почтой.
Описание настроек почтового сервера hMailServer
Status
В разделе Status-Server мы можем увидеть текущий статус сервера, посмотреть версию сервера и тип используемого сервера баз данных. Так же там отображаются ошибки конфигурации.
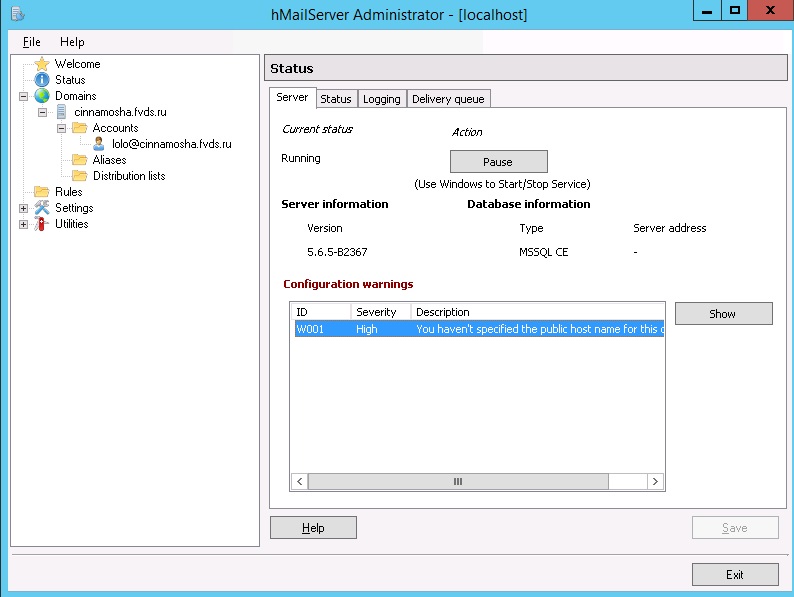
В разделе Status-Status собрана статистика сервера, uptime сервера, количество обработанных писем, обнаруженных вирусов и спам-сообщений. Так же в этом разделе отображается количество активных SMTP, POP3, IMAP-сессий.
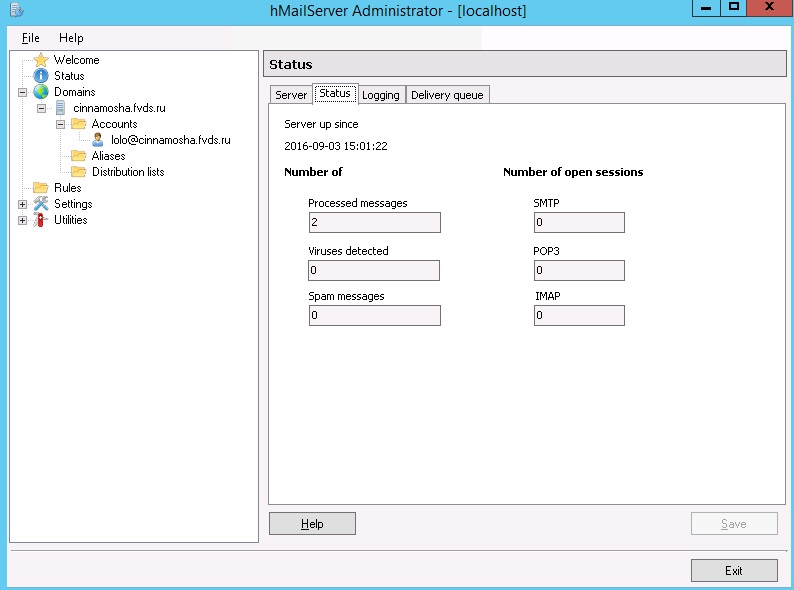
В разделе Status-Logging можно включить логирование и в прямом “эфире” наблюдать подключения к почтовому серверу. В разделе Status-Delivery Queue находится почтовая очередь, в этом же разделе почтовую очередь можно очистить.
Domains
В разделе Domains можно удалять, добавлять, редактировать настройки домена. Рассмотрим подробнее настройки домена.
В разделе General можно включать/выключать почтовый домен. В разделе Names можно добавить alias для почтового домена. В разделе Signatures можно добавить подпись для писем, отправляемых с ящиков указанного почтового домена. Можно определить условия использования подписи:
- Для всех ящиков, у которых нет подписи
- Перезаписывать подпись почтового ящика
- Добавлять подпись к подписи почтового ящика
Можно добавить текстовую и/или html-подпись.
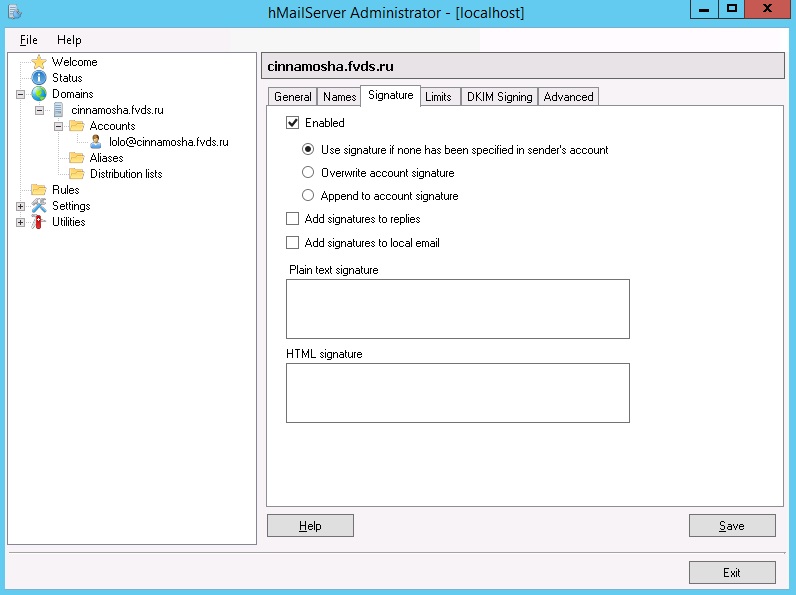
В разделе Limits устанавливаются лимиты. Maximum Size (Mb) — устанавливает лимит по размеру на все почтовые сообщения во всех почтовых ящиках домена. Maximum message size (Kb) — если значение задано, то hMailServer будет отвергать сообщения больше указанного значения. Если параметр не задан, то будет использоваться значение, указанное в настройках SMTP. Max size of accounts (Mb) — если значение задано, то администратор не сможет добавлять аккаунты с общим объемом, превышающим значение. Так же в этом разделе можно настроить максимальное количество аккаунтов, алиасов и списков рассылок.
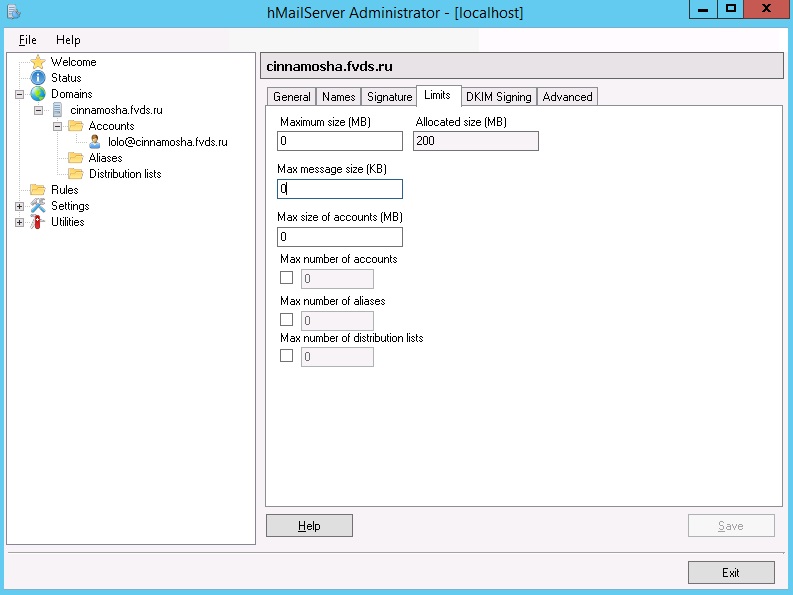
В разделе DKIM Signing можно настроить DKIM-подпись. Для формирования подписи и ключа рекомендую воспользоваться ресурсом dkim-wizzard В Pivate key file указываем файл с приватным ключом. В пункте Selector указываем селектор, который должен соответствовать записи в DNS. Например, если ваша запись DNS называется myselector._domainkey.example.net, вы должны ввести «myselector» в качестве селектора (без кавычек).
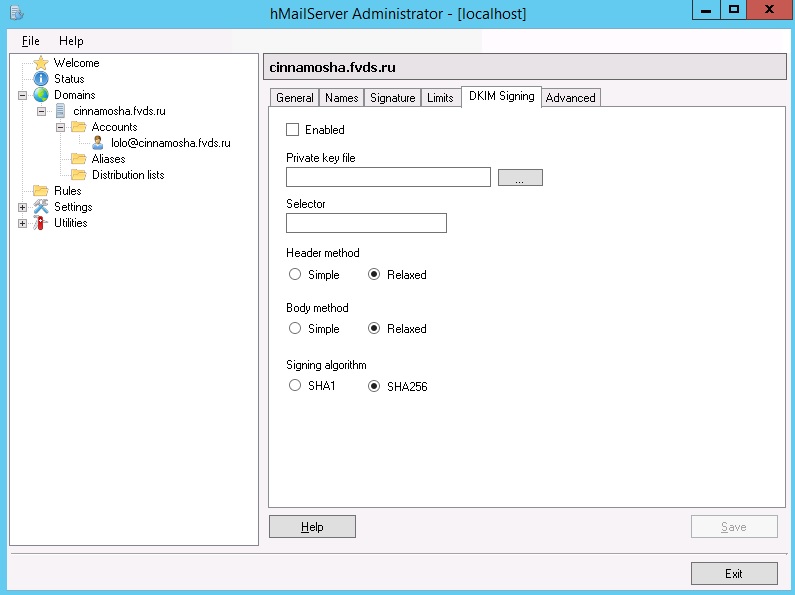
В разделе Advanced можно настроить адрес для пересылки почты, которая присылается на все несуществующие почтовые ящики, включить, так называемый “Plus addressing” и указать для него символ. Можно включить/выключить greylisting.
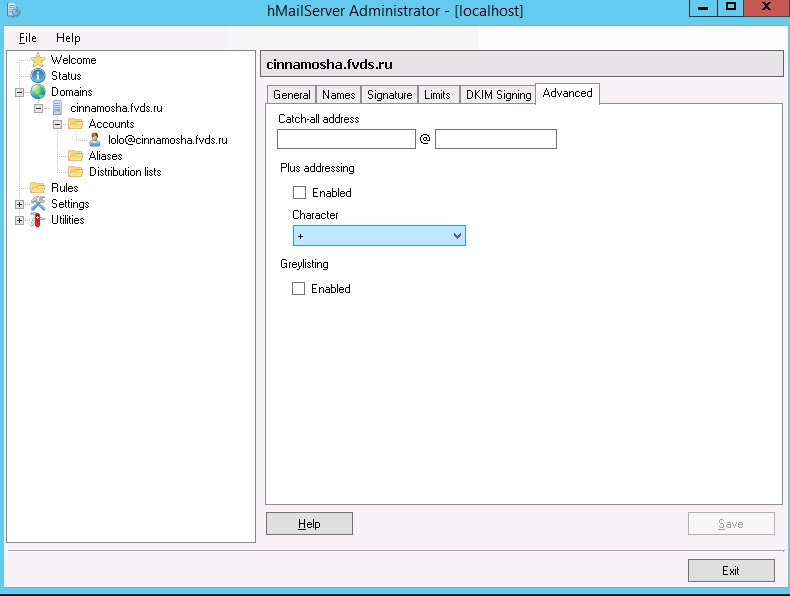
В разделе Domains-Accounts производятся настройки каждого конкретного почтового ящика. На вкладке General находятся главные настройки аккаунта. Адрес, пароль и размер почтового ящика. Также можно указать уровень доступа пользователя к серверу:
- User- может менять настройки аккаунта, например пароль.
- Domain — пользователь может изменять базовые настройки домена и пользователей в домене. Может добавлять пользователей, алиасы, листы рассылок, удалять объекты, увеличивать лимиты аккаунтов.
- Server — пользователь может менять настройки сервера и всех доменов в нем.
Дата последней авторизации в аккаунте, если пользователь никогда не авторизовался, то будет показана дата создания аккаунта. Также на вкладке General можно включить/выключить аккаунт.

На вкладке Auto-reply можно настроить автоответчик, указать тему и сообщение автоответчика, а также дату, до которой автоответчик включен.
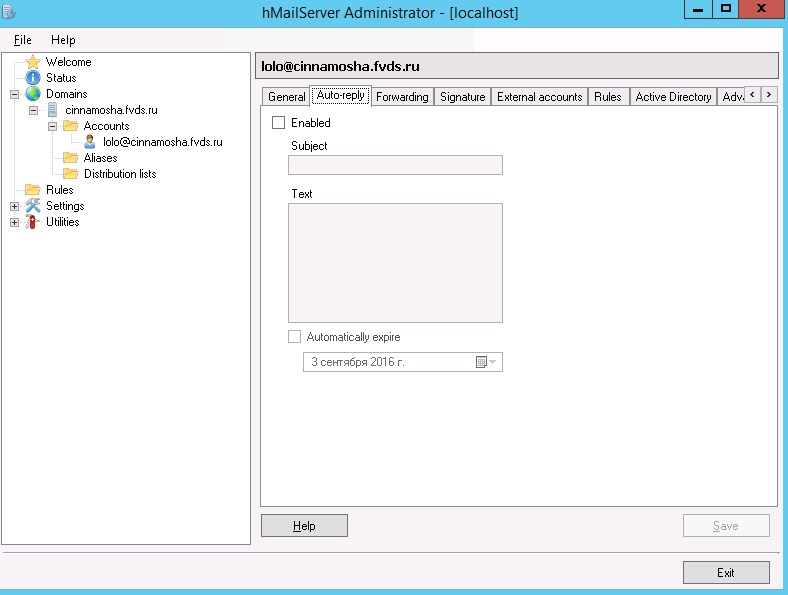
Во вкладке Forwarding можно настроить адрес для пересылки почты. Во вкладке Signature настраивается подпись для аккаунта, так же как и для домена, можно настроить txt и html-подпись. Во вкладке External accounts можно настроить hMailServer для скачивания почты с других почтовых серверов, используя протокол POP3, после того, как сообщение будет скачано, к нему будут применены все настройки сервера, после этого сообщение будет доставлено в локальный аккаунт. Во вкладке Rules настраиваются правила, которые работают так же как глобальные правила, но применяются только к сообщениям. Подробнее смотрите раздел Rules. Во вкладке Active Directory можно подключить аккаунт Active Directory. Когда пользователь подключится к серверу hMailServer, будет использовать Active Directory для валидации пароля пользователя. Во вкладке Advanced можно указать Имя и Фамилию пользователя (эти данные не используются hMailServer). Можно отредактировать IMAP-папки, очистить содержимое всех IMAP-папок.
Во вкладке Domains-Aliases настраиваются алиасы для почтовых ящиков.
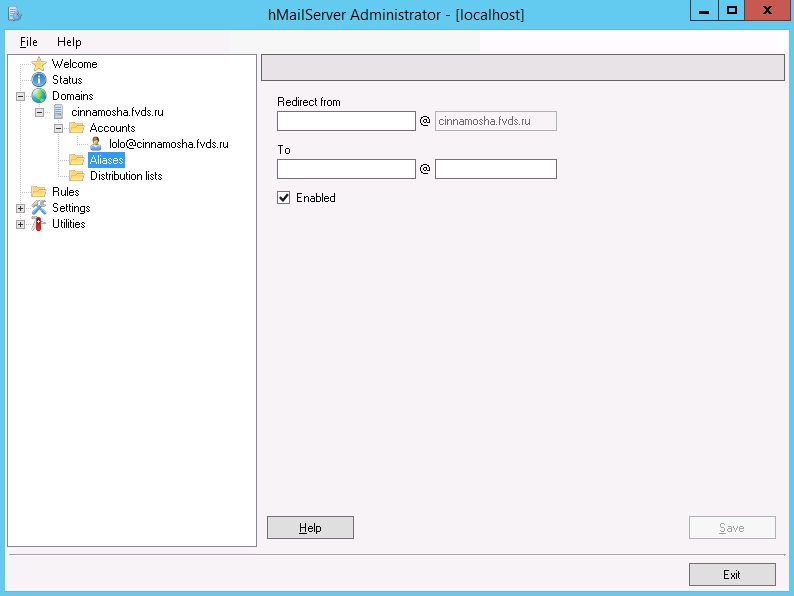
В Domains — Distribution lists производится настройка списка рассылки. Address — адрес рассылки, сообщения, посланные на этот адрес, будут пересланы всем в списке рассылки. Существует 3 режима:
- Public — любой может слать письма.
- Membership — только члены списка могут спать письма.
- Announcements — сообщения могут отправляться только с определенного почтового ящика.
Require SMTP Authentication — если установлен этот флаг, то hMailServer потребует аутентификации SMTP для доставки по списку рассылки. Если выбран этот параметр , только пользователи с учетными записями на сервере будут иметь возможность отправлять электронную почту в список рассылки. На вкладке Members можно добавлять почтовые адреса. Поддерживается добавление адресов из hMailServer (Select…) и импорт из текстового файла (Import…).
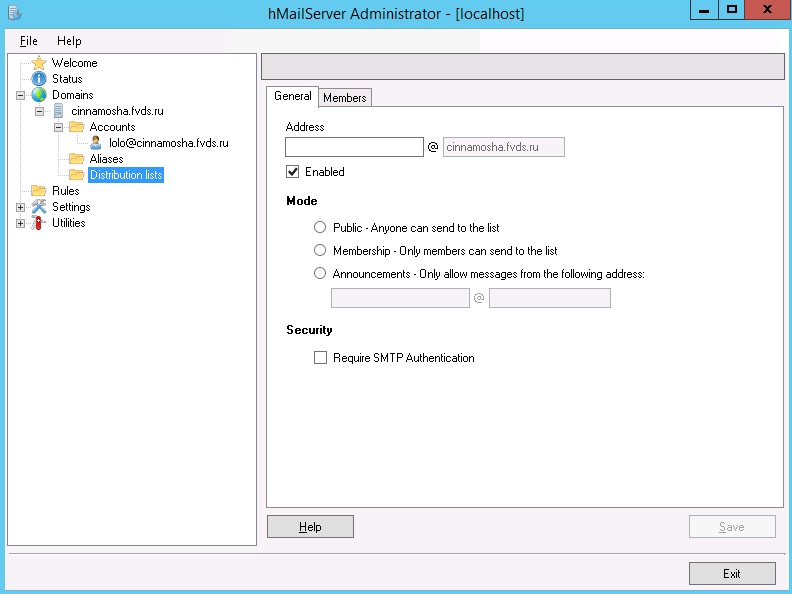
Rules
В разделе Rules можно включить правила, основанные на содержимом письма, например, можно удалять письма с определенной строкой, или пересылать письма больше определенного размера. Каждое правило имеет критерий и действие. Когда вы создаете правило, вы добавляете критерий, который определяет к какому сообщению будет применено правило. Например, можно добавить критерий, который будет действовать на письма с определенным Message-ID-header. После добавления критерия, добавляем действие. Действие описывает, что должен делать hMailServer с сообщением, если оно соответствует критерию. Например, можно переслать, удалить сообщение или поместить его в определенную папку.
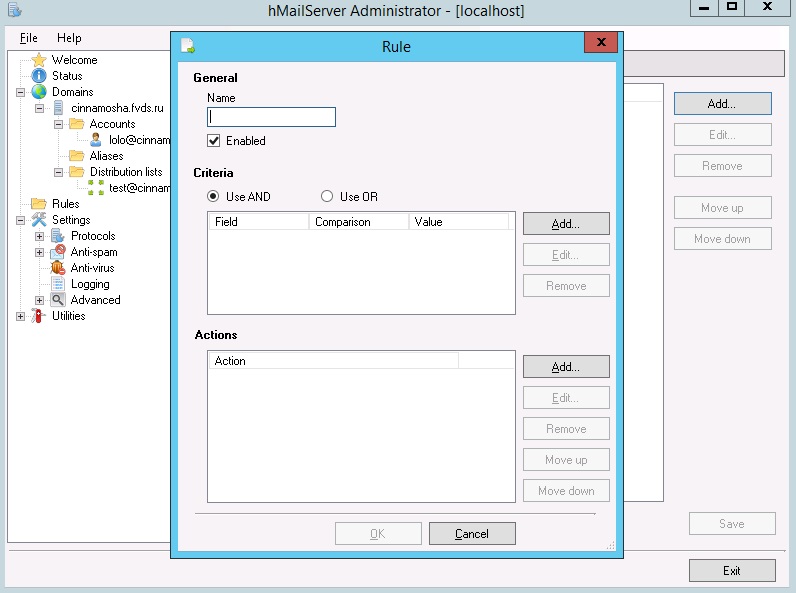
Settings
В разделе Settings производятся настройки протоколов. Можно настроить антиспам, антивирус (Clamav, требуется дополнительная установка), включить логирование. В Settings-Advanced производятся настройки Auto-ban, SSL-сертификата, портов и Ip-адресов почтового сервера.
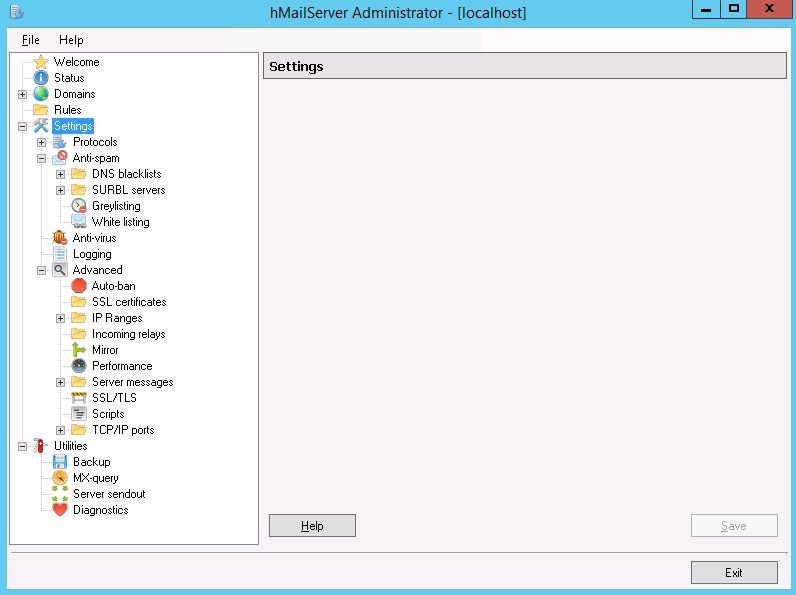
Utilities
В разделе Backup можно сделать бэкап настроек, доменов, сообщений, также там указан скрипт, который можно добавить в ежедневное задание. В этом разделе также можно восстановить данные из бэкапа. В разделе MX-query можно произвести диагностику MX-записи почтового сервера (аналог dig MX) В разделе Server sendout можно отправить сообщение на локальный почтовый адрес. Diagnostics — еще один инструмент диагностики, проверяет подключение по 25 порту, MX-записи домена.











