- Настройка доверенных SSL/TLS сертификатов для защиты RDP подключений
- Предупреждение о самоподписанном сертификате RDP
- Создаем шаблон RDP сертификата в центре сертификации (CA)
- Настройка групповой политики для выдачи RDP сертификатов
- Подписываем RDP файл и добавляем отпечаток доверенного RDP сертификата
- Записки IT специалиста
- Windows Server. Создание автономного центра сертификации.
- ЦС предприятия
- Изолированный (автономный) ЦС
- Windows Server 2003
- Windows Server 2008 R2
- Проверка работы ЦС
Настройка доверенных SSL/TLS сертификатов для защиты RDP подключений
В этой статье мы покажем, как использовать доверенные SSL/TLS сертификаты для защиты RDP подключений к компьютерам и серверам Windows в домене Active Directory. Эти сертфикаты мы будем использовать вместо самоподписанных RDP сертификатов (у пользователей появляется предупреждение о невозможности проверки подлинности при подключению к RDP хосту с таким сертификатом). В этом примере мы настроим специальный шаблон для выпуска RDP сертификатов в Certificate Authority и настроим групповую политику для автоматического выпуска и привязки SSL/TLS сертификата к службе Remote Desktop Services.
Предупреждение о самоподписанном сертификате RDP
По умолчанию в Windows для защиты RDP сессии генерируется самоподписанный
сертификат. В результате при первом подключении к RDP/RDS серверу через клиента mstsc.exe, у пользователя появляется предупреждение:
Чтобы продолжить установление RDP подключении пользователь должен нажать кнопку Да. Чтобы RDP предупреждение не появлялось каждый раз, можно включить опцию “Больше не выводить запрос о подключениях к этому компьютеру».
При этом отпечаток RDP сертификата сохраняется на клиенте в параметре CertHash в ветке реестра с историей RDP подключений (HKEY_CURRENT_USER\Software\Microsoft\Terminal Server Client\Servers\). Если вы скрыли уведомление о невозможности проверить подлинность RDP сервера, чтобы сбросить настройки, удалите ключ с отпечатком сертификата из реестра.
Создаем шаблон RDP сертификата в центре сертификации (CA)
Попробуем использовать для защиты RDP подключений доверенный SSL/TLS сертификат, выданный корпоративным центром сертификации. С помощью такого сертификата пользователь может выполнить проверку подлинности RDP сервера при подключении. Предположим, что у вас в домене уже развернут корпоративной центр сертификации (Microsoft Certificate Authority), в этом случае вы можете настроить автоматическую выдачу и подключение сертификатов всем компьютерам и серверам Windows в домене.
Н на вашем CA нужно создать новый тип шаблона сертификата для RDP/RDS серверов.
- Запустите консоль Certificate Authority и перейдите в секцию Certificate Templates;
- Сделайте копию шаблона сертификата Computer (Certificate Templates -> Manage -> Computer -> Duplicate);
- На вкладке General укажите имя нового шаблона сертификата – RDPTemplate. Убедитесь, что значение поля Template Name полностью совпадает с Template display name;
- На вкладке Compatibility укажите минимальную версию клиентов в вашем домене (например, Windows Server 2008 R2 для CA и Windows 7 для клиентов). Тем самым будут использоваться более стойкие алгоритмы шифрования;
- Теперь на вкладке Extensions в политике приложений (Application policy) нужно ограничить область использования такого сертификата только для Remote Desktop Authentication (укажите следующий object identifier — 1.3.6.1.4.1.311.54.1.2). Нажмите Add -> New, создайте новую политику и выберите ее;
- В настройках шаблона сертификата (Application Policies Extension) удалите все политики кроме Remote Desktop Authentication;
- Чтобы использовать данный шаблон RDP сертификатов на контролерах домена, откройте вкладку Security, добавьте группу Domain Controllers и включите для нее опцию Enroll и Autoenroll;
- Сохраните шаблон сертификата;
- Теперь в оснастке Certificate Authority, щёлкните по папке Certificate Templates, выберите New ->Certificate Template to Issue -> выберите созданный шаблон RDPTemplate.
Настройка групповой политики для выдачи RDP сертификатов
Теперь нужно настроить доменную политику, которая будет автоматически назначать RDP сертификат компьютерам/серверам согласно настроенного шаблона.
- Откройте консоль управления доменными групповыми политиками gpmc.msc, создайте новый объект GPO и назначьте его на OU с RDP/RDS серверами или компьютерами, для которых нужно автоматически выдавать TLS сертификаты для защиты RDP подключения;
- Перейдите в раздел GPO: Computer Configuration -> Policies -> Administrative Templates -> Windows Components -> Remote Desktop Services -> Remote Desktop Session Host -> Security. Включите политику Server Authentication Certificate Template. Укажите имя шаблона CA, который вы создали ранее (RDPTemplate);
- Затем в этом же разделе GPO включите политику Require use of specific security layer for remote (RDP) connections и установите для нее значение SSL;
- Для автоматического продления RDP сертификата, перейдите в раздел GPO Computer configuration -> Windows settings -> Security Settings -> Public Key Policies и включите политику Certificate Services Client – Auto-Enrollment Properties. Выберите опции “Renew expired certificates, update pending certificates and remove revoked certificates” и “Update certificates that use certificate templates”;
- Если вы хотите, чтобы клиенты всегда проверяли сертификат RDP сервера, вам нужно настроить политику Configure Authentication for Client = Warn me if authentication fails (секция GPO Computer Configuration -> Policies -> Administrative Templates -> Windows Components -> Remote Desktop Settings -> Remote Desktop Connection Client);
- Если нужно, можете через политики файервола открыть входящий RDP порт TCP/UDP 3389;
- Осталось обновить политики на клиенте, запустить консоль сертификатов компьютера (Certlm.msc), и проверить, что в разделе Personal -> Certificates появился сертификат для Remote Desktop Authentication, выданный вашим CA.

Для применения нового RDP сертификата, перезапустите службу Remote Desktop Services:
Get-Service TermService -ComputerName msk-dc01| Restart-Service –force –verbose
Теперь при RDP подключении к серверу перестанет появляться запрос на доверие сертификату (чтобы появился запрос о доверии сертификату, подключитесь к серверу по IP адресу вместо FQDN имени сервера, для которого выпущен сертификат). Нажмите кнопку “Посмотреть сертификат”, перейдите на вкладку “Состав”, скопируйте значение поля “Отпечаток сертификата”.
Также можете в консоли Certification Authority в секции Issued Certificates проверить, что по шаблону RDPTemplate был выдан сертификат определённому Windows компьютеру/серверу. Также проверьте значение Thumbprint сертификата:
Теперь сравните полученные данные с отпечатком сертификата, который используется службой Remote Desktop Service. Вы можете посмотреть значение отпечатка сертификата службы RDS в реестре (ветка HKLM:\SYSTEM\CurrentControlSet\Control\Terminal Server\WinStations, параметр TemplateCertificate) или командой PowerShell: Get-WmiObject -Class «Win32_TSGeneralSetting» -Namespace root\cimv2\terminalservices|select SSLCertificateSHA1Hash
Теперь, при подключении к удаленном столу любого сервера или компьютера, на который действует эта политика, вы не увидите предупреждения о недоверенном RDP сертификате.
Подписываем RDP файл и добавляем отпечаток доверенного RDP сертификата
Если у вас отсутствует CA, но вы хотите, чтобы при подключении к RDP/RDS серверу у пользователей не появлялось предупреждения, вы можете добавить сертификат в доверенные на компьютерах пользователей.
Как описано выше получите значение отпечатка (Thumbprint) RDP сертификата:
Get-WmiObject -Class «Win32_TSGeneralSetting» -Namespace root\cimv2\terminalservices|select|select SSLCertificateSHA1Hash
Используйте этот отпечаток для подписывания .RDP файла с помощью RDPSign.exe:
rdpsign.exe /sha256 65A27B2987702281C1FAAC26D155D78DEB2B8EE2 «C:\Users\root\Desktop\rdp.rdp»
Теперь через GPO добавим этот отпечаток сертификата в доверенные у пользователей. Укажите отпечатки (через точку с запятою) в политике Specify SHA1 thumbprints of certificates representing trusted .rdp publishers (Указать отпечатки SHA1 сертификатов, представляющих доверенных издателей RDP) в секции Computer Configuration -> Policies -> Administrative Templates -> Windows Components -> Remote Desktop Settings -> Remote Desktop Connection Client.
Чтобы работал прозрачных RDP вход без ввода пароля (RDP Single Sign On), нужно настроить политику Allow delegation defaults credential и указать в ней имена RDP/RDS серверов (см. статью).
Записки IT специалиста
Технический блог специалистов ООО»Интерфейс»
- Главная
- Windows Server. Создание автономного центра сертификации.
Windows Server. Создание автономного центра сертификации.
Перед каждым администратором рано или поздно возникает необходимость обеспечить безопасный обмен информации через интернет, внешние и внутренние сети, а также проверку подлинности каждой из сторон, участвующих в обмене информацией. На помощь здесь приходит инфраструктура открытых ключей (PKI) и службы сертификации Windows.
Инфраструктура открытых ключей позволяет использовать цифровые сертификаты для подтверждения подлинности владельца и позволяет надежно и эффективно защищать трафик передаваемый по открытым сетям связи, а также осуществлять с их помощью аутентификацию пользователей. Основой инфраструктуры открытых ключей является центр сертификации, который осуществляет выдачу и отзыв сертификатов, а также обеспечивает проверку их подлинности.
Для чего это может быть нужно на практике? Цифровые сертификаты позволяют использовать шифрование на уровне приложений (SSL/TLS) для защиты веб-страниц, электронной почты, служб терминалов и т.п., регистрацию в домене при помощи смарт-карт, аутентификацию пользователей виртуальных частных сетей (VPN), шифрование данных на жестком диске (EFS), а также в ряде случаев обойтись без использования паролей.
Для создания центра сертификации нам понадобится сервер, работающий под управлением Windows Server, который может быть как выделенным, так и совмещать роль центра сертификации с другими ролями. Однако следует помнить, что после развертывания центра сертификации вы не сможете поменять имя компьютера и его принадлежность к домену (рабочей группе).
Центр сертификации (ЦС) может быть двух типов: ЦС предприятия и изолированный (автономный) ЦС, рассмотрим их отличительные особенности:
ЦС предприятия
- Требует наличия ActiveDirectory
- Автоматическое подтверждение сертификатов
- Автоматическое развертывание сертификатов
- Возможность запроса сертификатов через Web-интерфейс, мастер запросов и автоматическое развертывание
Изолированный (автономный) ЦС
- Не требует наличия ActiveDirectory
- Ручное подтверждение сертификатов
- Отсутствие возможности автоматического развертывания
- Запрос сертификатов только через Web-интерфейс
Методика развертывания ЦС для Windows Server 2003 и Windows Server 2008 несколько различаются, поэтому мы решили рассмотреть их в отдельности.
Windows Server 2003
Для возможности использования Web-интерфейса для выдачи сертификатов нам понадобится установленный web-сервер IIS. Установим его через диспетчер сервера: Пуск — Управление данным сервером — Добавить или удалить роль.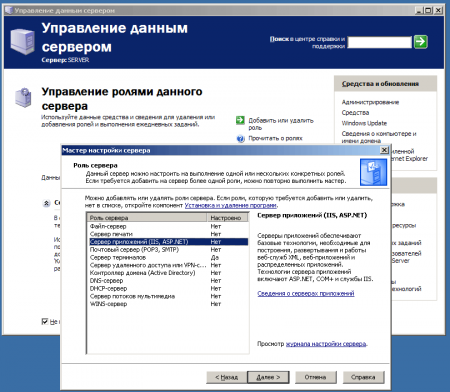
После установки IIS приступим к развертыванию Центра сертификации, это делается через оснастку Установка и удаление программ — Установка компонентов Windows, где выбираем Службы сертификации.
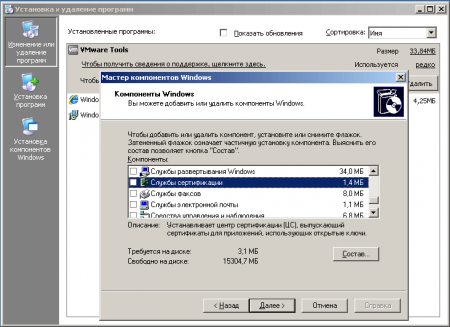
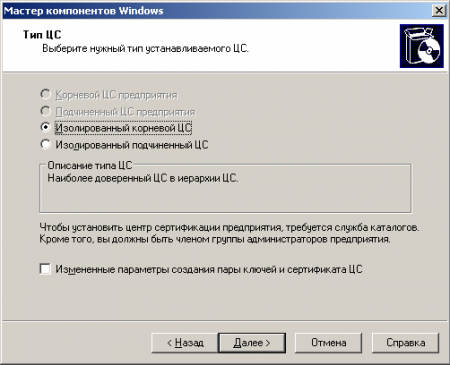
Windows Server 2008 R2
В Windows Server 2008 (2008 R2) все настройки консолидированы в одном месте, что делает установку ЦС более простой и удобной. Выбираем Диспетчер сервера — Роли — Добавить роли, в списке ролей выбираем Службы сертификации Active Directory.
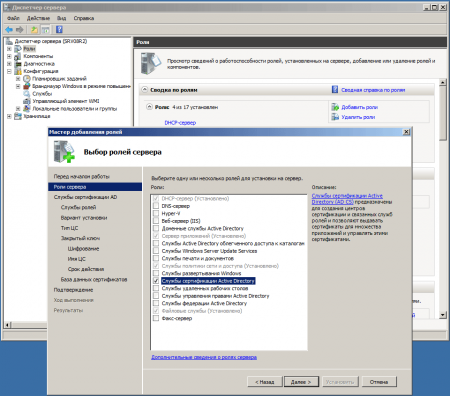
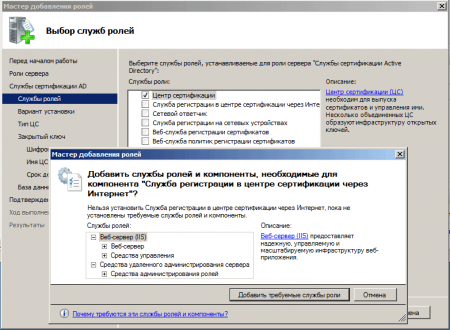
Проверка работы ЦС
Для первоначальной проверки работоспособности ЦС можете запустить оснастку Центр сертификации (Пуск — Администрирование — Центр Сертификации). Если все сделано правильно вы должны увидеть следующее окно: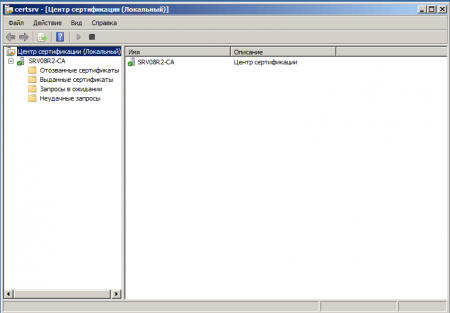

Теперь перейдем к установке, для этого щелкнем правой кнопкой на файле сертификата и выберем Установить сертификат, откроется мастер импорта, в котором откажемся от автоматического выбора хранилища вручную выбрав Доверенные корневые центры сертификации, теперь данный ПК будет доверять всем сертификатам выданным данным ЦС.
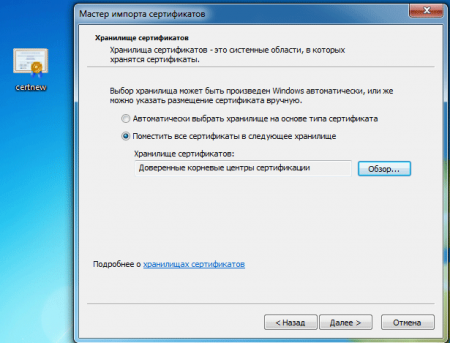
При попытке создать запрос сертификата вы можете получить следующее предупреждение:
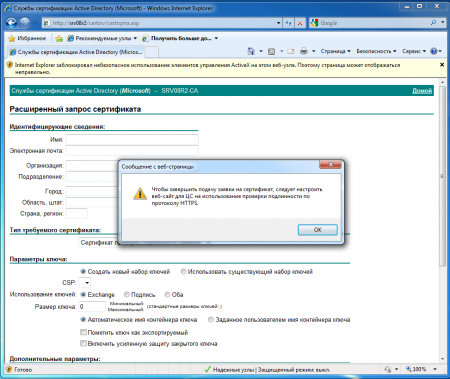
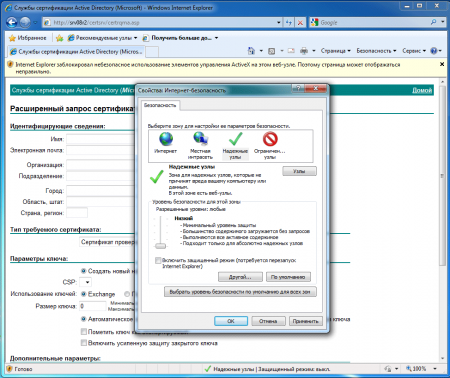
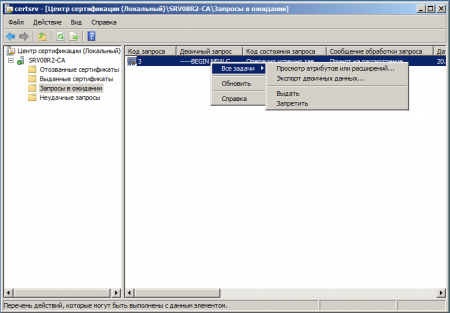
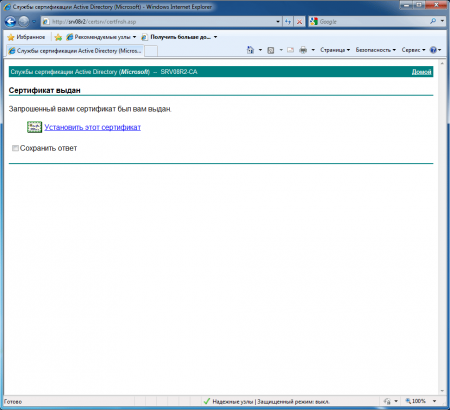
По окончании проверки не забудьте удалить ненужные сертификаты с клиентского ПК и отозвать их в центре сертификации на сервере.
Помогла статья? Поддержи автора и новые статьи будут выходить чаще:
Или подпишись на наш Телеграм-канал:




















