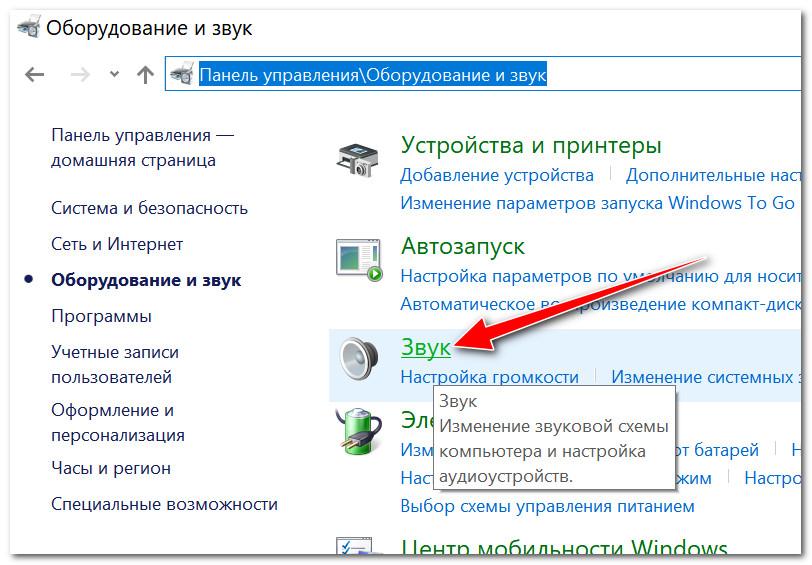- Настройка микрофона на Windows 10
- Включение и отключение микрофона
- Настройка звукового оборудования
- С помощью средств «Виндовс»
- При помощи сторонних программ
- Проверка микрофона
- Устранение неполадок
- Исключение шумов
- Проверка громкости микрофона
- Обновление драйверов
- Отключение монополии
- Устранение возможных проблем
- Как настроить микрофон на компьютере Windows 10
- Как проверить микрофон на Windows 10
- Как настроить микрофон на Windows 10
- Не работает микрофон после обновления Windows 10
Настройка микрофона на Windows 10
Перед тем как настроить микрофон на Windows 10, убедитесь, что в системе установлены последние обновления и свежий аудиодрайвер. Это исключит риск возникновения программной ошибки, которая может сделать тщетными любые попытки достичь нужного результата.
Включение и отключение микрофона
Ручная активация микрофона на ноутбуке чаще всего не требуется — производитель все уже настроил. Если у вас десктоп (стационарный ПК) или ранее была установлена другая ОС, возможно, придется активировать микрофон самостоятельно. Система не всегда правильно распознает новые устройства.
Подключив микрофон, следует зайти в окно его свойств. Для этого активируйте поиск по меню «Пуск» посредством нажатия комбинации клавиш «Win» + «S». Начните набирать текст «Панель управления» и выберите ее в появившихся результатах поиска. В открывшемся окне в выпадающем меню справа сверху выберите значение «Крупные значки» или «Мелкие значки». Иконок станет больше. Нажмите на изображение динамика с подписью «Звук».
Откроется окно свойств, внизу которого расположен выпадающий список. Выберите в нем пункт «Использовать это устройство (вкл.)». Затем нажмите «Ок».
Чтобы отключить микрофон, нужно выбрать в выпадающем меню пункт «Не использовать это устройство (откл.)» и нажать «Ок».
Настройка звукового оборудования
По умолчанию аудиокарта может вести себя не так, как хотелось бы. Чтобы это исправить, придется ее настроить.
С помощью средств «Виндовс»
Необходимо зайти в свойства микрофона. Нажмите правой кнопкой мыши на иконку «Громкость» в трее (рядом с выбором раскладки клавиатуры), вызовите контекстное меню. Выберите пункт «Записывающие устройства».
Откроется окно с несколькими вкладками. Их количество зависит от возможностей звуковой карты. Минимальный набор обязательно включает вкладки «Уровни» и «Дополнительно».
Нажав на первую из них, можно настроить уровень записи. Первый ползунок регулирует чувствительность. Второй — уровень программного предусиления, которое увеличивает не только громкость, но и количество искажений.
В блоке «Дополнительно» можно выбрать один из нескольких режимов записи, отличающиеся разрядностью и частотой дискретизации. Чем значения выше, тем качественнее звук и больше объем получаемого файла.
При помощи сторонних программ
Для профессиональной звукозаписи штатных средств будет недостаточно. Но и покупка дорогого аудиоредактора не всегда оправдана. Попробуйте начать с бесплатной кроссплатформенной программы полупрофессионального уровня Audacity.
Чтобы изменить параметры работы Audacity, нужно в меню «Правка» на верхней панели выбрать вкладку «Настройки» либо нажать комбинацию клавиш «Ctrl» + «P».
- В блоке «Устройства» — выбрать источник записи.
- В разделе «Запись» — настроить чувствительность. Можно задействовать автоматическое включение записи при поступлении сигнала установленного уровня. Есть возможность применять наложение нескольких источников и мн. др.
- Во вкладке «Качество» — установить битность и частоту дискретизации, а также включить дизеринг (делает цифровое звучание более теплым, ламповым).
Проверка микрофона
Чтобы проверить микрофон в Windows 10, перейдите в окно свойств звукозаписывающих девайсов (Панель управления > Звук > Запись > Активное устройство). Во вкладке «Прослушать» следует поставить галочку в чекбоксе «Прослушивать с данного устройства». Чаще всего канал воспроизведения выбирать не нужно — настройки по умолчанию корректно его определяют. Но если ничего не слышно, можно попробовать применить разные варианты.
Скажите что-нибудь, и вы услышите свой голос в динамиках. Лучше подключить наушники, чтобы:
- избежать оглушительного писка — такое случается на высокой громкости;
- дифференцировать пропущенный через компьютер звук и свой голос.
Для проверки качества записи можно воспользоваться штатным диктофоном «Запись голоса». Этот способ более предпочтительный, так как вы позволяет услышать результат без наложения на него голоса.
При желании можно воспользоваться ПО сторонних производителей. Существует множество как простейших программных диктофонов, так и профессиональных аудиоредакторов.
Для общения через Skype лучше воспользоваться его средствами для настройки девайсов. Для этого в режиме онлайн нужно позвонить на аккаунт Echo (Sound Test Service) и следовать инструкциям.
Устранение неполадок
Если девайс не работает или делает это некорректно, следует запустить программу выявления и устранения неполадок Windows:
- Нажмите на иконку параметров (изображение шестеренки) в меню «Пуск».
- В окне настроек выберите раздел «Обновление и безопасность», а затем — «Устранение неполадок» в левой боковой панели.
- В пункте «Запись звука» нажмите на кнопку «Запустить средство устранения неполадок» и следуйте дальнейшим рекомендациям.
Большинство типовых ошибок удается исправить этим способом.
Исключение шумов
Далеко не все аудиокарты предлагают встроенную функцию шумоподавления. Если вам повезло и такая возможность предусмотрена, в окне свойств вы увидите дополнительную вкладку «Улучшения». Здесь можно включить или отключить активное подавление шума и эхо.
В противном случае придется прибегнуть к регулировке чувствительности и предусилению во вкладке «Уровни». Последнее лучше выключить совсем, а снижение уровня восприимчивости будет уменьшать фон. Постарайтесь найти золотую середину между громкостью сигнала и количеством помех.
Поролоновая накладка также может улучшить ситуацию. Она не только обрезает резкие колебания воздуха, вызванные придыханием говорящего, но и гасит механические шумы малой амплитуды.
Не стоит забывать, что большая часть шумов и помех производится вовсе не происходящим в вашей комнате, а электромагнитными наводками. Потому устранить их полностью вряд ли получится. Для этого потребуется дополнительно экранировать все провода, а также компоненты, установленные на компьютере.
Проверка громкости микрофона
Протестировать громкость можно в окне свойств микрофона (Панель управления > Звук > Запись > Устройство по умолчанию). Следует войти во вкладку «Прослушать» и поставить галочку в чекбоксе «Прослушивать с данного устройства». Теперь ваш компьютер работает на усиление микрофона. Отрегулировать громкость можно в блоке «Уровни».
Обновление драйверов
Если все работает нормально, в установке драйвера нет необходимости. Обновлять его вручную, скорее всего, тоже не придется. Windows 10 самостоятельно следит за актуальностью софта. Однако в большинстве случаев система устанавливает только базовые компоненты, необходимые для нормального функционирования. Дополнительные возможности в таком случае могут быть недоступны.
Поэтому лучше скачать с официального сайта вендора и установить последнюю версию программного пакета для вашей аудиокарты. Чтобы узнать ее производителя и версию драйвера, нажмите на меню «Пуск» правой кнопкой мыши и в контекстном меню выберите «Диспетчер устройств». Искомые данные расположены в блоке «Звуковые устройства».
Отключение монополии
Для получения записи профессионального уровня или достижения минимальной задержки в Windows 10 предусмотрена функция монопольного доступа. Если ее включить, первое обратившееся к микрофону приложение получит исключительные права на его использование. В этом режиме система запрещает подключаться к нему всем остальным программам.
Но если вы не занимаетесь аудиозаписью профессионально — опцию лучше отключить. Сделать это можно во вкладке «Дополнительно» свойств микрофона (Панель управления > Звук > Запись > Активное устройство).
Устранение возможных проблем
Возможные ошибки и способы их исправления:
- Система не видит только что подключенный девайс. Убедитесь, что он исправен, подключив к другому ПК. Проверьте, в то ли гнездо он подключен. Удостоверьтесь, что в системе установлена последняя версия драйвера звуковой карты.
- Микрофон распознан, но не работает. Проверьте, включено ли его использование по умолчанию в окне свойств. Удостоверьтесь, что ползунок уровня не выставлен на ноль, а режим Mute отключен (отсутствует красный перечеркнутый кружок на иконке динамика справа от ползунка).
- Микрофон распознан и работает, но некорректно. В окне свойств снимите галочку в чекбоксе «Разрешить приложениям использовать устройство в монопольном режиме». Проверьте, разрешен ли нужной программе доступ к нему (Параметры > Конфиденциальность > Микрофон).
- Исправная телефонная гарнитура не хочет работать на компьютере. Она и не должна работать, потому что ее штекер другого формата. На нем совмещены контакты входа и выхода, а потому их поверхности смещены относительно таковых в гнезде звуковой карты.
- Микрофон на наушниках с USB-разъемом не распознается системой. Скорее всего, дело в том, что либо используемый порт отключен в BIOS/UEFI, либо он работает на устаревшем протоколе. Подключите гарнитуру к другому порту (лучше на задней панели).
Если проблему не удается решить, необходимо обратиться к специалисту для диагностики.
Как настроить микрофон на компьютере Windows 10
Последним на сегодняшний день является обновление Windows 10 версии 1803. Как мы и раньше говорили, с каждой последующей версией операционной системы Windows 10 все настройки потихоньку переходят в обновленные параметры системы, которые можно вызвать с помощью горячих клавиш Win+I. В обновленной версии 1803 настройки микрофона также появились в параметрах системы, но стоит сказать спасибо Microsoft, что их не убрали с классической панели управления.
В этой статье мы разберемся как настроить микрофон на компьютере с Windows 10. В независимости от версии способ с использованием классической панели управления работает. В последнее время пользователи встречаются с проблемой, когда после обновления Windows 10 не работает микрофон, хотя до этого работал без проблем.
Как проверить микрофон на Windows 10
Проверить работоспособность микрофона можно без проблем средствами операционной системы Windows, если же Вы используете Windows 10 версию 1803 и новее, тогда переходим:
- Пуск > Параметры > Система > Звук.
- Далее в разделе Ввод смотрим какой микрофон выбран и в пункте Проверьте микрофон можно узнать работает ли он.
В предыдущих версиях операционной системы Windows аналогичные действия можно сделать с помощью классической панели управления:
- Нажимаем Win+R и выполняем команду control.
- Включаем сортировку значков панели управления на мелкие значки и выбираем пункт Звук.
- В открывшимся окне переходим в пункт Запись и проверяем работоспособность микрофона.
Как настроить микрофон на Windows 10
Перед настройкой микрофона убедитесь, что у Вас установлены последние драйвера устройства ввода, поскольку некоторых функций без драйверов может и не быть. А также некоторые более дешевые микрофоны могут иметь меньшее количество настроек.
- Пуск > Параметры > Система > Звук и здесь уже выбираем Свойства устройства ввода (в это же окно можно попасть через Панель управления > Звук > Запись и выбрав свойства нужного устройства).
- Первым делом откройте закладку Уровни и настройте громкость микрофона и усиление микрофона, поскольку это основные параметры микрофона, которые пользователь имеет возможность настроить.
- Дальше выберите вкладку Улучшения, где можно выбрать звуковые эффекты для применения в текущей конфигурации. Пользователю доступны следующие звуковые эффекты:
Удаление постоянной составляющей — смещает входной сигнал до надлежащего уровня.
Подавление шума — отвечает за подавление статического фонового шума при записи.
Подавление эхо — отвечает за подавление эхо, вызванного передними громкоговорителями во время записи.
Собственно это и все настройки, которые можно изменять пользователю, для повышения качества звука.
Не работает микрофон после обновления Windows 10
Честно говоря очень редкая ситуация, когда после очередного обновления операционной системы у Вас перестал работать микрофон. В первую же очередь Вам стоит обновить драйвера, поскольку бывают случаи, что проблема кроется именно в них.
- Откройте диспетчер устройств выполнив команду devmgmt.msc в окне Win+R.
- Дальше перейдите в раздел Аудиовходы и аудиовыходы и убедитесь что микрофон работает в нормальном режиме. Если же Вы обнаружите знак восклицания на микрофоне, тогда проблема кроется в драйверах устройства.
Если же микрофон все ещё не работает, тогда стоит воспользоваться средством устранения неполадок:
- Переходим в Пуск > Параметры > Обновление и безопасность > Устранение неполадок.
- Дальше выбираем в пункте поиск и устранение других проблем Запись звука > Запустить средство устранения неполадок и следуем инструкциям мастера.
В этой статье мы разобрались как настроить микрофон на компьютере Windows 10. Сам процесс настройки микрофона является не сложным, при условии что все драйвера установлены и устройство работает правильно. А также показали что нужно делать в первую очередь, если не работает микрофон после обновления Windows 10.
Более подробно можете посмотреть об всех пунктах и способах настройки в более ранних версиях операционной системы Windows 10 на видео:

.jpg)
.jpg)