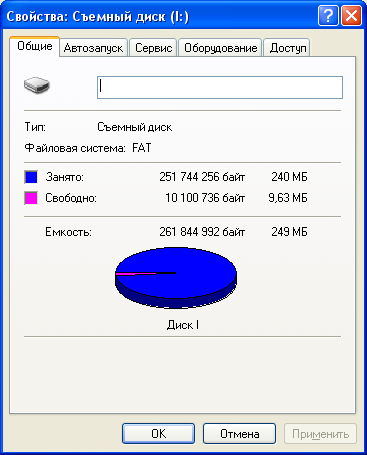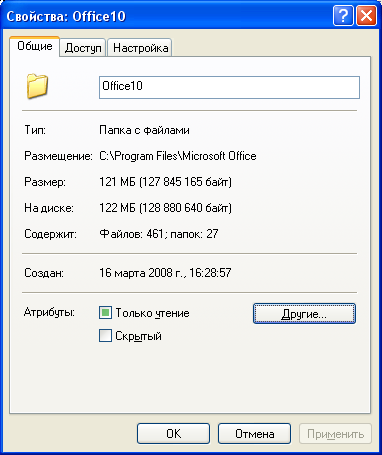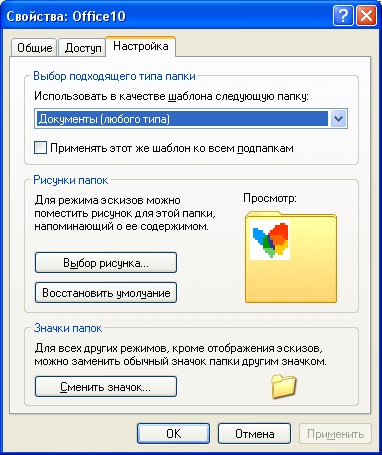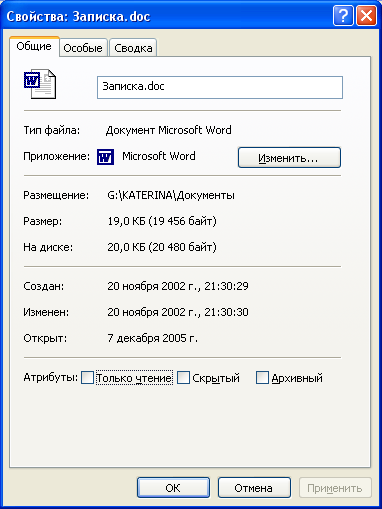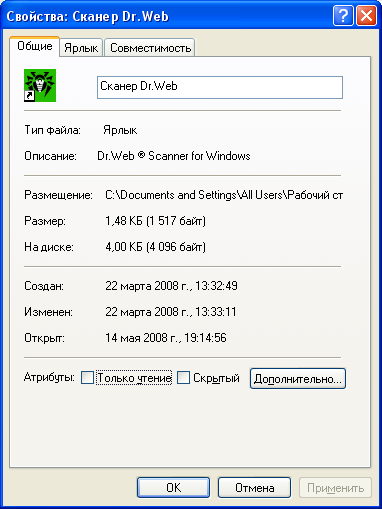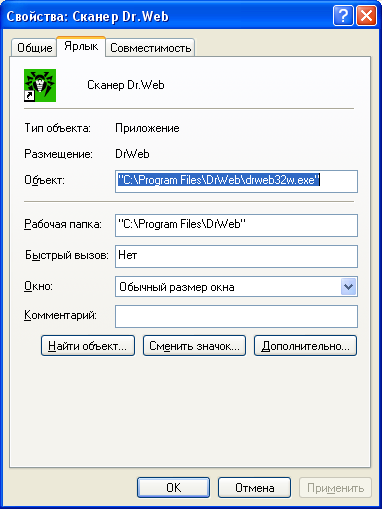Свойства объектов
В Windows достаточно последовательно реализована концепция свойств объектов, которые можно просматривать, а некоторые из них – и изменять. Каждый объект в среде Windows, в том числе каждая папка и каждый файл, обладают набором характеристик, называемых свойствами.
Доступ к свойствам любого объекта в дереве ресурсов, в частности папки или файла, производится разнообразными способами:
- в контекстном меню объекта выбрать команду Свойства (это самый универсальный способ, поскольку доступен в окне папки, окне Проводника , a также в любом стандартном диалоговом окне);
 Свойства в панели инструментов в окне папки или Проводника ;
Свойства в панели инструментов в окне папки или Проводника ; Свойства в окне папки либо в окне Проводника , если объект предварительно выделен;
Свойства в окне папки либо в окне Проводника , если объект предварительно выделен;Сочетание клавиш Windows >+ Break > открывает диалогового окна Свойства системы.
Свойства объекта отображаются в диалоговом окне Свойства : объект, где объект — имя объекта.
Свойства диска
Диски тоже обладают свойствами.
Диалоговое окно Свойства для магнитного диска (гибкого или жесткого) состоит из нескольких вкладок, перечень которых определяется:
- конфигурацией Windows, точнее тем, какие из ее компонентов установлены;
Однако несмотря ни на что, в таком диалоговом окне имеются вкладки Общие и Сервис .
На вкладке Общие (рис. 10, 11) приводятся общие свойства магнитного диска, такие как метка диска, тип диска, занятое файловой структурой пространство, свободное пространство, емкость диска, являющаяся суммой двух предыдущие величин.
Рис. 10. Свойства жесткого диска, вкладка Общие
Рис. 11. Свойства флэш-памяти, вкладка Общие
Количественные величины выражаются в байтах и в наиболее крупных величинах (мегабайтах – M б, гигабайтах – Гб и т.д.). Метку диска пользователь может изменить, поместив новое имя в соответствующее текстовое окно.
Вкладка Сервис (рис. 12) непосредственного отношения к свойствам диска не имеет, поскольку из нее запускаются принадлежащие Windows утилиты обслуживания дисков и хранящихся на них файлов:
- дисковый сканер-корректор Microsoft ScanDisk (командная кнопка Выполнить проверку);
Рис. 12. Свойства жесткого диска, вкладка Сервис
Диалоговое окно Свойства для компакт-диска всегда имеет одну вкладку. Структура единственной вкладки Общие совпадает с одноименной вкладкой для магнитного диска. Особенность компакт-дисков в том, что любой из них оказывается полностью занятым — само понятие свободного места на нем бессмысленно.
Чтобы ознакомиться с основными свойствами дисков, открывать диалоговое окно Свойства совсем не обязательно.
Так, если выделить накопитель в окне папки Мой компьютер или на правой панели Проводника , то из сообщения в строке состояния сможете узнать количество свободного места на установленном в накопитель диске (Свободно ) и его емкость (Е мкость ). Метка диска (если это не дискета) будет фигурировать в подписи к пиктограмме.
Выдав команду меню Вид 
- метка диска, которая фигурирует в подписи к пиктограмме накопителя;
Свойства папок и файлов
Рассмотрим структуру диалоговых окон Свойства для папок, обычных файлов и ярлыков, чтобы уяснить, с какими свойствами можно ознакомиться, а какие из них – изменить. Как правило, доступны не все свойства объекта, а только их часть.
Свойства папок
Диалоговое окно Свойства для папки в среде Windows ХР имеет три вкладки: Общие, Доступ и Настройка.
К общим свойствам папки, отображаемым на вкладке Общие (рис. 13), относятся:
- пиктограмма и имя папки;
На вкладке Доступ указываются возможные пользователи и уровень доступа каждого из них к этой папке.
На вкладке Настройка заданы возможности изменения внешнего вида значка папки (рис. 14). Это же диалоговое окно можно вызвать командой меню Вид 
Рис. 13. Диалоговое окно Свойства для папок, вкладка Общие
В разделе Выбор подходящего типа папки в списке Использовать в качестве шаблона следующую папку выбирается шаблон. После этого для данной папки становятся доступными определенные возможности, например ссылки на специальные задачи или просмотр параметров работы с изображениями и музыкой. Чтобы применить шаблон ко всем папкам, содержащимся в данной настраиваемой папке, необходимо установить флажок Применять этот же шаблон ко всем подпапкам.
Можно выбрать изображение, представляющее папку в режиме просмотра эскизов. Если нажать кнопку:
– Выбор рисунка , можно найти изображение, которым должна будет обозначаться папка;
– Восстановить умолчания , для обозначения папки будут использоваться четыре изображения, файлы которых в этой папке изменялись последними.
Рис. 14. Диалоговое окно Свойства папки, вкладка Настройка
Чтобы заменить значок папки, необходимо нажать кнопку Сменить значок и выбрать другой рисунок, который будет представлять папку во всех режимах просмотра, кроме просмотра эскизов.
Нельзя настраивать папки Мои документы , Мои рисунки и Моя музыка . При этом разрешается настраивать содержащиеся в них папки.
Свойства обычных файлов
Свойства обычных файлов, то есть файлов, не являющихся ярлыками, отображаются в одностраничном диалоговом окне. Особенности вкладки Общие диалогового окна Свойства (рис. 15) для файла в сравнении с такой же страницей для папки таковы:
- в поле Размер проставляется текущая длина файла;
Помимо этого в окне Свойства отображается значок, служащий для указания среды, в которой создавался файл.
Файлы некоторых типов могут иметь не одну, а несколько вкладок свойств, которые формируются породившими их приложениями. К приложениям, способным дополнять свойства своих документов, относится, в частности, текстовый редактор Microsoft Word (рис. 16). Доступ к таким свойствам осуществляется без открытия документа.
Рис. 15. Диалоговое окно Свойства для файлов
Рис. 16. Диалоговое окно Свойства для файла документа Word
Свойства ярлыков
Диалоговое окно Свойства для ярлыков, в отличие от файлов, имеет две вкладки (рис. 17а, 17б), а окно Свойств ярлыков для программ установленных на жестком диске имеет третью вкладку – Совместимость, предназначенную для настройки старых программ для работы под управление Windows XP .
На вкладке Общие такого диалогового окна представляются общие свойства ярлыка как файла – практически без учета его специфики. В качестве длинного имени ярлыка отображается только простое имя – расширение LNK или PIF опускается.
Вкладка Ярлык содержит специфические для ярлыка свойства, на ней отображаются:
- пиктограмма и имя (без расширения) ярлыка;
Кнопка Найти объект открывает окно папки, содержащей указанный ярлыков объект, при этом сам объект выделяется.
Рис. 17а. Диалоговое окно Свойства для ярлыков, вкладка Общие
Рис. 17б. Диалоговое окно Свойства для ярлыков, вкладка Ярлык
Copyright © 2008-2010
Ющик Е.В. All Rights Reserved
Свойства объектов
В Windows достаточно последовательно реализована концепция свойств объектов, которые можно просматривать, а некоторые из них – и изменять. Каждый объект в среде Windows, в том числе каждая папка и каждый файл, обладают набором характеристик, называемых свойствами.
Доступ к свойствам любого объекта в дереве ресурсов, в частности папки или файла, производится разнообразными способами:
- в контекстном меню объекта выбрать команду Свойства (это самый универсальный способ, поскольку доступен в окне папки, окне Проводника , a также в любом стандартном диалоговом окне);
 Свойства в панели инструментов в окне папки или Проводника ;
Свойства в панели инструментов в окне папки или Проводника ; Свойства в окне папки либо в окне Проводника , если объект предварительно выделен;
Свойства в окне папки либо в окне Проводника , если объект предварительно выделен;Сочетание клавиш Windows >+ Break > открывает диалогового окна Свойства системы.
Свойства объекта отображаются в диалоговом окне Свойства : объект, где объект — имя объекта.
Свойства диска
Диски тоже обладают свойствами.
Диалоговое окно Свойства для магнитного диска (гибкого или жесткого) состоит из нескольких вкладок, перечень которых определяется:
- конфигурацией Windows, точнее тем, какие из ее компонентов установлены;
Однако несмотря ни на что, в таком диалоговом окне имеются вкладки Общие и Сервис .
На вкладке Общие (рис. 10, 11) приводятся общие свойства магнитного диска, такие как метка диска, тип диска, занятое файловой структурой пространство, свободное пространство, емкость диска, являющаяся суммой двух предыдущие величин.
Рис. 10. Свойства жесткого диска, вкладка Общие
Рис. 11. Свойства флэш-памяти, вкладка Общие
Количественные величины выражаются в байтах и в наиболее крупных величинах (мегабайтах – M б, гигабайтах – Гб и т.д.). Метку диска пользователь может изменить, поместив новое имя в соответствующее текстовое окно.
Вкладка Сервис (рис. 12) непосредственного отношения к свойствам диска не имеет, поскольку из нее запускаются принадлежащие Windows утилиты обслуживания дисков и хранящихся на них файлов:
- дисковый сканер-корректор Microsoft ScanDisk (командная кнопка Выполнить проверку);
Рис. 12. Свойства жесткого диска, вкладка Сервис
Диалоговое окно Свойства для компакт-диска всегда имеет одну вкладку. Структура единственной вкладки Общие совпадает с одноименной вкладкой для магнитного диска. Особенность компакт-дисков в том, что любой из них оказывается полностью занятым — само понятие свободного места на нем бессмысленно.
Чтобы ознакомиться с основными свойствами дисков, открывать диалоговое окно Свойства совсем не обязательно.
Так, если выделить накопитель в окне папки Мой компьютер или на правой панели Проводника , то из сообщения в строке состояния сможете узнать количество свободного места на установленном в накопитель диске (Свободно ) и его емкость (Е мкость ). Метка диска (если это не дискета) будет фигурировать в подписи к пиктограмме.
Выдав команду меню Вид 
- метка диска, которая фигурирует в подписи к пиктограмме накопителя;
- пиктограмма и имя (без расширения) ярлыка;
Кнопка Найти объект открывает окно папки, содержащей указанный ярлыков объект, при этом сам объект выделяется.
Рис. 17а. Диалоговое окно Свойства для ярлыков, вкладка Общие
Рис. 17б. Диалоговое окно Свойства для ярлыков, вкладка Ярлык