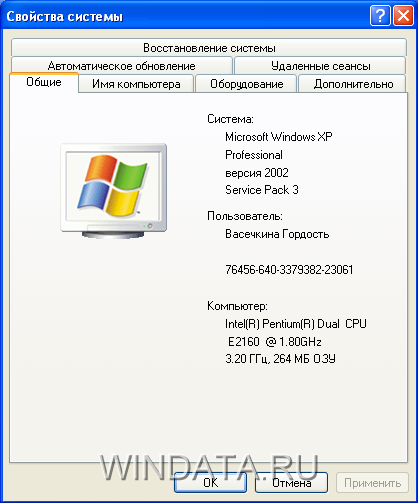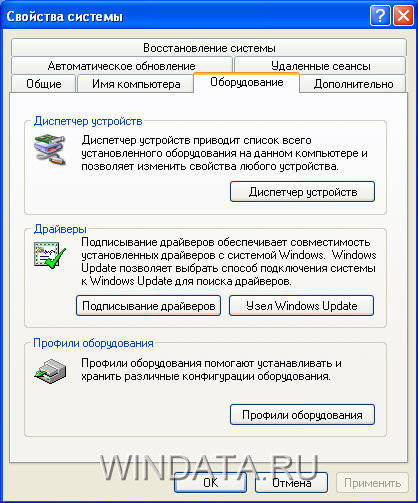- Просмотр основных сведений о вашем компьютере Windows
- Горячие клавиши для вызова окна со свойствами системы
- Текстовая команда для запуска основных свойств системы Windows 10
- Через апплет «Выполнить»
- Через командную строку
- Через меню «Пуск»
- Параметры компьютера
- Через служебные программы Windows
- Значок «Мой компьютер» в Windows 10
- Через панель управления
- Быстрый вызов панели управления в Windows с клавиатуры
- Запуск панели управления Windows 10 через меню Пуск
- Открыть свойства системы через панель управления Windows 10
- Энциклопедия Windows
- Свойства системы в Windows XP
- Вкладка «Общие»
- Вкладка «Имя компьютера»
- Вкладка «Оборудование»
- Вкладка «Дополнительно»
- Вкладка «Автоматическое обновление»
- Вкладка «Восстановление системы»
Просмотр основных сведений о вашем компьютере Windows
Свойства системы Windows
От версии к версии в операционных системах Windows изменяется интерфейс. Пользователю приходится привыкать к новому интерфейсу, что порой приводит к затруднениям в настройке системы. Однако на фундаментальном уровне, все ОС от Майкрософт ничем разительно не отличаются. И все настройки можно легко находить в любой версии Windows. Рассмотрим это на примере открытия окна свойств системы в Windows 10.
Горячие клавиши для вызова окна со свойствами системы
Win+Pause/Break — комбинация клавиш вызывает свойства системы в любой версии Windows от XP до Windows 10. Самый простейший и быстрый способ.
Открытие свойств системы с помощью комбинации клавиш
Всего две клавиши на клавиатуре. В некоторых моделях ноутбуков придется дополнительно зажать клавишу Fn, поскольку Pause там вынесена в дополнительную функцию на клавише Break.
Текстовая команда для запуска основных свойств системы Windows 10
Возможно кому-то покажется гораздо сложнее предыдущего способа. Возможно покажется бесполезной. Однако бывают ситуации, когда невозможно нажать комбинацию клавиш. Например при удаленном подключении к компьютеру использование горячих клавиш может быть недоступно.
Через апплет «Выполнить»
В таком случае можно запустить просмотр основных сведений о компьютере с помощью командной строки или апплета «Выполнить…». Последний можно открыть через меню Пуск, либо комбинацией клавиш Win+R.
Команда для открытия свойств системы windows
Запомнить ее несложно и в крайней ситуации она сработает в любой версии Windows, за исключением XP. В 10-й версии системы работает, наверняка будет работать еще во многих последующих. Это может быть гораздо быстрее, чем разыскивать куда убрали разработчики доступ к свойствам системы на этот раз. Эту команду можно еще упростить и набирать просто
Через командную строку
Та же самая команда вводится через командную строку Windows 10. Ее в свою очередь тоже можно вызвать через апплет «выполнить» набрав cmd
Через меню «Пуск»
Через Пуск можно открыть свойства системы в Windows10 несколькими способами. Я считаю все их неудобными, однако они есть и наше руководство было бы неполным, если бы мы их упустили.
Параметры компьютера
Такой вариант появился только в Windows 10. Нечто похожее имеется и в Windows 8, однако там параметры запускаются из другого места.
Открыть свойства системы в Windows 10
Итак, нажимайте Пуск > Параметры > Система > О системе > Сведения о системе
Через служебные программы Windows
В этом случае последовательность кликов будет другой
Пуск > Все приложения > Служебные-Windows > Этот компьютер > в диалоговом окне вызываемом правой кнопкой мыши «Свойства»
Значок «Мой компьютер» в Windows 10
Наверняка многие помнят, что в предыдущих версиях на рабочем столе располагался значок «Мой компьютер». И в контекстном меню этого значка и был пункт «Свойства». Так вот в этом способе мы используем тот же самый значок. Мы можем просто вытащить его на рабочий стол с Drag-n-Drop и открывать свойства компьютера через его контекстное меню.
Этот значок конечно отличается от того самого «Мой компьютер», поскольку в Windows 7 и более ранних версиях это был не ярлык, а специальный значок. Теперь же мы можем лишь создать ярлык на него из-за чего в контекстном меню можно увидеть два пункта «Свойства». Второе — это лишь свойства ярлыка, поэтому нужен первый.
Через панель управления
Свойства системы можно открыть и через панель управления. Которую тоже можно запустить двумя способами.
Быстрый вызов панели управления в Windows с клавиатуры
Мой любимый способ с помощью команды через апплет «Выполнить…» Можно также набрать эту команду и в консоли.
Быстрый запуск панели управления Windows
Этот метод открытия панели управления работает в Windows 10, однако он подходит для любой версии Windows.
Запуск панели управления Windows 10 через меню Пуск
Кликайте в меню следующие пункты:
Пуск > Все программы > Служебные-Windows > Панель Управления
Открыть свойства системы через панель управления Windows 10
В панели управления нужно открыть «Система и безопасность» затем кликнуть основной пункт «Система» либо подпункт «Просмотр объема ОЗУ и скорости процессора»
Открытие свойств системы Windows 10 через панель управления
Admin
IT-cпециалист с высшим техническим образованием и 8-летним опытом системного администрирования. Подробней об авторе и контакты. Даю бесплатные консультации по информационным технологиям, работе компьютеров и других устройств, программ, сервисов и сайтов в интернете. Если вы не нашли нужную информацию, то задайте свой вопрос!
Энциклопедия Windows
Все об использовании и настройке Windows
Свойства системы в Windows XP
Основные конфигурационные параметры, влияющие на работу Windows, можно изменить в одном окне, которое называется Свойства системы. Для того чтобы открыть это окно, щелкните на кнопке Пуск, щелкните правой кнопкой мыши на значке Мой компьютер и выберите команду Свойства. Другой вариант – перейдите в окно Панель управления, щелкните на значке Производительность и обслуживание, а затем на значке Система. При этом откроется окно Свойства системы, показанное на следующем рисунке.
Как видите, в этом окне расположено несколько вкладок, которые мы рассмотрим подробнее в следующих разделах.
Вкладка «Общие»
Это вкладка выбирается по умолчанию при открытии окна Свойства системы. В окне вкладки представлено три поля.
- В поле Система содержатся данные о версии используемой операционной системы и номере установленного сервисного обновления (Service Pack).
- В поле Пользователь содержатся регистрационные сведения, которые были введены пользователем в процессе установки операционной системы.
- В поле Компьютер находится краткая информация о компьютере, в частности указан тип используемого процессора и установленный объем оперативной памяти, а также рабочая частота процессора.
Вкладка «Имя компьютера»
В полях данной вкладки содержатся полное имя компьютера (по этому имени происходит идентификация компьютера в сети), а также имя рабочей группы или домена, к которым принадлежит компьютер.
В поле Описание по желанию можно ввести имя с описанием характера задач, выполняемых компьютером (например «Мой домашний ноутбук»).
При щелчке на кнопке Идентификация открывается окно Мастер сетевой идентификации. С помощью данного мастера компьютер подключается к локальной сети. Процедура подключения выполняется в пошаговом режиме в соответствии с появляющимися на экране рекомендациями.
После щелчка на кнопке Изменить откроется окно Изменение имени компьютера. В данном окне можно изменить имена компьютера, домена и рабочей группы, к которой принадлежит компьютер.
Вкладка «Оборудование»
В поле Диспетчер устройств расположена одноименная кнопка, после щелчка на которой откроется окно программы Диспетчер устройств.
В поле Драйверы расположены кнопки Подписывание драйверов и Узел Windows Update. После щелчка на кнопке Подписывание драйверов откроется окно, в котором задается требуемый уровень защиты с применением цифровых подписей драйверов.
В поле Выбор профиля оборудования расположен переключатель При загрузке Windows следует. С помощью данного переключателя можно указать действия операционной системы во время загрузки при выборе профиля оборудования.
- Если выбрать переключатель Дождаться явного указания от пользователя, то при загрузке системы пользователь должен конкретно указать требуемый профиль оборудования.
- Если выбран переключатель Выбрать первый профиль в списке, если выбор не сделан за … сек., то при отсутствии активности пользователя в течение указанного промежутка времени система автоматически выберет первый в списке профиль.
Вкладка «Дополнительно»
На вкладке Дополнительно можно настроить визуальные эффекты для интерфейса Windows, параметры рабочего стола для входа в систему, а также параметры загрузки и восстановления операционной системы. Вкладка содержит три поля: Быстродействие, Профили пользователей, Загрузка и восстановление. В каждом из полей расположена кнопка Параметры, щелчок на которой позволит перейти в соответствующее окно настройки определенных параметров.
Щелкните на кнопке Параметры в поле Быстродействие, чтобы открыть окно, показанное на следующем рисунке.
Окно Быстродействие имеет две вкладки – Визуальные эффекты и Дополнительно. С помощью переключателей на вкладке Визуальные эффекты можно выбрать то, насколько широко будут использоваться Windows различные эффекты отображения элементов интерфейса. Выбрать можно такие переключатели.
- Обеспечить наилучший вид. При выборе этого переключателя будут установлены все флажки в поле Особые эффекты.
- Обеспечить наилучшее быстродействие. Все флажки в поле Особые эффекты будут сняты.
- Особые эффекты. Все необходимые эффекты можно выбрать вручную.
Выбрав переключатель Восстановить значения по умолчанию, можно вернуть предыдущие параметры визуальных эффектов.
Вкладка Дополнительно содержит три поля.
- Распределение времени процессора. Выберите переключатель Оптимизировать работу программ, чтобы основные ресурсы процессора были выделены на активные приложения (а не на те, которые работают в фоновом режиме). Кроме того, можно выбрать переключатель Оптимизировать работу приложений для того, чтобы ресурсы процессора равномерно распределялись между всеми программами.
- Использование памяти. По умолчанию выбран переключатель Оптимизировать работу программ, что рекомендуется для домашних компьютеров. Переключатель Оптимизировать работу системного кэша следует выбирать для компьютеров, предназначенных для интенсивных вычислений. К таким компьютерам, кроме всего прочего, относятся игровые компьютеры и графические станции.
- Виртуальная память. В этом поле после щелчка на кнопке Изменить можно указать размер файла подкачки для каждого раздела жесткого диска. Размер файла подкачки устанавливается Windows по умолчанию. Изменять его рекомендуется только опытным пользователям.
Вернемся к вкладке Дополнительно в окне Свойства системы и щелкнем на кнопке Параметры в поле Профили пользователей. Откроется окно со списком имеющихся профилей пользователей. С помощью механизма профилей пользователей операционная система выбирает правильные настройки рабочего стола при входе того или иного пользователя в систему. В большинстве случаев пользователи локальных компьютеров не изменяют параметры, содержащиеся в данном окне (как правило, на локальном компьютере установлен только один профиль).
С помощью кнопки Удалить удаляют выбранный профиль. Кнопка Копировать позволяет быстро скопировать нужный профиль, который можно затем перенести на другой компьютер или зарезервировать.
Наконец, щелкнув на кнопке Параметры в поле Загрузка и восстановление, в открывшемся окне можно будет указать операционную систему, которая загружается по умолчанию, в том случае, если установлено две (и более) операционные системы.
Кроме того, в окне Загрузка и восстановление можно указать, каким образом будет реагировать операционная система на появление той или иной ошибки. Возможны следующие варианты: запись в системный журнал, отправка предупреждения администратору и перезагрузка компьютера.
Кнопки Переменные среды и Отчет об ошибках позволяют настроить ключевые переменные, используемые операционной системой, а также задать способ обработки отчета об ошибках Windows.
Вкладка «Автоматическое обновление»
Автоматическое обновление – одна из самых важных служб Windows, помогающих не только защитить операционную систему от таких напастей, как компьютерные вирусы, но и оптимизировать работу, а также исправить множество ошибок.
В Windows XP предусмотрена возможность автоматической загрузки и установки последних оперативных обновлений по мере их появления, причем зачастую без участия пользователя. При этом используется подключение к Интернету для соединения с сайтом Windows Update, после чего обнаруженные новые доступные обновления автоматически загружаются в компьютер.
Чтобы включить режим автоматического обновления Windows XP, необходимо установить флажок Автоматически (рекомендуется), расположенный в верхней области вкладки Автоматическое обновление. При этом становятся доступными параметры настройки автоматического обновления системы, расположенные в области Параметры.
- При выборе переключателя Загружать обновления; пользователь назначит время установки, система будет отображать соответствующие уведомления сначала при обнаружении обновлений на Web-сайте, а затем – перед их установкой.
- При выборе переключателя Уведомлять, но не загружать и не устанавливать их автоматически, система обнаружит новые обновления, но их загрузка и установка будут доступны лишь после команды пользователя.
- Выберите переключатель Отключить автоматическое обновление, чтобы вообще отказаться от этой функции. Не рискуйте; система без обновлений быстро станет рассадником вирусов и троянских коней, даже несмотря на антивирус. Поэтому автоматическое обновление должно быть включено.
Вкладка «Восстановление системы»
По умолчанию сразу после установки Windows утилита Восстановление системы активизируется для постоянного наблюдения за состоянием жесткого диска (или нескольких жестких дисков). Утилита регулярно создает копии всех системных параметров операционной системы. Кроме того, создать эти копии (или, другими словами, точки восстановления) можно самому.
Регулярное создание точек восстановления позволит вам не только сохранить работоспособность Windows, но и зачастую выявить, какая именно программа стала причиной появления ошибок в работе операционной системы.
Чтобы отключить режим восстановления системы для всех разделов жесткого диска, следует установить флажок Отключить восстановление системы на всех дисках. В поле Доступные диски перечислены разделы жесткого диска данного компьютера. Щелчок на кнопке Параметры откроет окно, в котором с помощью установки соответствующего флажка можно отключить возможность восстановления системы для выбранного диска, а также указать объем дискового пространства, предназначенного для восстановления системы (объем дискового пространства устанавливают посредством специального регулятора).