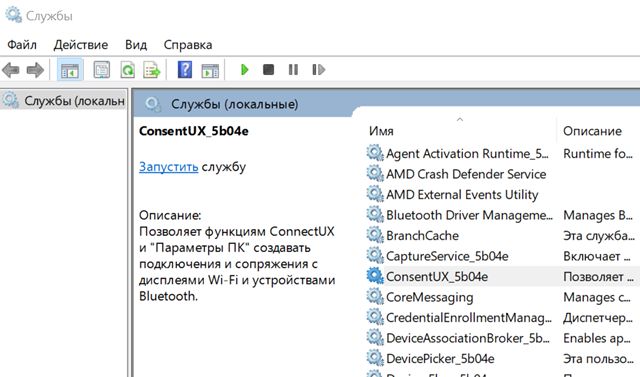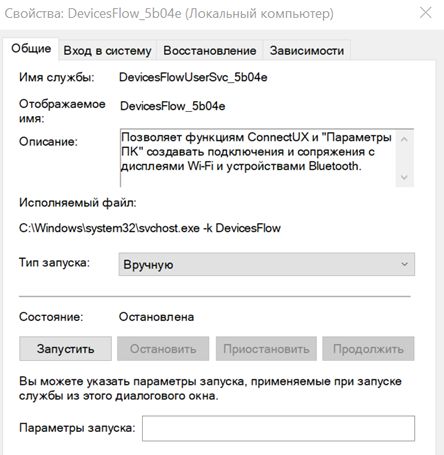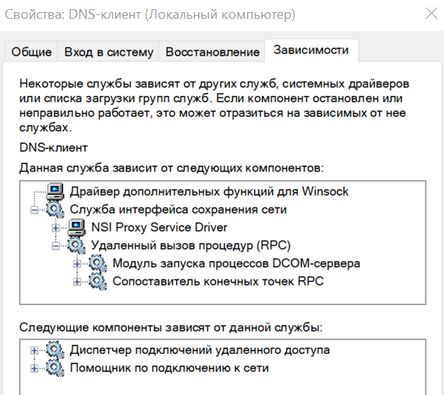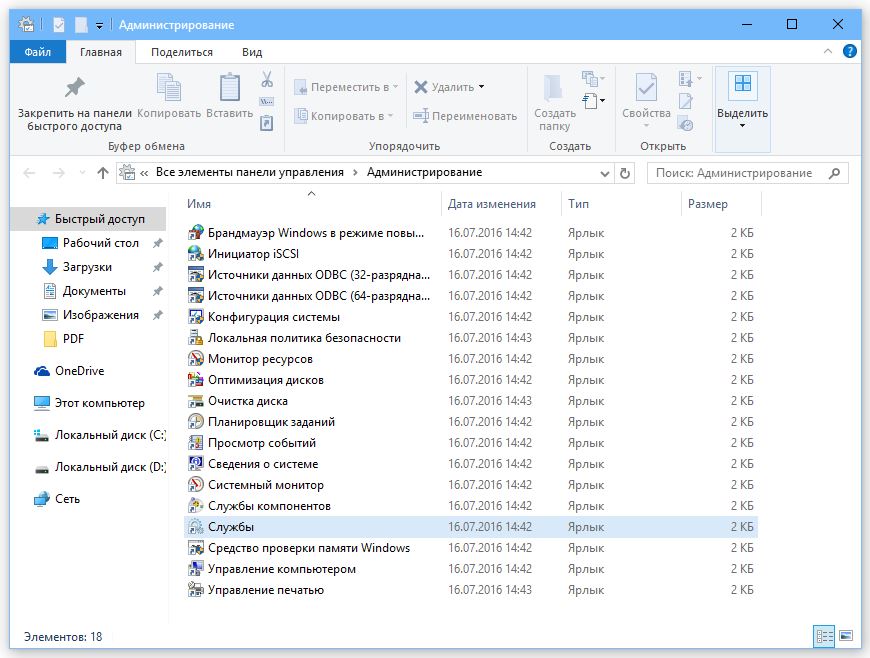- Службы Windows – фоновые функции операционной системы
- Службы Windows в двух словах
- Доступ к службам Windows
- Запуск, остановка или перезапуск службы
- Свойства службы Windows
- Общие свойства службы Windows
- Зависимости служб Windows
- Использование служб Windows
- Меры предосторожности
- Несколько заключительных слов
- Настройка служб Windows 10
- Где найти и как пользоваться
- Зачем отключать или включать
- Службы Windows 10
- Как открыть службы Windows 10
- Какие службы отключить в Windows 10
- Фоновая интеллектуальная служба передачи
- Центр обновления Windows
Службы Windows – фоновые функции операционной системы
Вы когда-нибудь задумывались, сколько функций Windows работает одновременно, даже если у них нет сложного интерфейса? Что ж, это всё службы Windows, которые работают в фоновом режиме, чтобы выполнять свою работу, не мешая вам.
Windows автоматически находит обновления, проверяет стабильность системы, подстраиваем время обновлений в зависимости от текущего часового пояса, записывает события и защищает систему от угроз. У всех этих функций нет работающего приложения на рабочем столе, тогда как ими управлять?
В этом посте мы подробно расскажем о службах Windows и о том, как вы можете настроить их в своих интересах.
Службы Windows в двух словах
Службы Windows – это, в основном, приложения, которые работают в фоновом режиме и предлагают свои «услуги». Эти службы выполняют большинство основных функций Windows, например подключение к внешним устройствам или создание стабильного подключения к Интернету.
Как и любое другое приложение, эти службы также используют системные ресурсы. Вы можете заметить, что при загрузке компьютера он сразу поглощает часть оперативной памяти, даже если приложения не открываются. Что ж, большая часть этой оперативной памяти используется этими службами Windows.
Обычно эти службы запускаются в Windows (даже до того, как вы входите в систему) и ничто не указывают на то, что они запущены. Однако, поскольку эти службы напрямую влияют на работу с Windows, очень важно знать, как ими управлять.
Например, вы можете отключить службы, которые вы не используете, чтобы освободить ресурсы и ускорить загрузку. Вы также можете заставить службы запускаться вручную вместо того, чтобы запускаться постоянно.
Кроме того, эти службы создаются не только Windows, сторонние приложения также могут создавать такие службы. Хорошим примером может служить служба обновления приложений, у которой нет интерфейса, но как только выйдет обновление, вы получите уведомление об обновлении приложения.
Доступ к службам Windows
Есть много способов получить доступ к средству управления службами Windows. Вы можете получить к нему доступ из панели управления в разделе «Инструменты администратора» или введите «Службы Windows» в системном поиске Windows, чтобы получить к нему доступ. Другой простой способ – нажать клавиши Win + R и ввести services.msc в диалоговом окне «Выполнить», чтобы открыть консоль управления службами Windows.
Вы увидите все службы Windows, перечисленные в правом столбце, и их описание в левом столбце. Нажмите на любую из служб, и вы увидите подробную информацию в левом столбце.
Описание достаточно хорошее, чтобы понять, что делает служба, поэтому у вас не должно возникнуть проблем с определением функций каждой из службы и их влияния.
Запуск, остановка или перезапуск службы
Вы можете принудительно запустить или остановить службу во время текущего сеанса Windows. Просто щелкните правой кнопкой мыши службу, и появится контекстное меню с пунктами Запустить или Остановить. Если служба уже запущена, можно будет использовать кнопку Остановить. В противном случае вы увидите Запустить, если служба не отключена.
Например, вы можете «Остановить» службу Центра обновления Windows, если выдаёт постоянные запросы. Имейте в виду, что служба будет автоматически запущена, когда вы перезагрузите компьютер, если её не отключить. Кроме того, есть вариант «Перезагрузки», которую можно использовать для перезапуска службы.
Свойства службы Windows
Окно «Свойства» – это самая важная часть консоли управления службами Windows, в которой перечислены все элементы управления и информация о службе. Щелкните правой кнопкой мыши службу и выберите Свойства.
Вот две важные вкладки: Общие и Зависимости. Ниже приводится объяснение каждой из них:
Общие свойства службы Windows
На вкладке Общие вы увидите путь к исполняемому файлу службы и описание того, что она делает. Вы также можете выбрать «Тип запуска», чтобы настроить запуск службы.
Там вы найдете четыре типа запуска:
- Автоматически (отложенный запуск): как упоминалось ранее, службы запускаются в Windows ещё до того, как вы войдете в систему; это влияет на общее время загрузки. Если вы считаете, что вам не нужна конкретная служба немедленно, вы можете установить для неё Отложенный запуск, чтобы она запускалась после полной загрузки ПК. Это ускорит загрузку Windows.
- Автоматически: любая служба, для которой установлен автоматический запуск, сразу же запускается вместе с Windows во время загрузки.
- Вручную: если вы хотите запускать службу по запросу или только тогда, когда это требуется системе, вы можете установить для неё значение Вручную. Такая служба будет запускаться только тогда, когда используется связанное с ней приложение / функция или вы вручную запустите её. Помните, что этот параметр нарушит работу служб, которые зависят от мониторинга в реальном времени, например, службы обновления Windows / приложений.
- Отключено: как следует из названия, это отключит службу и сделает её непригодной для использования.
Зависимости служб Windows
На этой вкладке перечислены все службы, зависящие от выбранной службы, а также службы, от которых зависит текущая выбранная служба. Прежде чем возиться с опциями «Тип запуска», проверьте все службы, которые зависят от службы.
Если вы отключите службу, все службы, которые от неё зависят, могут работать некорректно; или вообще не работать.
Использование служб Windows
Теперь, когда вы знаете о службах Windows и о том, как их настраивать, давайте посмотрим, чем они могут вам помочь. Многие службы Windows включены по умолчанию, но полезны не для всех пользователей.
Например, вы можете отключить службы факса, принтера или Bluetooth, если вы не используете их на своем ПК. Кроме того, вы также можете отключить такие службы, как брандмауэр Windows, если вы используете стороннее приложение брандмауэра.
С другой стороны, есть некоторые службы, которые отключены, но вы можете быть заинтересованы в их включении. Например, вы можете установить для службы «Удаленный реестр» значение Вручную, чтобы другие люди могли удаленно настраивать ваш реестр Windows.
Меры предосторожности
Включение или отключение этих служб может существенно повлиять на ваш компьютер. Если вы отключите базовую службу, это может остановить работу некоторых функций Windows или даже сделать её непригодной для использования.
Напротив, вы можете включить службу, которая может поставить под угрозу вашу безопасность. Например, служба «Удаленный реестр», которая позволяет удаленным пользователям настраивать реестр.
Перед включением или отключением любой из служб убедитесь, что вы прочитали и поняли описание и то, что она делает. Кроме того, перейдите на вкладку Зависимости и убедитесь, что служба не влияет на важные службы.
Несколько заключительных слов
Вам следует внимательно просмотреть все службы Windows и посмотреть, можете ли вы подправить некоторые из них. Приведенных выше инструкций должно быть более чем достаточно, чтобы помочь вам понять, как настроить каждую службу Windows.
Я лично просмотрел список и нашел несколько сервисов, которые стоит настроить и оптимизировать на моём компьютере. Я уверен, что вы тоже что-то найдёте.
Сообщите нам в комментариях о вашем опыте работы со службами Windows.
Настройка служб Windows 10
В операционных системах Windows всем управляют службы (services). Это незаметно работающие программы, за счет которых в ОС функционируют различные компоненты и функции. Новая Windows 10 — не исключение: как и в “семерке” или XP, работой компонентов системы заправляют службы. По большей части те же самые.
Очень часто пользователи интересуются, какие из них можно отключить? И правда, все они без труда выключаются и могут быть запущены вновь, если потребуется. Но среди них есть те, которые можно останавливать при необходимости, вообще ненужные, и те, прерывать работу которых не стоит. При первом запуске в “десятке” уже автоматически работает оптимальный набор служб.
Где найти и как пользоваться
Если эти компоненты работают “в фоне”, то есть никак не проявляют себя на первый взгляд, то чтобы их включить или отключить, нужно сначала добраться до каких-то настроек или панели, где можно оперировать запущенными сервисами. Это логично. Посмотреть список того, что работает в данный момент вы можете в диспетчере задач на одноименной вкладке.
Самый простой способ запуска диспетчера — одновременное нажатие клавиш Ctrl+Shift+Esc. Заметьте, что в правом столбце видно, какие из служб выполняются, а какие остановлены. Здесь же видны и группы, от имени которых они действуют. Но последнее относится скорее к безопасности.
Чтобы открыть панель управления службами можно долго бродить по Панели управления Windows и вложенным в нее настройкам. Но лучше поступить намного проще. Обратите внимание, что в Диспетчере задач, в самом низу при запущенной вкладке “Службы” вам предлагается их открыть.
Кликнув по ссылке, вы откроете окно такого содержания:
Внизу есть две вкладки: “Расширенный” и “Стандартный вид”. Перейдя на расширенный, вы сможете увидеть описание сервиса. Оно не всегда подробное и представляет собой что-то вроде этого:
Служба географического положения описана подробно, здесь же есть кнопки “Остановить” и “Перезапустить”. Но намного удобнее выделить интересующий пункт кликом правой кнопкой мыши и выбрать “Свойства”:
Для всех имеющихся в операционной системе служб откроется одинаковое окошко:
Здесь представлено намного больше информации, чем при расширенном виде. Можно запустить, остановить, приостановить системный компонент и выбрать тип запуска. Например, если вы нажмете остановить, то произойдет остановка, но при следующем включении или после перезагрузки сервис будет работать в прежнем режиме. Остановив же и выбрав тип запуска “Отключено” вы “избавитесь” от этой службы до тех пор пока сами не запустите ее.
Зачем отключать или включать
Отключение сервисов в большинстве случаев несет в себе несколько задач:
- Освобождение оперативной памяти.
- Отключение просто ненужных в работе компонентов системы.
- Выключение мешающих работе или конфликтующих со сторонними программами.
В случае с Windows 10 появилось очень много параноиков, считающих, что операционная система крадет их личные данные. Выключить “шпионские функции винды” можно не только отключая те или иные компоненты в параметрах системы, но и останавливая некоторые из служб. Тех, которые можно назвать шпионящими, как минимум три:
- географического положения;
- диагностического отслеживания;
- «dmwappushservice».
Стоит их отключать или нет, дело ваше. Как это сделать, вы теперь знаете. Все зависит от того, причисляете ли вы себя к параноикам, которых с выходом новой ОС Майкрософт стало очень много.
Далее приведен список сервисов, которые можно остановить без вреда для общей работы операционной системы. Часть из них нужна для конкретных задач, поэтому изучите описание в расширенном виде списка. Итак, службы Windows 10, которые можно не нервничая отключить:
- Диспетчер задач
- Брандмауэр
- Беспроводную настройку
- Вторичный вход в систему
- Службу записи компакт-дисков
- Windows Search (стандартный поиск по файлам)
- Machine Debug Manager
- Сервер
- Службу загрузки изображений
- Перечисления переносных устройств
- Помощника по совместимости программ
- Регистрации ошибок
Яркий пример ненужности — сервис записи компакт дисков на ноутбуке без дисковода. А еще заметьте, что некоторые из программ при установке запускают свои службы, которые зачастую ненужны. Разумеется, любую службу вы сможете вернуть в рабочее состояние, выбрав тип запуска “Автоматически” и запустив компонент.
Пример отключения в случае конфликта со сторонними программами: Брандмауэр отключается, чтобы правильно работал скачанный и установленный Firewall.
Службы Windows 10
Отключив некоторые ненужные службы в Windows 10, вы можете помочь своему компьютеру показывать хорошие результаты.
Некоторые пользователи выступают за отключение только ненужных служб, в то время как другим вообще все равно. Использование аппаратного и программного обеспечения Windows 10 чрезвычайно ценно. Если вы хотите сделать свой компьютер более производительным, вам лучше избавиться от неиспользуемых служб Winsows 10.
Вы должны предпринять шаги, чтобы удалить их с вашего компьютера. Этот процесс довольно прост. Итак, давайте узнаем, как можно отключить службы или удалить с компьютера Windows 10.
Как открыть службы Windows 10
Для открытия службы Windows 10 в поле поиска введите слово «Администрирования» или просто начните писать, на третьей или четвертой букве появится лучшее совпадение «Средство администрирования Windows».
Нажмите на приложение и найдите в списке «Службы». Перед вами предстанут расширенные локальные службы Windows 10 и стандартные, если переключить вкладку внизу.
Какие службы отключить в Windows 10
Я могу точно сказать, что не существует соответствующего руководства, чтобы выяснить, какие службы полезны в Windows 10, а какие можно отключить. Насколько нам известно и далее мы покажем некоторые службы, программы и функции, которые вы можете удалить без каких-либо проблем, а также удаление этих служб ускорит ваш компьютер. Вот некоторые из сервисов, которые можно отключить.
Фоновая интеллектуальная служба передачи
Служба BITS, позволяет фоновым приложениям по мере возможности использовать пропускную способность Интернета. Хотя его отключение не окажет негативного влияния на ваш компьютер, возможно, оно поможет вам получить максимальную отдачу от скорости вашего интернет-соединения. Находится служба во вкладке «Стандартные» почти в конце списка.
Центр обновления Windows
Есть сегмент людей, которые хотят прекратить автоматическое обновление, однако эта функция полезна для того, чтобы всегда иметь на компьютере новейшие драйверы и исправления безопасности. Вы можете отключить этот сервис с помощью этого простого метода.
Найдите в сервисе Службы Windows 10 «Центр обновления Windows», дважды щелкните по нему, установите тип запуска «Отключено» тем самым остановите службу. Сохраните настройки и выйдите из окна.
По такому принципу, вы можете самостоятельно найти те службы, которые можно отключить. В свойствах каждой службы, есть описание, которое подскажет о его предназначении. Смотрите подробнее: Какие службы можно отключить в Windows