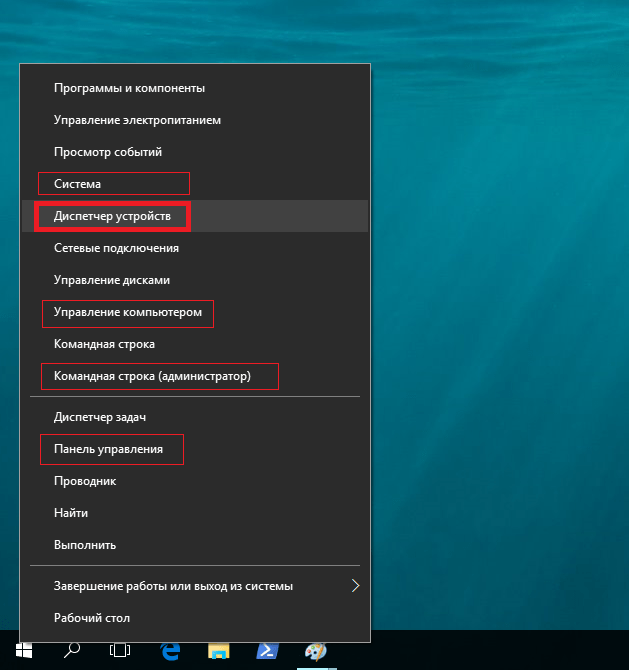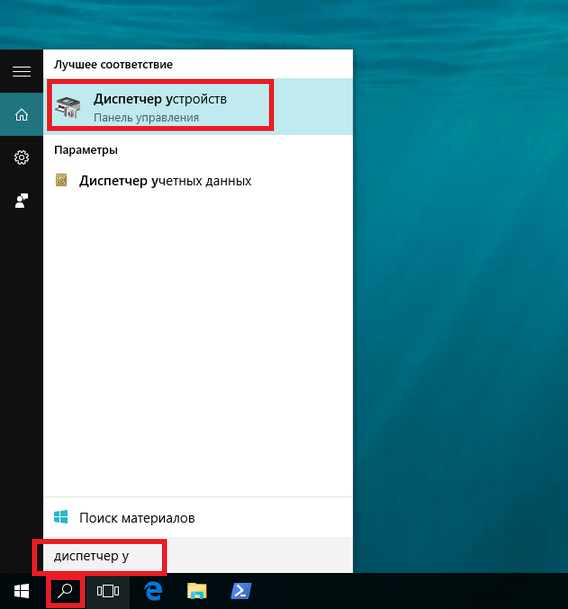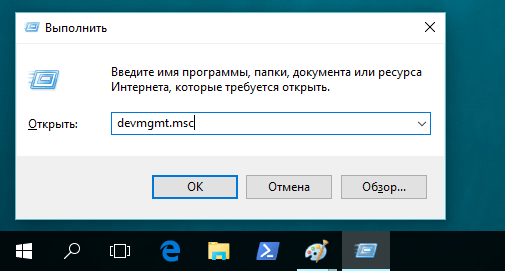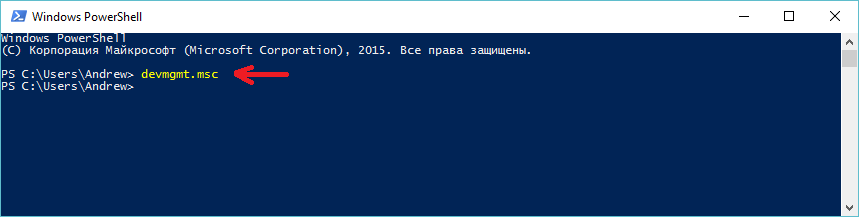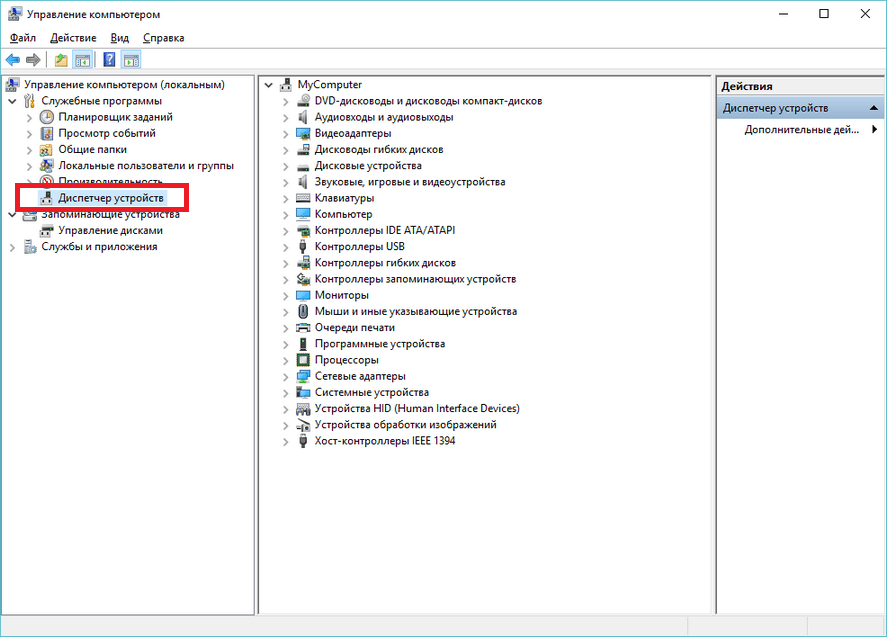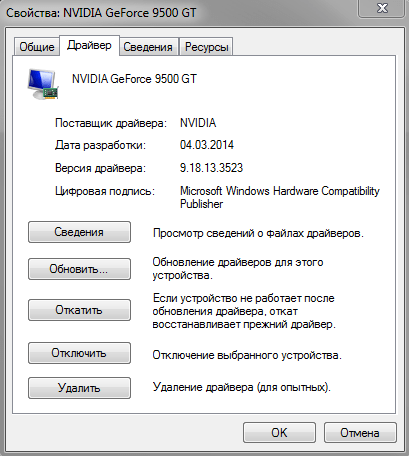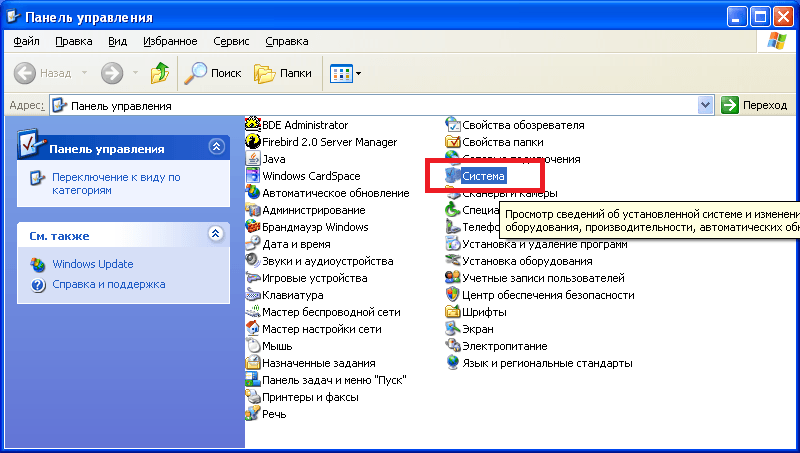- Открываем Диспетчер устройств в Windows 10
- Запуск Диспетчера устройств в Виндовс 10
- Способ 1: Меню «Пуск»
- Способ 2: Окно «Выполнить»
- Способ 3: Системная папка ОС
- Способ 4: «Панель управления» / «Параметры»
- Настройки устройств Windows 10: изменение настроек принтеров, Bluetooth, мыши и т. Д.
- Настройки устройств Windows 10
- Принтеры и сканеры
- Подключенные устройства
- блютуз
- Мышь и тачпад
- Typing
- Автозапуск
- Диспетчер устройств Windows 10: как быстро открыть?
- Способ №1
- Способ №2
- Способ №3
- Способ №4
- Способ №5
- Windows 10 диспетчер устройств 8 способов запуска, коротко про XP 7 8 версии
- Запуск в Windows 10
- Работа с диспетчером
- Запуск в Windows XP
- Вход с помощью «Мой компьютер»
- Запуск через Панель Управления
- Команда «devmgmt.msc»
- Windows 7, 8
- Видео по теме
Открываем Диспетчер устройств в Windows 10
Диспетчер устройств — стандартный инструмент Windows, отображающий все подсоединенные к ПК устройства и позволяющий управлять ими. Здесь пользователь может посмотреть не только названия аппаратных составляющих своего компьютера, но и узнать состояние их подключения, наличие драйверов и другие параметры. Попасть в это приложение можно несколькими вариантами, и далее мы о них расскажем.
Запуск Диспетчера устройств в Виндовс 10
Есть несколько путей того, как открыть данный инструмент. Вам предлагается выбрать наиболее подходящий для себя, чтобы в дальнейшем пользоваться только им либо гибко запускать Диспетчер, отталкиваясь от текущей ситуации.
Способ 1: Меню «Пуск»
Проработанное стартовое меню «десятки» позволяет каждому пользователю открывать необходимый инструмент по-разному, в зависимости от удобства.
Альтернативное меню «Пуск»
В альтернативное меню были вынесены самые важные системные программы, к которым юзер может получить доступ. В нашем случае для этого достаточно нажать по «Пуск» правой кнопкой мыши и выбрать пункт «Диспетчер устройств».
Классическое меню «Пуск»
Тем, кто привык к обычному меню «Пуск», нужно вызвать его левой кнопкой мыши и начать набирать «диспетчер устройств» без кавычек. Как только совпадение будет найдено, следует кликнуть по нему. Такой вариант не очень удобен — все же альтернативный «Пуск» позволяет открыть необходимый компонент быстрее и без использования клавиатуры.
Способ 2: Окно «Выполнить»
Еще один несложный метод — вызов приложения через окошко «Выполнить». Однако он может подойти не каждому пользователю, поскольку оригинальное имя Диспетчера устройств (то, под которым оно хранится в Windows) можно и не запомнить.
Итак, нажимаем на клавиатуре сочетание Win + R. В поле пишем devmgmt.msc и жмем Enter.
Именно под таким названием — devmgmt.msc — Диспетчер хранится в системной папке Windows. Запомнив его, можно использовать и следующий способ.
Способ 3: Системная папка ОС
На том разделе жесткого диска, куда установлена операционная система, есть несколько папок, обеспечивающих работу Windows. Как правило, это раздел С:, где можно отыскать файлы, отвечающие за запуск различных стандартных инструментов типа командной строки, инструментов диагностики и обслуживания ОС. Отсюда же пользователь может с легкостью вызывать Диспетчер устройств.
Откройте Проводник и перейдите по пути C:\Windows\System32 . Среди файлов найдите «devmgmt.msc» и запустите его мышкой. Если вы не включили в системе отображение расширений файлов, то инструмент будет называться просто «devmgmt».
Способ 4: «Панель управления» / «Параметры»
В Win10 «Панель управления» уже не является важным и главным инструментом доступа к разного рода настройкам и утилитам. На передний план разработчики вынесли «Параметры», однако пока что тот же Диспетчер устройств доступен для открытия там и там.
«Панель управления»
- Открываем «Панель управления» — проще всего это сделать через «Пуск».
Переключаем режим просмотра на «Крупные/мелкие значки» и находим «Диспетчер устройств».

«Параметры»
- Запускаем «Параметры», например, через альтернативный «Пуск».
В поисковое поле начинаем набирать «диспетчер устройств» без кавычек и кликаем ЛКМ по совпавшему результату.

Мы разобрали 4 популярных варианта того, как получить доступ к Диспетчеру устройств. При этом стоит отметить, что полный список на этом не заканчивается. Вы можете открыть его следующими действиями:
- Через «Свойства» ярлыка «Этот компьютер»;
Запустив утилиту «Управление компьютером», напечатав ее название в «Пуск»;
Через «Командную строку» либо «PowerShell» — достаточно написать команду devmgmt.msc и нажать Enter.

Остальные способы менее актуальны и пригодятся лишь в единичных случаях.
Настройки устройств Windows 10: изменение настроек принтеров, Bluetooth, мыши и т. Д.
Windows 10 полностью новая с новым интерфейсом и новыми настройками. В разделе Настройки ПК с Windows 10 есть новый раздел Устройства , который позволяет пользователям добавлять, удалять и управлять устройствами, подключенными к их ПК. В этом посте мы узнаем о том, как открыть и использовать панель «Устройства» в «Настройках», а также о том, как изменить настройки «Принтеры», «Сканер», «Bluetooth», «Мышь», «Сенсорная панель», «Ввод», «Автозапуск» и «Подключенные устройства».
Настройки устройств Windows 10
Откройте приложение «Настройки» и нажмите Устройства . При нажатии на «Устройства» откроется вкладка, где вы можете настроить параметры всех своих принтеров, подключенных устройств, устройств Bluetooth, мыши и сенсорной панели, параметры ввода и параметры автозапуска. Давайте посмотрим настройки, доступные в каждом из подразделов.
Принтеры и сканеры
На вкладке «Принтеры и сканеры» вы можете увидеть подключенные принтеры, а также добавить новый принтер или сканер на свой ПК. Не только принтеры, но вы также можете увидеть устройство, настроенное для Microsoft Print в PDF, XPS Document Writer, Send to SnagIt или OneNote. Прокрутите вниз, и вы увидите кнопку, где вы можете отключить загрузку драйверов для новых устройств при дозированных подключениях. Отключение этой кнопки поможет вам сохранить ваши данные, когда вы используете подключенный счетчик.
Подключенные устройства
На этой вкладке показано оборудование, подключенное к вашему ПК. Нажмите Добавить устройство , и ваш компьютер автоматически выполнит поиск подключенных устройств. Связанные настройки позволяют перейти к настройкам Bluetooth, аппаратным устройствам через панель управления и к диспетчеру устройств. Вы также можете настроить Miracast здесь.
Читать . Как разрешить приложениям использовать доверенные устройства в Windows 10.
блютуз
Вкладка Bluetooth проста с простыми настройками для подключения устройства к ПК через Bluetooth. Нажмите кнопку Bluetooth, и устройство автоматически начнет поиск любого Bluetooth-устройства в диапазоне.
Нажмите Дополнительные параметры Bluetooth , и вы увидите новую вкладку, открытую с настройками устройства Bluetooth, где вы можете сделать свой компьютер доступным для обнаружения или недоступным для других устройств Bluetooth. Вы также можете добавить значок Bluetooth в системный трей, если хотите, и получать оповещения для каждого подключенного устройства. В этом посте показано, как использовать Bluetooth в Windows 10. Если вы не используете эту функцию, в этом посте будет показано, как отключить Bluetooth в Windows.
Мышь и тачпад
Эта вкладка позволяет настроить параметры мыши и сенсорной панели на вашем компьютере, например выбрать основную кнопку, прокрутить мышь до нескольких строк или по одному экрану за раз или выбрать, сколько строк прокручивает мышь каждый раз. Настройки сенсорной панели позволяют настроить задержку курсора мыши. Держите его на средней задержке, чтобы избежать быстрых движений курсора.
Нажав на Дополнительные параметры мыши, вы попадете в свойства мыши, где вы можете настроить параметры кнопки, указателя, колесика, оборудования и панели нажатия.
Typing
Эта вкладка проста и позволяет пользователям включить или выключить функцию автоматической проверки орфографии. Вы можете выбрать, хотите ли вы, чтобы ваш компьютер автоматически исправлял слова с ошибками и выделять слова с ошибками или нет.
Автозапуск

Эта вкладка предназначена для настройки параметров медиафайлов съемных устройств, подключенных к вашему ПК. Вы можете выбрать устройство для автоматического воспроизведения мультимедийных файлов, каждый раз запрашивать его или открывать устройство для просмотра файлов в первую очередь. Установите ваши параметры в соответствии с вашими предпочтениями. В последнем обновлении также отображаются отдельные вкладки для съемного устройства и карты памяти. Связанные настройки имеют прямую ссылку на настройки приложения по умолчанию в системных настройках.
Знакомство с тем, что может предложить Windows 10, поможет вам насладиться новой операционной системой, и многое другое! Взгляните на настройки персонализации Windows 10, настройки конфиденциальности и настройки обновления и безопасности.
Диспетчер устройств Windows 10: как быстро открыть?
Устройства компьютера (мышка, монитор, жесткий диск) управляются через специальный Диспетчер. В нем отображается список всех установленных на ПК девайсов, их характеристики, информация о драйверах, параметры. Рассмотрим несколько способов, как быстро открыть Диспетчер устройств на «десятке».
Способ №1
Простой и понятный – через меню «Пуск». Вызываем контекстное меню комбинацией клавиш Win+X. Выбираем нужный нам раздел – и переходим в него.
Один раз покажем, как выглядит наш Диспетчер. Его интерфейс почти одинаковый для всех версий операционной системы Windows.
Способ №2
Давайте просто найдем его. Вызываем поиск (клавишами Win+S или кликаем на иконку панели задач). В строке прописываем название – и переходим по найденной ссылке.
Способ №3
Заходим в Проводник, кликаем правой кнопкой мышки на «Этот компьютер» (в более ранних версиях ОС он назывался «Мой компьютер»). Переходим в свойства.
В свойствах кликаем в правом меню на нужный нам Диспетчер.
Способ №4
Вызываем службу «Выполнить» комбинацией клавиш Win+R. В нем набираем специальную команду – devmgmt.msc.
Способ №5
Менее быстрый, но заслуживающий внимание. В Windows предустановлена специальная утилита управления компьютером. Вызывать ее можно двумя способами:
- с помощью команды compmgmt.msc в службе «Выполнить» (Win+R);
- либо через контекстное пусковое меню (Win+X).
Выбираем в меню служебных программ Диспетчер. Он откроется в интерфейсе системной утилиты.
Открыть Диспетчер задач в Windows 10 можно пятью способами. Самые простые – контекстное меню, свойства компьютера или поиск.
Windows 10 диспетчер устройств 8 способов запуска, коротко про XP 7 8 версии
Диспетчер устройств Windows используется для управления всеми подключенными к компьютеру устройствами и их драйверами. К ним относятся как внутренние компоненты, например, видеоадаптер или сетевая карта, так и внешние: USB-накопители, принтеры, мыши и клавиатуры. Подобный инструмент присутствует во всех современных версиях Windows: в XP, 7, 8 и 10. В данной статье описываются способы запуска утилиты, а также основы работы с ней.
Запуск в Windows 10
В отличие от старых версий (XP и 7), в Windows 10 нельзя вызвать диспетчер через контекстное меню значка «Компьютер». Зато разработчики добавили в ОС несколько других, более быстрых и удобных способов:
- В Виндовс 10 присутствует меню быстрого доступа «Quick Access Menu». Его можно вызвать, если кликнуть правой кнопкой мыши по значку «Пуск» или одновременно нажать кнопки Win + X ; в списке найдите и нажмите «Диспетчер устройств»;
- В Windows 10 в левом нижнем углу экрана есть иконка с изображением увеличительного стекла: это удобная система поиска, кликните по значку и в поле ввода напишите «диспетчер устройств» полностью или частично и нажмите Enter . В найденном списке вы увидите то, что искали;
- Далее рассмотрим альтернативные варианты запуска через различные средства ОС, попасть в которые вы можете, например, через меню быстрого доступа (на рисунке выделены тонкими красными прямоугольниками:
- Вы можете воспользоваться «Панелью Управления», чтобы открыть Диспетчер.
- С помощью формы запуска команд «Выполнить». Просто введите devmgmt.msc
- Если вы работаете в Windows 10 PowerShell, то можете набрать в нем «devmgmt.msc». Запустить эту оболочку легко через Поиск, введя «powershell».
- В меню Пуск также есть возможность запуска «Командной строки», в которой можно набрать «devmgmt.msc» и это вызовет требуемое окно.
- Пункт «Управление компьютером» вызовет соответствующую службу, также содержащую возможность запуска Диспетчера;
- Очередная возможность предоставляется через команду «Система».
Работа с диспетчером
С помощью данного инструмента пользователи ОС Windows могут управлять установленными драйверами, а также искать необходимую информацию о текущих устройствах. Интерфейс утилиты практически не изменился между версиями XP и 10. Различается только само оформление.
Главная страница инструмента представляет собой список категорий. Каждую рубрику можно открыть, чтобы увидеть все ее элементы. Например, в категории «Видеоадаптеры» будет расположена ваша видеокарта (дискретная или встроенная в материнскую плату).
Чтобы узнать больше информации об объекте, необходимо открыть его двойным нажатием мыши. Альтернативный способ – открыть контекстное меню и выбрать опцию «Свойства».
В появившемся окне можно найти 3-4 вкладки:
- Общие – информация о типе устройства, его производителе, размещении и состоянии;
- Драйвер – данные о драйвере. С помощью кнопок в этом меню вы можете обновить или удалить текущий драйвер, а на его место установить новый;
- Сведения – значения различных свойств подключенного оборудования.
- Ресурсы – информация о потребляемых устройством системных ресурсах. Есть не у каждого объекта.
Запуск в Windows XP
Вход с помощью «Мой компьютер»
Чтобы открыть диспетчер устройств в XP, необходимо кликнуть правой кнопкой мыши по иконке «Мой компьютер» в меню «Пуск» или на рабочем столе.
Откроется окно «Свойства системы». Зайдите на вкладку «Оборудование» — там находится необходимая служба.

Запуск через Панель Управления
- Вызовите через «Пуск» пункт меню «Панель управления», там нажмите «Система».
- Зайдите на вкладку «Оборудование» и далее запустите Диспетчер.
Команда «devmgmt.msc»
Нажмите «Пуск» и далее «Выполнить». Пишем команду «devmgmt.msc» и завершаем нажатием Enter .
Windows 7, 8
Для 7-ки: Щелкните правой кнопкой мыши по иконке «Компьютер» (или «Мой компьютер») в меню «Пуск» или на рабочем столе. В развернувшемся списке выберите пункт «Свойства».
Для 8-ки: кликните правой кнопкой мыши по кнопке «Пуск» и нажмите «Система».
Вы попадете на страницу сведений о своей системе. В левой части окна находится меню. Щелкните по гиперссылке «Диспетчер устройств», чтобы запустить его.
Альтернативный способ — воспользоваться диалогом «Выполнить». Это специальная утилита для быстрого запуска системных инструментов и установленных программ. Вызовите диалог с помощью комбинации клавиш Win + R . В небольшом окне требуется ввести строку «devmgmt.msc» и нажать Enter .