- Как передавать файлы между Android и Linux
- Linux не видит Android телефон
- Передача файлов с/на телефон без провода
- Настройка автоматического подключения телефона
- Настройка автоматического монтирования флешек телефона
- Использование Android в связке с Linux
- ADB — управление Android с Linux
- Adb-sync — синхронизация файлов между устройствами
- Adbfs — получение доступа к файлам
- Go-mtpfs — передача данных по протоколу MTP
- Bash, tmux, mc
- 6 лучших приложений для Android для удаленного управления ПК с Linux
- 1 min
- Зачем использовать удаленное приложение?
- 1. AndroMouse: удаленная мышь для Linux
- 2. Remote Ripple: совместное использование удаленного рабочего стола с VNC
- 3. Unified Remote: удаленный просмотр файлов и запуск приложений в Linux
- 4. VLC Remote: Управление VLC Media Player с Android
- 5. JuiceSSH: удаленный доступ к файлам Linux
- 6. Играйте в Linux игры удаленно на Android
- Дистанционное управление любой операцией Linux с Android
Как передавать файлы между Android и Linux
В настоящее время многие дружественные к пользователю дистрибутивы уже настроены на загрузку файлов на телефон Android с Linux и для скачивания фотографий и любых других файлов с телефона на Linux. Поэтому достаточно подключить телефон к компьютеру по USB кабелю, затем в телефоне разрешить обмен данными по USB и в Linux вы увидите содержимое телефона, а также его карты памяти прямо в файловом менеджере (проводнике).
Тем не менее эта функциональность присутствует не на всех версиях Linux, либо вы можете столкнуться с проблемами, что что-то не работает. Эта инструкция поможет вам настроить с нуля обмен файлами между Android и Linux, а также разобраться в возможных проблемах, почему Linux не видит телефон.
Linux не видит Android телефон
Если вы подключили Android телефон к Linux, но ничего не происходит и, в особенности, телефон не спрашивает разрешение на передачу данных, то начните с самого простого — попробуйте использовать другой USB провод. Некоторые кабели просто не способны передавать данные, так как там отсутствуют необходимые для этого контакты. Также выполните такие простые действия как перезагрузка компьютера и перезагрузка телефона.

Если там будет показано что-то вроде:
То есть если будет строка «No raw devices found.», значит нужно обратить внимание на кабель.
Если появится сообщение об ошибке (команда не найдена), то в Debain и производных (Ubuntu, Linux Mint, Kali Linux) установите необходимые пакеты:
В Arch Linux и производных:
Передача файлов с/на телефон без провода
Прежде всего, отметим, что вам не нужен USB для передачи файлов с телефона и на телефон. Вы можете передавать файлы с/на Android устройства используя Wi-Fi сеть вашего устройства — то есть вам не нужно настраивать роутер или что-то ещё. Просто установите приложение Airdroid на ваше устройство Android. Затем активируйте Мобильную точку доступа Wi-Fi на вашем устройстве и откройте программу Airdroid.
Теперь с вашего компьютера подключитесь к точке доступа, которую создал ваш телефон. На компьютере в любом веб-браузере откройте URL адрес, которую вам даст Airdroid. Будут запрошены разрешения, нажмите Подключить.
Вот и всё! Работает на любом операционной системе, у которой есть веб-браузер, то есть везде.
Настройка автоматического подключения телефона
В настоящее время окружения рабочего стола сами монтируют телефон при его подключению к Linux. Если этого не происходит, значит не хватает каких-то необходимых пакетов.
В Debain и производные (Ubuntu, Linux Mint, Kali Linux) проверьте и, в случае отсутствия, устаовите:
- libmtp9
- fuse
- gvfs
- gvfs-fuse
- gvfs-backends
В Arch Linux и производных установите:
Обратите внимание, что в репозиториях Arch Linux также присутствует пакет fuse3 — можете попробовать установить его вместо fuse2.
Подключите телефон к компьютеру и на телефоне разрешить обмен данными:

Если установка пакетов не помогла, попробуйте перезагрузить компьютер, также проверьте файл fuse.conf:
Найдите строку с #user_allow_other и убедитесь, что она раскомментирована, то есть выглядит так:
Настройка автоматического монтирования флешек телефона

Если вы отключили автоматическое монтирование устройств на уровне системы, то вы можете настроить автоматическое монтирования телефона с помощью правил udev.
В выводе команды mtp-detect найдите значение idVendor и idProduct.

Можно использовать следующие команды для ускорения процесса
Создайте файл с udev правилом:
в нём разместите следующее содержимое:
К примеру, мои данные:
Тогда моё правило выглядит так:
Чтобы это правило вступило в силу без перезагрузки компьютера выполните:
Отредактируйте файл fuse.conf:
Найдите строку с #user_allow_other и раскомментируйте её, чтобы получилось:
Использование Android в связке с Linux
Дистрибутивы Linux и Android не просто родственные операционные системы — они вообще основаны на одном ядре и на низком уровне очень схожи. В Андроид работает большая часть команд Linux, в него можно установить командную оболочку bash, делать скрипты и даже запускать серверы. Установив SSH Android-устройство, вы сможете заходить на него с компьютера и даже использовать rsync для синхронизации файлов. Сегодня мы поговорим обо всех этих трюках, о которых должен знать каждый юниксоид владелец смартфона.
ADB — управление Android с Linux
Начнем с излюбленного инструмента всех продвинутых пользователей Android — ADB. Мы уже много раз писали о нем, однако здесь просто обязаны повториться. Итак, ADB расшифровывается как Android Debug Bridge, и по сути это нечто вроде системы управления смартфоном с компа. ADB позволяет устанавливать и запускать софт, перемещать файлы с устройства и на устройство и выполнять многие другие задачи.
Чтобы правильно настроить ADB в Windows, пришлось бы устанавливать драйверы и перезагружать систему, в Linux он просто работает. Все что необходимо сделать — это активировать ADB на смартфоне. Делает это в меню (Настройки → Для разработчиков → Отладка по USB) и установить пакет с утилитой adb в систему:
После чего надо подключить телефон к компу и начать отдавать команды.
Получить список подключенных устройств:
Установить на подключенное устройство APK:
Переместить файл на устройство:
Скачать файла с устройства:
Создать скрин экрана и скачать его на компьютер:
Нажать кнопку Power:
Ну и самое важное, утилиту ADB можно использовать для получения доступа к командной строке телефона:
Важно отметить, что утилита ADB может работать не только по USB, но и по Wi-Fi, но для этого необходимы права root на устройстве и приложение WiFi ADB. Запускаем приложение, включаем переключатель и конектимся к телефону с помощью adb connect и показанного приложением IP-адреса:
На некоторых дистрибутивах для работы ADB может потребоваться root. Это происходит из-за отсутствия специальных правил Udev в дистрибутиве. Придется либо устанавливать их как отдельный пакет ( android-udev в Arch Linux), либо самостоятельно настраивать Udev.
Adb-sync — синхронизация файлов между устройствами
ADB можно использовать и для синхронизации файлов между устройствами (для этого даже есть опция sync ), однако удобнее воспользоваться скриптом adb-sync. Его достаточно скачать и запустить. Например, так можно синхронизировать музыку на устройстве и на ПК:
/ Music / / sdcard / Music
А так выполнить ту же синхронизацию, но с удалением файлов, которые были удалены на ПК:
/ Music / / sdcard / Music
Простой способ скачать файлы на комп (обратная синхронизация):
Adbfs — получение доступа к файлам
Еще один интересный способ получить доступ к файлам на устройстве с помощью ADB — использовать adbfs, псевдоФС, которая позволяет смонтировать устройство так, будто это флешка или любой другой накопитель.
Проще всего установить adbfs в Arch Linux. Здесь она есть в AUR, поэтому достаточно выполнить одну команду:
В Ubuntu и других системах adbfs придется собирать вручную:
Ну а дальше можно подключать файловую систему:
Go-mtpfs — передача данных по протоколу MTP
Еще один вариант подключения устройства как файловой системы — go-mtpfs, файловая система, позволяющая передавать данные по протоколу MTP. Именно этот протокол используется в смартфонах без карты памяти.
В Arch Linux установить go-mtpfs очень просто:
В других дистрибутивах несколько сложнее:
Дальше все так же элементарно, как с adbfs:
Идея использовать ADB для общения с устройством может показаться странной, если учитывать, что для Android существует сразу несколько различных SSH-серверов, не требующих права root. Так оно и есть, во многих случаях SSH будет удобнее и эффективнее. В качестве реализации сервера советую выбрать SimpleSSHD, простую бесплатную обертку для проверенного временем SSH-сервера DropBear для встраиваемых систем. Если у вас есть root, то рекомендую также установить BusyBox On Rails, набор утилит командной строки, наиболее близкий к дистрибутивам Linux.
Использовать SimpleSSHD очень просто. Запускаете, нажимаете START и подключаетесь к указанному IP-адресу (порт 2222):
В момент подключения на экране появится одноразовый пароль, который следует указать в клиенте. Это не очень удобный способ аутентификации, но вы можете настроить аутентификацию по ключам. Просто переименуйте свой открытый ключ (
/.ssh/id_rsa.pub ) в authorized_keys и положите в каталог ssh на карте памяти смартфона.
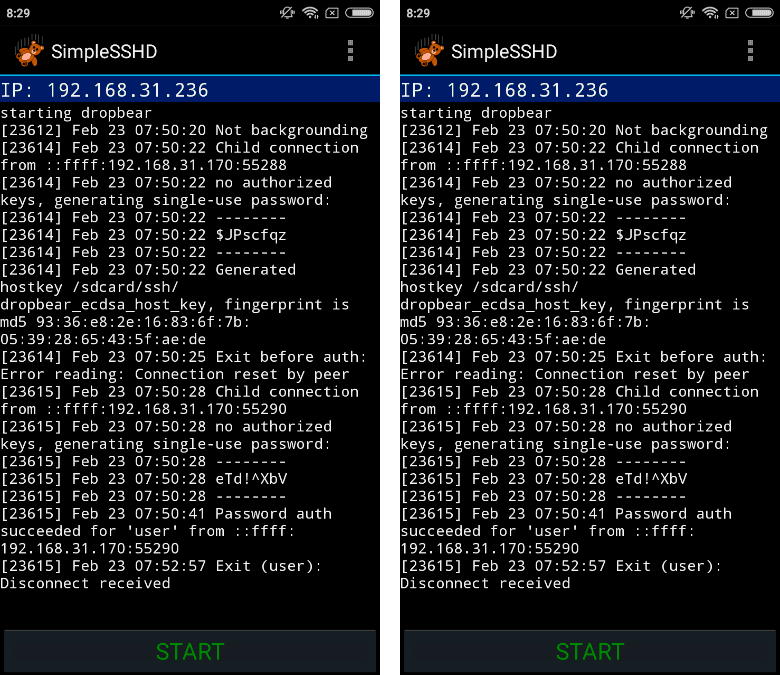
Bash, tmux, mc
SSH-сервер на смартфоне сам по себе открывает широкие возможности, но еще шире их можно сделать, если установить на смартфон классические инструменты, такие как bash, tmux и mc. Последний позволит в том числе с удобством ходить по карте памяти и прибраться в случае необходимости.
О том, как установить на смартфон bash, tmux, mc и nano, я уже рассказывал, но позволю себе повториться. И сразу предупрежу, что вам потребуются права root на смартфоне.
Итак, скачиваем Terminal IDE , переименовываем пакет APK в ZIP, распаковываем, находим файл assets/system-2.0.tar.gz.mp3 , переименовываем, убирая расширение mp3, и распаковываем. Внутри будет множество каталогов и файлов, из которых нас интересуют только system/bin и system/etc/terminfo . Первый содержит нужные нам утилиты; скопируй те, что тебе пригодятся, в отдельный каталог. Второй необходим для корректного функционирования утилит.
Выбранные утилиты и каталог terminfo скинь на карту памяти смартфона. Затем подключись к нему по SSH и введи следующие команды, чтобы получить возможность модификации системного каталога:
6 лучших приложений для Android для удаленного управления ПК с Linux
1 min
Linux и Android должны хорошо работать вместе; в конце концов, они в значительной степени кузены. Вы, наверное, слышали о приложениях, которые позволяют удаленно управлять устройством Android с рабочего стола. Есть также приложения, которые позволяют управлять ПК с Windows с Android.
Пользователи Linux не должны чувствовать себя обделенными. Управлять Linux с Android так же просто, и мы покажем вам, как это сделать.
Зачем использовать удаленное приложение?
Поскольку ваша цель – управлять компьютером с мобильного устройства, в большинстве случаев необходимо установить на компьютер дополнительное программное обеспечение. Большая часть программного обеспечения для удаленного управления (иногда называемого «программным обеспечением для удаленного рабочего стола») работает по принципу клиент / сервер.
Для упрощения это означает, что вы должны настроить одно устройство в качестве сервера (в нашем случае, компьютер). Затем вы устанавливаете клиентские приложения на любые устройства, к которым хотите подключиться (Android). Эти клиентские устройства предлагают различные степени контроля над устройством, обозначенным как сервер.
Но зачем использовать приложения удаленного управления? Некоторые из применений включают в себя:
- Выполнять резервное копирование
- Контролируйте свои загрузки
- Скопируйте важный файл для проверки или редактирования
- Подтвердите безопасность вашего устройства Linux
- Приостановить фильм в вашем медиацентре Linux
- Удаленное администрирование
- Удаленная техническая поддержка
Что вы можете ожидать от приложений удаленного управления? Это зависит от области применения приложения:
- Некоторые ведут себя как удаленная мышь
- Другие обеспечивают ввод текста через клавиатуру Android
- Удаленные приложения доступны для определенных настольных приложений
- Приложения для совместного использования (зеркального отображения) рабочего стола обеспечивают удаленный доступ ко всему рабочему столу
Давайте посмотрим на лучшие удаленные приложения Linux для Android, охватывающие все возможные области применения.
1. AndroMouse: удаленная мышь для Linux
Если ваша мышь сломается или сенсорная панель вашего ноутбука выйдет из строя (или пропитается кофе), замена указательного устройства имеет первостепенное значение. AndroMouse позволяет удаленно управлять системами Linux, Windows и macOS через Wi-Fi или Bluetooth.
Приложение соединяется с серверное приложение что вам нужно сначала установить на свой компьютер. Затем вы можете использовать AndroMouse в качестве мыши с жестами касания, перетаскивания и зажима или в качестве клавиатуры. Поддерживаются функциональные клавиши, и приложение также обеспечивает удаленное выключение, просмотр файлов и голосовые команды. Режим презентации может удаленно переключать слайды на публичных презентациях.
Чтобы избавиться от рекламы, вы можете приобрести Pro версию. Обратите внимание, что по какой-то причине бесплатные и платные приложения имеют разные названия в Play Store, но будьте уверены, они одинаковые. Альтернативы для AndroMouse включают Blink Linux Remote Control и DroidMote,
2. Remote Ripple: совместное использование удаленного рабочего стола с VNC
Просмотр удаленного рабочего стола Linux на телефоне или планшете Android – это огромный прирост производительности. Лучший способ добиться этого – использовать технологию VNC (Virtual Network Computing). Это обеспечивает удаленный доступ через сети и использует протокол RFB (Remote Framebuffer) для совместного использования экрана и предоставления параметров удаленного доступа.
TightVNC является одним из самых популярных приложений для удаленного рабочего стола, а Remote Ripple является его официальным клиентским приложением для Android. Процедура проста: установите сервер в Linux и запустите приложение на Android, чтобы установить соединение. Просто используйте эту команду:
sudo apt установить тугое соединение с сервером -y
Оттуда используйте Remote Ripple для просмотра только рабочего стола или открывайте и редактируйте файлы на нем в режиме полного контроля. Есть инструмент мыши, который поможет вам переместить курсор на рабочий стол. Если вы хотите создать более безопасное соединение, вам потребуется версия Pro.
Remote Ripple – не единственная программа просмотра VNC. bVNC Secure VNC Viewer поддерживает TightVNC, UltraVNC, TigerVNC и RealVNC. Если вы предпочитаете просто удаленное управление Linux, посмотрите, как работает Chrome Remote Desktop. Вы также можете получить удаленный доступ к рабочему столу Windows с Android.
3. Unified Remote: удаленный просмотр файлов и запуск приложений в Linux
Unified Remote призван стать конечным решением для дистанционного управления Android-Linux. Он поддерживает соединения Wi-Fi и Bluetooth и работает как мышь, клавиатура или геймпад. Тебе понадобиться серверное приложение на рабочем столе, но помимо копирования адреса сервера клиенту, это требует небольшой настройки.
Unified Remote поставляется с несколькими предустановленными настройками. Они предназначены для популярных мультимедийных приложений, таких как VLC, а также для всего остального, что требует дистанционного управления. Однако самая сильная особенность – это возможность создавать полностью настраиваемые наборы функций для запуска и управления любым приложением, которое вы хотите.
Если это не работает для вас, доступны другие варианты с настраиваемыми удаленными настройками. Проверять, выписываться Домашний пульт дистанционного управления и Remote iT,
4. VLC Remote: Управление VLC Media Player с Android
Если VLC – ваш любимый медиаплеер для Linux, это приложение обязательно. С VLC Remote вы можете переключаться в полноэкранный режим, просматривать обложки, управлять субтитрами, регулировать соотношение сторон и изменять вывод звука. Использовать диски? Вы даже можете управлять воспроизведением DVD и Blu-ray.
Если вы также хотите удаленно просматривать файлы в своей системе Linux, вы можете сделать это с платной версией VLC Remote.
В магазине Play Store есть множество альтернативных пультов для мультимедийных проигрывателей для Linux. Clementine Remote предназначен для музыкального плеера Clementine; так же, MPDroid удаленно управляет музыкальным сервером Linux MPD.
Между тем, если вы используете Kodi в качестве медиа-центра, Кора Приложение для Android обеспечивает полное дистанционное управление.
5. JuiceSSH: удаленный доступ к файлам Linux
Если общий доступ к рабочему столу излишний, но вы все еще хотите удаленно управлять файлами в Linux, рассмотрите SSH. Протокол SSH (Secure Shell) обеспечивает удаленный доступ к Linux даже со старых устройств Android. Это зашифрованное соединение, которое позволяет вам управлять и устранять неполадки компьютера или сервера Linux.
JuiceSSH – это SSH-клиент для Android, который поддерживает цветовые схемы терминала, настраиваемый размер шрифта, плагины и жесты. Вы можете защитить паролем соединение с компьютером с Linux и создать собственные профили («идентификационные данные») для каждого соединения. Обязательно сначала включите удаленные подключения SSH к ПК с Linux.
Также возможно сохранять протоколы сеансов и поддерживать несколько активных соединений SSH. Дополнительные параметры переадресации портов, безопасности и синхронизации доступны через встроенные покупки. JuiceSSH идеально подходит для удаленного администрирования устройств Linux, особенно Raspberry Pi и других систем Linux для любителей.
Другие клиенты SSH для Android включают ConnectBot и Termius,
Скачать: JuiceSSH (Бесплатная, премиум версия доступна)
6. Играйте в Linux игры удаленно на Android
Ваше дистанционное управление с Android не ограничивается только производительностью и воспроизведением мультимедиа в Linux. Вы даже можете играть в компьютерные игры удаленно с помощью Steam Link.
Это встроенная функция игрового клиента Steam, которую Valve предлагает сделать игры для ПК более доступными. Более того, это означает, что целый ряд лучших компьютерных игр работает на Linux.
С приложением Steam Link, установленным на Android, вы можете удаленно играть в любую игру, установленную на вашем ПК. Просто установите флажок Включить удаленное воспроизведение на вкладке «Удаленное воспроизведение» в настройках Steam, чтобы разрешить доступ. См. Наше руководство по игре в Steam на Android для получения дополнительной информации.
Дистанционное управление любой операцией Linux с Android
Есть еще много приложений, которые помогут вам управлять Linux с помощью устройства Android, но эти должны помочь вам начать работу.
Ищите приложение для Android для управления мультимедиа и устройствами для умного дома? Мы показали, как использовать приложение Peel Smart Remote для управления развлечениями. А если вы хотите управлять другими настольными платформами из Android, узнайте, как удаленно управлять вашим компьютером с телефона.







