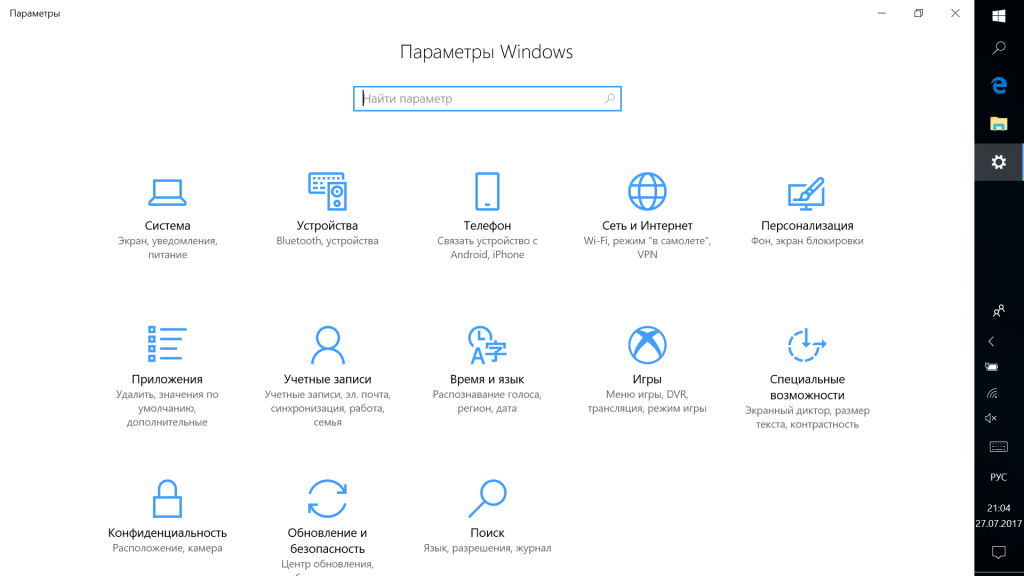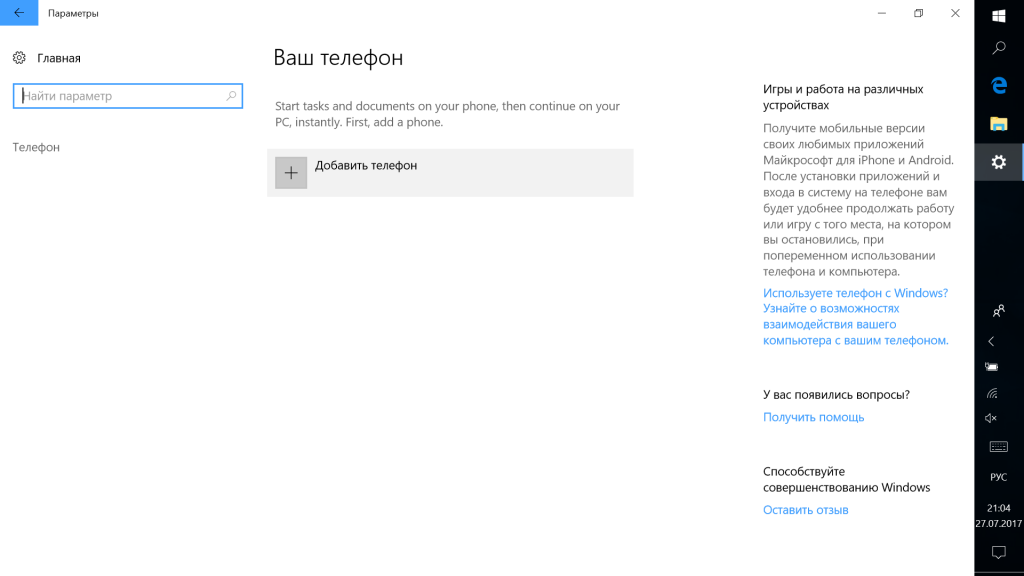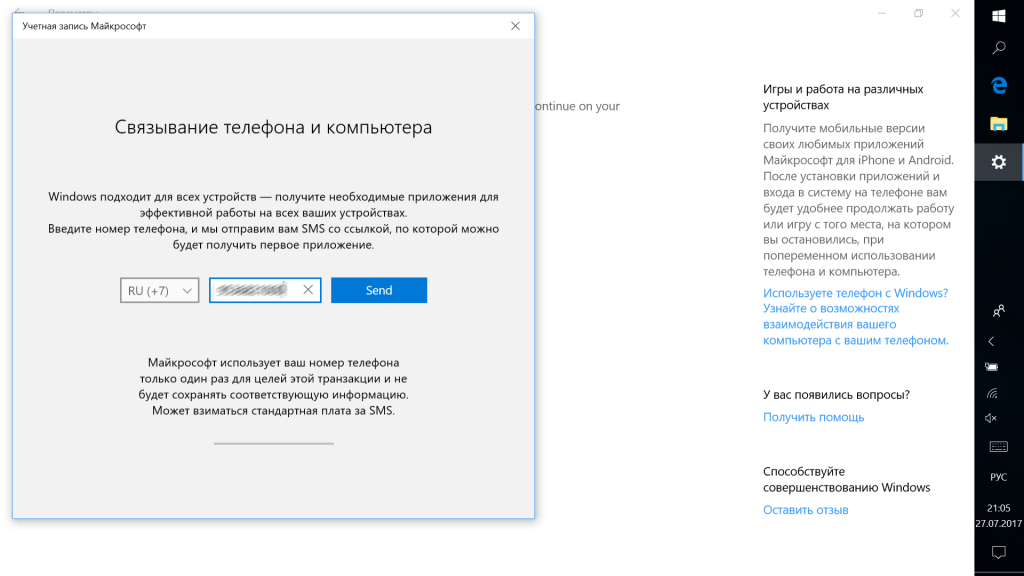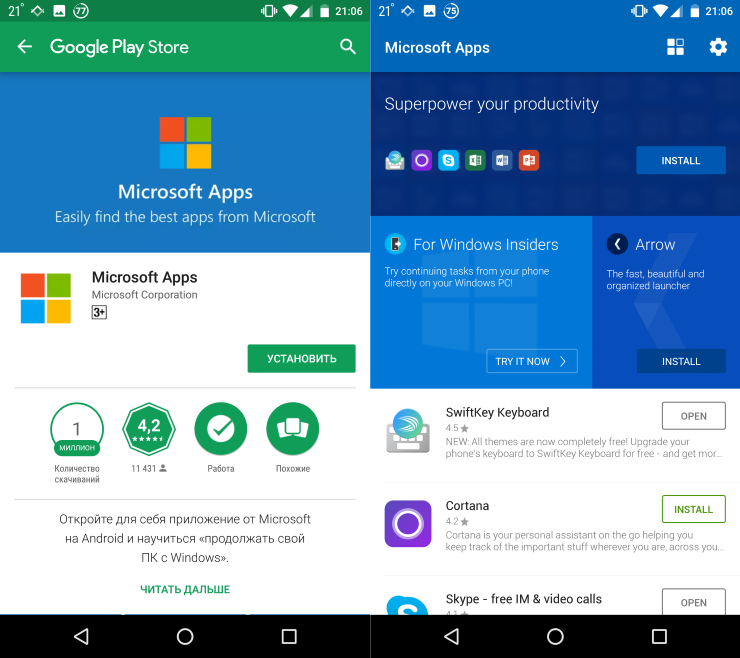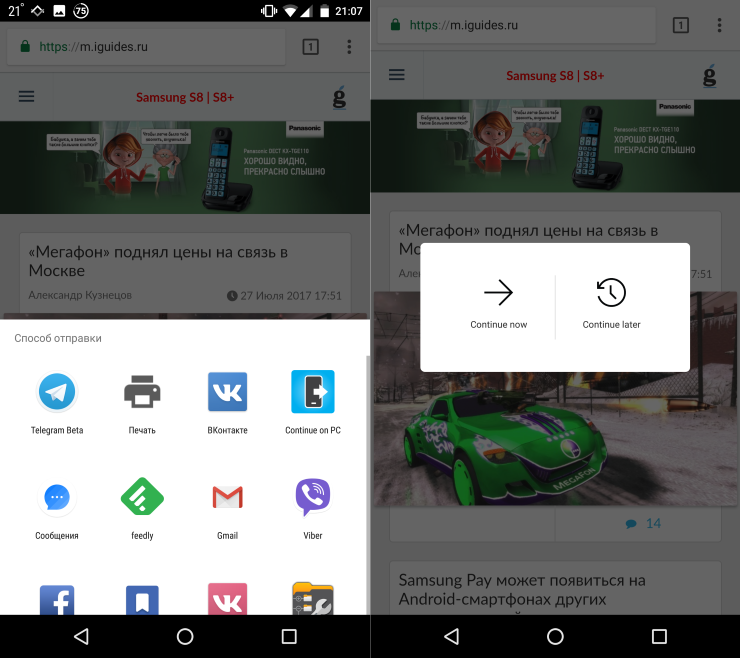- Как связать смартфон с ПК стандартными средствами Windows 10
- Подключение на новом уровне с помощью ссылки на Windows
- Настройка связи с Windows на устройстве Surface Duo или устройстве Samsung
- Как связать Windows 10 ПК с Android смартфоном (или планшетом)
- Как подключить телефон к компьютеру
- Как связать Windows 10 и телефон (планшет)
- Ваш телефон Windows 10 — Как обмениваться файлами?
- Как связать устройство Android с Windows 10
- Есть ли необходимость подключения смартфона к ПК?
- Подключите Android к компьютеру с Windows 10
- Как отключить телефон от Windows 10?
- “Продолжить на ПК” не ограничивается Кортаной
- Перекрестное устройство
- Отправка фото и видео по Wi-Fi в Windows 10
- Подключите телефон к Windows 10 при помощи USB
- Похожие статьи про восстановление данных:
- Типы файловых систем — в чем разница между FAT32, NTFS и exFAT
- Как найти потерянный телефон Android?
- Как ускорить Windows используя ReadyBoost и USB-флешку
Как связать смартфон с ПК стандартными средствами Windows 10
26 июля компания Microsoft выпустила тестовую сборку Windows 10, в которую добавлена возможность связать смартфон с компьютером. Сейчас это работает только с Android-устройствами, а в скором времени пользователи смогут привязывать к ПК айфоны.
В настоящее время привязка ограничена только синхронизацией ссылок на веб-сайты, но с выпуском Fall Creators Update в сентябре появятся новые функции.
Как связать смартфон с компьютером:
Установите Windows 10 с номером сборки 16251.
Откройте на компьютере «Параметры» (через меню «Пуск» или нажатием Win+I).
Зайдите в новый раздел «Телефон» и нажмите «Добавить телефон».
Выберите код страны, укажите номер своего телефона и нажмите «Send».
На смартфон придёт SMS-сообщение со ссылкой, перейдите по ней.
Откроется страница приложения Microsoft Apps в Play Маркете. Установите его, запустите и залогиньтесь в тот же аккаунт Microsoft, который используется на компьютере.
Всё готово. Теперь ваш смартфон связан с компьютером и в меню отправки контента через приложения появилась новая опция — Continue on PC. Если выбрать её, ссылка, которую вы расшариваете, будет отправлена на компьютер и откроется в браузере.
Подключение на новом уровне с помощью ссылки на Windows
С помощью ссылки на Windows на устройстве Android и приложения «Ваш телефон» на компьютере возможности будут безграничны. Беспрепятственно переносить содержимое между устройствами,использовать мобильные приложения прямо на компьютереи не только.
В настоящее время ссылка на Windows доступна на Устройстве Surface Duo и выберите устройства Samsung (в некоторых странах). Вот несколько примеров устройств с доступной ссылкой на Windows:
Samsung Galaxy Note9 series
Samsung Galaxy S9 серия
Samsung Galaxy Note10
Серия Samsung Galaxy Note 20
Серия Samsung Galaxy S10
Серия Samsung Galaxy S20
Samsung Galaxy S21 series
Samsung Galaxy Fold
Samsung Galaxy Z Flip
Samsung Galaxy XCover Pro
Настройка связи с Windows на устройстве Surface Duo или устройстве Samsung
Вам потребуется, чтобы ваш компьютер с Windows 10 и ваше устройство Android были под управлением, включено и подключено к Wi-Fi. Приложение «Ваш телефон» уже установлено на вашем компьютере, если вы используете обновление Windows 10 за октябрь 2018 г. или более поздней версии.
На компьютере проверьте следующее.
В поле поиска на панели задач введите ваш телефон, а затем выберите пункт Ваш телефон в списке результатов.
Выберите Android в качестве типа телефона, а затем продолжить.
Вам будет предложено войти в свою учетную запись Майкрософт. Используйте ту же, с помощью которую вы вписались на устройстве Samsung.
Следуйте инструкциям, чтобы завершить связывание устройств.
На устройстве Surface Duo или устройстве Samsung:
Проведите пальцем вниз от верхней части экрана, чтобы открыть панель уведомлений Android (для Surface Duo) или панель быстрого доступа (для устройств Samsung).
Нажмите «Ссылка на Windows».
Во sign in with the same Microsoft account you’re using on your PC.
При появлении запроса коснитесь соответствующего пункта, чтобы выдать необходимые разрешения.
Когда ваши устройства успешно подключаются, под ссылкой на Windows будет отображаться имя вашего компьютера с Windows 10.
Если у вас возникли проблемы при настройке связи с Windows, вам могут помочь наши советы по устранению неполадок.
Оставайтесь на связи, когда устройство закрыто или сгиб
Приложение «Ваш телефон» и все его функции будут работать до тех пор, пока устройство включено и подключено к Интернету.
Как связать Windows 10 ПК с Android смартфоном (или планшетом)
В последних версиях Windows 10, появилась новая функция «Ваш телефон» и пользователи могут связать свой компьютер с телефоном Android или iOS.
После подключения, можно легко отправлять фотографии с вашего смартфона на компьютер и обратно, получать и отправлять сообщения. Подробнее, как связать Windows 10 компьютер с телефоном Android и iPhone читайте ниже.
Как подключить телефон к компьютеру
Для того чтобы подключить телефон к компьютеру и связать Windows 10 со смартфоном (планшетом), вам необходимо следующее:
- ПК с Windows 10, где вы используете учетную запись Microsoft (или бизнес — счет), но не локальная учетная запись.
- Телефон на Android, который имеет SIM-карту и телефонный номер, который может принимать текстовые сообщения. Эта процедура хорошо работает, как на смартфонах, так и планшетах с активной SIM — картой.
- Вы должны использовать ту же учетную запись Microsoft (или бизнес-счет) на вашем Android устройстве, как и в Windows 10.
- Активное подключение к Интернет на компьютере Windows 10 и телефоне Android или iPhone, которые вы хотите связать.
Как связать Windows 10 и телефон (планшет)
Если Windows 10 уже установлен на вашем компьютере или устройстве, первым, что нужно сделать, это открыть настройки параметров и нажать на раздел Телефон.
Открыв раздел под названием «Ваш телефон». Нажмите» Добавить телефон» кнопку.
В следующем окне проверьте учетную запись Microsoft, который вы хотите использовать на устройствах Windows 10 и Android. Нажмите кнопку Продолжить. Если вы хотите использовать другую учетную запись, нажмите «Вход с использованием другой учетной записью». В окно учетной записи Microsoft, введите свой номер телефона.
Выберите код страны, соответствующий телефонному номеру вашего Android смартфона, введите номер телефона и нажмите кнопку Отправить.
Перейдите на смартфон или планшет. Вы должны получить текстовое сообщение с ссылкой от Microsoft. Нажмите на эту ссылку, которая вас перенаправит на Play Маркета Google на страницу приложения Microsoft Launcher. Установите приложение и откройте.
Настройте приложение, чтобы использовать ту же учетную запись Microsoft в качестве ОС Windows 10 ПК. Убедитесь, что у вас один аккаунт Microsoft, который вы используете в Windows 10.
После того, как будет сделано правильно, перейдите в Windows 10, и вы должны увидеть ваш телефон или планшет связаным между собой.
Если ваш Android устройство появилось, то соединение было успешным. Теперь Вы можете обмениваться контентом между Android и Windows 10.
Ваш телефон Windows 10 — Как обмениваться файлами?
После того, как вы связали компьютер Windows 10 и телефон Android, вы должны будете установить приложение «Ваш телефон» из магазина Microsoft Store на Windows 10, которое позволит доступ к изображениям и SMS — сообщениям на телефоне Android.
Запустив приложение, пройдите процедуру авторизации. Введите номер телефона (смотрите выше) в полученном сообщении на телефоне, вы будете перенаправлены в Google Play на страницу загрузки. Установить на телефон приложение рекомендуемое Майкрософт «Диспетчер Вашего телефона»
Используйте это приложение для просмотра фотографий или отправки текстовых сообщений с компьютера.
Как связать устройство Android с Windows 10
Одной из весьма удобных особенностей Windows 10 является возможность синхронизации Android с персональным компьютером при помощи функции “Продолжить на ПК”. Она позволяет пользователям смартфонов передать на компьютер активную сессию пользования веб-браузером и продолжить интернет-серфинг уже в операционной системе Windows. При этом нет обязательного требования подключения к той же сети, к которой подключен ПК, или использования USB-кабеля.
Функция Продолжить на ПК теперь доступна для пользователей, работающих с последним обновлением от Microsoft — Windows Fall Creators Update. В этой статье мы рассмотрим шаги, необходимые для подключения телефона к персональному компьютеру.
Содержание статьи:
Есть ли необходимость подключения смартфона к ПК?
Объективный ответ — да. Во-первых синхронизация не несет для пользователя никакого вреда, а во-вторых она имеет внушительные преимущества. Возможность трансфера веб-сессии — не единственное полезное дополнение, Microsoft добавили возможность при помощи Центра Действий получать уведомления от приложений, установленных на Android.
Таким образом, не имея под рукой смартфона, пользователь имеет постоянную возможность получить оповещение о новых сообщениях в соцсетях или любую другую информацию, для которой предназначен софт на телефоне.
Подключите Android к компьютеру с Windows 10
Важно заметить, пользователю потребуется рабочий мобильный номер для синхронизации смартфона с операционной системой Windows. В данной статье будет использоваться устройство Android, однако если вы хотите подключить iPhone, процесс не будет сильно отличаться.
Для синхронизации устройств, воспользуйтесь приведенными ниже инструкциями.
1. Откройте меню Настройки в Windows 10.
2. Выберите меню Телефон.
3. Теперь, для подключения Android к операционной системе, нажмите по кнопке Добавить телефон и убедитесь, что на смартфоне и ПК включен интернет.
4. В появившемся окне выберите код страны и укажите номер мобильного телефона. Далее нажмите Отправить и на ваш смартфон будет выслано текстовое сообщение.
5. При помощи ссылки, полученной в SMS, загрузите мобильное приложение Microsoft Apps. Это необходимый шаг, если вы хотите связать смартфон с Windows 10 и использовать функцию “Продолжить на ПК”. Для iPhone такого требования нет.
В последних обновлениях процесс был изменен и теперь в SMS содержится ссылка для установки приложения Microsoft Launcher. Для iOS предусмотрен браузер Microsoft Edge. После входа в любое из приложений, ваше устройство отобразится на компьютере в разделе Телефон Windows 10.
По завершению процесса, у вас появится возможность использовать новую кнопку Продолжить на ПК в браузерах Cortana и Edge. Любую страницу, которую вы рассматриваете на смартфоне, всегда можно отправить на компьютер при помощи всего одного клика.
Синхронизация — это одноразовый процесс. Однако если возникла какая-либо ошибка при использовании новой функции или попытке связать два устройства, всегда можно удалить установленные приложения и повторить шаги.
Как отключить телефон от Windows 10?
Если вы передумали синхронизировать смартфон с Windows 10, Microsoft дали пользователям возможность в любой момент отключить его от операционной системы. Для этого перейдите в раздел Телефон и нажмите Управление всеми устройствами, связанными с учетной записью Microsoft. Перед вами появится новое окно браузера, в котором можно найти свой телефон. Нажмите Отменить связь со смартфоном или Удалить устройство и компьютер забудет его.
Некоторым пользователям могут не понравиться оповещения на компьютере о каждом новом уведомлении от приложений Android или iPhone. В таком случае рассинхронизация решит досаждающий вопрос. Однако следует упомянуть, что при этом от компьютера будут отключены все активные устройства.
“Продолжить на ПК” не ограничивается Кортаной
Функция связи между смартфоном и компьютером не менее эффективно работает и в других приложениях. Например, посетив любую страницу при помощи Google Chrome, откройте раздел Поделиться и нажмите кнопку Настройки. Здесь вы найдете опцию Продолжить на ПК, которую можно в любой момент подключить.
Дополнительной удобной функцией нового сервиса является возможность односторонней передачи изображений с телефона на компьютер. Однако для ее использования потребуется совершить дополнительный шаг.
В приложении Google Фото нажмите Поделиться > Продолжить на ПК. Теперь вас попросят создать ссылку на файл, который необходимо передать и по которой впоследствии можно его загрузить.
Ссылки, хранящиеся в Google Keep, вы можете открывать прямо на вашем компьютере с Windows 10. Параметр “Продолжить на ПК” доступен для любого сервиса, поддерживающего возможность передачи изображений с андроида на компьютер. Однако, функция будет работать только в случае, если создаваемая ссылка имеет общий доступ.
К сожалению, для пользователей iOS данная функция недоступна, поскольку приложение Cortana недоступно для их платформы.
Перекрестное устройство
Чтобы подключить все дополнительные возможности, открывающиеся при использовании “Продолжить на ПК”, следует подключить функцию Перекрестное устройство Cortana, которую можно найти в одноименном приложении на Android.
При помощи приложения Cortana вы можете синхронизировать разные события на вашем смартфоне, такие как уведомления о пропущенных вызовах, входящие сообщения, низкий уровень заряда батареи и уведомления установленных приложений. Не забудьте изучить несколько полезных советов по использованию Центра Действий.
Чтобы включить параметры синхронизации, посетите Cortana > Проведите пальцем по экрану слева направо > Настройки > Перекрестное устройство. Подключите интересующие вас дополнения.
После включения синхронизации, у вас появится возможность выбрать от каких приложений будут появляться уведомления на ПК. Нажмите Выбрать и выделите софт, который необходимо связать с компьютером. По умолчанию все функции и приложения отключены.
Отправка фото и видео по Wi-Fi в Windows 10
Помимо синхронизации смартфона с Windows 10, существуют и другие способы передачи данных между устройствами. Microsoft выпустили новое приложение под названием “Photos companion”, предназначенное для передачи фото и видео с Android и iOS устройств на компьютер через Wi-Fi. Прочтите необходимые шаги для настройки “Photos Companion”.
Подключите телефон к Windows 10 при помощи USB
Если вы хотите подключить телефон к ПК через USB-кабель, у Microsoft уже есть подходящее для этого приложение, которое известно как Диспетчер телефонов.
Оно позволяет синхронизировать Android, iOs или Windows Phone с персональным компьютером. Приложение доступно в Microsoft Store для Windows 8.1 и выше.
Как использовать Диспетчер телефонов?
Вы можете загрузить приложение из Microsoft Store, подключить устройство Android, iOS или Windows Phone и запустить его. Оно автоматически обнаружит устройство, при условии что у вас установлены актуальные драйвера, и отобразит данные о состоянии батареи, памяти и т.д.
С помощью данного программного обеспечения вы можете делать резервные копии файлов на компьютере и производить настройки различных служб Microsoft на смартфоне.
Подводя итоги, изучив эту статью, вы ознакомились с функцией “Продолжить на ПК”, дополнительными возможностями, которые она предоставляет, и тем как их настроить.
Похожие статьи про восстановление данных:
Типы файловых систем — в чем разница между FAT32, NTFS и exFAT
Должно быть, вы уже неоднократно слышали о таких файловых системах, как FAT32, NTFS и exFAT. Но в че.
Как найти потерянный телефон Android?
Если вы потеряли устройство Android и ищете возможные способы найти его, не переживайте, в этой стат.
Как ускорить Windows используя ReadyBoost и USB-флешку
Программная функция Microsoft Windows — ReadyBoost позволяет ускорить работу системы, сохраняя.