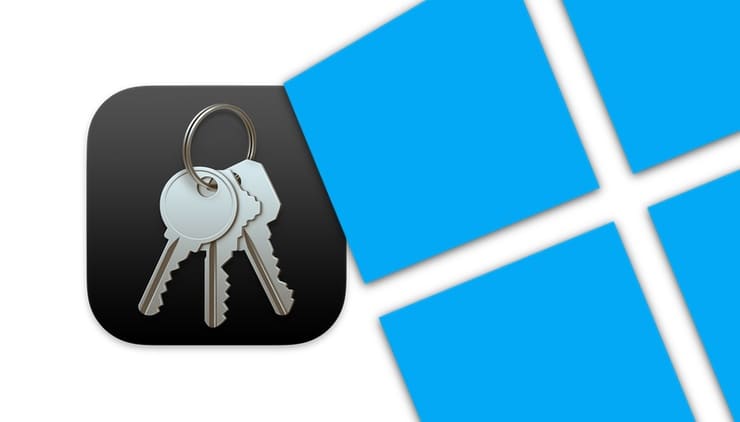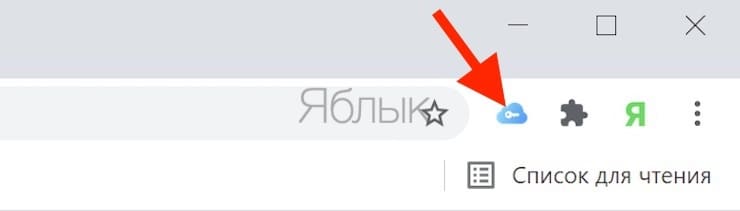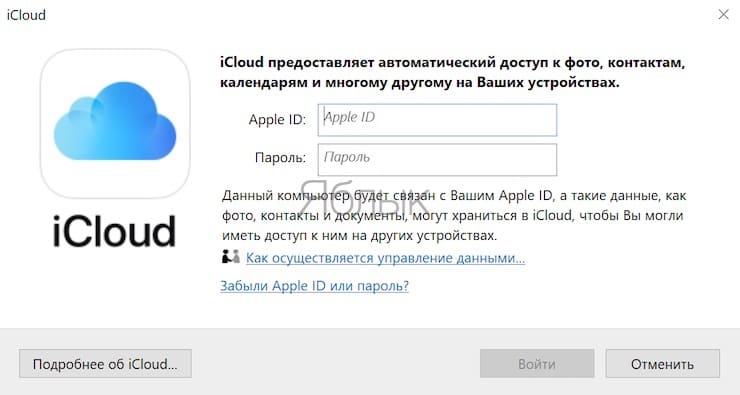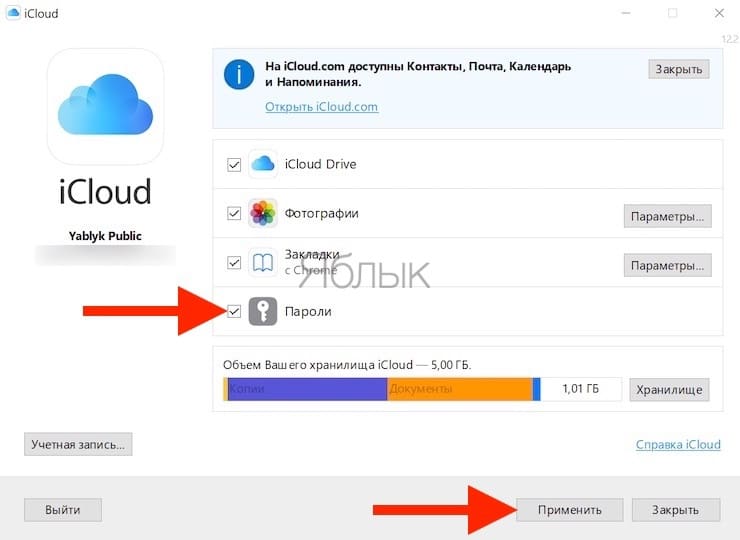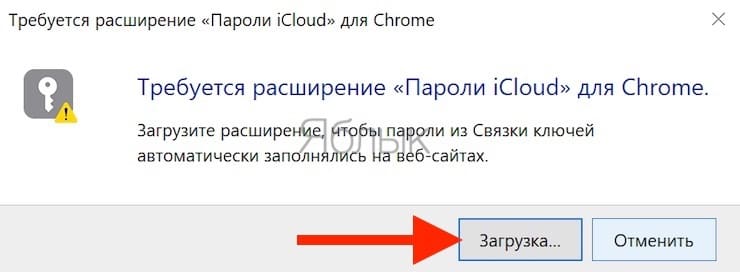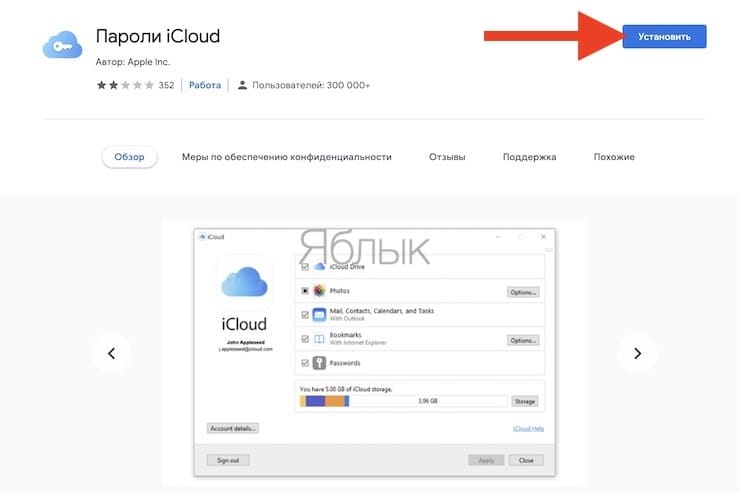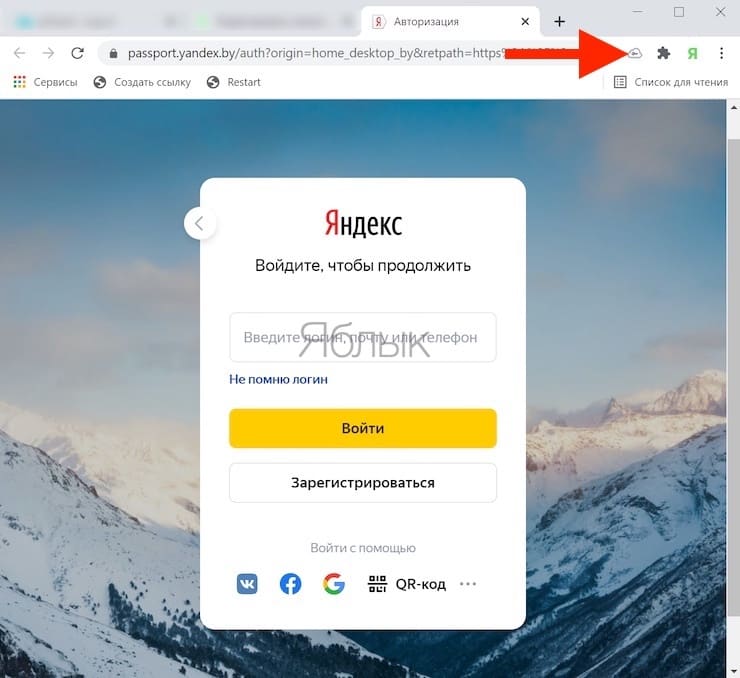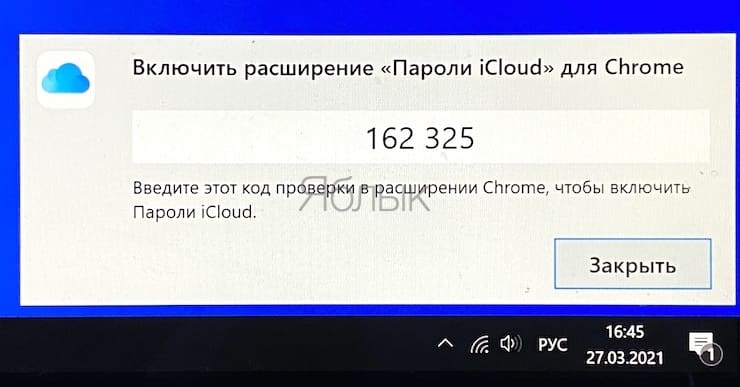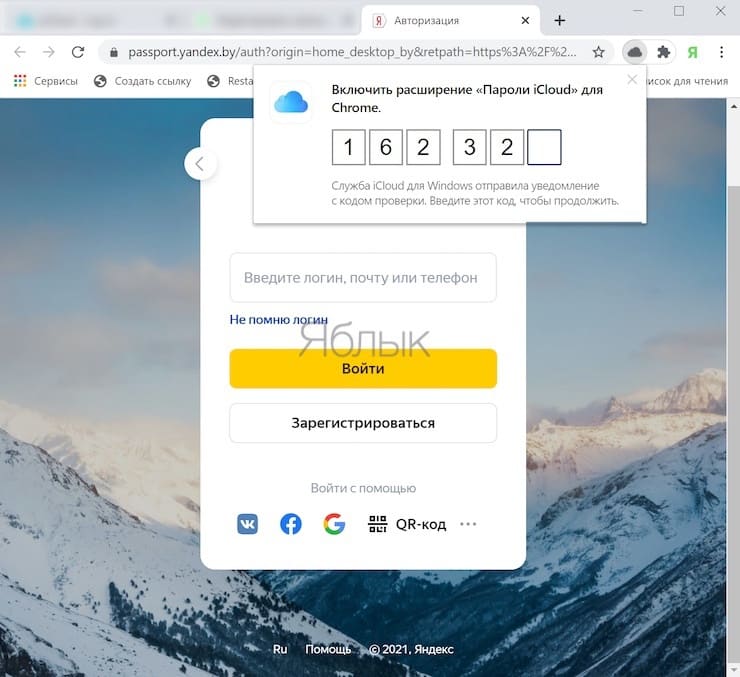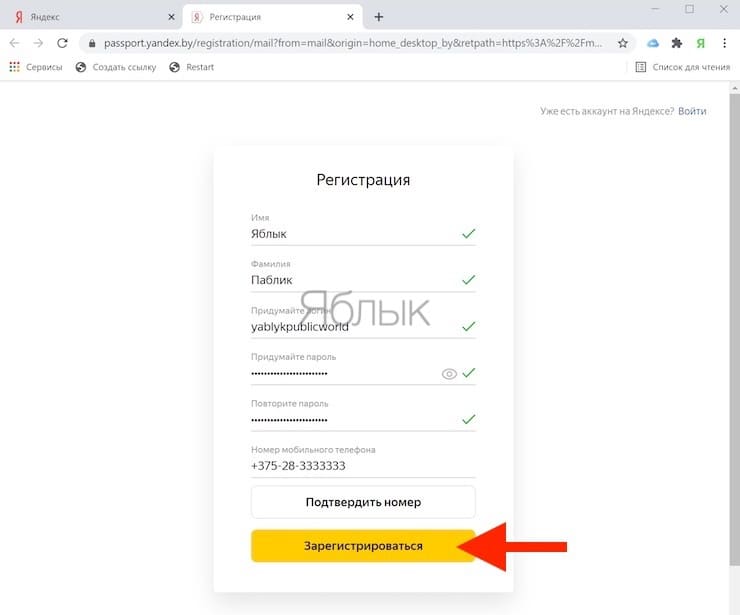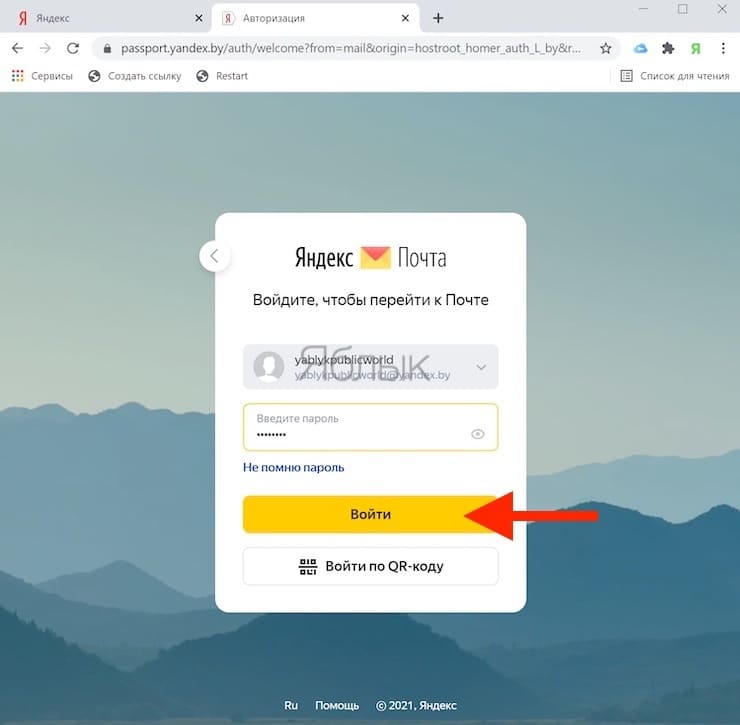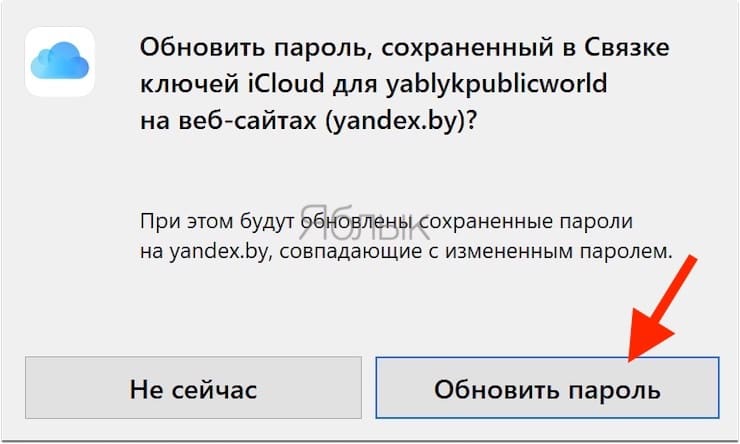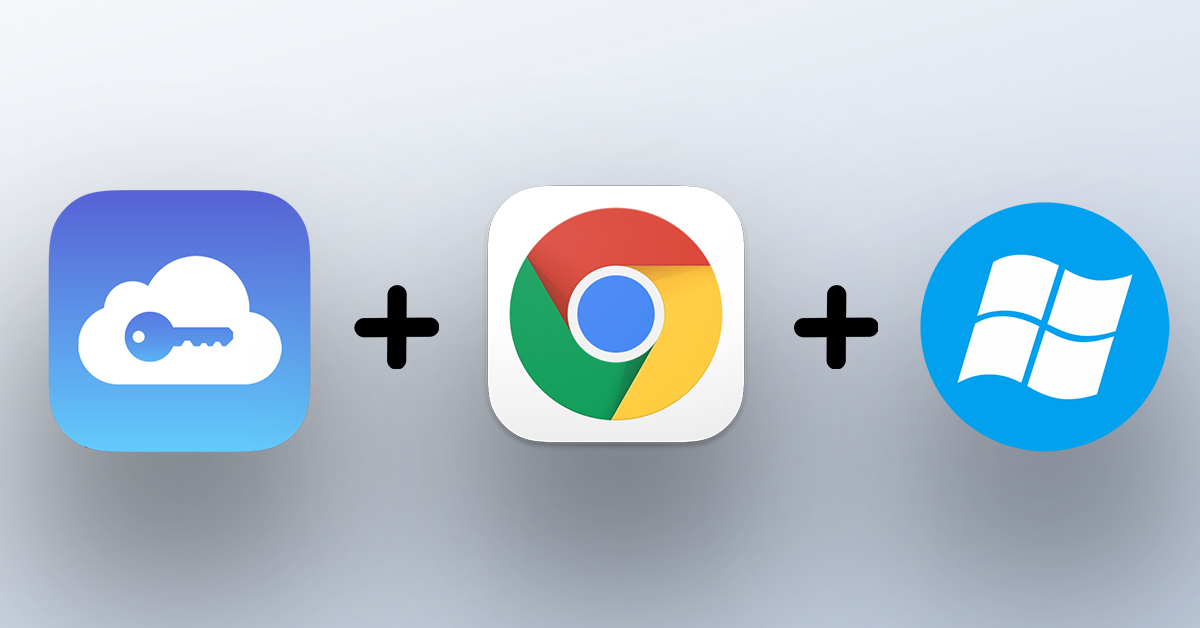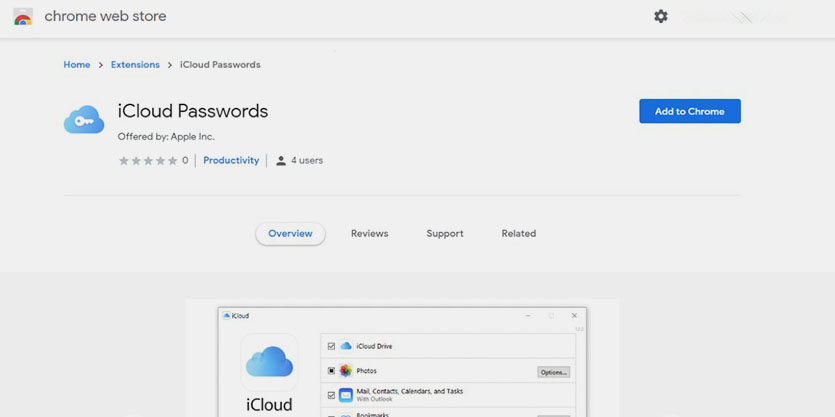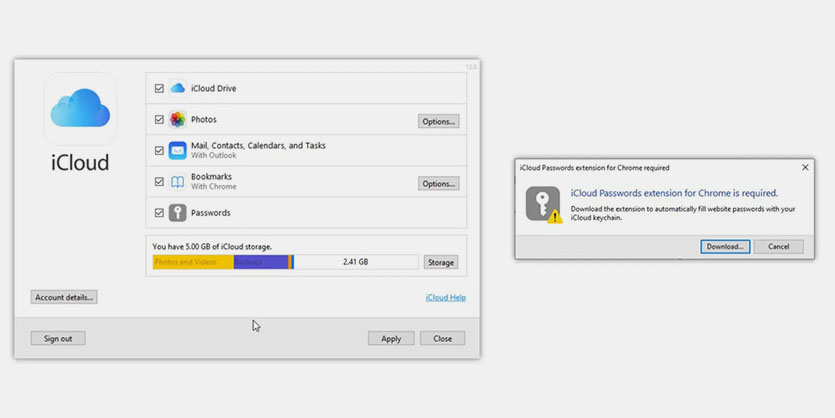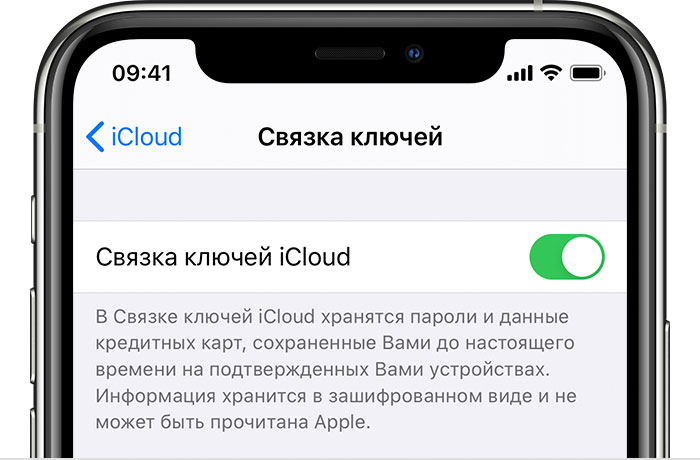- Как включить пароли с iPhone в Chrome на Windows
- Как включить синхронизацию паролей Связки ключей с Google Chrome на компьютере с Windows?
- Как получить доступ к сохраненному паролю из Связки ключей Apple в Google Chrome?
- Как добавить в Связку ключей iCloud новый пароль из Google Chrome?
- Как обновить существующий пароль в Связке ключей iCloud в браузере Google Chrome на Windows?
- Как проверить сохраненные в Google Chrome пароли связки ключей iCloud?
- Как использовать пароли из Связки ключей iCloud в Windows или Linux
- Как получить пароль из связки ключей на Windows или Linux
- Настройка службы «Связка ключей iCloud»
- Порядок включения службы «Связка ключей iCloud»
- Включение службы «Связка ключей iCloud» на iPhone, iPad и iPod touch
- Включение службы «Связка ключей iCloud» на компьютере Mac
- Если включить службу «Связка ключей iCloud» не удается
- Часто задаваемые вопросы
- Какую информацию хранит служба «Связка ключей iCloud»?
- Как служба «Связка ключей iCloud» защищает мою личную информацию?
- Что произойдет, если отключить на устройстве функцию «Связка ключей iCloud»?
- Может ли служба поддержки Apple восстановить код безопасности iCloud?
- Как найти сохраненные пароли?
- Использование службы «Пароли iCloud» в Chrome на компьютере c Windows
- Доступ к сохраненному паролю в Google Chrome
- Добавление нового пароля
- Обновление существующего пароля
- Проверка сохраненных паролей
Как включить пароли с iPhone в Chrome на Windows
Пользователям браузера Google Chrome уже довольно комфортно работать с ним не только на Windows, но и на Mac. Более того, Apple постоянно работает над улучшением совместимости продукта идеологического конкурента со своей операционной системой. В начале 2021 года появилось официальное расширение Apple, позволяющее использовать в Chrome пароли из «Связки ключей» iCloud. Такой шаг упростит работу владельцев гаджетов Apple в среде Windows.
До недавнего времени пользоваться «Связкой ключей» iCloud можно было лишь в браузере Safari. Этот инструмент создавал и хранил на iPhone, iPad и Mac надежные пароли, а теперь им можно использовать и в браузере Chrome в Windows и macOS. Все данные синхронизируются, то есть, созданные в Хроме на Windows пароли, появятся и на устройствах Apple и наоборот – все пароли Safari с iPhone, iPad и Mac станут доступны в Google Chrome.
Как включить синхронизацию паролей Связки ключей с Google Chrome на компьютере с Windows?
Вы можете получить доступ в Chrome к сохраненным в «Связке ключей» паролям на ПК с Windows, если на нем, прежде всего, установлено приложение iCloud версии 12 или новее. Скачать приложение iCloud для Windows можно по этой ссылке.
После установки приложения на компьютер, запустите его и осуществите вход при помощи Apple ID:
Затем установите галочку напротив пункта Пароли и нажмите Применить.
Появится сообщение о том, что для работы с паролями в Google Chrome необходимо загрузить расширение «Пароли iCloud». Нажмите Загрузка или сразу перейдите на страницу расширения «Пароли iCloud» по ссылке.
Как получить доступ к сохраненному паролю из Связки ключей Apple в Google Chrome?
В случае перехода на сайт, который требует пароль, служба «Пароли iCloud» может помочь вам с автоматическим вводом секретной комбинации.
1. На компьютере под управлением Windows в Google Chrome перейдите на целевую страницу.
2. В браузере нажмите на кнопку «Пароли iCloud». Возможно появление уведомления о необходимости ввода кода подтверждения – введите комбинацию из шести цифр в появившемся окне в правом нижнем углу.
3. Теперь выберите ту учетную запись, которой вы собираетесь воспользоваться. Имя пользователя и его пароль будут введены на сайте автоматически. После чего вы сможете осуществить вход.
Как добавить в Связку ключей iCloud новый пароль из Google Chrome?
Если вы только создаете новую учетную запись или вводите пароль, не хранимый в iCloud, то служба «Пароли iCloud» предложит вам запомнить учетные данные. Это позволит использовать их на ваших iPhone, iPad или Mac с включенной «Связкой ключей iCloud».
1. На открывшемся в Google Chrome на ПК с Windows сайте с предложением авторизоваться введите учетные данные или создайте новую запись. Возможно, понадобится ввести во всплывающем окне шестизначный код подтверждения доступа к Связке ключей.
2. В появившемся уведомлении в правом нижнем углу экрана Windows нажмите на кнопку «Сохранить пароль». Это действие позволит сохранить новую учетную запись (логин и пароль) в iCloud. Если сохранять данные не требуется, то выберите «Не сейчас» или «Никогда для этого сайта».
При выборе второго варианта настройка эта может быть впоследствии при необходимости и сброшена, но уже на компьютере с Mac.
Как обновить существующий пароль в Связке ключей iCloud в браузере Google Chrome на Windows?
Бывает такое, что вы меняете на сайте пароль, тогда как в Связке ключей имеется старая комбинация. Её можно обновить для следующего корректного входа на сайт. В таком случае обновленный пароль появится и на ваших iPhone, iPad, iPod touch или Mac с работающей службой «Связка ключей iCloud».
1. Перейдите в браузере Google Chrome на ПК с Windows на нужный вам веб-сайт и осуществите вход с новой связкой учетных данных (логин/пароль). Возможно, понадобится ввести во всплывающем окне шестизначный код подтверждения доступа к связке ключей.
2. В появившемся уведомлении нажмите на «Обновить пароль». Если пароль в iCloud обновлять не требуется, то нажмите «Не сейчас».
Как проверить сохраненные в Google Chrome пароли связки ключей iCloud?
Определяющую роль в этом вопросе играет отображаемый в браузере для сайта значок.
Как использовать пароли из Связки ключей iCloud в Windows или Linux
Большинство сервисов Apple завязаны на «яблочную» экосистему гаджетов. Воспользоваться ими на конкурирующих операционных системах невозможно. До недавнего времени к перечню таких фишек относилась и связка ключей iCloud.
Однако уже сейчас сохраненные в облаке Apple пароли можно быстро получить на любой настольной операционной системе через браузер от Google, а также Microsoft Edge.
📌 Спасибо re:Store за полезную информацию. 👌
Как получить пароль из связки ключей на Windows или Linux
1. Установите в используемой операционной системе браузер Google Chrome (подойдет практически любой браузер на движке Google, включая Microsoft Edge).
2. Загрузите специальное расширение для iCloud из магазина дополнений Chrome.
Не переживайте, это официальное дополнение для браузера Google, которое разработали программисты из Apple. Никаких сторонних разработчиков и прослоек здесь нет.
Быстро найти и установить расширение можно при использовании приложения iCloud для Windows.
3. После установки расширений нажмите на его иконку в браузере и авторизуйтесь в своей учетной записи Apple ID.
После авторизации в браузере Chrome будут доступны все сохраненные пароли от сайтов или сервисов из учётки Apple.
Настройка службы «Связка ключей iCloud»
С помощью службы «Связка ключей iCloud» можно синхронизировать пароли и другую защищенную информацию между устройствами.
Информацию, хранимую в службе «Связка ключей iCloud», можно не запоминать. Ваши данные (такие как имена пользователей и пароли Safari, данные кредитных карт и пароли Wi-Fi) заполняются автоматически на любом подтвержденном вами устройстве. Остались вопросы о службе «Связка ключей iCloud»?
Порядок включения службы «Связка ключей iCloud»
При обновлении устройства до последней версии iOS или iPadOS приложение «Ассистент настройки» предлагает настроить службу «Связка ключей iCloud». Узнайте о доступности службы «Связка ключей iCloud» в зависимости от страны и региона.
Включение службы «Связка ключей iCloud» на iPhone, iPad и iPod touch
- Перейдите в меню «Настройки», коснитесь [вашего имени], а затем выберите «iCloud».
- Нажмите «Связка ключей».*
- Передвиньте ползунок, чтобы включить службу «Связка ключей iCloud». Может потребоваться ввести пароль устройства или пароль Apple ID.
Включение службы «Связка ключей iCloud» на компьютере Mac
- Выберите меню Apple () > «Системные настройки».
- Щелкните «Apple ID», затем щелкните «iCloud» на боковой панели. В macOS Mojave или более ранних версий щелкните «iCloud».
- Выберите пункт «Связка ключей». *
- Если вы выберете вариант «Подтвердить позже» при входе в свою учетную запись с идентификатором Apple ID, вам потребуется выполнить подтверждение с использованием старого пароля или другого устройства, когда появится соответствующий запрос. Если вы не можете выполнить подтверждение, выполните сброс данных со сквозным шифрованием, когда появится соответствующий запрос.
* На iPhone, iPad или iPod touch с iOS 13 или более поздней версии или на компьютере Mac с macOS Catalina или более поздней версии для включения службы «Связка ключей iCloud» требуется двухфакторная аутентификация. Если вы еще не настроили эту функцию, вам предложат начать использовать двухфакторную аутентификацию.
Если включить службу «Связка ключей iCloud» не удается
Если после выполнения инструкций включить службу «Связка ключей iCloud» не удается, убедитесь, что соблюдены минимальные системные требования для службы «Связка ключей iCloud» и что вы используете двухфакторную аутентификацию.
Если вы не используете двухфакторную аутентификацию, может появиться сообщение с просьбой создать или сгенерировать случайным образом шестизначный код безопасности iCloud из цифр и (или) букв для авторизации дополнительных устройств и подтверждения своей личности. Если вы забыли свой код, его можно сбросить.
Часто задаваемые вопросы
Ответы на некоторые из наиболее часто задаваемых вопросов о службе «Связка ключей iCloud».
Какую информацию хранит служба «Связка ключей iCloud»?
Служба «Связка ключей iCloud» хранит номера и сроки действия кредитных карт (код безопасности не сохраняется и не заполняется автоматически), а также пароли и имена пользователей, пароли Wi-Fi, учетных записей Интернета и т. д. Разработчики также могут обновлять свои приложения для использования связки ключей на устройствах с iOS 7.0.3 и более поздних версий или OS X Mavericks 10.9 и более поздних версий. Если вы не видите элементы, хранящиеся в службе «Связка ключей iCloud», узнайте, что делать в таких случаях.
Как служба «Связка ключей iCloud» защищает мою личную информацию?
iCloud защищает вашу информацию путем сквозного шифрования, что обеспечивает максимальный уровень безопасности данных. Ваши данные защищены с помощью ключа, создаваемого на основе информации, уникальной для вашего устройства, в сочетании с паролем, который известен только вам. Никто другой не сможет получить или прочесть эти данные ни при их передаче, ни в хранилище. Дополнительная информация.
Что произойдет, если отключить на устройстве функцию «Связка ключей iCloud»?
При выключении функции «Связка ключей iCloud» на устройстве появляется запрос выбора действия: сохранить или удалить хранимые пароли и данные кредитных карт. При выборе первого варианта информация не удаляется и не синхронизируется при внесении изменений на других устройствах. Если вы не выберете вариант с сохранением информации хотя бы на одном устройстве, информация из службы связки ключей будет удалена с вашего устройства и с серверов iCloud.
Может ли служба поддержки Apple восстановить код безопасности iCloud?
Нет. Если число неправильных вводов кода безопасности iCloud превысит допустимый порог, вы потеряете доступ к функции «Связка ключей iCloud». Вы можете обратиться в службу поддержки Apple для подтверждения своей личности и повторить попытку. После определенного числа неправильных вводов ваша связка ключей будет удалена с серверов Apple и ее придется настроить повторно.
Как найти сохраненные пароли?
Функция «Связка ключей iCloud» обеспечивает хранение сохраненных вами паролей, чтобы их можно было просмотреть или изменить в любой момент. Узнайте, как найти сохраненные пароли на устройствах iPhone, iPad или iPod touch. Также можно найти сохраненные пароли на компьютере Mac.
Информация о продуктах, произведенных не компанией Apple, или о независимых веб-сайтах, неподконтрольных и не тестируемых компанией Apple, не носит рекомендательного или одобрительного характера. Компания Apple не несет никакой ответственности за выбор, функциональность и использование веб-сайтов или продукции сторонних производителей. Компания Apple также не несет ответственности за точность или достоверность данных, размещенных на веб-сайтах сторонних производителей. Обратитесь к поставщику за дополнительной информацией.
Использование службы «Пароли iCloud» в Chrome на компьютере c Windows
Если установлено приложение iCloud для Windows версии 12 или новее, можно получить доступ к паролям Safari, сохраненным в iCloud, на компьютере с Windows. Пароли доступны в Google Chrome при использовании расширения «Пароли iCloud»Поиск версии iCloud для Windows, установленной на устройстве.
Примечание. Расширение «Пароли iCloud» работает в Chrome только на компьютерах, на которых установлено приложение iCloud для Windows. Оно не работает в Chrome на Mac.
Доступ к сохраненному паролю в Google Chrome
Если Вы перешли на веб-сайт, для которого сохранен пароль, служба «Пароли iCloud» может автоматически его заполнить.
Перейдите на веб-сайт, для которого сохранен пароль, в Google Chrome на компьютере с Windows.
Нажмите в браузере кнопку «Пароли iCloud». Если появляется соответствующее указание, введите шестизначный код подтверждения во всплывающем окне.
Выберите учетную запись, которую хотите использовать. Имя пользователя и пароль заполняются на веб-сайте автоматически, и Вы можете войти.
Добавление нового пароля
При создании новой учетной записи или вводе имени пользователя и пароля, не сохраненных в iCloud, служба «Пароли iCloud» может сохранить учетные данные в iCloud. Затем можно получить доступ к имени пользователя и паролю на iPhone, iPad, iPod touch или Mac, на которых включена служба «Связка ключей iCloud».
На веб-сайте в Google Chrome на компьютере с Windows создайте или введите новую учетную запись. Если появляется соответствующее указание, введите шестизначный код подтверждения во всплывающем окне.
Нажмите «Сохранить пароль» в уведомлении, чтобы добавить учетную запись в iCloud.
Если Вы не хотите добавлять учетную запись в iCloud, нажмите «Не сейчас» или «Никогда для этого веб-сайта».
Если Вы выберете «Никогда для этого веб-сайта», а потом передумаете, сбросить настройку можно на компьютере Mac. См. раздел Если не удается сохранить пароль в Safari на Mac руководства пользователя Safari.
Обновление существующего пароля
Если Вы изменили пароль на веб-сайте, а старый пароль сохранен в iCloud, Вы можете обновить его при следующем входе на веб-сайт. Пароль также будет обновлен на iPhone, iPad, iPod touch или Mac, на которых включена служба «Связка ключей iCloud».
В браузере Google Chrome на компьютере с Windows перейдите на веб-сайт и выполните вход с помощью нового имени пользователя и пароля. Если появляется соответствующее указание, введите шестизначный код подтверждения во всплывающем окне.
Нажмите «Обновить пароль» в уведомлении.
Если Вы не хотите обновлять пароль в iCloud, нажмите «Не сейчас».
Проверка сохраненных паролей
Значок на кнопке в браузере говорит о том, сохранен ли пароль и можно ли получить к нему доступ.

Имеется сохраненный пароль для веб-сайта. Нажмите кнопку, чтобы получить к нему доступ.

Имеется сохраненный пароль для веб-сайта. Включите службу «Пароли iCloud», чтобы получить к нему доступ. Нажмите кнопку и следуйте инструкциям на экране.

Пароль для веб-сайта не сохранен или служба «Пароли iCloud» не может заполнить на этой странице какие-либо поля.

Проверьте, выполнен ли вход в приложение iCloud для Windows и включена ли служба «Пароли iCloud».