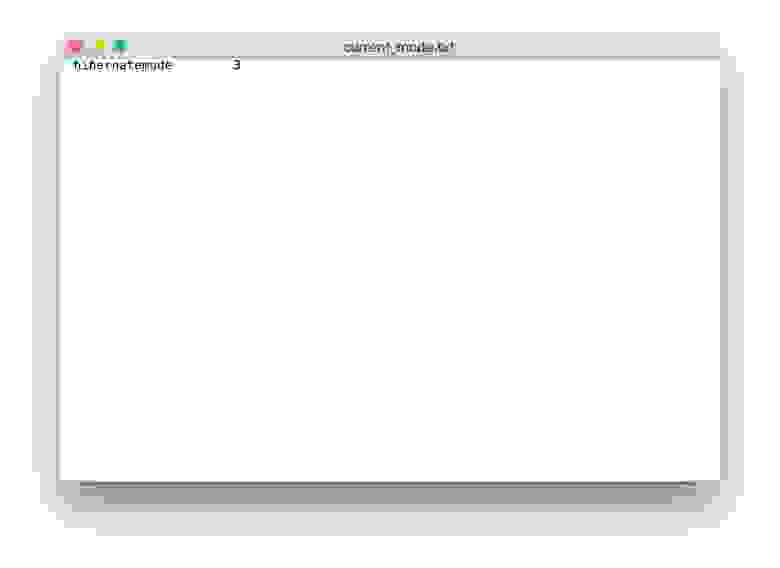- Оптимизация OS X для продления жизни SSD
- Отключение гибернации
- Перенос файлов на HDD
- Отключение noatime
- Включение TRIM
- Диски, не спать!
- Отключаем кэширование
- Держите диск в чистоте
- Отключение Sudden Motion Sensor
- Очистка загрузочного кэша
- Отключение FileVault
- Отключение локальной Time Machine
- Подключение файла подкачки (SWAP) в MAC OS X при использовании внешнего SSD-диска в качестве системного
- 8 лучших утилит для OS X, которые должен иметь каждый маковод (ч. 1)
Оптимизация OS X для продления жизни SSD
Привет, Geektimes! Если вы купили SSD и заинтересованы в том, чтобы твердотельный накопитель прослужил как можно дольше, то добро пожаловать под кат.
Хоть компания OCZ и предоставляет пятилетнюю гарантию на SSD серии Vector и Vertex, вы в состоянии увеличить срок службы самостоятельно. И без сторонних утилит – только с помощью «Терминала» и других стандартных инструментов OS X.
Поскольку SSD имеют ограниченное количество циклов перезаписи, немаловажно беречь накопитель от дополнительного износа, которому способствуют кэши, режим гибернации, файл подкачки и так далее. Эти и многие другие процессы можно оптимизировать в системе и заметно отсрочить время, когда число циклов перезаписи приблизится к максимальному.
Отключение гибернации
Важный шаг к оптимизации OS X для работы с SSD. При включенной гибернации данные оперативной памяти оказываются на накопителе каждый раз при отключении компьютера. Удобно, если у ноутбука внезапно сядет аккумулятор, но также сильно изнашивает диск, особенно SSD. Так что после отключения гибернации вы приобретете заметно больше, чем потеряете.
Открываем «Терминал» и вводим команду для проверки режима гибернации:
Затем обязательно вводим пароль от своей учетной записи. 
После этого на рабочем столе появится файл с информацией, которая впоследствии поможет вам вновь активировать гибернацию, если появится такое желание.
Затем вводим команду непосредственно для отключения гибернации:
Для её повторной активации нужно будет сменить значение параметра hibernatemode с 0 на то число, которое указано в файле current_mode.txt (в нашем случае это 3).
Осталось только удалить остаточный файл при помощи команды, размещенной ниже, а затем перезагрузить Mac.
Перенос файлов на HDD
Захламлять SSD мусором и мелкими неважными файлами не рекомендуется, поэтому все лишнее с накопителя лучше удалить. Лучше всего, если на вашем Mac установлен и SSD, и HDD: тогда на последнем можно разместить папку пользователя, разгрузив тем самым твердотельный накопитель.
Сделать это можно в системных настройках. Открываем раздел «Пользователи и группы», снимаем защиту паролем администратора и правым кликом по имени пользователя выбираем «Дополнительные параметры». 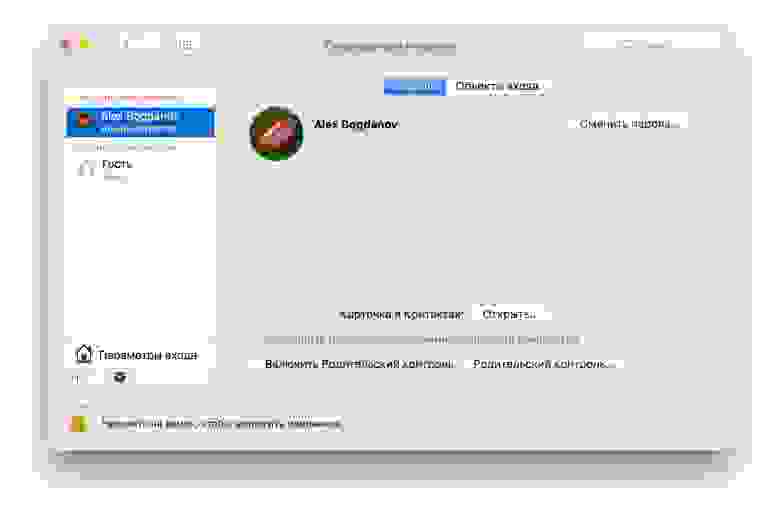
В графе «Папка пользователя» изменяем путь до неё и отправляем на HDD. 
Отключение noatime
Полезная функция для сокращения количества циклов перезаписи. Она записывает последний доступ к файлу на диске, и ничего критичного не произойдет, если её отключить. А вот SSD, наоборот, скажет вам спасибо.
В папке /Library/LaunchDaemons/ создаём файл com.hdd.noatime.plist со следующим содержимым:

Снимаем защиту с файла и даем права на него с помощью этой команды:
Перезагружаем Mac и проверяем работоспособность:
Но и это лишь малая часть способов оптимизации OS X для SSD.
Включение TRIM
Диски, не спать!
Поскольку SSD и так отличаются низким энергопотреблением, лишний раз переводить их в режим сна не стоит. Даже при питании ноутбука от аккумулятора включать эту функцию нецелесообразно, поэтому лучше её отключить в разделе «Экономия энергии» системных настроек, причем сделать это и для аккумулятора, и для сетевого адаптера.
И тем более не нужно, чтобы Mac выполнял резервное копирование, находясь в режиме сна – он отлично справляется с этим в режиме активной работы. Выключите Power Nap при питании от аккумулятора и сетевого адаптера. 
Отключаем кэширование
Для повышения срока службы твердотельного накопителя многие советуют отключить дефолтный в OS X поиск Spotlight, поскольку он индексирует содержимое диска и способствует износу SSD. Современные накопители, как правило, устойчивы к этому и адаптированы под использование поискового инструмента, тем более многие владельцы Mac не представляют свой рабочий процесс без Spotlight. А вот кэширование в браузере, будь то Safari или Chrome, отключить стоит. В Safari меню отключения расположено во вкладке «Разработка».
Если же вы уверены, что Spotlight сильно увеличивает нагрузку на SSD, а оставаться без поиска не хочется: зайдите в системные настройки – Spotlight и настройте поиск по отдельным категориям, исключив все лишнее.
Держите диск в чистоте
Отключение Sudden Motion Sensor
Забудьте про SMS – он нужен был для HDD и блокировки головки диска, но у SSD крутящихся элементов нет, за счет чего они заметно компактнее. Это ненужная служба, которая никак не влияет на износ твердотельного накопителя, однако при этом лежит мертвым грузом. Проще всего отключить её при помощи «Терминала»:
Проверить отключение Sudden Motion Sensor можно другой командой:
Включить SMS обратно можно, изменив значение параметра sms с 0 на 1. 
Очистка загрузочного кэша
Немаловажно, если вы заметили, что Mac с твердотельным накопителем на борту стал перезагружаться более 15 секунд. Здесь на помощь вновь приходит «Терминал» и одна-единственная команда (потребуется ввести пароль администратора):
Отключение FileVault
До релиза OS X Mavericks многие пользователи Mac с SSD жаловались на то, что с включенным шифрованием диск работал заметно медленнее. Затем, когда Apple перевела все свои компьютеры на твердотельные диски, функция была оптимизирована и на работоспособности системы никак не отражается. Тем не менее для накопителя это лишние «нервы», поэтому если вы не агент 007 или служащий госкорпорации, можете вполне обойтись стандартным паролем.
Отключение локальной Time Machine

Если у вас нет дополнительного диска для резервных копий Time Machine, система создает бэкап прямо на SSD. Это не столько влияет на износ самого накопителя, сколько занимает на нем лишнее место. Чтобы отключить создание локальных резервных копий, достаточно ввести в «Терминал» одну команду:
Источник
Подключение файла подкачки (SWAP) в MAC OS X при использовании внешнего SSD-диска в качестве системного
Доброго времени суток, дорогие товарищи!
Очень короткое сообщение хочу оставить здесь, для того, чтобы люди, которые имеют проблему, сходную с моей, не тратили слишком много времени на ее решение.
Как-то раз, мне пришлось призадуматься над одной небольшой задачкой. Есть компьютер iMac, есть успешно установленная OS X Sierra на внешний, подключенный через USB SSD-диск, и есть странное, удивительное, и при этом — полное, отсутствие файла подкачки.
Не буду здесь вдаваться в подробности мониторинга, определения, и подтверждения этого факта, чтобы не тратить драгоценное время читателей. В нашей, российской «пустыне», бессмысленно искать что-либо по этому поводу. Ибо на текущий момент — просто нет ничего вразумительного. Англоязычный сектор интернета при этом — также, не порадовал ничем существенным.
Время шло. Проблема стояла, как «немой укор». И вдруг, неожиданно, примерно в начале октября, вышло обновление OS X, которое называется «Mojave». Надежда, как говорится, умирает последней. Не один я «плакался» на просторах интернета, как бестолкова и инертна техподдержка Mac OS X. И, свой печальный опыт звонка «прямо туда», я решил более никогда не повторять в целях экономии собственного времени. Как и стОило ожидать, Mojave не только не исправила проблему с постоянным отваливанием после пробуждения из сна клавиатуры и мыши, но, также и ничего не решила с файлом подкачки или хотя бы добавлением возможностью управлением этой очень важной, на мой взгляд, функцией.
Вышло так, что мне пришлось делать копию больших, но при этом безобразно мелких данных, с удаленного сервера в свое локальное хранилище по протоколу SSH. Я использовал для этих целей достаточно известный продукт, который назыается Cyberduck. Все в нем хорошо и прекрасно. Кроме того, что при работе с большим количеством мелких файлов, он, вероятно, для контроля ошибок передачи, ведет свой собственный, временный лог, который, скорее всего, наращивается во временных файлах (или кэше системы) и, достигает размеров, сопоставимых с размерами загружаемых данных. Что разумеется, тут же отражается на производительности системы. И «живет» этот лог, при этом, не где-нибудь — а непосредственно в оперативной памяти. В моей системе оперативной памяти — 8 Гб. Но в работе с системой я вижу постоянно занятыми порядка 6-7 Гб. Некоторые люди в нашей «пустыне» об этом странном событии сообщают так: (прочитал где-то на форумах) ««Политика компании Apple такова: „Вы купили много оперативной памяти, и заплатили за это много денег. Так почему эта оперативная память не должна использоваться полностью“ . » То есть, когда я оставил на ночь процесс копирования этих самых мелких данных, и пришел наутро посмотреть «а как оно там?», я сразу понял, что что-то — не так. После двух-трех движений мышью и клавиатурой система встала колом.
Уверен, что очень многих людей удивляет в принципе, как это вообще возможно — полная остановка OS X. Но когда не хватает оперативной памяти — очень даже. При этом, система до сих пор (. ) никак не предупреждает пользователя, что у него проблемы со свободной оперативной памятью, и эти все дела, просто могут привести к полному краху.
Теперь, думаю, дорогие товарищи, вам всем абсолютно понятна, прозрачна, и ясна, степень моей мотивации в решении этой проблемы.
конец преамбулы
После долгих мучений получилось наконец написать одной строкой команду монтирования того диска, который помечен OS X как несмонтированный, и как выделенный системой под нужды использования виртуальной памяти (VM).
Большей частью благодаря одному ответу на Тостере. И еще сотней прочитанных страниц форумов и блогов в интернете.
Прошу обратить Ваше внимание на обратные кавычки ограничивающие собственно фильтр после сцепки нескольких команд, которые своим выводом просто определяют аргумент команды монтирования — именно то имя (номер) диска, который в наборе с другими, помечен как VM. В настоящий момент, то, что вижу я — это disk4s4. Но, когда к моноблоку подключен второй или еще и третий внешний диск — то имя диска помеченного как VM может быть запросто и таким: disk5s4, и таким: disk6s4. Еще один момент. Между простыми вертикальными кавычками во фрагменте «awk -F ‘ ‘ » — (сразу после буквы F две кавычки) — присутствует пробел. То есть, еще раз, — между одиночными кавычками после F — ПРОБЕЛ (!). Но, это, на всякий случай. Опытные бобры сразу же найдут выход их хаты. 🙂
Для тех людей у которых нет никаких подключаемых внешний накопителей, или же их набор всегда постоянен — все гораздо проще. Для автоматизации можно использовать всего лишь одну команду монтирования вполне конкретного диска, предварительно получив его имя при помощи
Извините, до абсолютной автоматизации руки еще не дошли, но, надеюсь дополнить в ближайшее время.
Если у кого-то со сходной проблемой — «не взлетает» — ну что же — давайте попробуем обсудить это…
==
UPD: строчка для AppleScript будет выглядеть так:
==
(do shell script «diskutil mount -mountPoint /private/var/vm `diskutil ap list | grep VM | awk -F ‘ ‘ ‘/d/
==
Источник
8 лучших утилит для OS X, которые должен иметь каждый маковод (ч. 1)
OS X (Mac OS) поистине одна из лучших, да что там, лучшая операционная система на рынке. Помимо дружелюбия к пользователю, она предоставляет множество функций, упрощающих те или иные бытовые действия. Однако, всегда хочется чего-нибудь еще. Всегда найдутся те, кому стандартных функций будет мало. В случае с iOS применим Jailbrake. C OS X дело обстоит проще. Здесь разработчикам дана полная свобода и можно со всех сторон напичкать систему всевозможными утилитами и дополнениями.
По прошествии нескольких лет работы на Mac у меня образовался набор программ, без которых я уже не представляю комфортной работы. На мой взгляд это одни из лучших утилит, которые сейчас можно найти в Mac AppStore и на просторах сети. Итак, вот они:
PopClip
Вспомните процесс копирования и вставки текста в iOS. Вы выделяете его и появляется всплывающее меню с функциями «Копировать / Вставить / Вырезать». PopClip переносит этот функционал в настольную ОС. Все, что вам нужно — это выделить текст при помощи мыши. Далее появится уже знакомое меню.
Функционал PopClip огромен. Помимо стандартных функций «Копировать / Вставить» приложение может искать выделенный вами текст в Google, может отправлять его в ваш блокнот в Evernote или Day One, отправлять твиты, статусы в facebook и еще десятки различных действий, для которых можно скачать отдельные расширения на сайте разработчика.
Приложение настолько удобно, что после нескольких дней использования трудно представить себе работу без него.
LinguaLeo
Если вы любите получать информацию на англоязычных сайтах, то нет приложения для перевода лучше, чем LinguaLeo. При этом вам не придется открывать ни сайт сервиса, ни любой другой переводчик. Все, что нужно, это иметь аккаунт в LinguaLeo и загрузить расширение для своего браузера на специальной странице.
Для перевода сделайте двойной шелчек по нужному слову. Результат появится во всплывающем окне.
TranslateTab
LinguaLeo хорош, когда вы читаете статьи, но если вы занимаетесь переводом текстов или пишете собственные на иностранных языках, то здесь существенную помощь окажет TranslateTab.
Приложение работает на основе Google Translate API и находится в системной строке OS X. Основная его функция — избавление пользователя от надобности открывать сайт переводчика в браузере и делать многочисленные переключения между окнами.
DragonDrop
Бывало такое, что вам нужно перенести файл из одной папки в другую либо же отправить в Skype, а места на экране для открытия обоих окон попросту нет. Такое неудобство зачастую возникает на ноутбуках с диагональю экрана 11″ и 13″.
DragonDrop решает эту проблему, создавая промежуточный буфер обмера, находящийся поверх всех окон. Вы помещаете в него файл, переключаетесь в нужное приложение и «перетаскиваете» файл из буфера.
Такой способ работает и с папками, и с несколькими файлами, и даже позволяет сохранять изображения с веб-сайтов.
PuntoSwitcher
Многим эта утилита знакома. Многие ее не любят и критикуют, и все же она единственная в свое роде и предоставляет действительно полезный функционал. По началу PuntoSwitcher может менять раскладку не на тех словах, что нужно или не менять вообще. Проблема решается путем занесения слова в словарь. Для принудительного перевода или его отмены можно воспользоваться клавишей option. Можно перевести весь текст, выделив его и, также, нажав option.
CalcBar
Стандартные калькуляторы в OS X не всегда удобны. Тот, что в Dashbord, не поддерживает скобки, тот, что в стандартном наборе приложений, для многих может показаться громоздким. Если вам нужно сделать пару небольших вычислений, то эта утилита несомненно для вас.
Существует немало аналогов, имеющих более расширенный функционал. Однако, CalcBar имеет два преимущества: приложение распространяется бесплатно и имеет понятный не загроможденный интерфейс.
BetterSnapTool
В ОС MS Windows есть хорошая стандартная функция, позволяющая делить экран на несколько равных частей и задавать четкое положение окнам на экране. Возможно, в будущем такой функционал появится и в OS X, а пока можно воспользоваться возможностями BetterSnapTool.
Сейчас для OS X написано множество утилит и приложений, упрощающих и без того легкую и непринужденную работу с операционной системой. А какими утилитами пользуетесь вы? Какие программы стали для вас незаменимыми помощниками в работе?
Источник