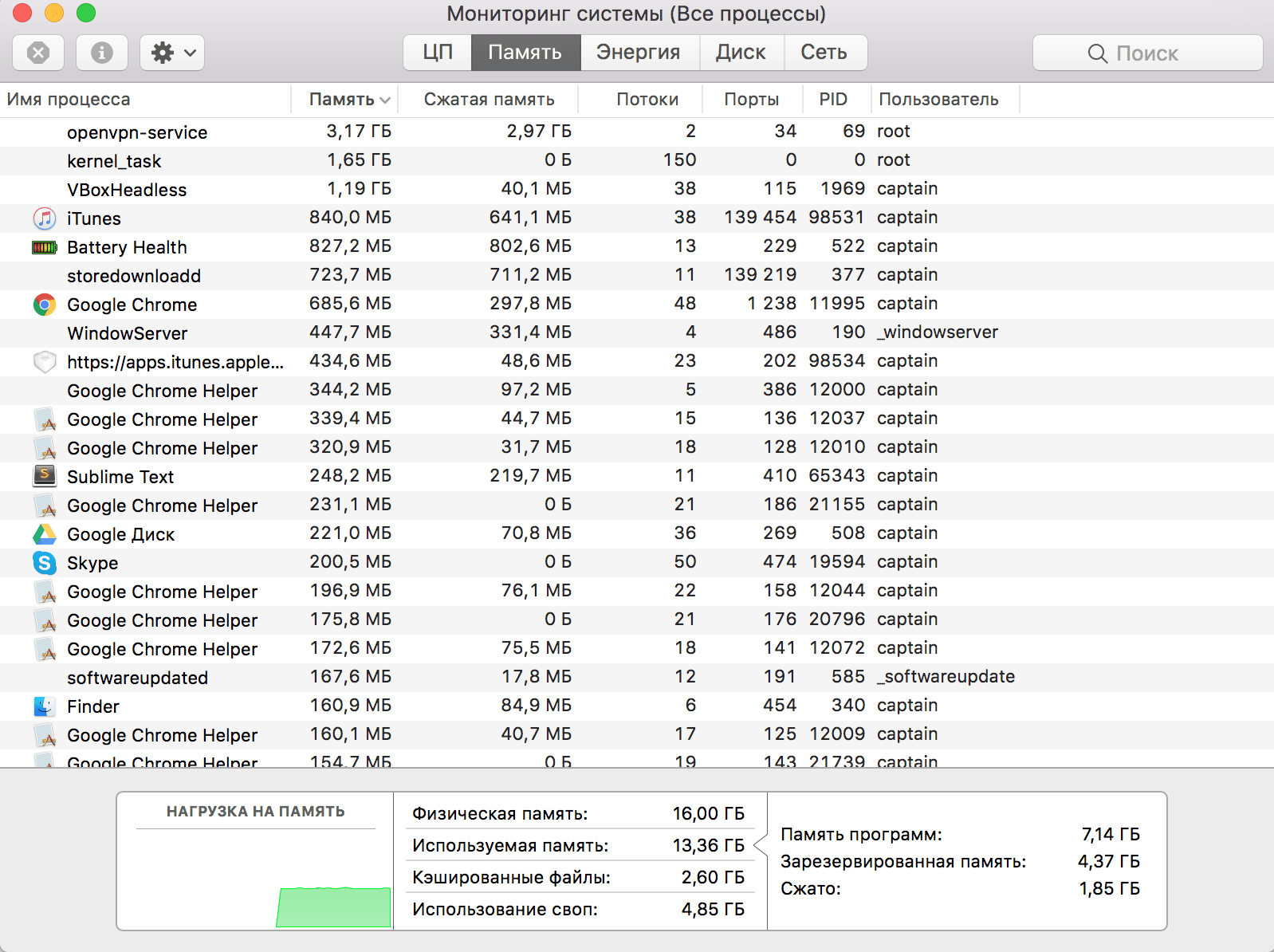- Подключение файла подкачки (SWAP) в MAC OS X при использовании внешнего SSD-диска в качестве системного
- Работа со Swap в Mac OS X
- Работа со Swap в Mac OS X
- Работа со Swap в Mac OS X
- Отключение/Включение SWAP в Mac OS X
- Отключение SWAP в Mac OS X
- Включить SWAP в Mac OS X
- Виртуальная память: как отключить файл подкачки в Mac OS X
- Выключение файла подкачки в Mac OS X
- 3 способа ускорить macOS Catalina и улучшить производительность
- 1. Убедитесь, что ваше оборудование совместимо
- Линия ноутбука
- Линия рабочего стола
- 2. Очистите системный мусор MacOS
- 3. Остановка загрузки приложений при запуске
- Удаление не скрытых элементов автозагрузки
- Удаление скрытых элементов запуска
- macOS Catalina: оптимизирован и готов к работе
Подключение файла подкачки (SWAP) в MAC OS X при использовании внешнего SSD-диска в качестве системного
Доброго времени суток, дорогие товарищи!
Очень короткое сообщение хочу оставить здесь, для того, чтобы люди, которые имеют проблему, сходную с моей, не тратили слишком много времени на ее решение.
Как-то раз, мне пришлось призадуматься над одной небольшой задачкой. Есть компьютер iMac, есть успешно установленная OS X Sierra на внешний, подключенный через USB SSD-диск, и есть странное, удивительное, и при этом — полное, отсутствие файла подкачки.
Не буду здесь вдаваться в подробности мониторинга, определения, и подтверждения этого факта, чтобы не тратить драгоценное время читателей. В нашей, российской «пустыне», бессмысленно искать что-либо по этому поводу. Ибо на текущий момент — просто нет ничего вразумительного. Англоязычный сектор интернета при этом — также, не порадовал ничем существенным.
Время шло. Проблема стояла, как «немой укор». И вдруг, неожиданно, примерно в начале октября, вышло обновление OS X, которое называется «Mojave». Надежда, как говорится, умирает последней. Не один я «плакался» на просторах интернета, как бестолкова и инертна техподдержка Mac OS X. И, свой печальный опыт звонка «прямо туда», я решил более никогда не повторять в целях экономии собственного времени. Как и стОило ожидать, Mojave не только не исправила проблему с постоянным отваливанием после пробуждения из сна клавиатуры и мыши, но, также и ничего не решила с файлом подкачки или хотя бы добавлением возможностью управлением этой очень важной, на мой взгляд, функцией.
Вышло так, что мне пришлось делать копию больших, но при этом безобразно мелких данных, с удаленного сервера в свое локальное хранилище по протоколу SSH. Я использовал для этих целей достаточно известный продукт, который назыается Cyberduck. Все в нем хорошо и прекрасно. Кроме того, что при работе с большим количеством мелких файлов, он, вероятно, для контроля ошибок передачи, ведет свой собственный, временный лог, который, скорее всего, наращивается во временных файлах (или кэше системы) и, достигает размеров, сопоставимых с размерами загружаемых данных. Что разумеется, тут же отражается на производительности системы. И «живет» этот лог, при этом, не где-нибудь — а непосредственно в оперативной памяти. В моей системе оперативной памяти — 8 Гб. Но в работе с системой я вижу постоянно занятыми порядка 6-7 Гб. Некоторые люди в нашей «пустыне» об этом странном событии сообщают так: (прочитал где-то на форумах) ««Политика компании Apple такова: „Вы купили много оперативной памяти, и заплатили за это много денег. Так почему эта оперативная память не должна использоваться полностью“ . » То есть, когда я оставил на ночь процесс копирования этих самых мелких данных, и пришел наутро посмотреть «а как оно там?», я сразу понял, что что-то — не так. После двух-трех движений мышью и клавиатурой система встала колом.
Уверен, что очень многих людей удивляет в принципе, как это вообще возможно — полная остановка OS X. Но когда не хватает оперативной памяти — очень даже. При этом, система до сих пор (. ) никак не предупреждает пользователя, что у него проблемы со свободной оперативной памятью, и эти все дела, просто могут привести к полному краху.
Теперь, думаю, дорогие товарищи, вам всем абсолютно понятна, прозрачна, и ясна, степень моей мотивации в решении этой проблемы.
конец преамбулы
После долгих мучений получилось наконец написать одной строкой команду монтирования того диска, который помечен OS X как несмонтированный, и как выделенный системой под нужды использования виртуальной памяти (VM).
Большей частью благодаря одному ответу на Тостере. И еще сотней прочитанных страниц форумов и блогов в интернете.
Прошу обратить Ваше внимание на обратные кавычки ограничивающие собственно фильтр после сцепки нескольких команд, которые своим выводом просто определяют аргумент команды монтирования — именно то имя (номер) диска, который в наборе с другими, помечен как VM. В настоящий момент, то, что вижу я — это disk4s4. Но, когда к моноблоку подключен второй или еще и третий внешний диск — то имя диска помеченного как VM может быть запросто и таким: disk5s4, и таким: disk6s4. Еще один момент. Между простыми вертикальными кавычками во фрагменте «awk -F ‘ ‘ » — (сразу после буквы F две кавычки) — присутствует пробел. То есть, еще раз, — между одиночными кавычками после F — ПРОБЕЛ (!). Но, это, на всякий случай. Опытные бобры сразу же найдут выход их хаты. 🙂
Для тех людей у которых нет никаких подключаемых внешний накопителей, или же их набор всегда постоянен — все гораздо проще. Для автоматизации можно использовать всего лишь одну команду монтирования вполне конкретного диска, предварительно получив его имя при помощи
Извините, до абсолютной автоматизации руки еще не дошли, но, надеюсь дополнить в ближайшее время.
Если у кого-то со сходной проблемой — «не взлетает» — ну что же — давайте попробуем обсудить это…
==
UPD: строчка для AppleScript будет выглядеть так:
==
(do shell script «diskutil mount -mountPoint /private/var/vm `diskutil ap list | grep VM | awk -F ‘ ‘ ‘/d/
==
Источник
Работа со Swap в Mac OS X
Работа со Swap в Mac OS X
Я писал заметку о там как работать со swap-ом на Debian-о и RedHat подобных ОС. Но меня заинтересовало как обстоит дело на ОС Mac OS X. По умолчанию, файл подкачки имеется в системе. И как быть? Нужен он или все же нет?
Чтиво о чем уже говорилось и писалось:
Но а теперь я расскажу все за и против о файле подкачки в макосе.
Работа со Swap в Mac OS X
Файл подкачки (Swap)– это механизм для работы с виртуальной памятью. Основная задача заключается в том, чтобы неактивные фрагменты памяти перемещать из RAM прямо на жёсткий диск (в этот же файл подкачки — swap) для временного хранения. Это дает возможность освободить память для загрузки новых фрагментов памяти. При потребности этих фрагментов, система возвратит их обратно в RAM. Данный механизм, дает возможность использовать больше оперативной памяти чем имеется в ОС. Недостатком является то, что файл подкачки работает гораздо медленнее чем оперативная память. Все упирается в ограничение скорости работы жесткого диска.
Для того чтобы узнать сколько используется виртуальной памяти в Mac OS X, можно запустить утилиту — Мониторинг системы (Программы -> Утилиты). В ней можно наглядно посмотреть использование RAM, своп, загрузку, выгрузку страниц, а также объем свободной, зарезервированной, активной и неактивной памяти:
Мониторинг системы в MacOSX
Аналогичной утилитой является top/htop. Можно использовать и другие варианты, но суть статьи не в том.
Swap в Mac OS X помещается в папку /private/var/vm/ для хранения и использования данных:
Как видно с листинга, что файлы хранятся с именами — swapfile[0,1. 10….100..]. У меня, они имеют размер около 1Гб — как по мне — это очень большие данные. Ну ту такое 🙂 Я предполагаю что такой объем в файлах вызван долгой работой Mac OS X без перезагрузки:
PS: Максимально что у меня было:
И то, нужно было обновить ОС, т.к вышла мажорная версия.
Собственно для чего они там нужны? А в этой папке, сохраняются данные с RAM когда мак находится в режиме сна.
Отключение/Включение SWAP в Mac OS X
И так, начиная с Mac OS 9, в системе можно было выключать swap через системные настройки и тем самым позволяло ускорить работу мака. С выходом Mac OS 10 — ситуация изменилось вместе с архитектурой системы, которая построена на ядре unix и активно использует файлы для подкачки страниц и управления кешем.
Я сейчас расскажу как можно выключить файл подкачки в Mac OS X, но делать это нужно с уверенностью, т.к это может вызвать торможения мака. И Делать это можно, если на борту имеется хотя бы 8-16Гб RAM, а иначе вы можете получить проблемы с нехваткой памяти. Но с другой стороны, при отключенном swap может подняться продолжительность жизни SSD дисков.
Решать вам, стоит или не стоит отключать SWAP!
Отключение SWAP в Mac OS X
Чтобы выключить файл подкачки, используйте команду:
Т.к свап был выключен, на диску имеется файлы который он использовал. Удалим их:
PS: Я бы не рекомендовал просто так их удалять. Я бы создал копию всего диска через Time Machine, ну или хотя бы скопировал все swapfile в другую папку. Это позволит вернуть все на свои места.
По завершению, стоит выполнить перезагрузку ОС, из консоли можно выполнить:
После перезагрузки смотрим как будет работать система.
Включить SWAP в Mac OS X
Если Вы все же выключили файл подкачки на Mac OS X, то для включения служит:
И снова перезапускаем ОС.
Выводы
Выключать swap не желательно. Я не проверял работоспособность. Основываюсь на опыте некоторых людей.
Как-то так, статья «Работа со Swap в Mac OS X» завершена.
Источник
Виртуальная память: как отключить файл подкачки в Mac OS X
Виртуальная память — технология управления памятью, разработанная для многозадачных операционных систем для увеличения эффективности использования памяти компьютера несколькими одновременно работающими программами.
В предыдущих версиях Mac OS (OS 8 и 9) система позволяла вручную выключать своп через панель управления в системных настройках. В десятой версии Mac OS ситуация изменилось вместе с архитектурой системы, которая построена на ядре unix и активно использует своп-файл для подкачки страниц и управления кешем. Поэтому своп в OS X более важен, чем в предыдущих версиях системы.
Механизм работы виртуальной памяти достаточно простой. Когда системе требуется новая память, она отправляет неиспользуемые фрагменты в файл подкачки на временное хранение. Когда эта память потребуется снова, система считывает данные из файла и возвращает их в память. В каком-то смысле это позволяет иметь неограниченный объем памяти в системе. Однако виртуальная память значительно медленнее оперативной памяти и ограничена производительностью жесткого диска.
Чтобы узнать об использовании виртуальной памяти в Mac OS X, воспользуйтесь командой Терминала “vm_stat” или с запустите Мониторинг системы (который зачастую называют Диспетчером задач для Mac). Здесь можно узнать использование виртуальной памяти, своп, загрузку, выгрузку страниц, а также объем свободной, зарезервированной, активной и неактивной памяти. Подробнее об этих типах памяти мы говорили в одной из прошлых статей.
В Mac OS X своп расположен в папке /private/var/vm/. В этой директории хранится и дамп оперативной памяти на момент засыпания Mac. Система обращается к этому файлу при выводе компьютера из сна.
Файлы подкачки имеют название swapfile0, swapfile1, swapfile2, swapfile3, swapfile4, swapfile5. Они могут быть любого размера от 64 до 512 Мб. Помимо Finder их можно увидеть через Терминал командой ls -lh /private/var/vm/swapfile*.
Выключение файла подкачки в Mac OS X
Предостережение: не рекомендуем вносить изменения в систему управления памятью в Mac OS X, особенно, если вы не уверены в своих знаниях и не имеете достаточно опыта. Отключение своп может привести к нестабильной работе системы.
Для того, чтобы выключить своп в OS X выполните команду Терминала:
Эта команда полностью отключает использование виртуальной памяти Mac, что при низком объеме оперативной памяти компьютера может привести аварийному завершению работы системы. Включить своп можно другой командой из режима одиночного пользователя (Command + S при перезагрузке Mac):
Следующим шагом может быть удаление файлов подкачки, которые занимают ценное место на жестком диске Mac. Команда для удаления свопа в Mac OS X:
Зачастую из файла подкачки можно извлечь конфиденциальную информацию, используемую при работе компьютера. Поэтому при работе с секретными данными рекомендуется регулярно производить очистку своп.
Источник
3 способа ускорить macOS Catalina и улучшить производительность
Когда выйдет новое обновление macOS, есть много положительных моментов, на которые стоит обратить внимание: исправления ошибок, улучшения безопасности и настройки дизайна. К сожалению, обновления не всегда безупречны — пользователи могут столкнуться с медленным замедлением и падением производительности системы.
Может быть, это вы с новым обновлением macOS Catalina. Вместо того, чтобы опускать голову в смятении, почему бы не попробовать эти простые исправления, чтобы повысить производительность вашей недавно обновленной системы macOS Catalina для достижения оптимальной скорости?
1. Убедитесь, что ваше оборудование совместимо
Прежде чем приступить к рассмотрению потенциальных проблем, связанных с производительностью, лучше убедиться, что соответствующая модель вашего компьютера попадает в список совместимых устройств для macOS Catalina:
Линия ноутбука
- MacBook Air (2012 и далее)
- MacBook (2015 и далее)
- MacBook Pro (2012 и последующие годы)
Линия рабочего стола
- iMac (2012 и последующие годы)
- iMac Pro (2017 и далее)
- Mac Mini (2012 и последующие годы)
- Mac Pro (2013 и последующие годы)
При обновлении с Мохаве до Каталины список требований не сильно изменился. Единственным новым исключением из этого списка является то, что Mac Pro с 2010 по 2012 год больше не соответствуют стандартам для запуска Catalina. Если вы уже знакомы с этим списком из вашего последнего обновления ОС, мы можем перейти к более прямым изменениям.
2. Очистите системный мусор MacOS
Вы когда-нибудь чувствовали себя вынужденными убирать беспорядок, потому что он стал слишком грязным для пространства, чтобы быть пригодным для жизни? Данные, записанные на диске вашего компьютера, могут быть почти такими же. При обновлении вашей системы до нового обновления macOS в процессе записывается много данных, и вскоре обновление завершится.
Существуют также ежедневные установки, удаления и файлы, записанные в систему по мере ее использования. Если остаточный беспорядок, оставленный этими процессами, не очищается на регулярной основе, они могут легко добавить и замедлить работу системы.
Чтобы очистить вашу систему от мусора, вам понадобится стороннее приложение. Я рекомендую CCleaner для ежедневной уборки. Для легкой ежедневной очистки и обширного удаления системного мусора я рекомендую CCleaner. Он имеет чистый интерфейс и интуитивно понятные элементы управления, а также четкое различие между файлами, специфичными для macOS, и файлами для загруженных вами сторонних приложений.
Просто проверяя предпочтительные области в каждой категории, вы можете каждый раз настраивать свою работу по уборке. Изменения, которые вы вносите в свой выбор, сохраняются при каждом открытии и закрытии приложения. Большинство вариантов дизайна просты, но CCleaner делает управление мусором намного более управляемым.
Загрузить : CCleaner (бесплатно)
3. Остановка загрузки приложений при запуске
Иногда самые простые решения оказываются самыми недооцененными: еще одна причина, по которой ваша система может работать медленно, — это если у вас есть куча приложений, запускаемых при запуске. Давайте посмотрим, как отключить запуск этих приложений при загрузке.
Удаление не скрытых элементов автозагрузки
Процесс удаления распространенных программ запуска не слишком сложен для решения. При установке новых программ эти типы могут проникнуть в ваш процесс запуска. Если вы не любите читать каждое слово процесса установки или разбираться с настройками программы, то вы, вероятно, уже стали жертвами нескольких.
Вместо того чтобы досадно закрывать их при каждом запуске, вы можете полностью отключить их запуск при запуске:
- Откройте Системные настройки . Если вы привязаны к док-станции, просто нажмите «Системные настройки». Если нет, откройте его, нажав значок меню Apple в верхнем левом углу, затем перейдите к Системным настройкам.
- Найдите пользователей и группы и щелкните по нему.
- В левой части окна появится список пользователей. Если вы единственный активный пользователь, вы можете просто нажать на себя в качестве текущего пользователя.
- В правой части этого окна будут две вкладки: Пароль и Элементы входа. Перейдите на вкладку « Элементы входа ».
- Вы увидите список приложений, которые появляются при запуске. Теперь у вас есть возможность удалять программы (со знаком минус ), добавлять программы (со знаком плюс ) или просто использовать флажок для задержки программ при запуске. Мы хотим удалить, поэтому мы будем использовать знак минус. Если вы хотите узнать больше о других параметрах, ознакомьтесь с нашей статьей о добавлении и удалении элементов автозагрузки в macOS.
- Нажмите на приложения по отдельности, чтобы выделить их (или нажмите Shift, чтобы выбрать несколько) и нажмите знак минус еще раз, чтобы удалить их.
- Теперь вы можете закрыть из пользователей и групп.
Удаление скрытых элементов запуска
В дополнение к программам, которые запускаются при запуске вашего компьютера, существуют скрытые процессы, которые могут тихо снижать производительность системы. По большей части они, как правило, являются агентами обновления, которые при запуске проверяют, установлена ли у вас новейшая версия соответствующего программного обеспечения.
Чтобы получить к ним доступ, существуют бесплатные сторонние программы, которые вы можете использовать. CCleaner делает процесс очень простым и устраняет необходимость в другой программе:
- После запуска CCleaner перейдите в раздел « Инструменты ».
- Нажмите Startup из четырех вариантов.
- С этого момента все оставшиеся программы запуска появятся в списке. Выделив каждую программу одним щелчком мыши, пользователь может удалить или отключить все ненужные программы.
- Для любых явных раздражений, выберите удалить программы, и они исчезнут из процесса запуска.
Загрузить : CCleaner (бесплатно)
macOS Catalina: оптимизирован и готов к работе
С помощью этих трех простых мер ваши новейшие macOS должны быть в лучшей форме. Если эти методы не достигли предела, ваш Mac может потребовать более радикальных мер, таких как сброс SMC и PRAM / NVRAM выполнить сброс Приведение вашей системы в форму может потребовать небольших усилий с первого взгляда, но в будущем вы получите более здоровый и стабильный опыт.
Источник